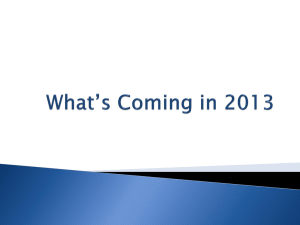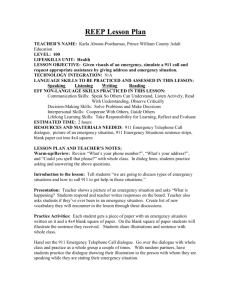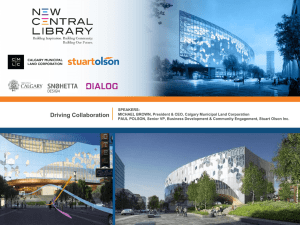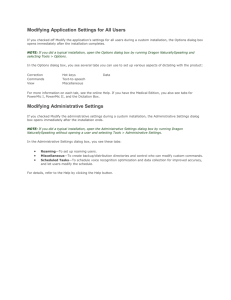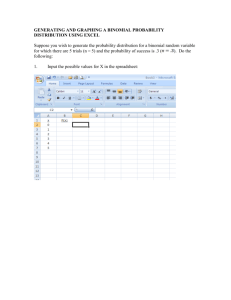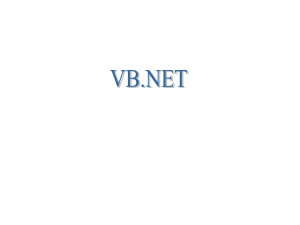Intro to GEOPAK
advertisement

1 Introduction to GEOPAK OBJECTIVES The objectives of this chapter are an introduction to GEOPAK, overview of file names, and discussion of User Preferences. INTRODUCTION GEOPAK is a comprehensive software package that covers every project phase from conceptualization to final quantities and construction stake-out. The software works within the MicroStation graphic environment providing true interactive design. For example, a horizontal alignment can be created graphically, it can be calculated with the coordinate geometry component of GEOPAK or some interactive combination of the two. Dynamic on-screen design provides immediate interpretation of plan view geometrics for making design choices through visualization. Using GEOPAK will help ensure consistency and accuracy of design work and generate a significant time savings in the overall effort of producing construction plans. FILE NAMES GEOPAK uses and/or creates files during the design process. Several of the more common files are detailed in the table below. job###.gpk This binary file is created when the user starts a coordinate geometry (COGO) session for the first time or created through Project Manager. The file may be appended to during the design process. All coordinate geometry elements are stored in this file. Multiple users can access this file at the same time, and only one file should be created for each project. The "###" is the only variable in this filename. It represents a job number (up to 3 alphanumeric characters) unique to a project and is defined by the user upon creation. fname###.ioc Example: align999.ijd ASCII input file for loading data during a COGO session. "###" represents the job number and "oc" is the operator code (users initials). Filename characters are limited to 5 characters plus the 3 job number character designation as indicated with the example. fname###.ooc Example: align999.ojd ASCII output file created by GEOPAK during a COGO session. Variables are the same as defined above. Filename characters are limited to 5 characters plus the 3 job number character designation as indicated with the example. fname.inp Example: desxs.inp Any ASCII input file for running GEOPAK processes. Name is user defined with a .INP extension. fname.dat A binary file that contains string and point information to be used for digital terrain model construction. GEOPAK Road I 5/15/2008 Copyright © 2005 Bentley Systems, Incorporated 1-1 Do Not Duplicate fname.tin A binary file containing triangular surfaces also known as the digital terrain model (DTM). Projectname.prj Binary file resulting from the creation of a new project. ACCESSING GEOPAK GEOPAK is started upon entering a MicroStation File. To verify that GEOPAK is active, scan the MicroStation menu bar where the Applications menu appears. Simply select Applications > GEOPAK Road. When each GEOPAK tool is selected, the corresponding dialog(s) open. To close a dialog, the following options are available, use the one that appears on the dialog: • Click the X in the upper right corner of the dialog. • Select the File > Exit option. • Or click Cancel on the dialog. Exiting the MicroStation file automatically closes all GEOPAK dialogs. USER PREFERENCES When a user begins GEOPAK for the first time or after GEOPAK has been reloaded, there are certain User Preferences the user needs to set. The User Preferences dialog can be accessed from Applications > GEOPAK Road > User Preferences. Most of the settings in this dialog can be defined when a project is created within Project Manager (See Chapter 2). The Working Directory identifies where the data files for a particular project can be found. If a user does not want to work within a specific project, the field may be left blank, and GEOPAK uses the directory wherein the open MicroStation file is located. GEOPAK Road I 5/15/2008 Copyright © 2005 Bentley Systems, Incorporated 1-2 Do Not Duplicate Lab Exercise: User Preferences By clicking Feature Preferences, the Feature Preferences dialog opens. This defines the default file utilized for representation of coordinate geometry and survey elements when visualization is utilized during an active coordinate geometry session as well as the scale in which these elements will be displayed. By clicking COGO Preferences, the COGO Preferences dialog opens. The Job Directory field specifies the location of the GPK file. Since multiple people can read and write the GPK file simultaneously, it is possible to have this file on a server or in a shared folder. If any of the above directory fields are blank, they will default to the Working Directory set in the GEOPAK User preferences dialog. LAB EXERCISE: USER PREFERENCES Review of Steps to Define Design Preferences 1. Open the MicroStation file C:\data\geo\S755\S755pp.dgn. 2. Select the User Preferences tool (Applications > GEOPAK Road > User Preferences). GEOPAK Road I 5/15/2008 Copyright © 2005 Bentley Systems, Incorporated 1-3 Do Not Duplicate Lab Exercise: User Preferences 3. Click Feature Preferences. 4. Set the Plot Scale to 50. 5. Toggle on Apply Best Match Feature. 6. Click OK to close the Feature Preferences. 7. Click OK to close the GEOPAK User Preferences. 8. Exit MicroStation. GEOPAK Road I 5/15/2008 Copyright © 2005 Bentley Systems, Incorporated 1-4 Do Not Duplicate 2 Processing Survey Data CHAPTER OBJECTIVES In this chapter, you will learn about: • creating a survey dataset • importing survey data to the GPK file • visualizing survey data to a DGN file • creating a DTM from survey data INTRODUCTION GEOPAK Survey accepts raw survey data (horizontal angles, slope distances, vertical angles, etc.) as well as ASCII data already processed into coordinates and performs the following functions: • Data Reduction of raw survey data (not needed for ASCII data). This software performs a Network Least Squares Adjustment with the ability to reduce the points to a user defined State Plane Grid. In addition, to network least squares reduction, GEOPAK Survey also supports no adjustment, compass rule and transit rule adjustments. • Stores the survey points and chains into the GEOPAK Coordinate Geometry database (.GPK file) • Draws MicroStation graphics of the survey based on the Survey Manager Database (.SMD file) of features. Lines, circular arcs and curve strings are drawn for particular combinations of point and curve geometry features to form the desired geometry of the survey. • Survey chains can optionally be stored as GEOPAK coordinate geometry chains (alignments). • Creates a Digital Terrain Model, and optionally the DAT file for GEOPAK (DTM) software. Surveyed chains can be represented as break lines that are adjusted into chord segments around curves. Inclusion of various survey shots into the DTM model can be dictated through specifying which features are to be included/excluded. • Surveyed chains and points can be interactively edited into the MicroStation file. ACCESSING GEOPAK Survey is accessed by selecting Applications > GEOPAK Survey > Survey from the MicroStation pull down menu. GEOPAK Road I 5/15/2008 Copyright © 2005 Bentley Systems, Incorporated 2-1 Do Not Duplicate ASCII Survey Data Workflow Survey has the same set of tools or pull-downs for 2D versus 3D MicroStation design files. GEOPAK monitors the file type and displays an Information dialog if a tool is activated in the wrong environment. When an attempt is made to invoke the 3D Tools icon within a 2D file, the Information dialog is displayed. The tool frame remains and reopens automatically even if you exit MicroStation, then re-enter later. ASCII SURVEY DATA WORKFLOW SCDOT users will be processing ASCII survey data files supplied by surveyors in the field. Below is a typical workflow for processing those files. • Create a new GEOPAK project (.PRJ file) by selecting Project > New from the Survey menu. • Create a new dataset by selecting Dataset > New from the Survey menu. This includes simply naming the dataset and selecting the ASCII file(s) to process. • Set the columns and linking codes, then process the survey data, import the data to the GPK file and visualize it in the drawing with one click. • Visually review DGN file results. • Create the DTM by selecting DTM > Build DTM > From Survey Data from the Survey menu. • Close GEOPAK Survey. CREATING A PROJECT To create a Project, access the Project pulldown and select New. This dialog allows the user to provide a logical name for the project in addition to the coordinate geometry database to be used and a verbose description of the project. PROJECT PREFERENCES There are several preference settings that contribute to management of Projects. These are found under the Project > Preferences pulldown as discussed in the previous chapter. The .prj file is stored in the directory shown in the Directory path at the top of the Project dialog box. The Project Name can be any number of alphanumeric characters. The Directory specifies the location of the project data files and may be manually entered. In lieu of typing, the Select button may be clicked and the appropriate directory selected. The next field is for keying in the COGO Job Number or the Select button may be clicked and the appropriate COGO job number selected. GEOPAK Road I 5/15/2008 Copyright © 2005 Bentley Systems, Incorporated 2-2 Do Not Duplicate Project Users Dialog PROJECT USERS DIALOG Once a project is created the Project Users dialog can be accessed from the Project > Users pulldown and the following dialog opens. This dialog has three sections: Project Users, User Info and Description. The Project Users list displays a list of users that have been created to work with any project that resides in the current projects home directory. The names shown in Project Users will be the user id’s of the people working on that project as specified in the Start Job dialog. Within the User Info group box, the Full Name field further identifies the user, and displays the full name of the user that is currently selected. The OP Code field displays the GEOPAK Operator Code of the currently selected user. The GEOPAK Operator Code is used for all coordinate geometry operations during this session. The Operator Code, along with the Job Number will be utilized whenever an input or output file is created by the software. The Operator Code should be the user’s initials. The Description field displays the description of the currently selected user. GEOPAK Road I 5/15/2008 Copyright © 2005 Bentley Systems, Incorporated 2-3 Do Not Duplicate Lab Exercise: Create a GEOPAK Survey Project Five tools are supported on the Project Users pulldown. New The New pull down menu option creates new users. This option will create users only for the selected project. Edit Enables the user to change any of the parameters of the currently selected user. (Note: The User cannot be changed.) This changes the user information for the current project only. Delete Deletes the highlighted user. Password Creates or modifies a password for the selected user. If the selected user already has a password, the user will be prompted to enter the current password before continuing. Exit Closes the User Dialog and returns back to the Project Manager dialog. LAB EXERCISE: CREATE A GEOPAK SURVEY PROJECT Survey Project Creation 1. Open MicroStation file c:\data\geo\SC755\s755pp.dgn. 2. Select Applications > GEOPAK Survey > Survey. 3. Select Project > New from the Survey menu. 4. Set the Name to SC755 and the Job Number to 755. 5. Click OK to create the project. 6. Select Project>Users from the Survey menu. 7. Select Users > New from the Project Users dialog. Populate with your information. GEOPAK Road I 5/15/2008 Copyright © 2005 Bentley Systems, Incorporated 2-4 Do Not Duplicate Lab Exercise: Create a GEOPAK Survey Project 8. Click OK to add yourself as a user on the project. 9. Click No when prompted to define a password. 10. Highlight your name in the list and click OK to set yourself as the active user on the project. 11. Select Project>Preferences from the Survey menu. 12. Select the Dataset tab, then the Linking Codes category. 13. Enable the Linking Code is After Feature toggle. GEOPAK Road I 5/15/2008 Copyright © 2005 Bentley Systems, Incorporated 2-5 Do Not Duplicate Processing ASCII XYZ Data 14. Select the Visualization tab, Mapping category. 15. Enable the toggles for Name/Number and Comment. 16. Click OK to accept this change. PROCESSING ASCII XYZ DATA The GEOPAK Survey Manager supports most any ASCII file containing reduced survey data or even just XYZ data. DTM input files can be derived from a file containing XYZ data with no point codes. Other features include embedded Linking Codes and Feature Codes, linking together shots based upon defined chains, comments and support for the situation where the user does not have a "continuation" linking code for each shot but wants these shots connected. These ASCII files need not conform to any particular structure or format other than a requirement that each point entry be restricted to a single row. The ASCII file should not contain more than one point per row. Similarly, multiple rows should not be required to define a single point code. GEOPAK Road I 5/15/2008 Copyright © 2005 Bentley Systems, Incorporated 2-6 Do Not Duplicate Within the row containing point code data, virtually no restrictions are placed on the arrangement and separation of survey data. Individual data items (point code, x-coordinate, y-coordinate, z-coordinate, point number) can be arranged in either free form or column formats. In addition, extraneous information may be present in the row and ignored by GEOPAK. Data items in the free form format can be separated by spaces, commas, dashes, etc. LAB EXERCISE: PROCESSING ASCII DATA Processing ASCII Data – Control Dataset For this Dataset, we will process 3 ASCII files that has already been reduced to coordinates from raw angle/distance data. 1. Select the Dataset > New tool from the Survey menu. Key in a name of control. 2. Change the Data Source to ASCII Files and select XYZ. To Coordinates as shown above. GEOPAK Road I 5/15/2008 Copyright © 2005 Bentley Systems, Incorporated 2-7 Do Not Duplicate Lab Exercise: Processing ASCII Data 3. Click the Dataset Add Source File to List icon and select the ASCII file C:\Data\Geo|SC755\4236175_control.inp. 4. Click OK. 5. Set the Delimiter to Comma and the Comment Delimiter to ;. 6. Highlight the first line in the display box. 7. Notice how the combo buttons in the bottom of the window now have a corresponding field shown above it. Set each button for the appropriate value for that column. 8. Click Linking Code and set the appropriate linking codes as shown below. GEOPAK Road I 5/15/2008 Copyright © 2005 Bentley Systems, Incorporated 2-8 Do Not Duplicate Lab Exercise: Processing ASCII Data 9. Toggle ON Process LcodePcode same as raw data in the lower left corner of the dialog. This will allow the chain name to be selected from the PCODE field, but increment the chain names so as not to overwrite a chain with the same name. 10. Enable the Import after Process toggle. This instructs the software to import the points to the GPK file after processing. By default, the points and chains will be visualized in the drawing immediately after importing them to the GPK file. 11. Click Process in the dialog. This will process, import and visualize the survey data. 12. Fit the MicroStation view to see the resulting graphics. 13. Close the XYZ to Coordinates dialog. Process ASCII Data – Topo Dataset 1. Select the Dataset > New tool. Key in a name of topo. 2. Remove the control file from the Files to Use list if present. 3. Click the Dataset Add Source File to List icon and select the ASCII file C:\Data\Geo|SC755\4236175_topo.inp. 4. Click OK. GEOPAK Road I 5/15/2008 Copyright © 2005 Bentley Systems, Incorporated 2-9 Do Not Duplicate Lab Exercise: Processing ASCII Data 5. Highlight the first line in the display box. Scroll down to select a line with a linking code of + or -. 6. The Linking Code should still be set from the previous dataset. 7. Click Process in the dialog. This will process, import and visualize the survey data. 8. Fit the MicroStation view to see the resulting graphics. 9. Close the XYZ to Coordinates dialog. Process ASCII Data – DTM Dataset 1. Select the Dataset > New tool. Key in a name of dtm. GEOPAK Road I 5/15/2008 Copyright © 2005 Bentley Systems, Incorporated 2-10 Do Not Duplicate Lab Exercise: Processing ASCII Data 2. Remove the control file from the Files to Use list if present. 3. Click the Dataset Add Source File to List icon and select the ASCII file C:\Data\Geo|SC755\4236175_dtm.inp. 4. Click OK. 5. Highlight the first line in the display box. Scroll down to select a line with a linking code of + or -. 6. The Linking Code should still be set from the previous dataset. GEOPAK Road I 5/15/2008 Copyright © 2005 Bentley Systems, Incorporated 2-11 Do Not Duplicate Digital Terrain Model From Survey 7. Click Process in the dialog. This will process, import and visualize the survey data. 8. Fit the MicroStation view to see the resulting graphics. 9. Close the XYZ to Coordinates dialog. DIGITAL TERRAIN MODEL FROM SURVEY A Digital Terrain Model (DTM) represents the topography of a project in the form of a triangulated network. The DTM can be drawn in a 2D or 3D file, and then rotated to see the existing surface of the project area. Digital Terrain Models can be generated from various sources including MicroStation elements, survey data, photogrammetry data, GEOPAK cross sections, and geometry data. Triangulation is a mathematical process applied to stored elevations points and stored elevations along DTM break lines to create surfaces. The result of triangulation is the creation of a TIN file from which existing ground profiles and existing ground cross sections can be generated. ACCESSING Clicking the Build DTM > From Survey Data from the DTM option on the Main Survey Menu Bar opens the Build GEOPAK DTM dialog. Various DTM tools can be accessed from the tool box for analyzing the DTM. Before using the tools in the tool box, the data must first be triangulated to create a TIN file. GEOPAK Road I 5/15/2008 Copyright © 2005 Bentley Systems, Incorporated 2-12 Do Not Duplicate Digital Terrain Model From Survey FILE PARAMETERS Two user-defined stroking values need to be defined before data can be triangulated to create a DTM. Stroking is the process of automatically adding shots to the DTM Input file by interpolating new shots from the linear and curved sections of the data. Curve Stroke Tolerance The maximum distance between the arc and the chord used to approximate the arc in the DTM. Stroking only applies to breaks and contours. Minimum Linear Distance If a linear segment is greater than the Minimum Linear Distance, points are interpolated and added to the segment such that the distance between the points in not greater than the Minimum Linear Distance. Typically the DTM inclusion is determined from the SMD, however in some cases it may be desirable to determine the inclusion from the point/chain DTM attribute field. Consider a fence feature in the SMD as a “do not include.” Suppose that one particular fence in the dataset was also a top of bank. Chain edit could be used to change the DTM attribute to “include as break” and then the DTM built using the DTM attribute field to determine inclusion. GEOPAK Road I 5/15/2008 Copyright © 2005 Bentley Systems, Incorporated 2-13 Do Not Duplicate Load DTM Features The data file format is optional for processing Survey data. However, this option can be used to generate an ASCII file with X, Y, Z data along with the feature code. File Type Format of the new file. Either format produces the same results. The difference between the two is ASCII files can be viewed and edited with a text editor while Binary files process faster. For ASCII files, the number of decimal places can be chosen. File Open Indicates if you are creating a new file or appending data to an existing file. Create DAT File Toggled ON if it is desired to create this file. Write Comments in Data file Also toggled ON if desired. DTM Data File This is the name of the desired ASCII output. The TIN File parameters allow for the input of a TIN file to be created and also a maximum triangle length applied to the external triangles of the tin. The file extension TIN represents a triangulated irregular network and stores the triangulated model in binary format. If the extension is not specified, GEOPAK automatically adds TIN. The file can also be selected via the Files button. If the full path is not given, GEOPAK utilizes the working directory. This dialog also displays the previously discussed Set Search button for selecting Datasets to be processed. Once all of the desired Datasets have been selected, click Process to create the TIN file. LOAD DTM FEATURES Load is the process by which we can visualize the DTM data, TIN model, and contours. Select the Load DTM Features tool from the DTM pulldown on the Main Survey Menu Bar. The user can choose to load the DTM data (.dat), the TIN file (TIN), or the Lattice file (.lat). Each of these files can be loaded for the model extents, within a fence, or within a window. Toggle on Display Only enables the user to view the elements without writing them to the MicroStation file. Conversely, toggle off writes the viewed elements as MicroStation elements. If Display Only is on, updating your active screen clears the display of these elements. When Display Only is off, the elements can be placed as a graphic group. GEOPAK Road I 5/15/2008 Copyright © 2005 Bentley Systems, Incorporated 2-14 Do Not Duplicate Analysis Tools The user can set what data to visualize, the symbology, and the contour interval (if Contours is turned on). Turns on all items. Turns off all items. Turns on only the selected item. . Can also be done by enabling the toggle or doubleclicking on an item that is turned off. Turns off only the selected item. Can also be done by disabling the toggle or doubleclicking on an item that is turned on. ANALYSIS TOOLS The Analysis tools allow the user to utilize the digital terrain model in many different analyses such as a profile, height, and drainage. Height Displays the x, y, and z coordinates and the slope of a given data point. The contour at that elevation, the triangle the point lies within, and the direction of flow can be displayed. Profile Displays the profile of the digital terrain model between two points. GEOPAK Road I 5/15/2008 Copyright © 2005 Bentley Systems, Incorporated 2-15 Do Not Duplicate Analysis Tools Drainage GEOPAK Road I 5/15/2008 Displays and analyzes drainage patterns within a TIN model. Tools include drawing flow arrows, determining upstream and downstream traces, and finding high and low points. Copyright © 2005 Bentley Systems, Incorporated 2-16 Do Not Duplicate TIN Statistics TIN STATISTICS The TIN statistical data can give the user some information as to the size of tin with regards to number of triangles, points, breaks and other features that may have been written to the file. For more information on these items, see the GEOPAK on-line help. LAB EXERCISE: DIGITAL TERRAIN MODELING Create DTM 1. Open the MicroStation file C:\data\geo\SC755\s755pp.dgn. 2. Select the Project, User, and open the DTM dataset. 3. Select the Build DTM Tool from Survey Data tool (Survey menu: DTM > Build DTM > From Survey Data). This tool creates both the TIN file and the subsequent DAT file (if desired) to be utilized for reviewing and analyzing the DTM surface. 4. Set the desired settings in the Build DTM dialog as shown below. GEOPAK Road I 5/15/2008 Copyright © 2005 Bentley Systems, Incorporated 2-17 Do Not Duplicate Lab Exercise: Digital Terrain Modeling 5. Click Process. Load DTM Features 1. Select the Load DTM Feature tool (Survey menu: DTM > Load DTM Features). The tool allows for selection of desired features to display from the TIN file. 2. Set the Load File option to TIN. 3. Select the TIN file by clicking Files and selecting survey.tin. 4. Activate the Triangles Displays to On by double clicking on the Triangles line. 5. Enable the Display Only and Graphic Group toggles. 6. Click Load to draw the triangles into the file. GEOPAK Road I 5/15/2008 Copyright © 2005 Bentley Systems, Incorporated 2-18 Do Not Duplicate Lab Exercise: Analysis Tools LAB EXERCISE: ANALYSIS TOOLS Several analysis tools are utilized in this lab exercise. These include the profile tool, height tool, TIN Statistics, and drainage tools. Height Tool 1. Select the Height Query tool (Survey menu: DTM > Height Query). 2. Set the dialog as shown below. 3. Click Start. This shows the Flow Arrow, Contour and Elevation in different areas of the DTM. Profile Tool 1. Select the View Profiles tool (Survey menu: DTM > View Profiles). Use the Selection tab to identify your DTM and the symbology for your profile. GEOPAK Road I 5/15/2008 Copyright © 2005 Bentley Systems, Incorporated 2-19 Do Not Duplicate Lab Exercise: Analysis Tools 2. Click Files and navigate to SC755.tin. 3. Double click on the symbology box to set the symbology for the profile. 4. Click Add (top icon on right side of list box) to add the features to the list box. 5. Click on the Profile tab. 6. Click Place Element, then cut your actual profile by placing two data points (i.e. a line) or a series of data points (i.e. a line-string) across your DTM at any location. 7. Use the Preferences tab to set a grid for your profile if desired. 8. Return to the Selection Tab and notice there are additional icons on the dialog. If selected these will show graphically where each point along the profile was extracted, and/or draw the line that you placed to cut the profile, permanently into the graphic file. You can also create a COGO profile input file, and an optional ASCII file of the profile. GEOPAK Road I 5/15/2008 Copyright © 2005 Bentley Systems, Incorporated 2-20 Do Not Duplicate Lab Exercise: Analysis Tools TIN Statistics 1. Select the TIN Statistics tool (Survey menu: DTM > TIN Statistics). 2. Click Files and navigate to SC755.tin. 3. Click Process. 4. Close the TIN Statistics dialog. 5. Close GEOPAK Survey. GEOPAK Road I 5/15/2008 Copyright © 2005 Bentley Systems, Incorporated 2-21 Do Not Duplicate 3 Project Manager CHAPTER OBJECTIVES In this chapter, you will learn more about: • setting up a project using Project Manager. • how to utilize Project Manager as a workflow guide. • how to access GEOPAK dialogs from the Project Manager. INTRODUCTION Project Manager is a GEOPAK tool that associates a project with its respective coordinate geometry job number, users, working directories and project files. Project Manager provides the user with an easy workflow system that keeps records of processes run throughout the design of a project. ACCESSING PROJECT MANAGER To access Project Manager, select Applications > GEOPAK Road > Project Manager or click the Project Manager icon. The adjacent dialog appears. The current directory is displayed at the top of the dialog box. This may be modified by traversing to a different directory in the Directories list box. Project files (.prj) are displayed in the projects list box. The remainder of the Project Manager dialog box displays information after a project has been selected from the Projects list box. At the bottom of the dialog box are the OK and Cancel buttons. To exit Project Manager, click the Cancel button. To continue in the Project Manager process, click the OK button. PROJECT MANAGER MENU BAR There are three options on the Menu Bar: Projects, Directory and Admin. Each of these choices has tools contained in the pull down. PROJECT TOOLS There are four options under the Projects pull down, New, Edit, Delete and Exit. GEOPAK Road I 5/15/2008 Copyright © 2005 Bentley Systems, Incorporated 3-1 Do Not Duplicate Project Manager Menu Bar The Windows motif also keeps track of the last few processes that have been executed, which may be recalled as needed by selecting the desired process. The New menu option is used to create a new project. The .prj file is stored in the directory shown in the Directory path at the top of the Project Manager dialog box. The Project Name can be any number of alphanumeric characters. The Working Directory specifies the location of the project data files and may be manually entered. In lieu of typing, the Select button may be clicked and the appropriate directory selected. Note The Working Directory can be left blank if it is desired to have all of the MicroStation and GEOPAK files in a single directory. The next field is for keying in the COGO Job Number or the Select button may be clicked and the appropriate COGO job number selected. Next, Preferences should be clicked, invoking the Project Preferences dialog. The user may set the particular parameters for each project as well as the directories for the COGO job number, COGO input files and COGO output files. By setting these parameters for each project, the user can open a design file in one directory and then open another design file in a different directory and still access the correct .GPK file and also save COGO input and output files to the proper directory. The user simply chooses the project and all parameters are automatically set. After all the information is entered, OK is clicked or if the user wishes to abort, Cancel may be clicked. Note GEOPAK Road I 5/15/2008 If these fields are left blank, the project working directory is used. Copyright © 2005 Bentley Systems, Incorporated 3-2 Do Not Duplicate Project Manager Menu Bar Shown below is a sample project that includes a project description, which may be keyed in at the bottom of the Create New Project dialog. The Edit menu option is used to change any settings associated with the currently selected project. The Delete menu option is used to delete any project that has been stored. The user highlights the project in the Projects list box and selects Delete. The Exit menu option closes the Project Manager and writes the settings to a resource file. DIRECTORY TOOLS There are two options under the Directory pull down, Create New Directory and Current Working Directory. The Create New Directory option creates a new directory on the disk within the current directory. If the Current Working Directory option is chosen, the directory path in Project Manager is changed to that directory. ADMINISTRATION TOOLS The Administration menu option is used to set a password on a project, if desired. GEOPAK Road I 5/15/2008 Copyright © 2005 Bentley Systems, Incorporated 3-3 Do Not Duplicate Project Users Dialog PROJECT USERS DIALOG Once a project is highlighted and OK is selected, the Project Users dialog appears. This dialog has three sections: Project Users, User Info and Description. The Project Users list displays a list of users that have been created to work with any project that resides in the current projects home directory. The names shown in Project Users will be the user id’s of the people working on that project as specified in the Start Job dialog. Within the User Info group box, the Full Name field further identifies the user, and displays the full name of the user that is currently selected. The OP Code field displays the GEOPAK Operator Code of the currently selected user. The GEOPAK Operator Code is used for all coordinate geometry operations during this session. The Operator Code, along with the Job Number will be utilized whenever a COGO input or output file is created by the software. The Operator Code is typically the user’s initials. The Description field displays the description of the currently selected user. Four tools are supported on the Project Users pulldown: New, Edit, Delete and Exit. GEOPAK Road I 5/15/2008 Copyright © 2005 Bentley Systems, Incorporated 3-4 Do Not Duplicate Road Project Dialog ROAD PROJECT DIALOG After a minimum of one user has been defined, click OK in the lower left corner of the Project Users Dialog or double click on a Project User, which opens the Project Manager dialog. The top of the dialog displays the Working Directory, Working Alignment (if defined), User and GEOPAK Job Number. In addition, a toggle for Working Alignment Influence Runs is also supported. The bottom portion of the dialog box displays the various processes supported during the design process. The small square in the upper right corner will condense the dialog as depicted in the graphic below. ROAD PROJECT DIALOG MENU BAR There are two pull down menu bar options: File and Remember. When the File option is selected, Close and Exit are supported. If the Close option is selected, the user is returned to the Applications dialog. If Exit is selected the user is exited from the Project Manager. When the Remember option is selected, the user can instruct the software to remember the Project or User in subsequent sessions. For example, if both toggles are activated, and the Project Manager is completely closed (all dialogs), the invocation of the Project Manager immediately invokes the Road Project dialog (flow chart) and utilizes the project name, user name, etc., which were active when the Remember toggles were selected. GEOPAK Road I 5/15/2008 Copyright © 2005 Bentley Systems, Incorporated 3-5 Do Not Duplicate Road Project Dialog If only the User toggle is activated, the user is returned to the Project dialog in later sessions. If only the Project toggle is activated, the user is returned to the Project Users dialog in subsequent sessions. This option is particularly useful when numerous users are working on one project. When the Auto Sink option is enabled, the Road Project flow chart sinks behind all open views when any tool is selected from the flow chart. WORKING ALIGNMENT The concept of a working alignment enables the designer to organize a project and to access project information without continually typing the required information. On a simple project, only one working alignment may be needed. However, on a more complicated project, an unlimited number of working alignments may be defined. With each working alignment, the designer can define associated data, i.e., name of cross section and plan view files, element symbology, etc. The designer can easily change from one working alignment to another by highlighting the desired alignment listed in the Select dialog. Once the working alignment is selected, all previously stored data is utilized in subsequent processing. Three tools relating to working alignments are located at the top of the Road Project dialog: • Select • Define • Working Alignment Influence Runs (toggle on left side of dialog) SELECT OPTION When the Select button is clicked, the Select Working Alignment dialog appears as depicted to the right. If no working alignments have been defined, UNTITLED appears in the Run List box. If working alignments have been defined, they are listed with the last run time. The description of the working alignment can be seen in the bottom of the dialog when each Name is highlighted. To select a previously defined working alignment, highlight the run from the list, then click OK at the bottom of the dialog. Double clicking on the Name also selects a previous working alignment for subsequent GEOPAK Road I 5/15/2008 Copyright © 2005 Bentley Systems, Incorporated 3-6 Do Not Duplicate Road Project Dialog processing. Clicking Cancel closes the Select Run dialog without any File selection. Several Run options are supported as detailed in the table below. New Create a new working alignment Copy Copy a run from an existing Project, a User in the same project or Run created by the current user. Modify Change the name of the existing working alignment. Delete Delete an existing working alignment. DEFINE OPTION Once a Run has been selected, clicking Define opens the Working Alignment Definition dialog. The information that can be associated with a working alignment is listed in the left portion of the dialog box. As each option is chosen, the right side of the dialog box will change to reflect the information needed as can be seen in the dialog box above after Plan View was selected. All information entered in these fields can be used in subsequent processes run from Project Manager. In the beginning of a project, much of this information will not be known, but as the user goes through the design process, it can be added to the working alignment definitions. For example, as soon as a chain has been stored in COGO, the user can enter that information in the Plan View fields on the right side of the dialog. For a more complete explanation of each option shown, please see the On-Line Help. GEOPAK Road I 5/15/2008 Copyright © 2005 Bentley Systems, Incorporated 3-7 Do Not Duplicate Project Manager Process PROJECT MANAGER PROCESS The primary Project Manager dialog is depicted above. The advantage of utilizing the Project Manager rather than selecting functions directly from the Road menu is that pertinent information stored within the Project Manager is automatically displayed within the invoked dialog. Therefore, job numbers, chain names, stationing, file names and data associated with the project do not have to be typed in each time a dialog is utilized. However, if the user chooses to change the fields, they have that option. Many of the Project Manager processes function identically to their corresponding dialog’s invocation from the Road menu. However, some of the procedures invoke the Select Run dialog prior to invoking the actual dialog. The Select Run dialog enables the user to set up different options to use in alternative design choices or different typicals. GEOPAK Road I 5/15/2008 Copyright © 2005 Bentley Systems, Incorporated 3-8 Do Not Duplicate Lab Exercise: Project Manager LAB EXERCISE: PROJECT MANAGER Create a GEOPAK Project 1. Open the MicroStation file C:\data\geo\SC219\SC219pp.dgn. 2. Select the Road Tools tool frame (Applications > GEOPAK Road > GEOPAK Road Tools). 3. Select the Project Manager tool (Applications > GEOPAK Road > Project Manager). 4. Ensure that the project directory is set to: C:\data\geo\SC219\. 5. Select Projects > New and create a new project. Project name: SC219 Job Number: 839 6. Click Preferences. Ensure the dialog is populated as below. 7. Click OK. After exiting the Preferences dialog, you will return to the Create New Project dialog. 8. Click OK. 9. Click OK. GEOPAK Road I 5/15/2008 Copyright © 2005 Bentley Systems, Incorporated 3-9 Do Not Duplicate Lab Exercise: Project Manager An Alert message is displayed stating that Job 839 was not found in the Working Directory you have defined. 10. Click Yes to automatically create this job file. The main Project Manager dialog is now displayed and the project has been created and ready to be accessed. Create a User 1. Highlight SC219.prj. To access the project, select the project by single clicking on name of the project in the dialog. The project is highlighted as shown in the dialog with all pertinent information displayed. 2. Click OK. 3. Select Users > New. GEOPAK Road I 5/15/2008 Copyright © 2005 Bentley Systems, Incorporated 3-10 Do Not Duplicate Lab Exercise: Project Manager 4. Enter the New User information. Name john Full Name John Doe OP Code 36 Description Designer 5. Click OK. When prompted to define a password for this user, click No. 6. Double click the user. You will now see the Main Workflow dialog. GEOPAK Road I 5/15/2008 Copyright © 2005 Bentley Systems, Incorporated 3-11 Do Not Duplicate Lab Exercise: Project Manager 7. Use the Remember option to have Project Manager remember our Project and User. 8. Select Options > Auto Sink to sink the Road flowchart each time a button is selected. Define Working Alignment Before leaving this exercise, let’s go ahead and begin to set the stage for further design via the Project Manager by defining the Working Alignment. To do this, we’ll need to use the Select and Define buttons on the Project Manager Workflow dialog. The Project Manager dialog workflow dialog should still be active. 1. Click Select. 2. Select Run > New. 3. Enter a Run Name of SC219. 4. Enter a Description of SC219 Realignment. 5. Click OK. 6. Highlight the run then click OK. 7. Click Define to access the Working Alignment Definition dialog. 8. Highlight Plan View. 9. Click File then select sc219pp.dgn. GEOPAK Road I 5/15/2008 Copyright © 2005 Bentley Systems, Incorporated 3-12 Do Not Duplicate Lab Exercise: Project Manager 10. Highlight DTM then complete the DTM definitions as shown below. 11. Click OK. 12. Exit MicroStation. GEOPAK Road I 5/15/2008 Copyright © 2005 Bentley Systems, Incorporated 3-13 Do Not Duplicate Lab Exercise: Project Manager GEOPAK Road I 5/15/2008 Copyright © 2005 Bentley Systems, Incorporated 3-14 Do Not Duplicate 4 Coordinate Geometry CHAPTER OBJECTIVES In this chapter, you will learn more about: • setting up and accessing the coordinate geometry database file. • becoming proficient in using GEOPAK Coordinate Geometry. INTRODUCTION The Coordinate Geometry database file (*.GPK file) is comprised of stored geometric elements such as points, lines, curves, spirals, chains, parcels and profiles. When COGO calculations are completed, the results are stored in the binary database file, which is then utilized throughout the design process with many other applications. ACCESSING COGO When Coordinate Geometry is started, the Start-Up Dialog appears. Project Name Name displayed on reports. This is an optional entry, with a maximum of 60 alphanumeric characters. If Project Manager is active, this field is populated automatically. Job Number Identifies coordinate geometry database file and is a required field. The job number is a maximum of three alphanumeric characters. If Project Manager is active, this field populated automatically. This field is required. Operator Code Unique 2-character code which enables multiple users access to database file. The user’s initials are suggested. Note this field is not required for single user access, but highly recommended. If Project Manager is active, this field is populated automatically. Subject Description of coordinate geometry work (could relate to the project) with a maximum of 48 alphanumeric characters. This field is optional. After the dialog is populated and OK is clicked, the main coordinate geometry dialog is invoked. GEOPAK Road I 5/15/2008 Copyright © 2005 Bentley Systems, Incorporated 4-1 Do Not Duplicate Coordinate Geometry Dialog COORDINATE GEOMETRY DIALOG The coordinate geometry dialog box is made up of three separate display areas: • Tool Bar consisting of drop down options and icons. The display of specific icons is customizable. • COGO Key-in field enables manual entry of COGO commands. The drop down button allows for a history of commands to be reviewed. • Output Display Window shows the results generated by the commands. FILE COMMANDS File Utility This option opens another dialog that contains group of file utilities that will be explained later. File Restore Loads an ASCII file of GEOPAK commands into the display window. Note no processing occurs. The file must be named j999ooc.inp, where 999 is the current job number and oc is the operator code. GEOPAK Road I 5/15/2008 Copyright © 2005 Bentley Systems, Incorporated 4-2 Do Not Duplicate Coordinate Geometry Dialog Import Imports horizontal and vertical alignments and points from ASCII Points, SDMS Alignments and Points, LandXML 1.0 Geometry, RDS, and VDOT PLT formats into the GEOPAK .gpk file. Export Exports ASCII points, SDMS Points, SDMS Alignments, LandXML 1.0 Geometry, and Alignments and Profiles into formats for use in various data collectors. Exit Closes the COGO dialog box and ends the coordinate geometry session. A prompt to save the session appears. Yes saves the audit trail, No exits without saving, Cancel returns to the COGO session. Whether you pick Yes or No everything you did is still saved in the .gpk file. FILE UTILITY The File Utility option invokes the following dialog. Load When selected, a menu appears listing all saved input files. Highlight a file then click OK. The input lines from the highlighted file are now displayed in the display window for viewing, editing, or processing. Append This command is for input files only. A new input file is created by copying the contents of an existing input file to the end of the current input file. The Save command must be used in order to store this new file. Catalog When selected, a menu appears listing all saved input files (under the current operator code) in the project directory. This is for reference only no action is taken. Delete When selected, a menu appears listing all saved input files. Highlight a file then click the OK button to remove this file from your project directory. Although the file is deleted, the elements stored as a result of processing the commands are not deleted. Output Writes an ASCII file of the current display for reviewing and / or printing. (Fname999.ooc, where 999 is the current job number and oc is the operator code). Print Input File Sends your input file to the printer. Print Output File Sends your output file to the printer. Save Saves the current audit trail to a file. (Fname999.ioc, where 999 is the current job GEOPAK Road I 5/15/2008 Copyright © 2005 Bentley Systems, Incorporated 4-3 Do Not Duplicate Coordinate Geometry Dialog number and oc is the operator code.). Allow Commands to be Added When this is toggled on, COGO commands are added to a previously loaded file. EDIT COMMANDS Clear Empties the memory of the current audit trail without saving and initializes the line numbers to begin a new sequence of commands. Note this does not clear the display window. Delete Deletes input commands in the input buffer by line number (or range of line numbers) and re-sequences the line numbers for the remaining commands. Insert Adds a command line to the current input buffer before a specified line number; subsequent command lines shift down and line numbering is automatically resequenced. Modify Changes a fragment in a command line. The modified command line is not processed until a Read command is performed. Read All Processes all lines in the audit trail. Type All Displays the contents of the audit trail. Line Range Opens the Line Range dialog where a range of lines can be entered that can either be read or displayed. Editor Opens the COGO Command Editor, which enables the user to edit the current input file. ELEMENT COMMANDS The mainstay of GEOPAK Coordinate Geometry are the various element commands. Tools are supported for storing, stationing, adding additional data, deleting, etc. GEOPAK supports a wide variety of elements: points, curves, spirals, chains or alignments, parcels, and profiles. Each element is detailed below. GEOPAK Road I 5/15/2008 Copyright © 2005 Bentley Systems, Incorporated 4-4 Do Not Duplicate Coordinate Geometry Dialog ELEMENT > POINT One of the most utilized sets of COGO tools are the point commands, as detailed in the table below. Utility Opens the Point Utility dialog where the following options are available. Delete - Deletes a point number (or range of numbers) from the database file. Print - Displays the selected point numbers x, y, z coordinates, station value and other stored information in the display output window. Display - Visualizes the selected point numbers currently stored in the GPK file (Temporary Visualization or Permanent Visualization must be turned on). Cell Assigns a cell name to a previously stored point. Copy Copies points or a point range to a new point number or range within the same GEOPAK database file Elevation Assigns an elevation to a previously stored point Equate Stores a new point with the same values as a previously stored point Station Adds a station to a previously stored point. Store Stores a point by key-in coordinates or by selecting a location graphically. A station, elevation, point code, cell, feature, or description can be optionally stored with the point. GEOPAK Road I 5/15/2008 Copyright © 2005 Bentley Systems, Incorporated 4-5 Do Not Duplicate Coordinate Geometry Dialog Transformation Performs coordinate transformations based on user-defined control pairings Compare Points to TIN Utilizing a set of COGO points (with elevations) compares the COGO elevation to the TIN elevation and completes statistical analysis for "goodness of fit." Set Elevation from TIN Utilizing this command, GEOPAK adds or updates an elevation to a previously defined point, based on a TIN model. GEOPAK Road I 5/15/2008 Copyright © 2005 Bentley Systems, Incorporated 4-6 Do Not Duplicate Coordinate Geometry Dialog ELEMENT > CURVE Utility Opens the Curve Utility dialog where the following options are available. Reverse - Reverses a previously stored curves direction. Delete - Deletes a curve (or range of curves) from the database file. Print - Displays the selected curves x, y, z coordinates, station value and other stored information in the display output window. Visualize - Visualizes the selected curves currently stored in the GPK file (Temporary Visualization or Permanent Visualization must be turned on). Copy Copies a specified curve to another curve name. Data Calculates the geometric parameters of a curve, displaying values for Delta, Degree, Tangent, Length and Radius. Segment Defines new curves by dividing a stored curve into segments. Station By identifying a curve and a control point on the curve (PC, PI, or PT), a station value may be assigned. Store Provides various options for defining and storing curves such as Store Curve By Tangents as shown below. GEOPAK Road I 5/15/2008 Copyright © 2005 Bentley Systems, Incorporated 4-7 Do Not Duplicate Coordinate Geometry Dialog ELEMENT > SPIRAL Utility Opens the Spiral Utility dialog where the following options are available. Delete - Deletes a spiral (or range of spirals) from the database file. Print - Displays the selected spirals x, y, z coordinates, station value and other stored information in the display output window. Visualize - Visualizes the selected spirals currently stored in the GPK file (Temporary Visualization or Permanent Visualization must be turned on). Copy Copies a specified spiral to another spiral name. Store Provides various options for defining and storing spirals. GEOPAK Road I 5/15/2008 Copyright © 2005 Bentley Systems, Incorporated 4-8 Do Not Duplicate Coordinate Geometry Dialog ELEMENT > CHAIN Utility Opens the Chain Utility dialog where the following options are available. Area - Calculates the area of a closed chain. Delete - Deletes a chain (or range of chains) from the database file. Print - Displays the name of each element in the selected chains. Describe - Displays the alignment data of each element in the selected chains. Visualize - Visualizes the selected spirals currently stored in the GPK file (Temporary Visualization or Permanent Visualization must be turned on). Layout Offset Project points onto a chain or compute offset distance and direction between two chains at each control point or at user defined intervals of a specified station range. Station Provides a method for stationing or re-stationing a chain. Station Equation Provides a method for applying a station equation to a chain. Store Provides three options for storing a chain in the database file, From Elements, Store Offset Chain, and Store Transition Chain. The Store Chain From Elements dialog is shown below. (Chain name can be between 1-9 alphanumeric characters) GEOPAK Road I 5/15/2008 Copyright © 2005 Bentley Systems, Incorporated 4-9 Do Not Duplicate Coordinate Geometry Dialog ELEMENT > PARCEL Utility Opens the Parcel Utility dialog where the following options are available. Delete - Deletes a parcel (or range of parcels) from the database file. Print - Displays the elements of composition, the area of tract stored, taken and remaining. Describe - Displays the elements of composition, the area of tract stored, taken and remaining and a point, bearing, distance description of the specified tract. Visualize - Visualizes the selected parcels currently stored in the GPK file (Temporary Visualization or Permanent Visualization must be turned on). Store Stores a parcel by adding points, curves and spirals. Subdivide Divides a parcel into individual lots. Editor Edits a parcel. PARCEL COMMANDS (MANUAL ENTRY) Several parcel commands are supported only by manual entry and have no associated dialogs. Store Taken Store the portion of a parcel taken by entering point and curve names in either a clockwise or counterclockwise direction. Store Easement Store easements by entering point and curve names in either a clockwise or counterclockwise direction. Own Parcel Stores the names of the owners associated with previously stored parcels. Make Legal Creates a metes and bounds description and writes it to a user named text file. See also Legal Description Editor for the ability to create detailed and customizable legal descriptions. GEOPAK Road I 5/15/2008 Copyright © 2005 Bentley Systems, Incorporated 4-10 Do Not Duplicate Coordinate Geometry Dialog ELEMENT > PROFILE The Profile commands (as displayed in the exploded view above) are detailed in the table below. Note additional commands are supported as keyin only commands. Utility Opens the Profile Utility dialog where the following options are available. Delete - Deletes a profile (or range of profiles) from the database file. Print - Displays the data of the selected profile from the database file. Elevation Provides three options for reporting elevations along a selected profile, Station, Even Station, Incremental Stations. Offset Stores a new profile within a specified Station Range at a defined vertical offset from the original profile. Restation Creates a new profile with different stationing from a previously stored profile. VIEW COMMANDS Icons GEOPAK Road I 5/15/2008 Enables the user to customize which icons appear in the tool bar. Copyright © 2005 Bentley Systems, Incorporated 4-11 Do Not Duplicate Coordinate Geometry Dialog Redefine Displays the Redefine box on the tool bar. Visualization Displays the visualization items on the tool bar. Format Displays the format items (i.e. number of decimals, station format, etc.) on the tool bar. COGO Key-in Displays the COGO Key-in box for entering commands in the dialog. Command Output Displays the Command Output Window in the dialog box, and controls options for the Command Output Window. The Command output window can also be saved to a text file in lieu of using the File > Output command. Error Alert Enables the user to activate a beep and/or restore a minimized COGO dialog when an error occurs. GEOPAK Road I 5/15/2008 Copyright © 2005 Bentley Systems, Incorporated 4-12 Do Not Duplicate Coordinate Geometry Dialog TOOLS COMMANDS Navigator Invokes the COGO Navigator. Inverse Calculates the distance and direction between points. Locate Stores a point or series of points not by specifying coordinates, but based on a previously stored point using several methods. To locate a point by distance and bearing, use the Tools > Locate > Traverse as depicted in the dialog below. GEOPAK Road I 5/15/2008 Copyright © 2005 Bentley Systems, Incorporated 4-13 Do Not Duplicate Coordinate Geometry Dialog Intersect Stores a point at the intersection of any two COGO elements. Best Fit Calculates a best-fit chain through a set of points. Translation and Rotation Moves, rotates, and scales a data set. Map Check Edits a parcel. Roadway Intersections Calculates data for the intersection of two COGO elements, usually chains. Cul-de-sacs Calculates data for a cul-de-sac. Redraw Visualized Elements Re-syncs the visualized COGO elements in the MicroStation file with the coordinate geometry data. Clear Visualized Elements (Temporary) Removes all temporary visualized elements from the view. Clear Visualized Elements (All) Clears all temporary and permanent visualized elements from the MicroStation file. GEOPAK Road I 5/15/2008 Copyright © 2005 Bentley Systems, Incorporated 4-14 Do Not Duplicate USER PREFERENCES The User Preferences (as displayed in the exploded view above) are detailed in the table below. Dialog Allows access to COGO Preferences dialog box. Redefinition of Elements Toggles the Redefine option on/off. If Redefine is on, COGO data can be redefined/overwritten. Visualization Enables the elements to be displayed in the MicroStation file permanently, temporarily, or not at all. Coordinate Display Toggles between displaying NE or XY coordinates. Angle Display Toggles between displaying Bearing or Azimuth. GEOPAK Road I 5/15/2008 Copyright © 2005 Bentley Systems, Incorporated 4-15 Do Not Duplicate COGO Navigator COGO NAVIGATOR The COGO Navigator is a tool utilized to easily view and edit COGO data. Store, delete, edit, print elements, plus visualization and selection set commands are easily accessible via the Navigator. The Navigator can be accessed by the pull down menu COGO > Tools > Navigator or by the Navigator icon. The following dialog opens. From the Navigator, points, curves, spirals, chains, survey chains, parcels, and profiles (all COGO elements contained in the coordinate geometry database file; *.gpk) can be added, deleted, modified, identified, visualized, printed, or selected. NAVIGATOR > SELECT TOOLS A variety of selection tools can be invoked via the Select pulldown, as depicted in the exploded view below. Select All Selects all data items of a certain type. (i.e. all points) Invert Selection Selects all items not previously selected, and unselects all items previously selected. Clear Selection Unselects all items. Selection Set Allows the user to create a selection set that meets particular criteria. Same as using the Selection Set icon Fit View (Selection Set) Fits the selected items to the active MicroStation window. GEOPAK Road I 5/15/2008 Copyright © 2005 Bentley Systems, Incorporated 4-16 Do Not Duplicate COGO Navigator Show Selected Elements Only Only the items in the selection set are displayed in the MicroStation window. Show All Elements All items in database file are displayed in the MicroStation window. NAVIGATOR > TOOLS A variety of tools can be invoked via the Tools pulldown, as depicted in the exploded view below. Many can also be invoked via the shortcut icons displayed at the top of the Navigator. Add Element Enables the selected type of element to be stored. When selected, the appropriate Store Element dialog is invoked. Delete Element Deletes the highlighted of element. Edit Element Invokes the appropriate Store Element dialog, populated with the associated data of the selected element for editing. Identify Element When clicked and a COGO element is graphically selected, the element is highlighted in the display field. If the selected element is not the displayed element type (i.e., curve or point), the element type is also changed. Print/Describe Element Displays the selected element’s data. Edit Element Feature Changes the feature code of the element. Visualize Element Displays the selected elements according to their feature code or default symbology. Unvisualize Element Removes display of selected elements. Visualize All Displays all of the elements of a certain type, or all elements. Redraw Visualized Re-syncs the coordinate geometry data with the data displayed in the GEOPAK Road I 5/15/2008 Copyright © 2005 Bentley Systems, Incorporated 4-17 Do Not Duplicate COGO Navigator Elements MicroStation file. Clear Visualized Elements (Temporary) Clears only temporary visualized elements from the view. Clear Visualized Elements (All) Clears all visualized elements from the MicroStation file. Settings Enables the user to define certain actions and behaviors of the Navigator. GEOPAK Road I 5/15/2008 Copyright © 2005 Bentley Systems, Incorporated 4-18 Do Not Duplicate Lab Exercise: Coordinate Geometry LAB EXERCISE: COORDINATE GEOMETRY Accessing COGO 1. Open the MicroStation file c:\data\geo\sc219\sc219pp.dgn. 2. Access Project Manager. It should automatically access the Road workflow dialog since we “remembered” the options in Lab 2. 3. Select the Coordinate Geometry tool from the Road Project dialog. The dialog below should appear. This dialog is completely re-sizable, so you can position it where you’re most comfortable. Import Survey Data to GPK File 1. Set the visualization choice to Disable Visualization. 2. Select File > Input File Restore from the Coordinate geometry window. 3. Select Edit > Read All to process the file. 4. Open the COGO Navigator to verify the points and survey chains are now stored in the GPK file. (Tools>Navigator) GEOPAK Road I 5/15/2008 Copyright © 2005 Bentley Systems, Incorporated 4-19 Do Not Duplicate Lab Exercise: Coordinate Geometry 5. Select Edit > Clear to clear the COGO commands from the input file buffer. 6. Select View > Command Output > Clear to empty the output window. Hint GEOPAK Road I 5/15/2008 Instead of steps 5 and 6 above, you could close and re-open the COGO dialog for the same end result just as quickly. Copyright © 2005 Bentley Systems, Incorporated 4-20 Do Not Duplicate Lab Exercise: Coordinate Geometry Store an Alignment In the next few steps, we’ll use Coordinate Geometry tools to store the alignment displayed below. GEOPAK Road I 5/15/2008 Copyright © 2005 Bentley Systems, Incorporated 4-21 Do Not Duplicate Lab Exercise: Coordinate Geometry 1. Select Temporary Visualization on the main COGO dialog. 2. Select the Store Point tool (COGO: Element > Point > Store). 3. To store point 3100, enter the point number and coordinates as indicated in the dialog above. 4. Activate the Auto Increment toggle. This will automatically increment the point number by 1 for subsequent Store Point commands. 5. Click Store Point. This stores the point into the COGO database. 6. Store Point 3101 using the coordinates shown below. 7. Store Point 3102 using the coordinates shown below. GEOPAK Road I 5/15/2008 Copyright © 2005 Bentley Systems, Incorporated 4-22 Do Not Duplicate Lab Exercise: Coordinate Geometry 8. Store Point 3103 using the coordinates shown below. 9. Store Point 3104 using the coordinates shown below. 10. Store Point 3105 using the coordinates shown below. GEOPAK Road I 5/15/2008 Copyright © 2005 Bentley Systems, Incorporated 4-23 Do Not Duplicate Lab Exercise: Coordinate Geometry 11. Store Point 3106 using the coordinates shown below. 12. Store Point 3107 using the coordinates shown below. 13. Close the Store Point dialog. GEOPAK Road I 5/15/2008 Copyright © 2005 Bentley Systems, Incorporated 4-24 Do Not Duplicate Lab Exercise: Coordinate Geometry Store Curve Commands 1. Access the Store Curve By Tangents dialog by pressing the Store Curve By Tangents icon or by selecting Element > Curve > Store > By Tangents from the COGO dialog. The dialog below should appear. 2. To store the curve SC219R-1, complete the dialog as shown below. 3. Click Store Curve to store curve SC219R-1 into the COGO database. 4. Store the remaining curves using the information provided on the alignment diagram and the images below.. Note GEOPAK Road I 5/15/2008 Be careful to name each curve uniquely as the only the Store Point tools increment the element names automatically. Copyright © 2005 Bentley Systems, Incorporated 4-25 Do Not Duplicate Lab Exercise: Coordinate Geometry GEOPAK Road I 5/15/2008 Copyright © 2005 Bentley Systems, Incorporated 4-26 Do Not Duplicate Lab Exercise: Coordinate Geometry 5. Dismiss the Store Curve By Tangents dialog by clicking the X in the upper right hand corner. Store Chain Command Store the centerline chain SC219R according to the diagram on page 4-21. 1. Access the Store Chain From Elements dialog by pressing the Store Chain From Elements icon or by selecting Element > Chain > Store > From Elements. The dialog below should appear. 2. Enter SC219R for the Chain Name. 3. Set the option button to Begin Station and enter 87+25.49. 4. Build the list of COGO elements which will become a part of the chain. You can fill in the elements comprising the chain by keyin or by graphically selecting the visualized elements in the design file. Ensure that the elements are added to the list in the order that you want them to be stored as a chain. The dialog should appear as below. GEOPAK Road I 5/15/2008 Copyright © 2005 Bentley Systems, Incorporated 4-27 Do Not Duplicate Lab Exercise: Coordinate Geometry 5. Click Store Chain to store chain SC219R into the COGO database. 6. Dismiss the Store Chain From Elements dialog by clicking the X in the upper right hand corner. Describe Chain Command From the COGO dialog window, let’s preview the chain SC219R coordinate geometry. 1. Access the COGO Navigator dialog by pressing the Navigator icon or by selecting Tools > Navigator. The dialog below should appear. 2. GEOPAK Road I 5/15/2008 Set the Element option to Chain then highlight the chain SC219R. Copyright © 2005 Bentley Systems, Incorporated 4-28 Do Not Duplicate Lab Exercise: Coordinate Geometry 3. GEOPAK Road I 5/15/2008 Click the Print/Describe Element icon. Copyright © 2005 Bentley Systems, Incorporated 4-29 Do Not Duplicate Lab Exercise: Coordinate Geometry The chain geometry will be displayed in the main COGO window as below. 4. GEOPAK Road I 5/15/2008 Dismiss the Navigator dialog by clicking the X in the upper right hand corner. Copyright © 2005 Bentley Systems, Incorporated 4-30 Do Not Duplicate Lab Exercise: Coordinate Geometry Create Input and Output Files In the following steps we will save an input trail of our commands and an output file with the computations of chain SC219R. 1. Access the File Utility dialog by pressing the File Utility icon or by selecting File > File Utility. The dialog below should appear. 2. On the File Utility dialog, set the option button to Save. 3. Enter “SC219” for the Name and “Chain SC219R” for the Subject then click Apply. The saved file will be called ‘SC219839.i36’ GEOPAK Road I 5/15/2008 Copyright © 2005 Bentley Systems, Incorporated 4-31 Do Not Duplicate Lab Exercise: Coordinate Geometry 4. To save an output file with the actual results of the computations, set the option button to Output on the File Utility dialog. 5. Output File should be set to SC219. 6. Toggle on “Redefine” on the main COGO dialog. 7. Click Apply. The saved file will be called ‘sc219839.o36’. 8. Toggle off “Redefine” on the main COGO dialog. 9. Dismiss the File Utility dialog by clicking the X in the upper right hand corner. Working Alignment Now that we have our alignment, we have another piece of information for the Working Alignment definition. 1. Access the Project Manager Road workflow dialog. 2. Click Define. 3. Highlight Plan View. 4. Click Select and select chain SC219. 5. Click OK. GEOPAK Road I 5/15/2008 Copyright © 2005 Bentley Systems, Incorporated 4-32 Do Not Duplicate Lab Exercise: Coordinate Geometry Store Chain for Interstate 26 1. Store points for the control points on the chain above. Begin with point number 3111. 2. Store curve I26 using the information provided above. 3. Store chain I26 consisting of the one curve and two points. 4. Save a COGO input file called I26. GEOPAK Road I 5/15/2008 Copyright © 2005 Bentley Systems, Incorporated 4-33 Do Not Duplicate 5 Horizontal Alignment Tools CHAPTER OBJECTIVES In this chapter, you will learn how to create and store horizontal chains using MicroStation elements. INTRODUCTION The Horizontal Layout Tools enable the user to create or modify horizontal geometry (using numerous tools) including placing spirals, curves, tapers, specified bearings and curves, complex ramp loops and connectors, and all to user-defined parameters. Note A session of COGO must be active. ACCESSING Clicking Horizontal Alignment from the Road Project: Sc219.prj dialog within Project Manager opens the tool frame shown below. When File > Preferences is selected, the Preferences dialog below appears and allows the user to set certain preferences. GEOPAK Road I 5/15/2008 Copyright © 2005 Bentley Systems, Incorporated 5-1 Do Not Duplicate Lines / Curves Tools The Design Tables option allows the user to set up Design Tables for Symmetrical 3 Centered Curves, Asymmetrical 3 Centered Curves, Symmetrical Taper Curves, Asymmetrical Taper Curves, and Spiral Curves. These files are stores in an ASCII format. The Tools option allows the user to open the Main dialog or any of the dialogs needed do store a Horizontal Alignment. Values within the dialogs dynamically change simultaneously with dynamic graphic modifications. Note Spiral and compound curve commands do not support dynamic manipulation. LINES / CURVES TOOLS The Place Lines / Curves Commands are detailed in the table below. Store Line By 2 Points The store line by two points command requires two new points and a new line. The command draws the line and the new points. Store Tangent Line The Store Tangent Line tool stores a line and its two endpoints in the coordinate geometry database. Store Curve By 3 Points The Store Circular Curve by Three Points tool stores a circular curve (using chord definition). Store Curve By Center This tool enables the user to store a circular curve by defining the center point, radius, and sweep angle. GEOPAK Road I 5/15/2008 Copyright © 2005 Bentley Systems, Incorporated 5-2 Do Not Duplicate Curve Combinations Tools Store Tangent Curve Unconstrained The Store an Unconstrained Tangent Curve tool places a curve through a specified point tangent to the specified curve or line. Place Simple Curve This tool enables the user to store a circular curve. Options include offsets, truncate, and the ability to modify once the first curve is displayed. Place Simple Transition This tool enables the user to draw a transition element between two arcs. Options for the Transition element include: Tangent, Curve, or Spiral. As the Transition option is changed, the dialog dynamically changes to reflect the selection. CURVE COMBINATIONS TOOLS The Curve Combinations Commands are detailed in the table below. Place Turning Paths This tool enables the user to draw turning paths. Place Compound Curves This tool enables the user to draw a compound curve between two elements. Place Three Centered Curves This tool enables the user to draw a three-centered curve between two elements. The Design Vehicles group enables the user to select the desired vehicle, based on the data from files stored in the User Preferences. Place Taper Curves This tool enables the user to draw taper curves between two elements. The Design Place Reverse Curves This tool enables the user to store reverse curves between two elements. An option is supported for an intermediate user-defined Tangent Length. SPIRAL COMBINATIONS TOOLS Place SC Tangent To Line This tool enables the user to store a spiral / curve combination tangent to a line. Place ST Tangent To Curve This tool enables the user to store a spiral / tangent combination tangent to a curve. Place SC Tangent To Curve This tool enables the user to store a compound spiral / curve combination tangent to a curve. GEOPAK Road I 5/15/2008 Copyright © 2005 Bentley Systems, Incorporated 5-3 Do Not Duplicate Complex Transitions Tools Place SCS (Intersecting Elements) This tool enables the user to store a spiral / curve combination tangent to a line. The Design Table enables the user to select the desired Design Speed / Lanes and Degree based on the data from files stored in the User Preferences. Place STS (Disjoint Curves) This tool enables the user to store a spiral tangent spiral combination tangent between two elements. Place SCS (Disjoint Curves) This tool stores a spiral curve spiral combination between two curves. Note the tool also works with overlapping curves. The Design Table enables the user to select the desired Design Speed / Lanes and Degree or Radius based on the data from files stored in the User Preferences. COMPLEX TRANSITIONS TOOLS Place Complex Ramp This versatile tool enables the user to draw simple to complex ramp geometry. Place Ramp Connector This versatile tool enables the user to draw simple to complex ramp connectors, with a variety of options. ALIGNMENT TOOLS Place Dynamic Alignment The first Alignment tool is placing a dynamic alignment. You initially select and accept a beginning element. By moving the cursor, the length of curve and dynamic ahead element change. Continue placing data points to create curves and intermediate tangents. At any time during the process, the Entry Radius may be changed. Any subsequent curves are placed with the revised Radius. Place PI Alignment The second Alignment tool is placing a PI based alignment. Store Chain The third Alignment tool is storing a chain comprised of graphical elements. This works similar to Automatic Create Complex Chain, while the chains are automatically being stored into the COGO database file. GEOPAK Road I 5/15/2008 Copyright © 2005 Bentley Systems, Incorporated 5-4 Do Not Duplicate Manipulate Tools MANIPULATE TOOLS Move Plan View Element The Move a Plan View Element enables the user to move / translate an element or to make copies. Rotate Plan View Element The Rotate Plan View Element rotates the selected element about a user-defined point. The Angle may be manually entered and locked, or dynamically changing. Extend Plan View Element The Extend Plan View Element tool can extend or shorten any element. Delete Element When using the Delete Element tool, no tool settings dialog opens. Select and accept the element to be deleted. The element is removed from the coordinate geometry database. This tool works with a MicroStation selection set if present. Warning: there is no undo for this command. GEOPAK Road I 5/15/2008 Copyright © 2005 Bentley Systems, Incorporated 5-5 Do Not Duplicate Lab Exercise: Horizontal Alignment Tools LAB EXERCISE: HORIZONTAL ALIGNMENT TOOLS Accessing Horizontal Alignment Tools 1. Open the MicroStation file c:\data\geo\sc219\sc219pp.dgn. 2. Access Project Manager. It should automatically access the Road workflow dialog since we “remembered” the options in Lab 2. 3. Select the Horizontal Alignment icon from the Road Project: sc219.prj workflow dialog. 4. Click YES when prompted to activate the default design tables. 5. COGO should activate and the following dialog should appear 6. Enable Permanent Visualization, then you can either move the COGO window out of the way or “sink” it using the Bentley icon. Setting Preferences GEOPAK Road I 5/15/2008 1. Use the File > Preferences pulldown to access the Preferences dialog. Select the option for COGO Element Names then populate the dialog as shown 2. Select the Curve Design Tables option. Using the Files button, select the appropriate file for each option. The files are located in the following directory: c:\program files\bentley\geopak\bin\ Copyright © 2005 Bentley Systems, Incorporated 5-6 Do Not Duplicate Lab Exercise: Horizontal Alignment Tools GEOPAK Road I 5/15/2008 Symmetrical 3 Centered Curve Design Table HA_3CenteredCurve_Symmetrical_2001english.tbl Asymmetrical 3 Centered Curve Design Table HA_3CenteredCurve_Asymmetrical_2001english.tbl Symmetrical Tapered Curve HA_TaperCurve_2001english.tbl Asymmetrical Tapered Curve HA_TaperCurve_Asymmetrical_2001english.tbl 3. Set the PI Alignment Display category as shown below. 4. Set the Parameter Formats category as shown below. Copyright © 2005 Bentley Systems, Incorporated 5-7 Do Not Duplicate Lab Exercise: Horizontal Alignment Tools 5. GEOPAK Road I 5/15/2008 Dismiss the Preferences dialog by clicking the X in the upper right hand corner. Copyright © 2005 Bentley Systems, Incorporated 5-8 Do Not Duplicate 6 Graphical COGO CHAPTER OBJECTIVES In this chapter, you will create and store horizontal chains using Graphical Coordinate Geometry tools. INTRODUCTION Graphical Coordinate Geometry is a tool that allows the user the ability to store coordinate geometry elements into the COGO database (GPK file) graphically. Points, curves, lines, spirals, chains, and parcels can be stored, modified, or deleted. The COGO elements can be manipulated by key-in or a click of the mouse and are stored directly into the COGO database. Note Graphical Coordinate Geometry does not read the exclusive MicroStation graphics. ACCESSING Graphical Coordinate Geometry is not accessed from Project Manager. It can be invoked by selecting Applications > GEOPAK ROAD > Geometry > Graphical Coordinate Geometry or by selecting the Graphical COGO icon from the GEOPAK ROAD tool frame. Note A session of COGO must be active. After Coordinate Geometry is activated and Graphical COGO is selected, the main COGO dialog will appear as below. GEOPAK Road I 5/15/2008 Copyright © 2005 Bentley Systems, Incorporated 6-1 Do Not Duplicate Store Elements STORE ELEMENTS The Store Elements tool box contains eleven icons. As elements are stored, the visualization parameters in the SMD file (as defined in the user parameters) are utilized. This assumes that the temporary or permanent visualization is activated. If no visualization is active, no elements are visualized. When a Store Element command is selected, the Tool Settings open to allow the user to enter data if necessary as depicted below. The Store Elements commands are detailed in the table below. Store a Point The Store Point tool enables the user to store points utilizing either Cartesian coordinates (x, y, z or N, E, Z) or Curvilinear (station, offset, elevation). Store Equally Spaced Points The Store Equally Spaced Points stores a user-defined number of points between two previously defined points or any two data points. A line drawn between the two previously defined points is not necessary. Locate Point The Locate Point command stores a point based on the distance and direction from a previously defined visualized point. Store Line From Existing Points The Store Line from Existing Points utilizes two previously stored points to store a line. Store Line By 2 Points The store line by two points command requires two new points, rather than existing points. The command stores the line and the new points, utilizing the "next" available point and line names. Store Tangent Line The Store Line Tangent To Element tool stores a line and its two endpoints in the coordinate geometry database. GEOPAK Road I 5/15/2008 Copyright © 2005 Bentley Systems, Incorporated 6-2 Do Not Duplicate Modify Elements Store Curve By 3 Points The Store Circular Curve by Three Points tool stores a circular curve (using chord definition). The stationing is set to 0+00 at the P.C. The Radius can be manually typed in or defined dynamically. Store Curve By Center This tool enables the user to store a circular curve by defining the center point, radius, and sweep angle. Store Tangent Curve Constrained The Store a Constrained Tangent Curve tool places a curve tangent to the specified curve or line. Store Tangent Curve Unconstrained The Store an Unconstrained Tangent Curve tool places a curve through a specified point tangent to the specified curve or line. Store Tangent Spiral The Store Transition Spiral tool quickly places and visually modifies spirals based on an initial line or curve. MODIFY ELEMENTS When a Modify command is selected, the Tool Settings dialog opens to allow the user to enter data if necessary as depicted below. The Modify Elements commands are detailed in the table below. Partial Delete The Partial Delete tool enables the user to delete part of a COGO line or curve, creating two separate elements. Extend Plan View Element The Extend Plan View Element tool can extend or shorten any COGO element. Trim Elements The Trim Elements tool trims numerous elements to their intersection with another element. Intersect Elements The Compute Intersection of Two Element tool stores a new point by trimming or extending one element to its intersection with another element. Note the two elements remain intact. Extend Element to Intersection The Lengthen or Shorten an Element tool works functionally the same as its GEOPAK Road I 5/15/2008 Copyright © 2005 Bentley Systems, Incorporated 6-3 Do Not Duplicate Manipulate Elements MicroStation counterpart. Extend Elements to Intersection The Lengthen or Shorten Both Elements tool works functionally the same as its MicroStation counterpart. Construct Circular Fillet The Construct a Fillet Between Two Elements tool works functionally the same as its MicroStation counterpart and stores a circular curve between two elements. Construct Chamfer The Construct a Chamfer Between Two Elements tool works functionally the same as its MicroStation counterpart and stores a line between two elements. Both the line and two new endpoints are stored in coordinate geometry. Cut Element The Cut Elements into Smaller Elements tool cuts elements into segments. MANIPULATE ELEMENTS When a Manipulate command is selected, a sub pallet will appear to allow the user to enter data if necessary as depicted below. Move Plan View Element The Move a Plan View Element enables the user to move an element or to make copies. Rotate Plan View Element The Rotate Plan View Element rotates the selected element about a user-defined point. The Angle may be manually entered and locked, or dynamically changing. Copy Parallel The Copy Parallel tool works functionally the same as its MicroStation counterpart. Delete Element When using the Delete Element tool, no tool settings dialog opens. Select and accept the element to be deleted. The element is removed from the coordinate geometry database. This tool works with a MicroStation selection set if present. Warning There is no undo for this command. GEOPAK Road I 5/15/2008 Copyright © 2005 Bentley Systems, Incorporated 6-4 Do Not Duplicate Groups GROUPS When a Group command is selected, the Tool Settings opens to allow the user to enter data if necessary as depicted below. The Groups Commands are detailed in the table below. Store Chain The Store Chain command works in the same manner as the MicroStation Automatic Create Complex Chain with the additional benefit that the chain is automatically stored in the COGO database. Store Parcel The Store Parcel tool enables the user to store parcels, takings, easements, and other types of right of way features. It is very similar to the Store Chain tool with many of the same options. GEOPAK Road I 5/15/2008 Copyright © 2005 Bentley Systems, Incorporated 6-5 Do Not Duplicate Lab Exercise: Horizontal Alignment and Graphical COGO LAB EXERCISE: HORIZONTAL ALIGNMENT AND GRAPHICAL COGO This exercise will lay out a ramp from chain SC219R to chain I26. The parameters of the ramp are as follows: • The chain will start at station 123+00 on SC219R. • The departure angle from chain SC219R is 70°. • The initial tangent is to be 125’ in length. • The reverse curves will be 8° and 4° 30’ respectively with a 250’ tangent between the curves. • The 4° 30’ curve will be tangent to chain I26, 54’ offset. Storing a Ramp 1. Open the MicroStation file c:\data\geo\sc219\sc219pp.dgn. 2. Open Project Manager. 3. Open the Horizontal Alignment and Graphical COGO tools. 4. Using Graphical COGO’s Store Point tool, store a point at station 123+00 on chain SC219R. 5. Use COGO’s Locate Traverse tool to locate a point 200’ from point 3121 at a 70° angle to chain SC219R. Note The first point above is PC SC219R-3. 6. Store a COGO line from point 3121 to point 3122. 7. Visualize chain I26 using COGO Navigator. GEOPAK Road I 5/15/2008 Copyright © 2005 Bentley Systems, Incorporated 6-6 Do Not Duplicate Lab Exercise: Horizontal Alignment and Graphical COGO 8. Using MicroStation’s Copy Parallel command, copy the chain 54’ to the west. 9. Drop the complex chain using MicroStation’s Drop Element command. 10. Use the Place Reverse Curve tool (Horiz. Alignment Generator: Tools>Curve Combinations) to place a reverse curve between the initial tangent line and the offset chain I26 using the parameters shown below. 11. Use the Store Chain tool from Horizontal Alignment Generator to store the chain RAMP2 beginning at Station 1906+50. Set the chain stationing to run toward chain SC219R. 12. Save the COGO input file with a name of RAMP2. 13. Close COGO. GEOPAK Road I 5/15/2008 Copyright © 2005 Bentley Systems, Incorporated 6-7 Do Not Duplicate 7 Design and Computation Manager CHAPTER OBJECTIVES In this chapter, you will learn more about: • How to use D&C Manager to plot horizontal alignments into MicroStation. • Understand the format of the hierarchical database and how to use it. • Be able to use the D&C Manager in conjunction with other GEOPAK tools & MicroStation to draw and manipulate elements. INTRODUCTION The Design and Computation Manager (D&C Manager) is a tool that allows the user to standardize graphics elements for drafting and pay item quantities. A hierarchical database is used with the Design and Computation Manager. This database stores information concerning functional classification and display preferences for each feature and item used in a MicroStation file. This file is commonly referred to as the ddb file (*.ddb). Categories are used to group and classify the features and items used in creating construction drawings. Two common examples of these categories are Pay Items and Drafting Standards as shown in the following diagram. These three categories each contain sub-categories. The sub-categories break down each classification into more specific items. For example, Drafting Standards may be broken into several additional categories such as Imperial and Metric. GEOPAK Road I 5/15/2008 Copyright © 2005 Bentley Systems, Incorporated 7-1 Do Not Duplicate Introduction Imperial may be broken into numerous other categories. Within a category (represented by the folder icon), the items that are included are designated according to the process that they will be used for (as a drafting item indicated by a paintbrush shown in the following diagram): Each entry represents a specific item. The various icons representing the function they will be utilized for can identify items. • Calculator (quantities calculations) • Paintbrush (draw design elements) • Report icon (default, pavement design, pavement markings, etc.) See report and calculator icons in diagram below: GEOPAK Road I 5/15/2008 Copyright © 2005 Bentley Systems, Incorporated 7-2 Do Not Duplicate Accessing the Design and Computation Manager The database may also be password protected if desired. This can be used as a security measure to protect the integrity of the database file and ensure its consistent application on a statewide or company wide basis. ACCESSING THE DESIGN AND COMPUTATION MANAGER Design and Computations Manager can be accessed by selecting Applications > GEOPAK ROAD > Design & Computation Manager. It can also be invoked from the GEOPAK ROAD Tools tool frame and the Plan View Design tool box in Project Manager. When the Design and Computation Manager is accessed, two dialogs are displayed. The main D&C Manager dialog is composed of two distinct areas: • Across the top are icons for the various modes. The D&C Manager may be configured to operate in seven different modes: Display, Design, Set, Compute, Shape, Pavement Marking and Preferences. As various modes are selected, more icons are displayed within this area. • The Path box displays the name of the attached database file and your current position within the database structure. It lists the categories, sub-categories and items available for selection. This hierarchical data structure functions much like a directory. Double clicking enables the user to move up or down within the database. GEOPAK Road I 5/15/2008 Copyright © 2005 Bentley Systems, Incorporated 7-3 Do Not Duplicate Accessing the Design and Computation Manager A second dialog appears differently depending on the mode of operation. This dialog enables the user to set other options not available on the main dialog. FILE COMMANDS For the GEOPAK designer, the only file command options needed are Open and Exit. The other commands such as Save, Merge, and Compress are used by personnel who maintain the database. As mentioned previously, the Password option may be used to password protect the database so a user would not be able to make changes to it. EDIT COMMANDS As a designer, the most-used Edit commands will be Find, Identify and Review Item. Find – This tool will search the database (from your current location) for an item or category. If the database is password protected, all other items will be disabled. Identify – This tool will allow you to select an element in the design file to identify which item it matches in the database. Review Item – This tool will allow you to review the settings/symbology for a particular item in the database. GEOPAK Road I 5/15/2008 Copyright © 2005 Bentley Systems, Incorporated 7-4 Do Not Duplicate Operational Mode - Design SETTINGS Display Settings - temporarily changes the display of elements on the screen to one common color, then the user may specify additional elements to be viewed in their original colors. This tool enhances visualization when working on a complex project. Design Settings - sets the maximum gap tolerance and deduction tolerance used in computations and the drawing scale for placing cells. FAVORITES Add to Favorites - saves current D&C Manager path for easy recall in the future. Organize Favorites – allows the organization of previously saved paths. OPERATIONAL MODE - DESIGN The Design mode enables the user to draw each roadway element or COGO element (and associated attributes) in the design file based on drafting item parameters. First, the desired item is highlighted in the main dialog list box, i.e., alignment, edge of pavement, etc. The Place Influence option sets the level, symbology and attribute tags of elements drawn or copied using MicroStation commands. When the Place Influence toggle is activated, elements are drawn using the level, symbology and attributes as defined in the GEOPAK database. When Place Influence is off, elements are drawn using the active level, symbology and attributes of MicroStation. The Draw COGO Element button is for drawing COGO elements to a design file. A single click to this button prompts the user for a job number then opens a dialog that enables the user to choose a COGO item to draw. GEOPAK Road I 5/15/2008 Copyright © 2005 Bentley Systems, Incorporated 7-5 Do Not Duplicate Operational Mode - Design If an alignment, profile or parcel item is chosen, the Draw COGO Element button changes to Draw Plan and Profile. If Match Point Text is selected the active MicroStation settings are set to match the drafting preferences symbology for points of the selected item. Adhoc Attributes is used with Place Influence to add Adhoc Attributes to any new element when that element is drawn. A table is displayed when a MicroStation command is selected and the user can modify the value of the Adhoc Attribute prior to placement of the element. If New Element Only is selected and an element is modified or moved, it’s symbology is not changed to the selected item. GEOPAK Road I 5/15/2008 Copyright © 2005 Bentley Systems, Incorporated 7-6 Do Not Duplicate Operational Mode - Design From the secondary dialog that is opened, click the Draw Plan & Profile button to initiate the drawing of COGO elements into the design file. Clicking this button prompts the user for a job number (the coordinate geometry database file wherein the COGO elements are stored), and then opens a dialog that enables the user to choose a COGO item to draw. Do Not activate the Place Influence toggle when using Draw Plan & Profile. Hint If utilizing the Design & Computation Manager within Project Manager, you are not prompted for a job number since this is associated with the active project. Eight operations may be accessed from the Plan and Profile Draw dialog: Points, Lines, Curves, Spirals, Chains, Stationing, Parcels, and Profiles. Each of these operations dynamically changes the dialog to reflect the selection with the various draw and label features used when placing a COGO element in a graphics file. The points and lines dialog boxes have a keyin field that allows the user to specify the names of the COGO elements to be drawn. To use the line operation, the user must use point numbers to specify the ends of the line. The points/lines are drawn immediately after you enter their respective names and press the enter key. To draw more than one point or line, place a dash in-between the point numbers. To draw a line without using consecutive point numbers, use a forward slash (i.e. 10/11). GEOPAK Road I 5/15/2008 Copyright © 2005 Bentley Systems, Incorporated 7-7 Do Not Duplicate Operational Mode - Design The dialog settings for curves, spirals, chains, stationing, parcels, and profiles have a list box that display the names of all curves, spirals and chains stored in the active coordinate geometry database file. Highlighting one of the available elements initiates further commands to draw the element into the design file. Each type of item has a list of parameters that can be optionally plotted. Hint GEOPAK Road I 5/15/2008 GEOPAK can draw elements to non-active levels. After elements are drawn, it may be necessary to turn on appropriate levels and fit the elements into the view. Copyright © 2005 Bentley Systems, Incorporated 7-8 Do Not Duplicate DP Station/Offset DP STATION/OFFSET INTRODUCTION The DP Station/Offset tool works in conjunction with MicroStation commands and the D&C Manager. It can be used as the data point for any MicroStation command. DP Station/Offset provides precision placement of elements based on a station and offset of a stored chain. Uses for this command include precision placement of elements and window functions. ACCESSING The DP Station/Offset tool can be accessed by selecting Applications > GEOPAK ROAD > Plans Preparation > DP Station/Offset. It can also be invoked from the GEOPAK ROAD Tools tool frame and the Plan View Design tool box in Project Manager. When the DP Station/Offset tool is accessed, the dialog below is displayed. GEOPAK Road I 5/15/2008 Copyright © 2005 Bentley Systems, Incorporated 7-9 Do Not Duplicate Draw Transition DRAW TRANSITION INTRODUCTION The Draw Transition tool draws a line/curve based on a beginning station/offset and an ending station/offset relative to a selected chain. Use of this command includes turn lanes, mailbox widening, curve widening and lane transitions. ACCESSING The Draw Transition tool can be accessed by selecting Applications > GEOPAK ROAD > Plans Preparation > Draw Transition. It can also be invoked from the GEOPAK ROAD Tools tool frame and the Plan View Design tool box in Project Manager. When the Draw Transition tool is accessed, the dialog below is displayed. Note GEOPAK Road I 5/15/2008 Elements placed with Draw Transition have MicroStation element type curve when the beginning and ending offsets are different and MicroStation element type line and/or arc when the beginning and ending offsets are the same. Copyright © 2005 Bentley Systems, Incorporated 7-10 Do Not Duplicate Lab Exercise: D&C Manager – Plans Production LAB EXERCISE: D&C MANAGER – PLANS PRODUCTION Accessing Design and Computation Manager 1. Open the MicroStation file c:\data\geo\sc219\sc219pp.dgn. 2. Access Project Manager. It should automatically access the Road workflow dialog since we “remembered” the options in Lab 2. 3. Select the icon Plan View Design button from the Road Project: SC219.prj workflow dialog, which opens the Plan View Design tool box. Drawing Alignments 1. Select the Design and Computation Manager tool (as indicated above) to invoke the Design and Computation Manager shown below. A secondary dialog opens to be used in conjunction with the Design and Computation Manager dialog. 2. Select item DESIGN > BL & CL > BL50. GEOPAK Road I 5/15/2008 Copyright © 2005 Bentley Systems, Incorporated 7-11 Do Not Duplicate Lab Exercise: D&C Manager – Plans Production 3. Next, click Draw Plan and Profile from the secondary dialog: 4. Select the Chains operation. Chain ‘SC219R’ should be displayed in the list box as shown. Notice that the options that are to be drawn with the chain are already activated. Set the Label Scale to 50. 5. To draw the chain, select SC219R in the list box. Only click once!! 6. Change the Operation to Stationing and annotate the alignment SC219R by selecting the chain name in the list box. 7. Dismiss the Plan and Profile dialog by clicking the X in the upper right hand corner. 8. Review the results of steps five and six. GEOPAK Road I 5/15/2008 Copyright © 2005 Bentley Systems, Incorporated 7-12 Do Not Duplicate 8 Existing Ground Profiles CHAPTER OBJECTIVES In this chapter, you will learn to calculate existing ground profiles extracted from a surface model. INTRODUCTION The Draw Profile tool enables the user to draw several profiles from a variety of sources simultaneously. ● GEOPAK coordinate geometry database wherein the vertical alignment is stored. ● GEOPAK binary TIN file, Site Model or Site Object. The Site Model or Object are created utilizing GEOPAK Site Modeler software and are stored within the GEOPAK Site project (gsf) file. In addition, if the source data is TIN files or site components, the resultant profile may optionally be stored within the coordinate geometry database. INVOKING THE DRAW PROFILE TOOL The Draw Profile Tool is not supported by Project Manager. It can be accessed by selecting Applications > GEOPAK ROAD > Plans Preparation > Draw Profiles or from the GEOPAK ROAD Tools tool frame. GEOPAK Road I 5/15/2008 Copyright © 2005 Bentley Systems, Incorporated 8-1 Do Not Duplicate Update Options The generation of profiles must be invoked from within the 2D MicroStation design file wherein the profile is to be drawn. The initial entries that are required are the Job Number and Chain name. Once selected, click Dialog Profile Cell Control (to the right of the Job Number field). Select the Active Chain that the new or existing profile is to be stationed along. If no profile cell exists, click Place Profile Cell along the right side of the window to place a new cell. If multiple profile cells exist, highlight the desired cell and click Activate Profile Cell. UPDATE OPTIONS Four update options exist that allow the user the control needed to tell the software what to do if a profile has been previously drawn in the file and needs updated. The options are toggled off / on by each selection of the option by clicking the Update Options pulldown. The check to the left of the option indicates the option is active. Only one option may be active at any given time, therefore, if an option is selected, the previous active option is de-activated. The four options are detailed in the table below. Delete Existing Elements and Redraw When this option is activated, any profiles previously drawn with this tool are deleted and new ground lines are drawn. Delete Non-Modified Elements and Redraw When this option is activated, any profiles previously drawn with this tool and not modified with any MicroStation commands are deleted and new ground lines are drawn. Draw on Top of Existing When this option is activated, any previously drawn profiles are ignored and a new set is drawn, resulting in multiple copies of each profile. Query When activated, the user is prompted each time the Draw button is pressed. SURFACES TAB The Surfaces tab defines the surfaces utilized as source data when drawing profiles. Multiple surfaces from a variety of sources can be drawn in a single processing. When the tab is selected and a profile cell is placed, the dialog dynamically changes as depicted below. GEOPAK Road I 5/15/2008 Copyright © 2005 Bentley Systems, Incorporated 8-2 Do Not Duplicate Display Settings Each surface to be drawn must be added to the list box. This is accomplished via the action / edit buttons on the right side of the dialog box. Each surface draws a cross section line string or lines. When a line is added to the list box, the profile is drawn. Note: clicking on the draw toggle in the list box deletes or redraws the profile. To add to the list box, simply select the source data and method, Display Settings, Tolerances and Offsets, and then add the profile to the list. Once a profile is drawn, it may be updated at any time by using Update Profile. Refer to the Update Options section to review those options. Any profile may optionally be stored to the GPK file if desired. DISPLAY SETTINGS The Display Settings group box specifies the element symbology of the cross section elements being generated. The symbology may be specified using Level Symbology or a feature selected from a D&C Manager database. To use By Level Symbology, set the option to By Level Symbology, then double click on the graphic. This opens the Set Feature dialog box, wherein the symbology can be specified. Click OK when completed. To use By Feature, set the option to By Feature. Next, press the Paintbrush icon, which invokes the current Design and Computation Manager. Select the desired item, and then press the OK button, which closes the Design and Computation Manager, and populates the Draw Profile Display Settings group box. FILTER TOLERANCES Both Horizontal and Variance filter tolerances are considered together for each pair of profile segments. The middle point is deleted if both segment lengths are less than the Horizontal filter tolerance while the projected distance between the mid-point and the chord between the two end points is less than the Variance tolerance. GEOPAK Road I 5/15/2008 Copyright © 2005 Bentley Systems, Incorporated 8-3 Do Not Duplicate Display Settings OFFSETS Vertical or Horizontal Offsets may be specified in terms of master units (i.e., feet or meters). The Horizontal Offset is the distance offset from the Chain. Once the horizontal location for the profile is determined, the data source is utilized to determine the profile. Any Vertical Offset is applied after the profile is generated from the source data. STORE PROFILE TO COGO When the profile is drawn, it may also be stored in COGO by pressing this button, which opens the dialog box depicted below left. The profile may be stored, or just the input file may be created. If an input file is created, the Operator Code and File Name are required. If the dialog box is invoked while in a 3D file, the user may toggle on the option to create a 3D profile string. The 3D profile string consists of the circles denoting every location where the design centerline intersects topographic elements. If the circles are not deleted at this time, they can be deleted at any time with a single application of the MicroStation "Delete Element" command. GEOPAK Road I 5/15/2008 Copyright © 2005 Bentley Systems, Incorporated 8-4 Do Not Duplicate Display Settings COGO TAB The Cogo Tab is utilized for drawing any profile that has been previously stored into the GPK file. To draw a profile, first select the Profile Name to be drawn. The Vertical Offset defaults to a value of 0, but can be set to any value. This instructs the software to draw the profile at a distance above or below the elevations in the GPK file. Station Limits may also be specified to have the software draw only a portion of the profile. If the Display Settings are set to By Feature and a feature is selected, the Options area of the dialog box is un-ghosted. This is where various labeling options for the profile can be specified. If a value is given for the Strip Grade Increment, elevations will be placed at that increment along the bottom of the profile. GEOPAK Road I 5/15/2008 Copyright © 2005 Bentley Systems, Incorporated 8-5 Do Not Duplicate Profile Report PROJECTION TAB In this option, a new profile is created, extracting the elevations from the specified tin file along the chain selected in the Details section, but projecting the stations onto the chain that controls the profile cell settings. PROFILE REPORT To review a textual report listing stations and elevations of a ground profile, open the GEOPAK Coordinate Geometry dialog box. A couple of different methods can be used to create this listing for any profile. By selecting Element > Profile > Utility then highlighting a specific profile name and clicking Print. The results of this command will be displayed in the Command Output window of the Coordinate Geometry dialog box. To obtain a hardcopy of this information, create an output file using the File > File Utility > Output command and supply a filename of 15 characters. Then use the File > File Utility > Print Output File command to print this to the default system printer. GEOPAK Road I 5/15/2008 Copyright © 2005 Bentley Systems, Incorporated 8-6 Do Not Duplicate Lab Exercise: Existing Ground Profile The second method utilizes the COGO Navigator tool to create the Print Profile command. The advantage to this method is that multiple profiles can be identified at once and printed to the Command Output window. Start the COGO Navigator by clicking Tools > Navigator or selecting the icon from the COGO dialog box. Change the Element to Profile then highlight the desired profile(s). Once selected, click the Print/Describe Element icon on the Navigator to process the profile(s). LAB EXERCISE: EXISTING GROUND PROFILE Extract Existing Ground Profile 1. Open the MicroStation file c:\data\geo\sc219\sc219profile.dgn. 2. Access Project Manager. It should automatically access the Road workflow dialog since we “remembered” the options in Lab 2. 3. Access the Draw Profile tool by selecting Applications>GEOPAK ROAD>Plans Preparation>Draw Profiles or from the GEOPAK ROAD Tools tool frame. 4. Select chain “SC219R” from the chain dropdown list. GEOPAK Road I 5/15/2008 Copyright © 2005 Bentley Systems, Incorporated 8-7 Do Not Duplicate Lab Exercise: Existing Ground Profile 5. Click Dialog Profile Cell Control icon (to the right of Job Number). 6. Set the Active Chain to SC219R. 7. Click Place Profile Cell on the right side of the dialog. 8. Populate the dialog as shown above and snap and accept the lower left corner of the grid. Hint The coordinates of this location is 10000,10000. 9. Fit the view contents. 10. Close the Profile Cell Control dialog. 11. From the Surfaces tab, select the Browse TIN File button in the Details area, then select the SC219.TIN file for the TIN File to cut the profile. 12. Set the Method to Triangles. This instructs the software to compute elevations at each location that the chain intersects a triangle leg from the TIN. 13. Set the option button to By Feature in the Display Settings area of the dialog. 14. Click the Browser Feature (Paintbrush) icon then navigate to the item shown below. 15. Click OK GEOPAK Road I 5/15/2008 Copyright © 2005 Bentley Systems, Incorporated 8-8 Do Not Duplicate Lab Exercise: Existing Ground Profile 16. Click Add Surface Settings to add the profile to the list box as well as draw the profile into the MicroStation file. Store Profiles into COGO Database 1. Click Store Surface in COGO. 2. Populate the dialog as shown above. 3. Click Apply. 4. Close the Store Profile dialog. 5. Click Remove Surface icon. Note This erases the profile from the DGN file. We will re-draw the profile shortly. Review Profiles in COGO 1. Select the Coordinate Geometry tool. (Click Coordinate Geometry on the workflow dialog box). 2. Select Element > Profile > Utility. 3. Select the profile ‘SC219REP’ 4. Click the Print icon. 5. Review the profile information in the COGO output display window. 6. Close the Coordinate Geometry dialog. When prompted to save the COGO session, select No. GEOPAK Road I 5/15/2008 Copyright © 2005 Bentley Systems, Incorporated 8-9 Do Not Duplicate Lab Exercise: Existing Ground Profile Drawing and Labeling the Existing Centerline Profile 1. Click the COGO tab on the Draw Profile dialog then set the Label Scale to 50 in the upper right hand corner. 2. Select the Profile Name SC219REP in the Details section. 3. Set the option to By Feature in the Display Settings section. 4. Click the Browser Feature (Paintbrush) icon then navigate to the item shown below. 5. Click OK. 6. Select General in the Options area and set the Strip Grade Increment to 50. This will label the elevations every 50’ along the bottom of the profile area. 7. Click Add COGO Profile Settings to draw the profile. This will draw the existing ground profile with the proper symbology in addition to labeling the stations and elevations along the bottom of the profile and the elevations along the left side of the profile. 8. GEOPAK Road I 5/15/2008 Close the Draw Profile dialog. Copyright © 2005 Bentley Systems, Incorporated 8-10 Do Not Duplicate Lab Exercise: Existing Ground Profile Project Manager Define 1. From the Workflow dialog of Project Manager, click Define. 2. Highlight the Profile View option and populate the dialog box as depicted below. Note 3. Highlight Location. 4. To quickly populate this category within working alignment, click Identify Cell, then data point on the cell for the centerline profile in the file and accept. Note Your coordinates may be different than those shown below. That is not a problem 5. Click OK to save the updates and close the dialog. 6. Exit MicroStation. GEOPAK Road I 5/15/2008 We have not designed the proposed profile; therefore, we will return to populate this field in a later exercise. Copyright © 2005 Bentley Systems, Incorporated 8-11 Do Not Duplicate 9 Vertical Alignment Generator CHAPTER OBJECTIVES In this chapter, you will learn to create and store vertical alignments using the Vertical Alignment Generator. INTRODUCTION The Vertical Alignment Generator is a GEOPAK tool that can graphically create and modify proposed design profiles or modify an existing ground profile. These operations may be accomplished through a dialog box and/or by dynamic manipulation of graphic elements. A profile may also be created with Coordinate Geometry (COGO) input (key in commands). In addition, there are VC commands that compute and display vertical geometry and the parameters associated to aid in the development and generation of vertical alignments used in conjunction with Store Profile commands. VC commands define parabolas for various combinations of stations, elevations, grades, slopes and the rate of vertical curvature (K value), and also define the tangents between two parabolas or between a parabola and a point. ACCESSING The Vertical Alignment Generator can be accessed by selecting Applications > GEOPAK ROAD > Geometry > Layout Profiles (VPI Based). It can also be invoked from Project Manager by clicking the Vertical Alignment button or by selecting the VPI Based Vertical Alignment Design Tools icon from the GEOPAK ROAD tool frame. GEOPAK Road I 5/15/2008 Copyright © 2005 Bentley Systems, Incorporated 9-1 Do Not Duplicate Using the Vertical Alignment Generator When selecting the Vertical Alignment generator, the first dialog that appears is labeled Settings, as depicted here. The entries in this box set the parameters and define the location within the design file where the profile components are to be displayed. All fields must be completed before the design process can begin. Once OK is clicked, the Vertical Profile Generator dialog box appears. Note This tool also utilizes the cell that was drawn in the previous exercise by using the Identify Cell button. USING THE VERTICAL ALIGNMENT GENERATOR This tool enables a user to load a previously stored profile or create a new profile. You will notice the dynamic changes in the dialog throughout the vertical alignment design. GEOPAK Road I 5/15/2008 Copyright © 2005 Bentley Systems, Incorporated 9-2 Do Not Duplicate Using the Vertical Alignment Generator Various design parameters must be defined prior to designing a new profile; which are discussed in the options supported under the three menu options; File, Tools, and User. FILE Preferences… - sets the rounding parameters for each of the items listed in the dialog box. Also contains a toggle that will force the dialog to window center the view on the current VPI. The Hold Vertical Curve toggle and the Maintain VC K Value /Maintain VC Length option button dictate vertical curve dynamics. If the Hold Vertical Curve toggle is active and if the option button is set to Maintain VC K Value, then dynamic operations lock the K value. This in essence allows the user to slide the grades along a continuous parabola representing the vertical curve. If the Hold Vertical Curve toggle is active and if the option button is set to Maintain VC Length, then dynamic operations create a similar effect in that the vertical curve length is held constant. Profile Cell Settings… - recalls the Settings dialog box that first appeared upon initializing Vertical Layout. K Value Table… - is a table of stopping sight distance K-values for crest and sag conditions for various design speeds. These values are based on the AASHTO Green Book. Load Profile… - retrieves a previously stored profile from the coordinate geometry database (.gpk) Save Profile - stores a new profile or updates (redefines) a previously stored profile under the same name. Save Profile As… - is used to store the profile or to save a modified profile under a different name. Clear Profile - clears the profile display from MicroStation graphics and removes all VPI’s from the dialog box. Draw Profile - write the graphic elements of the profile to the MicroStation file. Exit - ends the process. TOOLS Issue Data Point - Permits the user to type in stations and elevations, issue a data point that can be part of a MicroStation place line, place a cell or perform other generic operations. This is useful in displaying visual references within the profile that need to be considered in design of the vertical profile. Critical Points - Vertical curves may also be defined by one or two critical points – i.e. the curve will pass through these points If mathematically solvable, the vertical curve will be drawn and the design speed display adjusted to fit the current parameters. Best Fit - Three Best Fit tools are supported within the Profile Generator: GEOPAK Road I 5/15/2008 • Best Fit Line • Best Fit Parabola (Curve) • Best Fit Profile Copyright © 2005 Bentley Systems, Incorporated 9-3 Do Not Duplicate Best Fit tools BEST FIT TOOLS Three best fit tools are available to aid in the generation of a profile that closely matches the existing conditions. Each tool is described in the following sections. BEST FIT LINE The Best Fit Line tool fits a line between the candidate elements. The resultant line data is displayed in the dialog and the line is drawn onto the profile cell. In this example, only the candidate elements within the fence are used for the Best Fit. BEST FIT PARABOLA The Best Fit Parabola tool fits a vertical curve between the candidate elements. The resultant curve data is displayed in the dialog and the curve is drawn onto the profile cell. GEOPAK Road I 5/15/2008 Copyright © 2005 Bentley Systems, Incorporated 9-4 Do Not Duplicate Best Fit tools In this example, only the candidate elements within the fence are used for the Best Fit. BEST FIT PROFILE The Best Fit Profile tool fits a profile (comprised of tangent lines and vertical curves) between the candidate elements based on the constraints in the Design Parameters. As there is no symbology option, the active symbology is used. GEOPAK Road I 5/15/2008 Copyright © 2005 Bentley Systems, Incorporated 9-5 Do Not Duplicate Creating A New Profile The Upper and Lower Envelope Distance values determine an initial desired envelope for the desired profile. Once the tangents are established within the design envelope, the Crest and Sag K values and Minimum Vertical Curve Length are used as guidelines to establish parabolic vertical curves. CREATING A NEW PROFILE Warning The enter/tab key must be used to ensure values are accepted. A new profile can be created with the following steps: 1. Place the first VPI using one of the four supported options. • Type station and elevation of the VPI into the appropriate fields in the Profile Generator dialog. • Enter station of VPI as precision input (type in value), and allow the elevation to be defined through dynamic cursor placement on screen. • Elevation is defined via precision input, and the station is defined through dynamic cursor placement on screen. • Both values for the VPI can be established dynamically on screen by clicking on the Dynamic button and placing a DP in the view at the desired station and elevation. 2. Define ahead (or back tangent) Station, elevation, grade and length parameters may be defined via precision input, dynamic manipulation or a combination of both. 3. Define remaining VPI’s and Grades A repetition of Step 2 with an option to insert VPI’s between two existing VPI’ s. 4. Define Vertical Curves Simply define the design speed from the Speed option button and GEOPAK will reference the K-value table and draw the vertical curve. If a curve overlap occurs, an overlap message will be displayed in the dialog box along with the overlap length. Length of Curve or K-value may also be keyed in. 5. Adjusting Curve Lengths The vertical curve can be modified by directly keying in either the K-value, curve length or defining the design speed in the dialog box. You will see the values computed automatically adjust to reflect the results of any modifications. 6. Save the Profile. Select File > Save Profile As to name and save the newly created profile. The names of profiles are any 1-9 alphanumeric characters. GEOPAK Road I 5/15/2008 Copyright © 2005 Bentley Systems, Incorporated 9-6 Do Not Duplicate Lab Exercise: Vertical Alignment Generator PRECISION PLACEMENT OPTIONS Options available for creating or modifying vertical curves, VPI’s and grade lines: • OFF - Values change. • INC (Increment) - Ensures that the designated profile parameter will be adjusted as defined in the Preferences dialog. • LCK (Locked) - Forces selected operations to maintain the designated profile parameters. LAB EXERCISE: VERTICAL ALIGNMENT GENERATOR Generate the Proposed Profile 1. Open the MicroStation file C:\data\geo\sc219\sc219profile.dgn. 2. Access Project Manager. 3. Select the Vertical Alignment button from the Road Project: SC219.prj workflow dialog. 4. All of the information in the invoked Settings dialog should be automatically populated based upon the information we provided in the DEFINE dialog in Lab 8. 5. Click OK. 6. Provide the initial VPI Station = 87+25.49 and the initial VPI Elevation = 433.87 as shown in the diagram below. Be sure to press Enter after each entry is made. GEOPAK Road I 5/15/2008 Copyright © 2005 Bentley Systems, Incorporated 9-7 Do Not Duplicate Lab Exercise: Vertical Alignment Generator 7. Click the Insert After button and complete the VPI Station and Elevation of the subsequent VPIs as detailed in the table below. VPI Station Elevation 2 89+50 435.83 3 95+00 419.69 4 99+50 405.92 5 111+00 384.53 6 119+00 419.41 7 128+50 426.82 8 133+50 435.09 9 146+75 472.75 10 152+50 471.02 11 158+50 446.78 12 169+50 438.56 13 178+00 397.75 14 186+00 441.85 15 197+25 479.8 16 204+25 505.59 17 211+25 521.73 18 219+00 514.57 8. Click the Prev button to return to VPI 2 as shown in the diagram below. 9. Enter a symmetrical vertical curve Length of 400.00. (The K value and Design Speed are automatically computed.) GEOPAK Road I 5/15/2008 Copyright © 2005 Bentley Systems, Incorporated 9-8 Do Not Duplicate Lab Exercise: Vertical Alignment Generator 10. Using the Next button to move to each successive VPI, key in the following curve lengths at each VPI. VPI Length of Curve 3 200 4 300 5 600 6 500 7 300 8 500 9 700 10 450 11 500 12 700 13 700 14 680 15 500 16 400 17 500 11. Select File > Save As to save the profile SC219RFP. 12. Exit the Profile Generator. 13. When prompted to save your profile, click No since we did that in Step 11. 14. When prompted to save your Vertical Alignment Settings, click Yes. 15. Open COGO and use the Element > Profile > Utility tool to see a listing of information about the profile. Select profile SC219RFP then click the Print icon to describe the profile. The Element > Profile > Elevations tool will provide elevations at any station or increment of stations desired. 16. Exit COGO. GEOPAK Road I 5/15/2008 Copyright © 2005 Bentley Systems, Incorporated 9-9 Do Not Duplicate Lab Exercise: Vertical Alignment Generator Drawing the Proposed Profile Next, we are drawing the proposed profile ‘SC219RFP’ utilizing the Draw Profile tool on top of the existing ground profile from Exercise 8. 1. Select the Draw Profile tool. 2. Select the COGO tab. 3. Select the Profile Name SC219RFP in the Details section. 4. Set the option button to By Feature in the Display Settings area of the dialog. 5. Click the Browser Feature (Paintbrush) then navigate to the item shown below. 6. Click OK. 7. Select General in the Options area and set the Strip Grade Increment to 50. This will label the elevations every 50’ along the bottom of the profile area. 8. Click Add COGO Profile Settings icon to draw the profile. This will draw the proposed profile with the proper symbology in addition to labeling the stations and elevations along the bottom of the profile and the elevations along the left side of the profile. 9. Close the Draw Profile dialog. Update Project Manager We are completing the Profile View of the Working Alignment Definition in Project Manager. 1. Click the Define button from the Workflow dialog of Project Manager, 2. Highlight the Profile View option and populate the Proposed Profile field as depicted below. GEOPAK Road I 5/15/2008 Copyright © 2005 Bentley Systems, Incorporated 9-10 Do Not Duplicate Lab Exercise: Vertical Alignment Generator 3. Click the OK button to save the updates and close the dialog. 4. Exit MicroStation. GEOPAK Road I 5/15/2008 Copyright © 2005 Bentley Systems, Incorporated 9-11 Do Not Duplicate 10 Existing Ground Cross Sections CHAPTER OBJECTIVES In this chapter, you will learn to: • generate existing ground cross sections based on a horizontal alignment and the surface model beneath the alignment. • review the sections utilizing the Cross Section Navigator tool. INTRODUCTION The prerequisites to generate existing cross-sections utilizing digital terrain modeling are: • GEOPAK coordinate geometry database wherein the horizontal alignment is stored. • GEOPAK binary TIN file, Site Model or Site Object. The Site Model or Object are created utilizing GEOPAK Site Modeler software and are stored within the GEOPAK Site project (gsf) file. • Pattern lines if pattern by design is to be utilized. The generation of existing ground cross sections must be invoked from within the 2D MicroStation design file wherein the sections are to be drawn. GEOPAK does not create this MicroStation design file. The user creates the blank design file utilizing the desired seed file, and then GEOPAK draws into it. PATTERN LINES Pattern lines are graphical lines and/or line strings in a MicroStation design file that define locations at which the cross sections will be cut. GEOPAK Road I 5/15/2008 Copyright © 2005 Bentley Systems, Incorporated 10-1 Do Not Duplicate Accessing Draw Patterns ACCESSING DRAW PATTERNS The Draw Pattern tool can be accessed by selecting Applications > GEOPAK ROAD > Cross Sections > Draw Patterns by Station Range. It can also be invoked from Project Manager by clicking Draw Pattern or by selecting Draw Patterns by Station Range from the GEOPAK ROAD tool frame. Once all of the fields have been completed, and the application is initiated, graphic lines (on the specified level, color and style) are drawn along the chain. This is a visual representation of the location of the cross sections to be generated. Six methods are supported for drawing the pattern lines: • Increment – starts at the beginning station, and draws a pattern line at the given increment. • Even – draws pattern lines at stations divisible by the given value. • Once – draws a pattern line at a given station. • Critical Points Horizontal – draws a pattern line at each of the critical point (i.e. POT, PC, PT, etc.) within a chain. • Critical Points Vertical – Draws a pattern line at each VPC and VPT in addition to the sag and crest station of vertical curves based on the profile defined in the dialog. • Superelevation Transitions - The current design file is scanned for Superelevation shapes created with the specified chain. A pattern line is drawn at the beginning and end of each Superelevation shape, ignoring the beginning and ending station fields in the dialog. Note the Superelevation shapes cannot be in a reference file. The pattern lines are drawn into the current MicroStation design file. The user can use the MicroStation Place Smartline or Place Line command to draw additional pattern lines at any user defined location. In addition, MicroStation commands can be utilized to modify pattern lines drawn via the dialog to lengthen, shorten, delete, copy, move, etc. Note GEOPAK Road I 5/15/2008 This should be completed before the existing ground cross sections are generated. Copyright © 2005 Bentley Systems, Incorporated 10-2 Do Not Duplicate Generating Cross Sections GENERATING CROSS SECTIONS The Draw Cross Sections tool can be accessed by selecting Applications > GEOPAK ROAD > Cross Sections > Draw Cross Sections from Surfaces. It can also be invoked from Project Manager by clicking Existing Ground Cross Sections or by selecting Draw Cross Sections from Surfaces from the GEOPAK ROAD tool frame. Once the pattern lines have been drawn, the cross sections can be generated. Note the Job Number must be defined in order to populate the Chain list. Once the Chain is defined, the dialog unghosts. The dialog contains a menu bar with three listings: File Standard file utilities to load, or save settings, plus a dialog exit option. Edit Options to Cut, Copy and Paste rows in the surfaces list box. Also, save and restore settings in the RSC file or clear list of all surfaces. Update Options: User-defined options on how the software handles the redrawing of cross sections. Three Update Options are supported, along with a Query option: Delete Existing Elements and Redraw When this option is activated, any existing ground lines previously drawn with this tool are deleted and new ground lines are drawn. Delete Non-modified Elements and Redraw When this option is activated, any existing ground lines previously drawn with this tool are deleted and new ground lines are drawn. Draw on Top of Existing When this option is activated, any previously drawn ground lines are ignored and a new set is drawn, resulting in two sets of ground lines. Query When activated, the user is prompted each time Draw is clicked. GEOPAK Road I 5/15/2008 Copyright © 2005 Bentley Systems, Incorporated 10-3 Do Not Duplicate Cross Section Navigator Two tabs on the dialog support the input data required to draw cross sections: XS Cells Defines the location of cross sections utilizing either pattern by station or pattern by design. In addition, the scale and spacing are defined on within this tab. Surfaces Define the surfaces utilized for drawing cross sections. Note multiple surfaces may be drawn in a single processing. Source data includes GEOPAK TIN files, Site Models, or Site Objects. On the XS Cells tab, the Pattern group box has three choices: Pattern by Station Utilizes Begin and End Station values in addition to an Increment/Even option and Left and Right Offset fields to determine cross section location. This works well when no sections are needed that are at odd stations, skewed or kinked relative to the Chain. Pattern by DGN This method utilizes graphical representation and draws one cross section for each line or line string of the specified parameters. Those parameters include Design File which is the name of the file that contains the lines and line strings in addition to their associated symbology. In Existing Only No user input is required, as this option draws ground lines only for cross section cells which were previously drawn. Therefore, no other pattern requirements are needed. CROSS SECTION NAVIGATOR The Cross Section Navigator is NOT accessible from Project Manager but can be invoked by selecting Applications > GEOPAK ROAD > Cross Sections > Navigator or by selecting it from the GEOPAK ROAD tool frame. The Cross Section Navigator tool is used to view and traverse between cross sections. It can also be used to draw cross section information. The user can scan through the cross sections by either choosing the station from the drop down list, or by using the First Section, Previous Section, Next Section, or Last Section icons (arrowheads). The Reset Navigator icon window centers the current station to the view. The Profile Elevation enables the user to define a Profile Name, and optionally, an Alternate Chain and Offset. Once the dialog is populated, pressing the DP button in the upper right hand corner acts as a MicroStation data point in any MicroStation command where a data point is utilized. The Open View Control Dialog enables the user to open several windows to view different portions of the cross section at the same time. The user can view the whole cross section in view 1, the left side in view 2, and the right side in view 3, etc. Cross section elements can be added or modified using MicroStation tools or GEOPAK cross section drawing tools, as detailed in the table below. DP Offset Elevation GEOPAK Road I 5/15/2008 Data points at a given offset/elevation, or find the offset/elevation of the cursor location. Copyright © 2005 Bentley Systems, Incorporated 10-4 Do Not Duplicate Summary - Basic Steps to Creating Existing Ground Cross Sections from a DTM DP Delta Distance Slope Draws a line at a given horizontal distance and slope. XS Active Angle Tool Sets the active angle to the given value. If a MicroStation tool is used with the active angle option, this value is used. Draw XS Line Draws a cross section line. The length and/or slope can be specified. SUMMARY - BASIC STEPS TO CREATING EXISTING GROUND CROSS SECTIONS FROM A DTM 1. Requires a horizontal alignment stored in *.GPK file. 2. Requires an existing triangle file (TIN) from a DTM. 3. Draw pattern lines. 4. Process cross sections using Draw Cross Sections tool. 5. Review and modify (if necessary). GEOPAK Road I 5/15/2008 Copyright © 2005 Bentley Systems, Incorporated 10-5 Do Not Duplicate Lab Exercise: Existing Ground Cross Sections LAB EXERCISE: EXISTING GROUND CROSS SECTIONS Draw Patterns The first step is drawing MicroStation lines or line strings is to define the location of the existing ground cross sections. 1. Open the MicroStation file c:\data\geo\sc219\sc219sh.dgn. 2. Select Project Manager. 3. Click Draw Pattern from the Road Project: SC219.prj workflow dialog. 4. Create a new run called SC219R. Open the run. 5. Populate the dialog as depicted below. 6. Double click the Level Symbology graphic. 7. Set the Level to RD_PD_PatLn1, then Color, Style and Weight to ByLevel. 8. Click OK. 9. Click Draw Pattern Lines. This initiates the plotting of the patterns into the design file. Fit the MicroStation view if necessary to see the patterns. 10. Close the Draw Pattern dialog and Save Settings. GEOPAK Road I 5/15/2008 Copyright © 2005 Bentley Systems, Incorporated 10-6 Do Not Duplicate Lab Exercise: Existing Ground Cross Sections 11. Delete the pattern lines on the +50 stations on tangents. Hint Attach the PP file with only the levels enabled that have the chain and station annotation. Update Project Manager We are completing the Pattern section of the Working Alignment Definition in Project Manager. 1. From the Workflow dialog of Project Manager, click Define. 2. Highlight Pattern. 3. Enter the Pattern information as depicted below. Since we are in the pattern file, you can use Match to accomplish this task rather than manually typing in the information. 4. Right click the Placement graphic and select By Element. 5. Identify a pattern line in the drawing and accept. This will set the Placement symbology for any future pattern lines. 6. Click OK to save the updates and close the dialog. GEOPAK Road I 5/15/2008 Copyright © 2005 Bentley Systems, Incorporated 10-7 Do Not Duplicate Lab Exercise: Existing Ground Cross Sections Generate Existing Ground Cross Sections 1. Open the MicroStation file c:\data\geo\sc219\sc219dx.dgn. 2. Click Existing Ground Cross Sections on the Project Manager dialog. 3. Create a run called SC219R. 4. Populate the dialog as shown below: Note Note: The Display Settings are set in the GEOPAK Set Feature dialog. The dialog is accessed by double clicking on the sample graphics boxes. Note Do not forget to click the Modify icon to update the preferences 5. Enable the Elevation toggle and populate the text parameters as shown. GEOPAK Road I 5/15/2008 Copyright © 2005 Bentley Systems, Incorporated 10-8 Do Not Duplicate Lab Exercise: Existing Ground Cross Sections Note Do not forget to click the Modify icon to update the preferences 6. Generate the existing ground cross-sections by clicking Draw. 7. Exit the Draw Cross Sections dialog and Save Settings. Review Cross Sections 1. Select the Cross Section Navigator tool (Road: Cross Sections > Navigator.) 2. Browse and check your existing cross sections. 3. Exit the XS Navigator dialog when done. Upon reviewing the sections, it is desirable to “lock” the elements to prevent accidental deletion or modification in later steps. 4. Select Edit > Select All from the MicroStation menu bar. 5. Then select Edit > Lock to lock the elements. 6. Clear the selection set. Update Project Manager We are completing the Pattern, Cross Section and Existing Ground sections of the Working Alignment Definition in Project Manager. 1. Click Define from the road flow chart. 2. Highlight Cross Section View. GEOPAK Road I 5/15/2008 Copyright © 2005 Bentley Systems, Incorporated 10-9 Do Not Duplicate Lab Exercise: Existing Ground Cross Sections 3. Click File and select SC219dx.dgn. 4. Highlight Existing Ground and populate the dialog as depicted below. Since we are in the cross section file, you can use Match to accomplish this task rather than manually typing in the information. 5. Right click the Placement graphic. 6. Identify a cross section ground line in the drawing and accept. This will set the Placement symbology for any cross section lines. 7. Click OK on the Working Alignment Definition dialog to save the updates and close the dialog. 8. Exit MicroStation. GEOPAK Road I 5/15/2008 Copyright © 2005 Bentley Systems, Incorporated 10-10 Do Not Duplicate 11 Superelevation CHAPTER OBJECTIVES In this chapter, you will learn to use GEOPAK Automated Superelevation dialog and Autoshape Builder to apply superelevation to a roadway. INTRODUCTION GEOPAK supports a myriad of options for the definition of pavement on proposed cross sections. They range from a single slope specification emanating from a baseline / profile on each section, to a complicated multiple roadways, each with its own superelevation transitions. The most basic is the project where no superelevation transitions are required, i.e., the roadway slope for all pavement (if any) can be specified as a single value. In this case, the slope can be defined with the proposed cross section processing and any additional superelevation work is not required. This process will be utilized in Exercise 12 when we have GEOPAK draw the existing shoulder and pavement on the sections – shapeless. Another option is the definition of superelevation when roadways are constant widths without tapers, i.e., turn lanes, acceleration and deceleration lanes, etc. In these areas, the automated superelevation can be utilized, based on a user-defined design speed and considering the geometry of the specified roadway. After careful review of the data (in ASCII format) and overriding the computed values, GEOPAK draws pavement representations as complex shapes into a MicroStation 2D design file. A third option is the definition of superelevation when roadways are not constant widths, i.e., gore areas, turn lanes, acceleration and deceleration lanes, etc. In these areas, graphics elements within a MicroStation 2D design file are utilized to create complex shapes which define the superelevation transitions. A combination of these tools can be combined with a project, or even within a single roadway. The shapeless mode is excellent for rural applications, low volume city streets, frontage roads, etc., while the automated method quickly generates automated shapes for more complex roadways. Any area which cannot be defined via the automated method can be augmented by the graphical method. GEOPAK Road I 5/15/2008 Copyright © 2005 Bentley Systems, Incorporated 11-1 Do Not Duplicate Accessing Automated Superelevation (AutoShape Input File Maker) ACCESSING AUTOMATED SUPERELEVATION (AUTOSHAPE INPUT FILE MAKER) The Automated Superelevation tool can be accessed by selecting Applications > GEOPAK ROAD > Cross Sections > Superelevation Shape Manager Tools. It can also be invoked from Project Manager by clicking the Calculate Superelevation button or by selecting the Automated Superelevation icon from the GEOPAK ROAD tool frame. The GEOPAK Superelevation package enables the user to create, edit, and run an autoshape input file quickly, basing it on an existing COGO alignment. A rich set of preferences is available which gives the user complete control over every aspect of the standardization of the superelevation design process. AASHTO Method V is available as a default, along with the ability to employ user-defined lookup tables both for e (superelevation rate) and for runoff length. User-defined equations may also be entered to compute these values. A thorough set of options is available for resolving the superelevation conflicts of Reverse Curves, Compound Curves, Broken Back Curves, and Short Curves. GEOPAK calculates superelevation transition locations for any alignment stored into the coordinate geometry database. The main superelevation dialog is simple and straightforward, allowing the user to select which preference file is to be used for the current session, as well as enabling the entry of the typical section lane configuration in the simple engineering terms of Number of Lanes, Lane Widths, Median Width (if any), and Cross Slope. More complex lane configurations may be represented as needed. Upon computation of the superelevation parameters (cross slopes and stationing), the information is stored in an ASCII file, where the user may review and modify the transitions, if desired. After reviewing the information, the ASCII file is executed from the Autoshape Builder to generate superelevation shapes. GEOPAK Road I 5/15/2008 Copyright © 2005 Bentley Systems, Incorporated 11-2 Do Not Duplicate Accessing Automated Superelevation (AutoShape Input File Maker) Job Coordinate geometry database containing the desired chains and profiles. Chain GEOPAK baseline chain dictating the horizontal geometry for which superelevation transitions are calculated. This chain is also called the Shape Cluster Baseline in the Auto Shape input file. Begin Station When the chain is defined, GEOPAK populates the Begin Station with the default beginning of the chain. To compute superelevation for part of a chain, adjust the station. End Station When the chain is defined, GEOPAK populates the End Station with the default beginning of the chain. To compute superelevation for part of a chain, adjust the station. Design Speed Design speed that determines what Design Speed is to be used either in the tables or equations for e and length computations. Preference File e selection L selection The Preferences File combo box selects which Preference File is to be used for this computation. The various Preferences Files which are available in the combo box are determined by what files have the .sep file extension in the Preference Files Path on the User Directories dialog. When it is set, the available e and length Selection combo boxes are filled in according to the csv file names as specified in the Preferences File. Those combo boxes determine which table within the .csv file will be used for computation. Facility Facility determines whether the roadway cross section is to be divided or undivided. This option determines two things. For the dialog box, it determines whether or not the values Profile, Tie (Offset or PGL), and or the Tie or PGL values may be different. If they are different then two shape clusters are to be generated, which usually is required for a median. The state of the Facility option button also determines which Preference is used as found on the Distribution tab of the Preferences dialog. Left / Right tabs The area enclosed in the Left / Right tabs are for the determination of values specific to shape clusters. NOTE: The right and left tabs contain data pertaining to each lane within each roadway. If the Facility is undivided, then the left tab is for the left lane(s) while the right tab is for the right lane(s). If the Facility is divided, then the right tab is for the entire right roadway, while the left tab is for the left roadway. Create Input File ASCII file wherein GEOPAK creates the autoshape input file. DO NOT include the extension, as GEOPAK adds .inp to the field. Generate Superelevation Transitions Commence automatic superelevation calculations Profile GEOPAK profile defined as the Shape Cluster Profile in the Auto Shape input file. Tie Offset - Horizontal distance from the Profile (PGL) to the Chain. PGL Chain - Chain stored in the gpk file that the shapes will be computed from. This chain does not require a profile be stored with it as the defined profile will be applied to this chain. Offsets GEOPAK Road I 5/15/2008 Offsets define the dimension of the shape (usually a lane) by two offset distances from the baseline. Note that tapers are not supported. Offset distances are negative if measured to the left. . Each lane must have the same offset on the left as the left adjacent lane and must have the same offset Copyright © 2005 Bentley Systems, Incorporated 11-3 Do Not Duplicate Accessing Automated Superelevation (AutoShape Input File Maker) on the right as the right adjacent lane (no gaps in offsets). Computation may not proceed if this condition is not met. % Slope Cross slope of each shape in normal crown in percent format. A negative sign denotes the roadway going downward, while emanating away from the PGL. A Normal Crown section of 2.0% would, therefore, be entered as –2.0. Lane offset values are entered in terms of master units, i.e., feet or meters. Dependent / Independent One dependent shape, which is based on the profile, is required for each cluster. Other shapes are drawn not based on the profile, but on adjoining lanes, and are independent. For example, turn lanes are drawn abutting next to the mainline roadway, so they are independent. However, a lane based on the profile for its initial elevation, such as one of the through lanes, is profile dependent. Edit buttons: Add Delete Modify Add – populate the fields and click Add. Quick Entry Enables the user to populate the shape cluster list boxes quickly while entering the data using engineering terminology. (second to bottom tool to the right of the list box) To delete a line, highlight the desired line, then click the Delete. To modify a line, highlight the desired line, click once on the value to be modified. The value will be placed in an edit mode. Change the value then hit enter or tab out of the field. Rectify Lanes (bottom tool to the right of the list box) If Offset values have been entered that create a gap between lanes, the Rectify Lanes option removes this gap. Click Rectify Lanes and the values will be modified so that any gaps are removed. Selection of the Generate Superelevation Transitions button performs the actual superelevation computations. Three things happen at this point. GEOPAK Road I 5/15/2008 Copyright © 2005 Bentley Systems, Incorporated 11-4 Do Not Duplicate • First, the superelevation transitions as computed by GEOPAK are written to the Autoshape Input File specified by the user (in the Create Input File field). • Second, the log file is written. • Finally, the Autoshape Input File is loaded into the text editor running within MicroStation. This Autoshape Input File Editor has an icon at the top that allows the Autoshape Input File to be run. Autoshape Input files can also be run from the Autoshape Builder. EXAMPLE - AUTO SHAPE ASCII INPUT FILE /* Superelevation Settings and Parameters: Project Name: C:\data\geo\SC219\SC219.prj User: C:\data\geo\SC219\projdbs\john Run Name: SC219R Unit System is english. Created input file "sc219r_shapes.inp". Created activity log file "sc219r_shapes.log". Created on Fri, Dec 08, 2006 at 12:54. Using Preference File "scdot_e" Using e Selection of "6% e max". Using Length Selection of "Equation" Using Design Speed of 45.000000. */ auto shape job number = 839 auto shape set shape cluster baseline shape cluster profile shape cluster tie dependent shape chain / offset SC219R -31.5000 SC219R 0.0000 GEOPAK Road I 5/15/2008 = SC219R = SC219RFP = 0.0000 Copyright © 2005 Bentley Systems, Incorporated 11-5 Do Not Duplicate Example - Auto Shape ASCII Input File filler line station / slope 87+25.490000 -2.0800 104+36.557143 -2.0800 104+94.200000 -4.4800 109+43.300000 -4.4800 110+00.942857 -2.0800 129+48.300000 -2.0800 132+11.100000 0.0000 132+83.400000 3.0100 139+93.300000 3.0100 140+17.457250 2.0043 /* Curve SC219R-2 */ /* Curve SC219R-2 */ /* Curve SC219R-4 */ /* Curve SC219R-4 */ auto shape set shape cluster baseline = SC219R shape cluster profile = SC219RFP shape cluster tie = 0.0000 dependent shape chain / offset SC219R 0.0000 SC219R 31.5000 filler line station / slope 87+25.490000 -2.0800 101+24.100000 -2.0800 103+86.600000 0.0000 104+94.200000 4.4800 /* Curve SC219R-2 */ 109+43.300000 4.4800 /* Curve SC219R-2 */ 110+50.900000 0.0000 113+13.400000 -2.0800 132+61.061462 -2.0800 132+83.400000 -3.0100 /* Curve SC219R-4 */ 139+93.300000 -3.0100 /* Curve SC219R-4 */ 140+15.638538 -2.0800 140+17.457250 -2.0800 Plot Parameters Dependent Shape lvname = Default co = 6 lc = 0 wt = 2 Dependent Text lvname = Default co = 6 Independent Shape lvname = Default co = 1 lc = 0 wt = 2 Independent Text lvname = Default co = 1 Write shapes into dgn = C:\data\geo\SC219\sc219sh.dgn GEOPAK Road I 5/15/2008 Copyright © 2005 Bentley Systems, Incorporated 11-6 Do Not Duplicate Draw Shapes into Plan View File DRAW SHAPES INTO PLAN VIEW FILE The Autoshape Builder is NOT accessible from Project Manager but can be invoked by selecting Applications > GEOPAK ROAD > Cross Sections > Superelevation Shape Manager Tools or by selecting it from the GEOPAK ROAD tool frame. Once the shape input file (fname.inp) has been created and reviewed, the designer can run the input file to place the superelevation shapes into the specified graphics file. To use the interactive method to define roadway superelevation (in a .dgn file) the designer selects the Autoshape Builder from the Superelevation Shape Manager Tools tool bar (or alternately from this same tool within the Text Editor as described above). Autoshape Input File Name of .inp file (shapes.inp) created by the Automated superelevation generation containing the transitions. Display Only Create the shapes in “Display Only” mode. That is, they are not written to the design file and a view Update operation eliminates them, as does zoom in, etc. Override Input File Level Symbology This option is used to override the Plot Parameters settings in the Superelevation Shapes input file. The shapes are placed in a 2D graphics file on level 63 by default. The plot parameters can be modified in the input file with a text editor prior to building the shapes into the graphics file or with the User > Symbologies pull down on the Automated Superelevation dialog. GEOPAK Road I 5/15/2008 Copyright © 2005 Bentley Systems, Incorporated 11-7 Do Not Duplicate Superelevation Shape Manager Tools SUPERELEVATION SHAPE MANAGER TOOLS The Superelevation Shape Manager Tools can be invoked by selecting Applications > GEOPAK ROAD > Cross Sections > Superelevation Shape Manager Tools or by selecting it from the GEOPAK ROAD tool frame. The tools in the Superelevation Shape Manager Tools toolbox are detailed below. Automated Superelevation - performs the actual calculations and stores the results in an ASCII file, known as the autoshape input file. Autoshape Builder - processes the autoshape input file and draws corresponding complex shapes in the specified 2D design file. Shape Maker - graphical method of drawing irregular superelevation shapes. This method is utilized for gore areas, turn lanes, etc. Shape Analyst - provides information on any point within a GEOPAK superelevation shape. Shape Profiler - provides profile information based on user-define increments intersecting a GEOPAK superelevation shape. Shape Editor - dynamically change parameters on a previously created shape. This includes filler line stationing, dynamic moving of shapes, etc. Shape Selector - highlights or selects shapes based on a wide range of user queries or filters. Shape Properties - provides information on any GEOPAK superelevation shape. In addition, this shape information can be modified on individual shapes of selections of shapes. Shape to DTM - provides the option to store a DTM Dat file from the superelevation shapes. In addition, it can plot the calculated elevations into the design file at a user specified interval. GEOPAK Road I 5/15/2008 Copyright © 2005 Bentley Systems, Incorporated 11-8 Do Not Duplicate Superelevation Shape Manager Tools SHAPE ANALYST The Shape Analyst tool is extremely useful, as it provides information on any point within a GEOPAK superelevation shape. Before using this tool, the Job Number must be selected. Upon selecting a Job Number, a Chain must be selected that the shapes are defined relative to. If Display Only is enabled, information like elevation and a flow arrow are drawn to the view, but they are not written as elements to the active MicroStation file. When the Cross Section toggle is not activated and a data point is issued within a shape, the elevation of the data point and a flow arrow are displayed. When the toggle is activated, a dashed line is placed through the data point, radial to the shaped cluster baseline. In addition to the elevation and flow arrow placed at the data point, elevations are displayed where the cross section line intersects any superelevation shape and cross slopes are labeled for each shape. The By Sta/Offset button causes the current Station / Offset value to be projected back onto the shape cluster baseline and the elevation of the projected point is displayed. This option can be manual entry only and requires no data point on the screen. The DP button works within a superelevation shape whose X, Y coordinates are utilized to compute station / offset from the specified shape cluster baseline, which is subsequently utilized in conjunction with the shape to compute the various slopes and elevations. After the DP button is clicked, numerous data points can be placed. It is not necessary to click the DP button again. Each corresponding station / offset is displayed along with the associated output information. The Dynamic button activates the dynamic mode. As the cursor moves across the screen, any momentary pause places the elevation and flow arrow in the MicroStation file and computes and displays the analysis information. The Extrapolate Fixed Slope toggle is another option supported in the Shape Analyst tool. The option is utilized when the data point, dynamic point or station / offset is outside of the shape. When the option is not activated, the data point is projected back to the shape's chain. The elevations at the edges of the shape are displayed and the slope of the outside shape is projected to the data point. When the toggle is enabled, the user defined slope is projected from the outer most shape to the data point to determine an elevation. GEOPAK Road I 5/15/2008 Copyright © 2005 Bentley Systems, Incorporated 11-9 Do Not Duplicate Superelevation Shape Manager Tools SHAPE PROFILER The Shape Profiler tool computes elevations along any GEOPAK Shape or MicroStation element at a user specified interval. The element can be inside or outside of the shapes. The Job field can be populated by key in or using the Select… button. After selecting a GPK file, click Identify Shape and data point on any shape along the desired Chain. Set the From Station and To Station fields by keying in values or using DP. Even should be selected when it is desired to have the elevations compute at the even station values. Increment will allow the elevations to be computed starting at the From Station, then adding the increment value to that station. Intersect is used with an element to compute elevations at all locations that the element intersects the shape(s). The Elevation Along toggle can be set to Shape or Element. When set to Shape, elevations will be computed based on the Even/Increment value along both longitudinal edges of the shape. When set to Element the elevations are computed along the element based on the Even/Increment/Intersect toggle. Continuous Extrapolation allows the user to identify multiple longitudinal elements outside of the shape area and compute elevations by a user defined Slope and one of three methods: Radial to Baseline, Radial From Element, or Radial to Element. GEOPAK Road I 5/15/2008 Copyright © 2005 Bentley Systems, Incorporated 11-10 Do Not Duplicate Lab Exercise: Superelevation LAB EXERCISE: SUPERELEVATION Compute Automated Superelevation Since our project consists of a single pavement configuration (4 lane undivided) we’ll create a single run to process the automated superelevation data. 1. Open the MicroStation file c:\data\geo\road1\sc219sh.dgn. 2. Access Project Manager. It should automatically access the Road workflow dialog since we “remembered” the options in Lab 2. 3. Click Calculate Superelevation. 4. Create a new run called SC219R and click OK. 5. Select File > Level Symbology. Set the level for the Dependent and Independent shapes to RD_PD_SuperShp1. Close this window. 6. For the upper portion of the dialog, complete as follows: GEOPAK Road I 5/15/2008 Job Automatically set to Job 839 via Project Manager Define Settings Chain SC219R Begin Station 145+00 End Station 219+00 Design Speed 45 Preference File scdot_e e Selection 6% e max Facility Undivided L Selection Equation Copyright © 2005 Bentley Systems, Incorporated 11-11 Do Not Duplicate Lab Exercise: Superelevation 7. Set the profile to SC219RFP. All shapes are computed from this profile. 8. Set the Tie to Offset and the offset value to 0.0. 9. Click Quick Entry on the lower right side of the Left tab. 10. Populate the resulting dialog as shown. 11. Click OK. 12. Review the Left and Right tabs to ensure they look like the dialog below. 13. Disable the Dependant check mark for the shape on the right side. 14. Enter the Create Input File as sc219r_shapes.inp. This file stores the computed transitions for this station range. 15. Click Generate Superelevation Transitions. This initiates the calculation of the transitions for the Left and Right roadway. GEOPAK Road I 5/15/2008 Copyright © 2005 Bentley Systems, Incorporated 11-12 Do Not Duplicate Lab Exercise: Superelevation Review Computations and Draw Shapes 1. Review the computations within the Text Editor dialog. 2. Compare the computed stations and slopes with the stations and slopes in the SC219C3.PDF file. Modify the input file as necessary to match the PDF’s stations for full super. 3. Save the updates to the input file. 4. Click Create Superelevation Shapes within the Text Editor dialog. This tool draws the shapes into your design file. 3. Close the Text Editor dialog. 4. Close the Automated Superelevation dialog. 5. When prompted to Save Superelevation settings, click Yes. Shape Manager Tools Let’s review the graphical shapes before we continue on to proposed cross sections. 1. To access the Superelevation Shape Manager tools, select the Superelevation Shape Manager Tool application from the Cross Section tool frame, or select Applications > GEOPAK Road > Cross Sections > Superelevation Shape Manager Tools from the MicroStation Menu Bar. GEOPAK Road I 5/15/2008 Copyright © 2005 Bentley Systems, Incorporated 11-13 Do Not Duplicate Lab Exercise: Superelevation 2. Select the Shape Analyst tool. 3. Enter Job 839 and Chain SC219R to complete the required definitions. 4. Click DP and data point within a graphical shape. 5. Review the information in the dialog. Your dialog information varies from the dialog above based on the data point selection. 6. Close the Shape Analyst dialog. Note GEOPAK Road I 5/15/2008 Many user defined preferences are available to display information reflected by the graphical shape. These preferences may be set via the Shape Analyst dialog by selecting User > Preferences. Copyright © 2005 Bentley Systems, Incorporated 11-14 Do Not Duplicate Lab Exercise: Superelevation Update Project Manager We are completing the Plan View of the Working Alignment Definition in Project Manager. 1. From the Workflow dialog of Project Manager, click the Define button. 2. Highlight the Plan View > Shapes option and populate the Shapes Design file as shown below: 3. Click OK to save the updates and close the dialog. Clean EOP Elements 1. Attach the file sc219pp.dgn as a reference. Note Use Coincident World as the method of attachement. 2. Turn off all levels in the reference except for RD_EX_Road level. 3. Turn off all levels in the active file. 4. Copy the EOP elements to the active file. 5. Turn off the reference file display. 6. Turn on the level containing the pattern lines. 7. Modify the existing EOP lines as necessary such that the pattern line only crosses the EOP twice. GEOPAK Road I 5/15/2008 Copyright © 2005 Bentley Systems, Incorporated 11-15 Do Not Duplicate Lab Exercise: Superelevation GEOPAK Road I 5/15/2008 Copyright © 2005 Bentley Systems, Incorporated 11-16 Do Not Duplicate 12 Proposed Cross Sections CHAPTER OBJECTIVES In this chapter, you will use Project Manager to create proposed cross-sections. INTRODUCTION When the Proposed Cross Sections button in the Road Project Manager is clicked, the Select Run dialog is displayed. An existing run may be selected or new run may be started. When complete, click the OK, which closes the Select Run dialog and opens the proposed cross sections dialog. Note This dialog cannot be accessed outside of the Project Manager. The left side of the dialog contains the list of categories required to process proposed cross sections. When each category is selected, the dialog changes to reflect the requirement of each category. For example, when Plot Parameters is selected, the dialog changes to reflect the various plot parameters and text as depicted on the following diagram. GEOPAK Road I 5/15/2008 Copyright © 2005 Bentley Systems, Incorporated 12-1 Do Not Duplicate Introduction When XS DGN File is selected from the list box, the dialog dynamically changes as depicted below. XS DGN File defines the MicroStation file wherein the original ground cross sections are located as well as the location for the proposed cross sections. When Pattern is selected, the dialog changes as illustrated below. Three dialogs (Pattern, Existing Ground, and Shapes) support a toggle to Use Working Alignment Definition. For example, in the Pattern dialog, if the toggle is not active, the user must supply all pattern information. GEOPAK Road I 5/15/2008 Copyright © 2005 Bentley Systems, Incorporated 12-2 Do Not Duplicate Introduction However, if the toggle is active when one of these three categories is selected, the data information part of the dialog is ghosted and the required information is utilized from the current working alignment definitions. If the toggle is activated, and the required information is not stored within the current working alignment, an Alert message is displayed. GEOPAK Road I 5/15/2008 Copyright © 2005 Bentley Systems, Incorporated 12-3 Do Not Duplicate Introduction When the Shapes parameter is selected, the dialog is displayed as depicted below. Three Shape definition options are supported: All in DGN All shape elements within the specified file are utilized. By Search Criteria Only those shapes that match the specified search parameters are utilized. Shapeless No shapes are utilized, hence, there is no field for a shapes file name or files button. This option will be used with the first exercise to produce existing shoulders and pavement on the existing cross sections. When the Shape Clusters parameter is selected, the dialog dynamically changes as depicted below (there should not be any definitions within the dialog upon the initial invoking of this parameter): The user may Add, Delete, or Modify any specified shape cluster. When the Scan button is clicked, GEOPAK scans the design file and search criteria specified in the Shapes dialog and lists all matching clusters. In the instance of shapeless criteria, the user must define each cluster by utilizing the Select button or typing in the Chain, Tie/PGL and Profile associated with this shape; then click the Add button. GEOPAK Road I 5/15/2008 Copyright © 2005 Bentley Systems, Incorporated 12-4 Do Not Duplicate Introduction After a cluster has been defined and highlighted, the Thick button in the upper right corner is unghosted. This invokes a separate dialog to assign different pavement thicknesses and different symbology to different roadways. For example, in the dialog below, you can see we’ve assigned a pavement thickness to the Roadway defined by Chain Mainline. After the information has been defined, simply close the Pavement Thickness Plot Parameters dialog, as it does not need to be open in order to process. GEOPAK Road I 5/15/2008 Copyright © 2005 Bentley Systems, Incorporated 12-5 Do Not Duplicate Introduction The Side Slope Conditions need to be set up for each shape cluster. To define a side slope condition, highlight the desired shape cluster then click the Define button. The dialog below opens. The user can choose Side Slope LT, Side Slope RT, Side Slope LT/RT or Offset Minus/Plus Side Slope LT/RT. Certain conditions such as Station > 50+00, or Median Width <= 7.2 can be set up to apply the side slope information if those conditions are met. For each Side Slope condition, criteria files are added based upon the type of features to be drawn in the cross sections. The Define DGN Variables option allows the user to define how to locate MicroStation elements used by the criteria files. Define DGN Variables can be determined from the element symbology, or from the symbology and attributes assigned in the D&C Manager database. Variables that are previously defined in the criteria will show up in the list. If the Select button is unghosted, variables remain undefined and must be defined before processing the sections. Click Select to see a list of undefined variables assign a value, then click Add. GEOPAK Road I 5/15/2008 Copyright © 2005 Bentley Systems, Incorporated 12-6 Do Not Duplicate Introduction Define Variables enable the user to enter job specific values for certain variables. (i.e. pavement thickness, ditch width, backslope, etc.) The user can select the variable from the list, then enter the new value and click the Modify button. Plot Parameters enables the user to determine how the data from the superelevation shapes are going to appear. XS Lines determine the symbology of the pavement surface. Text plots various pieces of text relating to the cross section. The elevation of the PGL of each shape cluster is automatically plotted. Enable the Line Text toggle to define this symbology for the PGL text. The Plot group box enables the user to control different aspects relating to the cross sections and criteria files as detailed below. Pavement Thickness draws the bottom of shaped pavement for all clusters. If the Thick button was utilized in the shape clusters dialog, this should be disabled. Fill Gaps Between Clusters draws a line between two shape clusters if the criteria does not fill between them. Transition Definition defines the use of parabolic superelevation transitions. Intersect Between Clusters extends or trims elements in a median to create a finished, clean appearance. GEOPAK Road I 5/15/2008 Copyright © 2005 Bentley Systems, Incorporated 12-7 Do Not Duplicate Files Process Clusters as Indicated forces the criteria to process the clusters as they are listed in the Shape Clusters dialog. If this option is turned off, the clusters are processed left to right. Remove Skew Effect forces GEOPAK to correct itself back to the pattern line if a skewed element is encountered in the processing of the criteria files. Process Only Sections With Existing Ground - If only one group (color) is indicated in the input file for the existing ground in each run, the program loads into memory only the ground lines of the specified color, and processes only those sections. The time reduction may vary depending on the specific conditions of the job and type of machine. FILES Under Files, the options are Run, Save Settings, Export... and Exit. To process the cross sections, click the Run button, which invokes the Process Cross Section dialog. Save Settings simply saves the current settings to the run. When the File > Export option is selected, the user may save the dialog information in an ASCII input file for review or subsequent processing. The File > Exit option enables the user to exit the Proposed Cross Sections dialog box. The software also prompts the user with an Alert box if the settings should be saved before exiting. Clicking the Yes button saves the current dialog settings, No does not save the settings, but both buttons exit to the Project Manager. PROCESSING When File > Run is chosen, the dialog below appears. The output can be displayed on the Screen Only, or written to a Log File and displayed to the screen. The Pause On Each Section option enables the user to view each section as it is drawn. Criteria View displays each step in the criteria file. This is primarily for debugging purposes. CRITERIA FILES One of the most powerful and flexible features of GEOPAK is the use of criteria in generating proposed cross sections. Within criteria, design conditions can be evaluated and complicated design decisions executed in response to these design conditions. The flexibility of criteria allows the designer to make the design as basic or as complex as the project requires. Numerous baselines can interrelate as ditches and medians are drawn between roadways and ramps. Sophisticated drainage details can also be drawn with criteria. The list is endless. Cross section criteria are used to draw cross section features outside of the mosaic of superelevation shapes typically representing pavement. Operationally, the software constructs the cross section features derived from the mosaic of shapes first. Then, the software constructs the remaining portions of the cross section through the application of criteria emanating out from the outer edges of the mosaic of shapes. GEOPAK Road I 5/15/2008 Copyright © 2005 Bentley Systems, Incorporated 12-8 Do Not Duplicate Typical Section Generator TYPICAL SECTION GENERATOR Note the button labeled Typical. This application enables the designer to apply specific criteria files from a standardized library to specific typical sections, thereby foregoing the need to pick and choose which criteria files they need. They simply select the typical section(s) for their project and the criteria files are retrieved for them automatically from the library. When the Typical button is pressed, the Typical Section Generator dialog appears as depicted below. The user must simply select the typical section from the left then click Apply. For a divided roadway with a left and right Profile Grade Line, the user would apply the selected typical once to the left roadway and then once again to the right roadway. You can also apply the typical to the entire length of the alignment or only a portion of the alignment by changing the Apply to Whole Chain toggle to Apply to Station Range and specifying a beginning and ending station for the typical. GEOPAK Road I 5/15/2008 Copyright © 2005 Bentley Systems, Incorporated 12-9 Do Not Duplicate Typical Section Generator Documentation files are available for each typical section that explains what the typical does and identifies variables that need to be set. The files are accessed from within the Typical dialog by pressing the Description button. Below is a sample of one of the documentation files. When the Apply button is pressed, the Typical Sections dialog closes, returning the user to the Project Manager - Shape Cluster dialog. GEOPAK has inserted the Side Slope LT and RT and appropriate criteria, as depicted in the dialog below. GEOPAK Road I 5/15/2008 Copyright © 2005 Bentley Systems, Incorporated 12-10 Do Not Duplicate Lab Exercise: Proposed Cross Sections LAB EXERCISE: PROPOSED CROSS SECTIONS This exercise consists of two distinct steps. This first step will draw existing features on our existing sections. The second step will draw the proposed cross sections. Drawing Existing Features onto Cross Sections 1. Open the MicroStation file c:\data\geo\road1\sc219dx.dgn 2. Invoke Project Manager. It should automatically access the Road workflow dialog since we “remembered” the options in Lab 2. 3. Choose Proposed Cross Sections from the Project Manager dialog and create a run called ex_pave. Then double-click on ex_pave. 4. Complete the following items in the dialog. XS DGN File This filename should be automatically defined as sc219dx.dgn. Set the tolerance to 0.1 GEOPAK Road I 5/15/2008 Pattern Use Working Alignment Definition Existing Ground Use Working Alignment Definition Shapes Set the Shape Option to Shapeless. Copyright © 2005 Bentley Systems, Incorporated 12-11 Do Not Duplicate Lab Exercise: Proposed Cross Sections 5. Next, select the Shape Clusters category to invoke the following dialog. 6. Define the Chain, Tie and Profile for the shapes. Select the Chain, Profile and Tie shown above. 7. Click Add to add the chain, profile and tie to the shape cluster list. 8. Click Typical. Click OK if you are prompted with the following dialog. 9. Select the typical No. 83 – Draw EX. SUBBASE SHAPELESS. GEOPAK Road I 5/15/2008 Copyright © 2005 Bentley Systems, Incorporated 12-12 Do Not Duplicate Lab Exercise: Proposed Cross Sections 10. Click Apply to use this typical for all cross sections. 11. Select the Define DGN Variables category from the Proposed Cross Section dialog list box to invoke the following dialog. Modify the variable existing edge of pavement as shown. GEOPAK Road I 5/15/2008 Copyright © 2005 Bentley Systems, Incorporated 12-13 Do Not Duplicate Lab Exercise: Proposed Cross Sections Note This tool scans all of the criteria files for the Define DGN Variables and allows you to define them for each proposed cross section run. 12. Select the Plot Parameters category. DO NOT change any of the symbology settings for XS Lines or Text. Toggle off all the options in the Plot section. The dialog should appear as below. At this point we are ready to process the proposed design sections for the chain SC219R. 13. From the Proposed Cross Sections dialog, select File > Save Settings, then File > Run. 14. The following dialog is invoked. You may define where you want to see the computed cross section information, in an output file or on the screen only. 15. Select To Screen. Activate the Pause on Each Section toggle to view the first design section once it has been drawn. Click Apply. Note GEOPAK Road I 5/15/2008 When errors occur, change the To Screen to To Log File then click Apply to generate the log file. Use the GEOPAK Editor to open the log file to determine the problem Copyright © 2005 Bentley Systems, Incorporated 12-14 Do Not Duplicate Lab Exercise: Proposed Cross Sections The error usually occurs at the end of the file. However, the error may be in the line(s) prior the error message. 16. When processing is complete, click Exit to return to the Process Cross Sections dialog. 17. Dismiss the Proposed Cross Sections dialog by clicking the “X” in the upper right of the dialog or by using the Files > Exit pulldown. 18. When prompted to Save Settings, click Yes. 19. Use Cross Section Navigator to review the existing shoulder and base as drawn. 20. Upon reviewing the sections, it is desirable to “lock” the elements to prevent accidental deletion or modification in later steps. Select Edit > Select All from the MicroStation menu bar. Then select Edit > Lock to lock the elements. GEOPAK Road I 5/15/2008 Copyright © 2005 Bentley Systems, Incorporated 12-15 Do Not Duplicate Lab Exercise: Proposed Cross Sections Proposed Finished Grade Cross Sections In this set of steps, a new run will be created and used to generate the proposed cross sections. 1. Choose Proposed Cross Sections from the Project Manager dialog and create a run called SC219R. Then double-click on SC219R and the following dialog will appear. 2. Complete the following items in the dialog. This filename should be automatically defined as sc219dx.dgn XS DGN File Set the tolerance to 0.01 Pattern Use Working Alignment Definition Existing Ground Use Working Alignment Definition Shapes Use Working Alignment Definition 3. Click Shape Clusters to define shape clusters, side slope conditions and criteria files. 4. Click the Scan button to have the software scan the sc219dx.dgn file for all of the shape clusters. The dialog below should appear. 5. Double click the SC219R chain then close the List of Clusters dialog. GEOPAK Road I 5/15/2008 Copyright © 2005 Bentley Systems, Incorporated 12-16 Do Not Duplicate Lab Exercise: Proposed Cross Sections 6. On the Proposed Cross Sections dialog, click Add to add the SC219R chain to the shape cluster window. The dialog should appear as below. 7. Select the shape cluster in the list. 8. To define the Side Slope (areas outside of the pavement limits) conditions simply highlight the shape cluster that was just defined in the list box then click the Typical button. 9. Select typical No. 05 – RURAL_URBAN UNDIVIDED. Click *Apply to use this typical for all sections to be processed. 10. Select the Define DGN Variables category from the Proposed Cross Section dialog list box to invoke the following dialog. Note This tool scans all of the criteria files for the Define DGN Variables and allows you to define them for each proposed cross section run. 11. You should notice that the DGN filename for each variable is set to ****.dgn. This will need to be modified for all variables in order for the criteria to find these DGN elements during the run. Click the Select Variable DGN Name button next to the DGN File field. Select C:\data\geo\SC219\sc219proposed.dgn then click Modify. Use this design file for the first GEOPAK Road I 5/15/2008 Copyright © 2005 Bentley Systems, Incorporated 12-17 Do Not Duplicate Lab Exercise: Proposed Cross Sections four variables. Fro the last variable, set this to the C:\data\geo\SC219\sc219sh.dgn file. After all variables have been modified, the dialog should appear as below. 12. Select Define Variables. The dialog should appear as below. The variables should be correct. 13. Select the Plot Parameters category. Double click the sample graphics box next to Cross Section Lines. Set the symbology as below then click OK. GEOPAK Road I 5/15/2008 Copyright © 2005 Bentley Systems, Incorporated 12-18 Do Not Duplicate Lab Exercise: Proposed Cross Sections 14. Toggle on Line Text. Double click the sample graphics box next to Line Text. Set the symbology as below then click OK. 15. Toggle off all the options in the Plot section. The dialog should now appear as below. 16. From the Proposed Cross Sections dialog, select File > Save Settings, then File > Run. 17. The following dialog is invoked. You may define where you want to see the computed cross section information, in an output file or on the screen only. GEOPAK Road I 5/15/2008 Copyright © 2005 Bentley Systems, Incorporated 12-19 Do Not Duplicate Lab Exercise: Proposed Cross Sections 18. Select To Screen. Activate the Pause on Each Section toggle to view the first design section once it has been drawn. Click Apply. Note When errors occur, change the To Screen to To Log File then click Apply to generate the log file. Use the GEOPAK Editor to open the log file to determine the problem The error usually occurs at the end of the file. However, the error may be in the line(s) prior the error message. 19. When processing is complete, click Exit to return to the Process Cross Sections dialog. 20. Dismiss the Proposed Cross Sections dialog by clicking the “X” in the upper right of the dialog or by using the Files > Exit pulldown. 21. When prompted to Save Settings, click Yes. 22. Use Cross Section Navigator to review the proposed cross sections. Working Alignment Now that we have the information for our proposed cross sections, we need to update our Working Alignment Definition in Project Manager. 1. From the Workflow dialog of Project Manager, click the Define button. 2. Highlight the Proposed Finish Grade category. 3. Enable the Lv Names toggle, then click Match to identify and accept all lines comprising the proposed finished grade. Use the Display/Undisplay button to toggle the elements between the highlight color and their original color. 3. Click OK to save your changes and exit the dialog. 4. Exit MicroStation. GEOPAK Road I 5/15/2008 Copyright © 2005 Bentley Systems, Incorporated 12-20 Do Not Duplicate 13 Port Viewer CHAPTER OBJECTIVES In this chapter, you will learn how to utilize the Port Viewer. INTRODUCTION The Port Viewer is a tool that enables the user to view and manipulate all three major aspects of a road design simultaneously, even though they are located in different files. The Port Viewer tool is only available while working within the Project Manager application. These applicable views for design display include: • Plan view layout • Profile • Cross sections GEOPAK Road I 5/15/2008 Copyright © 2005 Bentley Systems, Incorporated 13-1 Do Not Duplicate Accessing the Port Viewer ACCESSING THE PORT VIEWER Prior to starting the Port Viewer the working alignment must be set up to include the plan view drawing file, centerline chain, profile name and location (optional), cross-section view file(optional), and digital terrain model information(optional).. To access the Port Viewer tool, click the Port Viewer button on the Project Manager workflow dialog. Note this is the only location from which the Port View can be accessed, as there is no GEOPAK Road tool supported for it. PORT VIEWER DIALOG SETTINGS The Port Viewer dialog box allows the user to manipulate the design views in several different ways. STATION SETTINGS The user is able to manually enter the chain station that they want to view the plan, profile or cross section design file. The cross hairs in the plan and profile views will move to the active station, and the section view will display the cross-section nearest that station. TRAVERSE BUTTONS The “VCR” buttons (forward and backward arrowheads) allow the user to navigate station by station (>,<), or to the beginning or ending station (<<,>>). OFFSET CONTROL The Offset option will control the location of the locator circle in the plan view and the vertical cross hair in the cross-section and profile view. ELEVATION CONTROL The Elevation option will control the location of the horizontal cross hairs in the profile and crosssection views. GEOPAK Road I 5/15/2008 Copyright © 2005 Bentley Systems, Incorporated 13-2 Do Not Duplicate Port Viewer Menu Options ACTIVE GROUND SETTING If the TIN file is defined in the Working Alignment definition, the DTM view can be substituted for the cross-section view. The DTM view cuts a section on the fly at the location of the cross hairs in the plan view. ACTIVE VIEW SETTINGS The Active option defines the view that controls the manipulation of the other two views. SET BUTTON Once the Active View is selected, the user can click the Set button. This will allow the user to move the cursor to the Active View and move the cross hairs. As the user moves the cursor along the Active View, the other two views will be updated according to the placement of the cursor in the Active View. DP BUTTON The DP button enables the user to issue a data point for a MicroStation command. For example, if the user wanted to draw a line at the given station and offset listed in the Port Viewer dialog, they would select the line tool, and click the DP button. This would begin drawing a line at the given station and offset. PORT VIEWER MENU OPTIONS VIEW The View pulldown from the Port Viewer menu bar allows the user to fit one or all of the views, or to select the Active View. GEOPAK Road I 5/15/2008 Copyright © 2005 Bentley Systems, Incorporated 13-3 Do Not Duplicate Port Viewer Menu Options The Fit option will fit the entire horizontal alignment when selecting Plan View, the entire profile when selecting Profile View, or the current cross section when selecting XS View. The Active option set the active design file to be the one that contains either the Plan, Profile or Cross Section data and reference the others. This is useful if you need to alter a section yet you are in the Plan View. Since the Cross Section file is referenced, you can not modify the section. However if you make the XS View ‘active’, then the port viewer will open the Cross Section file as defined in the Working Alignment dialog, and reference the Plan and Profile views. OPTIONS The Options menu controls which cross hairs to display, as well as the symbology of the DTM section view. Group boxes are supported for Plan, Profile and XS display options. Three toggles are located in the Plan group box: Station, Offset Circle, and Auto Center Window. When the Station toggle is activated, the pattern line is displayed on the screen. When the Offset Circle toggle is activated, a circle of the size specified in the Offset Circle is placed at the Station and Offset specified in the Port Viewer dialog. When the Auto Center Window toggle is activated, the Station and Offset specified in the Port viewer dialog is centered in the Plan window. The Profile group box has three toggles: Elevation, Station and Auto Center Window. When the Elevation toggle is activated, a horizontal line at the Marker Display element symbology is displayed in the Profile View at the Elevation specified in the Port Viewer. When the Station toggle is activated, a vertical line, also at the Marker Display element symbology, is displayed on the Profile view at the Station specified at the top of the Port Viewer dialog. When the Auto Center Window toggle is GEOPAK Road I 5/15/2008 Copyright © 2005 Bentley Systems, Incorporated 13-4 Do Not Duplicate Lab Exercise: Port Viewer activated, the Station and Elevation specified in the Port viewer dialog is centered in the Profile window. The XS group box has two toggles: Elevation and Offset. When the Elevation toggle is activated, a horizontal line at the Marker Display element symbology is displayed in the XS View at the Elevation displayed in the Port Viewer. When the Offset toggle is activated, a vertical line, also at the Marker Display element symbology, is displayed in the XS view at the offset specified in the Port Viewer dialog. The XS Group box also contains parameters for the XS DTM Left and Right specified in terms of master units. The XS DTM Left and Right parameters are the horizontal distances from the specified alignment which define the limits of the cross section or DTM display line, similar to a cross section pattern line. The Dynamic to Cursor Sensitivity determines how close the MicroStation cursor must get to the data point cross hairs (dynamic cursor) before they begin to follow the MicroStation cursor dynamically in the Set mode. This is to prevent the cross hairs from jumping over to the MicroStation cursor until it is within a certain distance from them. This distance is set as a percentage of the diagonal size of a given view. When the dialog settings are complete, clicking the Apply button automatically updates the screen and revises the displays. The Marker Display group box contains the element symbology of the marker lines. After the desired settings have been completed, click Apply in the lower right corner to automatically close the dialog and apply all settings. LAB EXERCISE: PORT VIEWER In this exercise we will use the Port Viewer. Access Port Viewer 1. Open the MicroStation file c:\data\geo\sc219\sc219pp.dgn. 2. Click Select to make sure you’ve got SC219 selected as your Working Alignment. GEOPAK Road I 5/15/2008 Copyright © 2005 Bentley Systems, Incorporated 13-5 Do Not Duplicate Lab Exercise: Port Viewer 3. Click Port Viewer. 4. Use the VCR buttons to scroll through the design, profile, and cross sections. 5. Close the Port Viewer dialog. 6. Exit MicroStation. GEOPAK Road I 5/15/2008 Copyright © 2005 Bentley Systems, Incorporated 13-6 Do Not Duplicate 14 Earthwork CHAPTER OBJECTIVES In this chapter, you will learn: • the procedures for calculating earthwork quantities with GEOPAK. • how to use Project Manager to set up and process an earthwork run. INTRODUCTION GEOPAK forms graphical earthwork shapes in a (MicroStation) cross section design file to represent the end areas used to calculate volumes by the end-area method. These shapes are created when the designer processes an earthwork run in which the existing ground, finished grade, base, etc. are identified by level, color, weight and type. ACCESSING When Earthwork in the Road Project Manager is clicked, the Select Run dialog is displayed. An existing run may be selected or new run may be started. When complete, click OK, which closes the Select Run dialog and opens the earthwork dialog. The left side of the dialog contains the list of parameters required to compute earthwork. When each parameter is selected, the dialog changes the key-in fields to reflect the selection. For example, when EW Shapes is selected, the dialog changes as illustrated below. GEOPAK Road I 5/15/2008 Copyright © 2005 Bentley Systems, Incorporated 14-1 Do Not Duplicate Earthwork Dialog EARTHWORK DIALOG XS DGN FILE In XS DGN File the user can specify the file name in which to find the cross-sections. Tolerance specifies the maximum distances between two elements (in a cross section) to be considered as adjoining. Vertical Search Distance specifies the distance above and below the cross-section to look for elements pertaining to that cross-section. Baseline specifies the GEOPAK COGO chain the crosssections are based from. Begin/End Station specifies the beginning and ending stations to perform the earthwork calculations. SOIL TYPES The Soil Types dialog requires the user to define the symbology and shrinkage/swell factors to be used. GEOPAK Road I 5/15/2008 Copyright © 2005 Bentley Systems, Incorporated 14-2 Do Not Duplicate Earthwork Dialog The user must first select the Class of the soil type. Existing Ground Identifies the surface of the existing ground. This classification is required to calculate earthwork. It also defines the default excavation material. Proposed Finish Grade Surface of the proposed roadway. This classification is required to calculate earthwork and defines the default fill material. Existing Suitable Material between excavation limits that is to be removed only when it encroaches on the proposed design. For example, if the proposed design is in fill, therefore above the existing suitable, it is not removed. Existing Unsuitable Material between excavation limits that is to be removed in all circumstances. Proposed Undercut Proposed layers that are not part of the finish grade, i.e. pavement layers, shoulder layers. Excavation Limit Pairs of vertical lines drawn in the cross-sections to demarcate the limits of removal for any existing suitable or unsuitable material. Can also be used to isolate where the earthwork computations will take place. Once the Classification is chosen, a Soil Type, the element symbology of the material, and the shrinkage/swell factors need to be entered. A Classification, except Existing Ground, can be listed multiple times. The Soil Type determines how the cut and fill are calculated. For example, a user creates an earthwork run with a classification of Existing Ground with a soil type of Existing, classification of Proposed Finish Grade with a soil type of Suitable_Grading, and a classification of Proposed Undercut with a soil type of Pavement. The output from the run would look as follows. Material Name End Areas Unadjusted Adjusted Mult Volumes Volumes Factor Ordinate (square (cubic (cubic ft) ft) ft) Station GEOPAK Road I 5/15/2008 Copyright © 2005 Bentley Systems, Incorporated 14-3 Do Not Duplicate Mass Earthwork Dialog --------------------------------------------------------------------------------287+00 SUITABLE_GRADING Excavation 0.00 0 0 1.00 Fill 12.32 336 336 1.00 25.88 654 654 1.00 0 1.00 2887 EXISTING Excavation Fill 0.00 0 3541 In the same example, if both classifications of Existing Ground and Proposed Finish Grade had the soil type of Suitable_Grading, then the output would look as follows. Material Name End Areas Unadjusted Adjusted Mult Volumes Volumes Factor Ordinate (square (cubic (cubic ft) ft) Station Mass ft) --------------------------------------------------------------------------------287+00 SUITABLE_GRADING Excavation 25.88 654 654 1.00 Fill 12.32 336 336 1.00 3541 As can be seen from the above examples, when the soil types for the Existing Ground and Proposed Finish Grade classifications were named differently, both soil types appeared in the output. When the soil types for the Existing Ground and Proposed Finish Grade classifications were named the same, the quantities for each classification were combined into one soil type. By paying close attention to the soil types, the user can specify when material can be re-used and exactly where a specific soil type should be placed. Once the Classification and Soil Type are chosen, the user can select the Element Symbology to define that particular Soil Type and the Multiplication Factors for the Soil Type. The Match button can be used to select the Element Symbology. Once the Match button is selected, the user can select the elements in the MicroStation view. The symbology of that element will be added to the symbology list used to define the Soil Type. EW SHAPES EW Shapes enables the earthwork shapes to be drawn and the associated symbology. The colors of the earthwork shapes can be stratified, so that cut and fill or each soil type are different. GEOPAK Road I 5/15/2008 Copyright © 2005 Bentley Systems, Incorporated 14-4 Do Not Duplicate Earthwork Dialog OUTPUT FORMAT Output Format enables the user to specify which items to show in the earthwork report. An option within the Output Format dialog is Accumulate Adjusted Volume Column. When activated, an additional column is added to the earthwork report, where the adjusted volume of each excavation and fill for each material is cumulatively totaled. Note this toggle may be activated simultaneously with the Accumulate Unadjusted Volume Column, in which case, two columns are added to the report. Another option within this dialog is Calculate Only Between Excavation Limits. In this case, the use of excavation limits is to demarcate earthwork processing. This is extremely useful in projects where earthwork is staged or separate quantities for each roadway in a multiple alignment is necessary. When the toggle is activated, ALL earthwork calculations are limited to within user-defined excavation limits, not just existing removals. In normal processing, the end areas are rounded to two decimal places. If the user desires a different degree of rounding, the toggle may be activated and the Number of Decimal Places set between 0 and 4. In the bottom box, any combination of the three classifications of excavation volumes can be formulated. For example, if the user desires to combine all three into an earthwork listing of simply cut and fill, press the < or > arrows until the desired option is displayed. Options include: • Common Exc, Subgrade Exc, Subsoil Exc, and Fill • Excavation (Common and Subgrade), Subsoil Exc, and Fill • Excavation (Common and Subsoil), Subgrade Exc, and Fill • Excavation (Subgrade and Subsoil), Common Exc, and Fill • Excavation (all types) and Fill GEOPAK Road I 5/15/2008 Copyright © 2005 Bentley Systems, Incorporated 14-5 Do Not Duplicate Earthwork Dialog ADD/SUB VOLUMES Add/Sub Volumes allows the user to enter volumes to be added or subtracted from the total earthwork calculated from the available sections. The user can specify whether to add excavation or fill, the soil type, the station, and the volume to be added. CENTROID ADJUSTMENT Earthwork volumes are calculated by averaging end areas and then multiplying these averaged areas by the distance between two successive cross sections as measured along the baseline. If the bulk of the cross section areas are located predominantly to either the left or the right of the baseline, as in a detour, an error occurs in the volume calculations for all non-tangential portions of the baseline. This error can be negligible or substantial depending on the degree of baseline curvature as well as the degree to which cross section areas are offset about the baseline. These types of errors can be optionally accounted for via specification of the Centroid Adjustment. GEOPAK Road I 5/15/2008 Copyright © 2005 Bentley Systems, Incorporated 14-6 Do Not Duplicate Earthwork Dialog SKIP AREAS Skip Areas enable the user to specify an area (i.e. bridge exception) in which to not calculate earthwork volumes. End areas continue to be calculated for each cross section, but volume calculations are not performed between user specified station ranges. To utilize Skip Areas, activate the toggle at the top of the dialog. Next, type in the Begin Station and End Station of the area to be skipped. If the baseline has station equations, the regions must be included. Then click Add. The data is added to the list box. To Modify data, highlight the line to be modified, which populates the edit fields. Change the desired value, then click Modify. The change is reflected in the list box. To delete a skip area, highlight the line to be deleted, then click Delete. The line is deleted from the list box. IGNORE AREAS Ignore Areas enable the user to specify an area in which to ignore ranges of cross sections. To utilize Ignore Areas, activate the toggle at the top of the dialog. Next, type in the Begin Station and End Station of the area to be skipped. If the baseline has station equations, the regions must be included. Then click Add. The data is added to the list box. To Modify data, highlight the line to be modified, which populates the edit fields. Change the desired value, then click Modify. The change is reflected in the list box. To delete a skip area, highlight the line to be deleted, then click Delete. The line is deleted from the list box. GEOPAK Road I 5/15/2008 Copyright © 2005 Bentley Systems, Incorporated 14-7 Do Not Duplicate Processing SHEET QUANTITIES Sheet Quantities allows a user to write an earthwork quantity file to be used when plotting the crosssection sheets. The name of the ASCII file can be chosen or entered. The user then selects the columns in which to place the quantity, the number of decimal places, the total column width, the soil type, the earthwork operation, and the type of quantity. This information is written to the ASCII file, and can be used to plot the quantities on the cross-section sheets. From the Files menu, the Run option processes all parameters that have been set in the Earthwork dialog box. The Save Settings option saves all information in the Earthwork dialog. The Export option saves the parameters in the Earthwork dialog box as an ASCII input file. The Exit option exits the Earthwork dialog. PROCESSING After all necessary information has been entered, the user has two options. The preferred method of running the earthwork is to select the Run option. The following dialog appears and the user may proceed by entering a log file name, choosing the Pause On Each Section option and then clicking Apply. The second method is to export the information as an ASCII input file, then use the Process Cross Sections tool. The earthwork quantities are written to the bottom of the log file and can be reviewed in any standard ASCII text editor. GEOPAK Road I 5/15/2008 Copyright © 2005 Bentley Systems, Incorporated 14-8 Do Not Duplicate Lab Exercise : Earthwork LAB EXERCISE : EARTHWORK Basic Earthwork Computations 1. Open the MicroStation file c:\data\geo\sc219\sc219dx.dgn. 2. Access Project Manager. 3. Click Earthwork from the Project Manager dialog and create a new run named SC219R. Open the new run. 4. Populate the XS DGN File section of the dialog as shown below. Be sure to set “Tolerance” to 0.001. 5. In the Soil Types section of the dialog, create the following classifications and soil types utilizing the parameters detailed in the table below. GEOPAK Road I 5/15/2008 Copyright © 2005 Bentley Systems, Incorporated 14-9 Do Not Duplicate Lab Exercise : Earthwork CLASS SOIL TYPE SEARCH CRITERIA Existing Ground Earth Lv Names=RD_XS_ExGround Proposed Finish Grade Earth Use Working Alignment Definition In our case, we are not using the Working Alignment Definition to define the symbology of the Existing Ground. We could manually define the symbologies using the settings in the Search Criteria portion of the dialog. When using these settings, there are also three additional buttons to help you. Prompts you to identify an element. Once you do, it will fill in the symbology settings Match with the symbology of the identified element. Display Highlights all elements in the design file matching the set symbology. Reset Clears all symbology settings. 6. In the EW Shapes section of the dialog, toggle on Draw Earthwork Shapes and Stratify Shape Color. Populate the GEOPAK Set Feature dialog with the plot parameters as shown below then click OK. GEOPAK Road I 5/15/2008 Copyright © 2005 Bentley Systems, Incorporated 14-10 Do Not Duplicate Lab Exercise : Earthwork 7. Change the Output Format as shown below. Use the arrows (< or >) to change the format to Excavation and Fill. Note 8. In the Sheet Quantities section, toggle on the Write Sheet Quantities File. Name the file earth.txt. Add the following columns to the file with Decimal Places = 0 and Total Quantity Length = 10: GEOPAK Road I 5/15/2008 COL. SOIL TYPE EW OPERATION QUANTITY TYPE +/- 1 Earth Common Exc End Area + 2 Earth Common Exc Adjusted Volumes + 3 Earth Fill End Area + 4 Earth Fill Adjusted Volumes + Copyright © 2005 Bentley Systems, Incorporated 14-11 Do Not Duplicate Lab Exercise : Earthwork 9. Select Files > Save Setting to save your input and then, using the Files > Run pulldown, run the earthwork for the proposed cross sections. Place your output into a log file as shown in the dialog below and Pause on Each Section. 10. Review the file earth.log using the GEOPAK editor. 11. Exit the Earthwork dialog and save your run. 12. Review your cross sections using XS Navigator. Notice that GEOPAK has placed shapes onto your cross sections representative of the calculated earthwork areas. These shape areas can be measured to verify earthwork areas if desired. GEOPAK Road I 5/15/2008 Copyright © 2005 Bentley Systems, Incorporated 14-12 Do Not Duplicate 15 Cross Section Sheets CHAPTER OBJECTIVES In this chapter, you will learn the procedures for laying out cross section sheets. INTRODUCTION The GEOPAK sheet layout component provides an automated tool to draw cross section data in a format suitable for producing hard-copy cross section construction drawings. The input includes specifying sheet layout parameters as well as the graphic design file where the cross sections were originally created by GEOPAK. The output is a MicroStation design file of the cross sections. Each cross section is displayed as a reference file and labels such as baseline, station, offsets and elevation are added. There are several advantages to using sheet input: • The cross sections will be sorted in numeric order for the specified baseline. • The cross sections will be spaced closer together. • The original cross section file is left intact and any modifications to the cross sections will be automatically displayed in the sheet file due to the use of reference files. • The cross sections are placed into "sheet format" according to user specified criteria. The parameters for each sheet are defined in a Sheet Library. In order to lay out sheets, a Sheet Library must be attached to the current session. The name of the currently attached Sheet Library is shown in the title bar. Sheet Libraries have an extension of xssl. An unlimited number of different sheets can be stored within one library. When the user begins the sheet process, he selects the desired sheet layout from the attached library, which loads the associated parameters. If a different Sheet Library is needed, it can be attached via the menu items File > Sheet Library > Attach. Detailed information on the set-up of the Sheet Library can be found in the online help section entitled "Sheet Library Set-up." GEOPAK Road I 5/15/2008 Copyright © 2005 Bentley Systems, Incorporated 15-1 Do Not Duplicate Accessing The Cross Section Sheet Layout Tool ACCESSING THE CROSS SECTION SHEET LAYOUT TOOL The Cross Section Sheet tool can be accessed by selecting Applications > GEOPAK ROAD > Cross Sections > Cross Section Sheet Composition. It can also be invoked from Project Manager by clicking the Cross Section Sheets button or by selecting the Cross Section Sheet Composition icon from the GEOPAK ROAD tool frame. FILE > SHEET LIBRARY TOOL DESCRIPTION New Create a new Sheet Library. Attach Attach a Sheet Library. Save Saves a Sheet Library. Save As Save a Sheet Library as a new name. TOOL DESCRIPTION New Create a new Sheet in a Sheet Library. Delete Delete a Sheet in a Sheet Library. Update Update a Sheet in a Sheet Library. FILE > SHEET FILE > LOAD V7 INPUT FILE This option gives the user the ability to load an ASCII input file that was created in previous versions of GEOPAK. GEOPAK Road I 5/15/2008 Copyright © 2005 Bentley Systems, Incorporated 15-2 Do Not Duplicate Cross Section Sheets Dialog FILE > SAVE SETTINGS Saves all dialog settings in Project Manager. FILE > LAYOUT SHEETS Layout cross sections into sheet format. FILE > EXIT Exit the Cross Section Sheet Composition application. CROSS SECTION SHEETS DIALOG The left side of the dialog contains the list of parameters required to process cross sections into sheets. The slide bar to the right of the list box enables the user to view the entire list. When each parameter is selected, a graphic explanation of the parameter appears in the right side of the dialog, and keyin fields for each variable appear below it. Active Cross Section Sheet - Settings for a variety of different cross section sheets can be stored in the cross section sheet library as standards. In this way, the same settings can be used for numerous projects by all users in the organization. To begin, the user would select the desired sheet layout from the list. If the cross section sheet library is not attached, it can be attached by selecting File > Sheet Library > Attach. The setting within the attached sheet library determined what selections are displayed in the Active Cross Section Sheet field. XS DGN File – Tells the software where to locate the cross sections. The chain and stationing will be filled out automatically if defined via the project manager. By default, the software will find all elements within the confines of the cross section cell. GEOPAK Road I 5/15/2008 Copyright © 2005 Bentley Systems, Incorporated 15-3 Do Not Duplicate Cross Section Sheets Dialog Sheet DGN File - Specifies which file the cross section sheets will be placed in. Also allows you to set the horizontal and vertical scale at which they are to be laid out and the coordinate location in the MicroStation Design file at which the sheets will be placed. If the Detach Existing Sheets before Processing option is toggled on then all elements are removed and reference files are detached before new sheets are processed. Attachment: All Sheets In Active Model – All sheets are placed in the Active Model. One Sheet Per Model – Sheets are placed in separate models and no sheets are placed in the active model. One Sheet Per Model / Display All – Sheets are placed in separate models and all sheets are attached to the active model as reference files. Note GEOPAK Road I 5/15/2008 Models are named XS_SHEET_ and the sheet number is added to the name. Copyright © 2005 Bentley Systems, Incorporated 15-4 Do Not Duplicate Cross Section Sheets Dialog Sheet Dimensions/Cell – Sheet Dimensions defines the Sheet Height and Sheet Width to be used for the cross section sheet. When Place Sheet Cell is toggled on, the application will place a sheet border cell from the specified cell library. A scale can be applied and the sheet cells can be placed as Shared Cells. Sheet Offset from Cell Origin is the X and Y offset from the sheet border cell origin. There are two options for Sheet Cell Placement. The sheet border cell can be placed in the sheet file with the cross section reference files as shown above. It can also be placed once in a reference file then the sheet cell file is attached to the file that contains the cross section reference files as many times as it is needed. XS Search Criteria – Indicates the search criteria (symbology) for the data to be used as input to the sheet layout software. If you need to look farther than that (i.e. outside of the cell), you can use the Lower and Upper Range Limit values to extend beyond the cell limits. There is also a Horizontal Search to look outside the limits of Sheet Width setting. GEOPAK Road I 5/15/2008 Copyright © 2005 Bentley Systems, Incorporated 15-5 Do Not Duplicate Cross Section Sheets Dialog Sheet Stack Orientation – Determines whether you want the sheets to be stacked vertically or horizontally. Also allows you to set the maximum number of sheets you want placed per column in the file as well as the Horizontal and Vertical spacing between sheets. Sheet Stack Columns – Determines whether you want a single stack or a double stack of cross sections per sheet. Baseline X Offset defines the distance from the left-hand edge of the sheet to the zero offset position (i.e. baseline) of the cross sections. If you select Double Stack, you can give an offset value which is the distance of the second stack from the left hand edge of the sheet. There are also options for Triple and Quadruple stacking. GEOPAK Road I 5/15/2008 Copyright © 2005 Bentley Systems, Incorporated 15-6 Do Not Duplicate Cross Section Sheets Dialog Margins and Spacing – Cross Section Clip Limits defines the clipping limits from the left hand edge of the sheet. To the left of the Left Clip X Offset remains clear space and to the right of the Right Clip X Offset remains clear space. All minimum spacing requirements as well as the maximum allowable vertical size of any cross section is also set here. Station Labels – Allows you to define the station label locations and plot parameters. GEOPAK Road I 5/15/2008 Copyright © 2005 Bentley Systems, Incorporated 15-7 Do Not Duplicate Cross Section Sheets Dialog Offset Labels – Allows you to define the offset label positions, increments and plot parameters. Elevation Labels – Allows you to control the elevation label locations, increment and plot parameters. Add Top Elevation Label - Activating this toggle adds another elevation label above the current labels placed within the elevation labels parameters. If two sets of elevations labels are placed (one on each side of the section), the top elevation is added to both. Add Bottom Elevation Label - Activating this toggle adds another elevation label below the single label placed within the elevation labels parameters. If two sets of elevations labels are placed (one on each side of the section), the bottom elevation is added to both. GEOPAK Road I 5/15/2008 Copyright © 2005 Bentley Systems, Incorporated 15-8 Do Not Duplicate Cross Section Sheets Dialog Earthwork Quantity Labels – The user can define the ASCII file that contains the earthwork quantity information, as well as set the symbology and location of the earthwork quantity labels. This will use the information gathered during the earthwork run to place the earthwork quantity labels on the cross section sheets. Sheet Labels – Allows the placement of numerous labels. There are three sets of labels that can be placed where the labels change from sheet to sheet. These labels include Sheet Number, Begin Station, and End Station. Any number of custom labels can also be placed. These labels would be something that does not change from sheet to sheet such as Project Number, Designer, etc. A list of labels can be created and each label can have it’s on symbology. Location of the labels is controlled by the DP Origin and DP Label Justification Point buttons. The DP Origin button locates the origin of the sheet cell and the DP Label Justification Point button sets the X and Y Offset from the sheet cell origin for the placement of the label. GEOPAK Road I 5/15/2008 Copyright © 2005 Bentley Systems, Incorporated 15-9 Do Not Duplicate Generating Sheets Digital InterPlot – Allows the creation of the Digital InterPlot Plot Set during the Layout Sheets process. GENERATING SHEETS From the Files menu, the Layout Sheets option will process all parameters that have been set in the Cross Section Sheets dialog box. There is also a Layout Sheets button on the main dialog. GEOPAK Road I 5/15/2008 Copyright © 2005 Bentley Systems, Incorporated 15-10 Do Not Duplicate Lab Exercise: Cross Section Sheets Layout LAB EXERCISE: CROSS SECTION SHEETS LAYOUT Generating Cross Section Sheets 1. Open the MicroStation file c:\data\geo\sc219dx.dgn. 2. Access Project Manager. 3. Click Cross Section Sheets from the Project Manager dialog and create a new run named SC219R. Open the new run. 4. Click Select Sheet DGN File and select the sheet design file sc219fx.dgn. GEOPAK Road I 5/15/2008 Copyright © 2005 Bentley Systems, Incorporated 15-11 Do Not Duplicate Lab Exercise: Cross Section Sheets Layout 5. Select Earthwork Quantity Labels. Click Select Earthwork Data File and select the earth.txt file created in the previous chapter. 6. Select Sheet Labels. Double click in the Label column to make it editable. Enter X1 for the starting Sheet Number then tab out of the field. 7. Using MicroStation, turn off levels Default and RD_XS_EwShp then select File > Save Settings. 8. Process the cross sections onto the sheets using either the File > Layout Sheets pulldown or by clicking the Layout Sheets button. 9. Close the Cross Section Sheet Composition dialog. 10. When prompted to Save Settings, click Yes. GEOPAK Road I 5/15/2008 Copyright © 2005 Bentley Systems, Incorporated 15-12 Do Not Duplicate Lab Exercise: Cross Section Sheets Layout When the Cross Section Sheet Layout process is completed, you will be in the sheet file. Review your work. 11. Exit MicroStation. GEOPAK Road I 5/15/2008 Copyright © 2005 Bentley Systems, Incorporated 15-13 Do Not Duplicate Lab Exercise: Cross Section Sheets Layout GEOPAK Road I 5/15/2008 Copyright © 2005 Bentley Systems, Incorporated 15-14 Do Not Duplicate 16 XS Reports & Limits of Construction CHAPTER OBJECTIVE In this chapter, we will create various cross section reports: • for plan use (design elements and quantities). • as input for other programs and/or applications of GEOPAK • for construction layout Create and draw construction limits in the plan view file. INTRODUCTION The GEOPAK Cross Section Report Utility can extract up to sixteen different reports from original and design cross-sections. For each report generated, the user must set the parameters of the existing and/or design cross sections. GEOPAK also provides an option to make custom headers for each of the reports via the User pull down menu. GEOPAK Road I 5/15/2008 Copyright © 2005 Bentley Systems, Incorporated 16-1 Do Not Duplicate Accessing Cross Section Reports ACCESSING CROSS SECTION REPORTS The Cross Section Reports dialog can be accessed by selecting Applications > GEOPAK ROAD > Cross Sections > Reports. It can also be invoked from Project Manager by clicking the Reports & XS Quantities button or by selecting Cross Section Reports from the GEOPAK ROAD tool frame. CUSTOM HEADER From the XS Report dialog, select User > Preferences. To activate the individual fields simply toggle on the box next to the desired field. Once you have completed the dialog box, the information will be saved as an .hdr file. This allows for the creation of a separate header for each type of report. The tolerance field determines the maximum gap allowed between cross section elements. BLUE AND RED TOP Based on the dialog box settings, GEOPAK determines the offset and elevation of a slope and its breakpoints. Blue refers to the top of pavement and Red is the top of subgrade. The user must determine this by indicating text and level, color, weight and style for each surface. CLEARING The Clearing Report is useful for obtaining clearing and grubbing quantities. For each station, GEOPAK will list the clearing distance on each side of the chain and the width of any exception. You can obtain the results in the appropriate units. Toggle boxes for Cut Slope Rounding, Additional Clearing in Cut and Fill, and Minimum Clearing Width are provided for increased control over the output. GEOPAK can also generate quantity sub-totals based on the value specified in Sub Every. To use the Except Width option, you must have an existing ASCII file that includes the Beginning and Ending Station and Exception Width. Once everything is set, you can output the information to an ASCII file CLOSURE The Closure Report provides information on the intersection point between the user defined proposed finish grade and existing ground. In addition to the ASCII report, the designer may instruct GEOPAK to close any gap either by drawing a vertical line between the endpoint of the proposed finish element GEOPAK Road I 5/15/2008 Copyright © 2005 Bentley Systems, Incorporated 16-2 Do Not Duplicate Custom Header and the existing ground or extending the slope of the last proposed element to intersect existing ground. The procedure will not extend existing ground. The Closure Report can be accessed within any MicroStation cross section file by selecting Closure from the main XS Reports dialog. DTM INPUT This process generates XYZ coordinates from cross section elements and places this information into an ASCII file for use by the DTM portion of GEOPAK. To use this dialog box simply enter the .gpk job number, chain name and station range. GEOPAK will read the cross section elements based on level, weight, color and style. DTM PROPOSED 3D This report is similar to DTM Input except that you can set both original and proposed cross sections at the same time. This report also differs in that it makes break lines across the cross sections. HEC – 2 This process reads cross section elements and formats the information in an ASCII text file suitable for use in the HEC-2 hydraulic program. HEC RAS This process reads cross section elements and formats the information in an ASCII text file suitable for use in the HEC RAS hydraulic program. MULTI-LINE This report is useful in creating cross-sections for staged construction. Begin by entering the job number, chain name and station limits. Primary cross section element parameters must be completed before secondary element parameters. This is important due to the order in which GEOPAK reads the information. Once all the parameters have been entered, the new cross sections may be drawn to the design file or you may choose the display only option. An ASCII text file will be generated. PROFILE GRADE The Profile Grade Report is one of the most versatile reports available. It prints existing ground and design grade elevations and low point elevations for each cross section. Additionally, this report has the ability to search either for the low points or any text string that you specify and create horizontal and vertical alignments and store them directly into the .gpk. Horizontal alignments created from this report will have no curves. RADIAL STAKING The Radial Staking Report is a specialized report created for the U.S. Federal Highway Administration (FHWA). RT 40 The RT 40 Report produces RDS based RT40 data. To use this dialog box simply fill in the job chain name, stationing range and the parameters of the cross section elements you wish to use. GEOPAK Road I 5/15/2008 Copyright © 2005 Bentley Systems, Incorporated 16-3 Do Not Duplicate Custom Header SEEDING Other than the usual entries, the user must enter the parameters of the elements to be seeded. This dialog box includes slope and subtotal options as well as a way to limit the number of segments read (By-Pass Segments). The user may also establish additional seeding specifications (Additional Distance). Once all of the settings are complete, the report will produce seed or sod quantities written to an ASCII output file for use in plan quantities. SLOPE STAKE The Slope Stake Report is a special format report developed for the FHWA. This report generates offsets, elevations and superelevation information for each cross section. To generate this report fill in the usual cross section parameters plus Subgrade and Hub Staking information. When complete, push Apply and the report is written into an ASCII file. STAKING DETAIL The Staking Detail Report determines the tie down point between the proposed finished grade and the existing ground. GEOPAK will list the right and left offset, elevation, and slope of the finish grade and superelevation rate for each cross section. To create this report, fill in the project information and desired cross section elements’ parameters. Once complete, you have the choice between two formats, a FHWA ASCII report or a Montana DOT report (includes ditch elevations). WSPRO This report takes the cross section elements and turns them into an ASCII file for use as input in the WSPRO hydraulic analysis program. XS LIST This report creates a listing of elevations and offsets for each cross section element according to user defined parameters. You have the option of creating either an original cross section list or a design cross section list. These reports are very similar to RDS cross section lists. GEOPAK Road I 5/15/2008 Copyright © 2005 Bentley Systems, Incorporated 16-4 Do Not Duplicate Accessing Limits Of Construction ACCESSING LIMITS OF CONSTRUCTION The Limits Of Construction dialog can be accessed by selecting Applications > GEOPAK ROAD > Cross Sections > Limits Of Construction. It can also be invoked from Project Manager by clicking the Limits Of Construction button or by selecting the Limits Of Construction from the GEOPAK ROAD tool frame. When the Limits of Construction dialog in invoked, the dialog to the right opens. The user must specify the Job number, the chain name, and the file containing the plan view information. The Existing Ground Line and the Proposed Finish Grade sections will be filled by the run if Project Manager is utilized. The Plot Parameters button opens the dialog below. The symbology for the cut, fill, and transition construction limits can be set in this dialog. The Place Construction Limit toggle allows the user to place various text strings along the construction limits. Clicking the Label Plot Parameters button sets the symbology for these text strings. The Radius of Display field is the size of the display circle when GEOPAK is scanning the crosssections. The last option in the main Limits of Construction dialog is the Tie Down Option. There are two Tie Down Options. If the All Tie Downs option is set, all tie downs within a section are plotted. (I.e. wide medians, outer roadways, ramps, etc. may have tie downs in between the limits of the main roadway, and the outer roadway or ramp.) If the Outer Tie Downs option is selected, then only the outmost tie downs are plotted. Once Apply is clicked, the limits of construction and the optional text are drawn into the plan view file at the specified symbology. GEOPAK Road I 5/15/2008 Copyright © 2005 Bentley Systems, Incorporated 16-5 Do Not Duplicate Lab Exercise: XS Reports & Limits of Construction LAB EXERCISE: XS REPORTS & LIMITS OF CONSTRUCTION Seeding Quantities 1. Open the MicroStation file c:\data\geo\sc219\sc219dx.dgn. 2. Access Project Manager. 3. Click the Reports & XS Quantities button on the main Project Manager dialog. 4. From the XS Reports dialog, select User > Preferences. 5. Set the Tolerance to 0.001 then close the Report Header dialog. 6. From the XS Reports dialog, select the Seeding report. Note Most of the Seeding Report dialog will be populated from Project Manager. 7. Select Chain SC219R.. 8. Set the Ending Station to 217+00. 9. Click Candidate Seeding Elements search criteria. GEOPAK Road I 5/15/2008 Copyright © 2005 Bentley Systems, Incorporated 16-6 Do Not Duplicate Lab Exercise: XS Reports & Limits of Construction 8. Populate the Candidate Elements dialog as below then close the dialog. 9. Set the ASCII File name to seeding.txt. 10. Click Apply. 11. Using the GEOPAK Editor, review the report “seeding.txt”. 12. Close the Seeding Report dialog. 13. Close the XS Report dialog. Top of Curb Profile The following report will read text placed on the cross sections to assist in generation of a top of curb profile. 1. Select the Profile Grade report from the XS Report menu. 2. Zoom to a single cross section. Use the Display button for the proposed finished grade to check the levels defined for the Proposed Finished Grade. If necessary, add the symbology for the top and front of the curb and top of the pavement. 3. Set the Report Option to Search text. 4. Set the Search Text box as shown below. GEOPAK Road I 5/15/2008 Copyright © 2005 Bentley Systems, Incorporated 16-7 Do Not Duplicate Lab Exercise: XS Reports & Limits of Construction 5. Set the ASCII File to SC219LTC.txt. 6. Click Apply to process profile for the left top of curb. 7. Open the COGO dialog to print the resulting profile information to the COGO window to review. Plan View Limits of Construction 1. Click Limits Of Construction from the Project Manager dialog and create a new run named SC219R. Open the new run. GEOPAK Road I 5/15/2008 Copyright © 2005 Bentley Systems, Incorporated 16-8 Do Not Duplicate Lab Exercise: XS Reports & Limits of Construction 2. Zoom to a single cross section. Use the Display button for the proposed finished grade to check the levels defined for the Proposed Finished Grade. If necessary, add the symbology for the top and front of the curb and top of the pavement. 3. Click Plot Parameters. 4. Double click the Cut sample graphics. 5. Populate the GEOPAK Set Feature dialog as below then click OK. 6. Right click the Cut sample graphics field and select Copy. Then right click the Fill and Transition graphics and select Paste. 9. On the Plot Parameters for Construction …dialog, toggle on Place Construction Limit then click Label Plot Parameters. 7. Populate the top portion of the Plot Parameters for Labels dialog as below. 8. Double click the sample graphics box for the Left side labels. 9. Populate the Set Feature dialog as below then click OK. GEOPAK Road I 5/15/2008 Copyright © 2005 Bentley Systems, Incorporated 16-9 Do Not Duplicate Lab Exercise: XS Reports & Limits of Construction 10. Double click the sample graphics box for the Right labels. 11. Populate the Set Feature dialog as below then click OK. 12. Populate the lower portion of the Plot Parameters for Labels dialog as below then click OK. 13. Click OK on the Plot Parameters for Construction …dialog. 14. On the Limits of Construction dialog, set the Tolerance to 0.01 15. Click Apply. 16. Close the Limits of Construction dialog. 17. When prompted to Save Settings, click Yes. 18. Review the limits of construction in c:\data\geo\road1\plan.dgn. 19. Exit MicroStation. GEOPAK Road I 5/15/2008 Copyright © 2005 Bentley Systems, Incorporated 16-10 Do Not Duplicate 17 Labeling CHAPTER OBJECTIVES In this chapter we will: Learn how to label plan information with Plan View Labeler. Familiarize the user with the Cross Section Labeler. INTRODUCTION GEOPAK’s labeling tools allow a user to place “smart” labels in a MicroStation drawing. These labels have the ability to calculate XYZ coordinates, station, offset, direction, length, radius, degree of curvature, etc. of the associated element. ACCESSING THE PLAN VIEW LABELER The Plan View Labeler can be accessed by selecting Applications > GEOPAK ROAD > Plans Preparation > Plan View Labeling. It can also be invoked from Project Manager by clicking the Plan View Design button or by selecting the Plan View Labeling tool from the GEOPAK ROAD tool frame. PLAN VIEW LABELING When the Plan View Labeling icon is selected, the dialog depicted below is displayed. GEOPAK Road I 5/15/2008 Copyright © 2005 Bentley Systems, Incorporated 17-1 Do Not Duplicate Plan View Labeling The label to be placed is displayed in the box on the right side of the dialog as shown above. The Space button places a space in the label at the cursor position. The Return button starts a new line of text. The Clear button starts a new label. The Delimit button places a line above or below a line of text. The Place Label button attaches the label to the cursor for placement in the drawing. The user can select the various tabs to define / modify the label appearance. TEXT For data to be computed, the job number and the chain need to be selected. If elevations are to be calculated, a TIN file needs to be chosen. The Computed Inserts are items that Geopak has the ability to calculate for the chosen item. The list of Computed Inserts changes with the type of element that is chosen. If a line is chosen, the list of Computed Inserts will show inserts of bearing, and length. If a curve is chosen the list of Computed Inserts will change to show inserts of radius, curvature, chord length, etc. The User Inserts are inserts that a user may use on a regular basis. This list can be customized for a specific user’s needs. The Identify Element button allows the user to choose the element to use for calculations in the label. The Data Point button will let the user pick a specific point to calculate the coordinates, station, or offset for. PARAMETERS The Parameters tab enables the user set up the text size and symbology for the label. By Current sets the symbology to the current MicroStation settings. By Element allows the user to set the symbology by choosing a MicroStation element. D & C Symbology allows the user the ability to match symbology of an item in a DDB file. Set All sets the symbology for all elements in the label (text, delimiters, leader lines, etc.). GEOPAK Road I 5/15/2008 Copyright © 2005 Bentley Systems, Incorporated 17-2 Do Not Duplicate Plan View Labeling SHAPE The Shape tab allows the user to place a shape around the label, and set the symbology for the shape. LEADER The Leader tab allows the user to attach a leader from the label to the point. Different leader types and terminators can be chosen. The active terminator can also be used. GEOPAK Road I 5/15/2008 Copyright © 2005 Bentley Systems, Incorporated 17-3 Do Not Duplicate Plan View Labeling ROTATE The Rotate tab allows the label to be rotated. The rotation can be determined from the current angle, the angle of the element, or the alignment angle. The angle can also be set by two data points (first data point set the location, next data point sets the angle) or the active angle. STYLES The Styles tab allows a user to choose label symbology from a library of pre-defined styles. When the user chooses the style, all symbology, leaders, shapes, etc. is set up for the user. MENUS The Style Files menu allows the user to open a new style library. You must be under the Styles tab in order to open a style library. Options > Minimize Dialog minimizes the main dialog (when the Place Label button on the main dialog is pressed) to allow for easier label placement. The Label Viewer can be used in conjunction to still view the sample contained in the Label dialog. The main labeling window can be maximized by selecting the Restore Label Dialog icon within the appropriate View Label Control tool frame or the labeling tool on the main Road, Site, or Drainage tool frame. GEOPAK Road I 5/15/2008 Copyright © 2005 Bentley Systems, Incorporated 17-4 Do Not Duplicate Plan View Labeling Options > Use Reference File Coordinates - When labeling elements within a reference file, it is useful to utilize the reference file coordinates, rather than the current active file. Simply activate the toggle, and subsequent computed text inserts using reference file elements or data points will reflect the reference file coordinates, if the snap and locate in the reference file are active. Options > Use DP Element Association - This option will enable the association between MS elements and DP (data point) labels that are snapped to the element. If the element is modified, the point labels will move with the element when the Label Update feature is used. Note: This only applies to elements within the active design file. Options > Label Tools invokes the tool frame shown below which enables the user to modify Geopak labels. Options > Label Viewer brings up a dialog that allows a user to view and place a label. The Scale > Scale Style menu allows the user to choose a plan scale. All labels will be adjusted according to the plan scale. The user simply keys in a scale, and chooses a Labeling Style. The corresponding label will be placed at the correct size for the scale that was chosen. GEOPAK Road I 5/15/2008 Copyright © 2005 Bentley Systems, Incorporated 17-5 Do Not Duplicate Plan View Labeling Tools > Label Updater - The Label Update tool is a powerful tool for updating GEOPAK labels. When alignments are updated, TIN files modified, labels moved, etc., GEOPAK "remembers" the computed text information utilized in the placement of the original label. Therefore, the software can update the label based on updated data. The tool utilizes the dialog depicted below. Tools > Selection Set Labeling - The Selection Set Label tool is a powerful tool for placing or updating labels within a selection set. When the Selection Set Labeling tool is activated from the pulldown menu, the dialog depicted below opens. GEOPAK Road I 5/15/2008 Copyright © 2005 Bentley Systems, Incorporated 17-6 Do Not Duplicate Cross Section Labeling Tools > Plan Label Preferences – Allows for the customization of the plan view labels. Options include Bearing, Distance, Elevation, and Area. When the Plan Label Preferences tool is activated from the pulldown menu, the dialog depicted below opens. CROSS SECTION LABELING The Cross Section Labeling dialog differs from the Plan View Labeling dialog only on the text tab. Cross Section Labeling works with the Cross Section Navigator. The current Cross Section Navigator station is shown on the Text tab. The Computed and User Inserts contain values and phrases related to cross-sections. ACCESSING THE CROSS SECTION VIEW LABELER The Cross Section View Labeler can be accessed by selecting Applications > GEOPAK ROAD > Cross Sections > Cross Section Labeling. It can also be invoked by selecting the Cross Section Labeling icon from the GEOPAK ROAD tool frame. GEOPAK Road I 5/15/2008 Copyright © 2005 Bentley Systems, Incorporated 17-7 Do Not Duplicate Profile Labeling PROFILE LABELING The Profile Labeling dialog differs from the Plan View Labeling dialog only on the text tab. The Chain and Profile must be defined, in addition to profile settings. The Computed and User Inserts contain values and phrases related to profiles. ACCESSING THE PROFILE VIEW LABELER The Profile View Labeler can be accessed by selecting Applications > GEOPAK ROAD > Plans Preparation > Profile Labeling. It can also be invoked by selecting the Profile Labeling icon from the GEOPAK ROAD tool frame. GEOPAK Road I 5/15/2008 Copyright © 2005 Bentley Systems, Incorporated 17-8 Do Not Duplicate Lab Exercise: Labeling LAB EXERCISE: LABELING Accessing the Labeler 1. Open the MicroStation file c:\data\geo\sc219\sc219pp.dgn. 2. Access Project Manager. 3. Click the Plan View Design button on the main Project Manager dialog. 4. Attach SC219proposed.dgn as a reference file. 5. Zoom in to the end of the project 6. From the Plan View Design tool bar, click the Plan View Labeler tool. Using Predefined Label Styles 1. Select the Styles Tab. 2. Traverse with the Item Selector box to locate the following style: Labels > Plan_Sht_Label > Removal Asph Note. Next, double click the Removal Asph Note style. 3. Move back to the Text tab and complete as defined below: GEOPAK Road I 5/15/2008 Job No. 839 Chain SC219R TIN File SC219.tin Copyright © 2005 Bentley Systems, Incorporated 17-9 Do Not Duplicate Lab Exercise: Labeling 4. To begin the process, select the DP button and then identify the location that you wish to use to anchor the end of the leader line for the note. The labeler automatically calculates the information. 5. Click the Place Label button. 6. The label is now attached to your cursor (without the leader for the delimiter). 7. Data point at the location you wish the text to be located. 8. A second data point will define the side of the label, which the leader line will be drawn from the delimiter line to the computed location. GEOPAK Road I 5/15/2008 Copyright © 2005 Bentley Systems, Incorporated 17-10 Do Not Duplicate 18 Plan and Profile Sheets CHAPTER OBJECTIVES In this chapter you will learn the process for laying out and clipping plan and profiles sheets. OVERVIEW OF FEATURES These are the new features that the Plan and Profile Sheets Application provides: • Supports any combination of Ports on a sheet for maximum flexibility. • Provides powerful handling of MicroStation reference files. This is accomplished by having other MicroStation files serve as patterns for the reference file attachments. These are called motif files. • It has the option to automatically make a notch in the clipping shape at layout time to make room on the sheet for a title block. This is done by putting the clipping shape pattern into the sheet cell. • Extended Stationing is used as a means to allow sheets to be placed partially off of an alignment or even completely off of the alignment. • It has the ability to place sheets with a Right to Left Station progression, which is opposite of the standard used in roadway design. This was added for users doing rail design. • A thorough capability is provided to perform sheet numbering. Alphanumeric prefixes and suffixes as well as changing the start number of the sheets and rearranging the ordering. • It supports Profile Stair Stepping. In situations with steep grades or narrow profile ports, sometimes the profile goes off the top or bottom of the port before it gets to the end of it. To handle this, users would put a break in the profile port and adjust the elevations to bring the coverage up or down to where it needs to be. Within V8, GEOPAK automatically locates these breaks and plots the profile clipping shapes in accordance with that. This adjustment carries through, then, to the sheet design file. • Profile Gap Equalities -- If a Profile has been plotted with the Gap option turned on, the coverage of the sheet is now adjusted so that subsequent sheets remain aligned with the grid. • Raster Manager -- Descartes is not supported by the application. Raster Files are now to be referenced via the Raster Manager application available via Bentley Select. • Tabular Data Application -- Sheet Clip places Clipping Shapes suitable for Tabular Data. However, the actual placement of the tabular values in the dgn file is now done via the Draw Tabular Annotation (Sheet Clip Mode) tool. This approach allows the power and flexibility of the Draw Tabular Annotation application to be used with sheets. • Digital InterPlot – The Digital InterPlot Plot set can be created during the sheet clipping process. GEOPAK Road I 5/15/2008 Copyright © 2005 Bentley Systems, Incorporated 18-1 Do Not Duplicate 2BAccessing Plan & Profile Sheet Composition ACCESSING PLAN & PROFILE SHEET COMPOSITION The Plan & Profile Sheet Composition tool can be accessed by selecting Applications > GEOPAK ROAD > Plans Preparation > Plan/Profile Sheet Composition. It can also be invoked from Project Manager by clicking the Plan & Profile Sheets button or by selecting the Plan/Profile Sheet Composition icon from the GEOPAK ROAD tool frame. INVOKING THE MAIN DIALOG When the Plan/Profile Sheet Composition tool is selected, the Plan Sheet Layout dialog depicted below opens. The dialog is comprised of the title bar which displays the current Sheet Library, the main menu bar, short-cut icons, and the Sheet Name Selector and Plot Scale fields. The first time the application is invoked, it opens up a default.psl sheet library located in the \geopak\bin\ folder if the configuration variable isn’t defined. The Plot Scale will be displayed in the proper units depending on how it is set in the User Preferences. SHEET LIBRARY The parameters for each sheet are defined in a Sheet Library. In order to lay out or clip sheets, a Sheet Library must be attached to the current session. The name of the currently attached Sheet Library is shown in the title bar. Sheet Libraries have an extension of .PSL. An unlimited number of different sheets can be stored within one library. When the user begins the sheet process, they select the desired sheet layout from the attached library, which loads the associated parameters. If a different Sheet Library is needed, it can be attached via the menu items Sheet > Library > Attach. It is also possible to review or make changes to the Sheet Library by selecting Sheet > Library > Edit. Detailed information on the set-up of the Sheet Library can be found in the online help section entitled "Sheet Library Set-up." GEOPAK Road I 5/15/2008 Copyright © 2005 Bentley Systems, Incorporated 18-2 Do Not Duplicate 3BInvoking the Main Dialog MAIN MENU BAR OVERVIEW Four options are supported in the main menu bar: • File • View • Settings • Tools FILE MENU OPTIONS Two tools are supported in the File pulldown and are detailed in the table below. Sheet Library The Library file contains the various parameters, cells, and dimensions for creating sheets. In this menu option, a new Library can be created, an existing Library can be edited, or the user can define (Attach) the desired Library. For a detailed discussion of setting up and editing a Library, refer to the online documentation "Sheet Library Set-Up." Exit Exits the Plan and Profile Sheets application, but does not close the MicroStation file. GEOPAK Road I 5/15/2008 Copyright © 2005 Bentley Systems, Incorporated 18-3 Do Not Duplicate 3BInvoking the Main Dialog VIEW MENU OPTIONS Filter by Sheet Name The clipping shapes of the currently selected sheet name are displayed. A MicroStation update view will need to be issued if “Automatic Update” is not toggled on. Filter by Scale The clipping shapes of the currently selected Scale are displayed. A MicroStation update view will need to be issued if “Automatic Update” is not toggled on. NOTE: “Filter By Sheet Name” and “Filter By Scale” can be used together. Automatic Update If this is toggled on when “Filter By Sheet Name” or “Filter By Scale” is selected the view is automatically updated. SETTINGS MENU OPTIONS Sheet Layout When the Sheet Layout tool is selected, the dialog depicted below opens. Three settings are supported within the dialog including Left to Right or Right to Left layout, Stair Stepping for profiles, and Sheet View Attributes. • Sheet Layout Progression: Left To Right (Standard) Right To Left (Rail) • Profile Stair Stepping: Off On • Sheet View Attributes: Use Current Design File Customize With Motif File Note GEOPAK Road I 5/15/2008 The “Save Full Path” toggle applies to the Current Design file only. Copyright © 2005 Bentley Systems, Incorporated 18-4 Do Not Duplicate 3BInvoking the Main Dialog TOOLS MENU OPTIONS Eight tools are supported in the Tools pulldown and are detailed in the table below. Identify Sheet Select Identify Sheet, then select and accept a previously placed clipping shape. GEOPAK determines the settings utilized to place the original sheet and automatically populates the dialog with the Sheet Name and Scale. In addition, the Sheet Name, Scale, Sheet Number, and Port are displayed in the MicroStation prompt field at the bottom of the screen. If the parameters for the selected sheet are not found within the current library, a warning message is displayed indicating the sheet is not found, the name of the current library, and the name of the library used to place the original sheet. Sheet Composition This menu item opens the Sheet Composition dialog, wherein drawing area, overlapping options and other project specific variables are defined. One sample dialog is depicted below. Sheet Layout The Layout Settings dialog is utilized to define the GEOPAK Job Number, alignments, and /or profiles for the desired sheets. Fields are also supported for stationing, if only part of the chain is being utilized for sheet layout. GEOPAK Road I 5/15/2008 Copyright © 2005 Bentley Systems, Incorporated 18-5 Do Not Duplicate 3BInvoking the Main Dialog Sheet Clip Once the sheets have been laid out and any modifications complete, the sheets are ready to be clipped and drawn for the final production sheets. The Clip dialog is utilized to complete these tasks, as detailed below. In addition to clipping sheets, attaching reference files, and placing borders, the Clipping dialog also has options for placing a Sheet Title, Project Number, Match Lines, and Auxiliary Sheet Annotations. Create Digital InterPlot Plot Set – Allows the creation of the Digital InterPlot Plot Set during the Layout Sheets process. Sheet Modify After the sheets are laid out, the user may want to adjust individual sheets to conform to the project limits, etc. This can be accomplished utilizing the tools in the Modify dialog, which is illustrated below. The two icons in the upper left corner are utilized to Slide sheets (along the alignment, rotating, offsetting) and Modify Drawing Area. The Slide options are illustrated above, while the graphic below depicts the Modifying Drawing area. GEOPAK Road I 5/15/2008 Copyright © 2005 Bentley Systems, Incorporated 18-6 Do Not Duplicate 3BInvoking the Main Dialog The user can select the sheet to be modified from the pick list or by graphic identification. Sheets can also follow the movement of the selected sheet, i.e., moving one sheet to left moves all preceding or following sheets to the left by the same amount. Sheet Number Manager After the sheets are laid out, the Sheet Number Manager can be invoked as depicted below, populated with the current sheets. The actual sheet number can be modified, prefix and suffix added, and other labeling options by utilizing the Edit Sheet Number (fourth icon down in the grouping to the right of the list box). Another option is changing the order the sheets are drawn. Draw Tabular Annotation (Sheet Clip Mode) When the Draw Tabular Annotation tool is selected, the Draw Tabular Annotation dialog is opened, as depicted below. GEOPAK Road I 5/15/2008 Copyright © 2005 Bentley Systems, Incorporated 18-7 Do Not Duplicate 3BInvoking the Main Dialog The user can define the tabular data to be included within the plan /profile sheets. DIALOG ICONS Six short-cut icons are supported for ease of use. These icons correspond to tools located within the menu bar pulldowns and are detailed in the table below. Sheet Composition (Tools > Sheet Composition). Layout Sheets (Tools > Sheet Layout). Clip Sheets (Tools > Sheet Clip). Modify Sheets (Tools > Sheet Modify). Sheet Number Manager (Tools > Sheet Number Manager). ID button (Tools > Identify Sheet). SHEET NAME SELECTOR AND PLOT SCALE GEOPAK Road I 5/15/2008 Copyright © 2005 Bentley Systems, Incorporated 18-8 Do Not Duplicate 4BPrimary Work Flow Two parameters are global to the entire application and are shown on the main dialog: • The Sheet Name Selector enables the user to select which sheet is to be placed in the next Layout operation. The drop down list displays all sheets in the currently attached Sheet Library. • The Plot Scale text item determines the scale at which sheets will be placed in the layout.dgn. PRIMARY WORK FLOW The approach taken by this application is to represent the reference-clipping boundary of each Port on each Sheet. The clipping boundary is represented by MicroStation Shapes, referred to as Clipping Shapes. For each project, there is one design file which contains all of the Clipping Shapes for a project, for example, layout.dgn. All design elements exist in files referenced to layout.dgn. It is recommended that layout.dgn have only Clipping Shapes in it. The Primary Work Flow consists of two operations: • Layout of sheets – places clipping shapes into layout.dgn file. • Clipping sheets - reads the Clipping Shapes from the Layout dgn and creates new design files which include all required reference files which are clipped at the correct boundaries along with the Sheet Cell and other annotations. There are two options for Clipping Sheets: Rotate View and Rotate Reference. When Sheets are clipped using the Rotate View option, the sheet cell and the view are moved and rotated such that they are coordinately correct with the clipping shape of Port One. This arrangement allows only one sheet per design file. When Sheets are clipped using the Rotate Reference option, the sheet cell and view are not rotated. The reference files are rotated and moved to be in the correct location with respect to the sheet cell. The arrangement allows multiple sheets to be placed in one design file. PORTS Each Sheet consists of one or more Ports. A Port can be considered a window into the design. For each sheet that is placed into a layout.dgn, each Port on that sheet is placed as a Clipping Shape. PORT TYPES There are three types of Ports: Plan, Profile, and Tabular Data. It should be noted the 2001 plus version of Plan and Profile Sheet Composition does not place tabular data values. The application places Clipping Shapes designed to include Tabular Data. The actual placement of the Tabular Data values is accomplished by the Draw Tabular Annotation (Sheet Clip Mode) tool in coordination with the Plan and Profile Sheet Composition application. PORT INFORMATION Before laying out sheets, each Port must have its Port Information filled out. The Port Information Dialogs are opened by double-clicking the corresponding row in the Layout Dialog. GEOPAK Road I 5/15/2008 Copyright © 2005 Bentley Systems, Incorporated 18-9 Do Not Duplicate 6BSheet View Attributes Plan Ports only need the controlling chain, an offset value, and the name of the motif file for the given Port. If the “Use Current Design File” option is selected, Current will be displayed in the dialog instead of a Motif File name. Motif files are used to determine reference file attachment. Profile Ports require the name of the controlling profile in addition to all the information found in a profile cell. Tabular Data Ports require the same kind of information that Profile Ports do, but also may optionally have the ability to stagger the placement of the ports. This staggering allows the Clipping Shapes to be longer without conflicting so that they may accommodate margin labels. SHEET VIEW ATTRIBUTES Two options are supported for Sheet View Attributes: Use Current Design File – All reference file attachments, active levels, etc., are based on the current design file. An optional toggle is supported to Save the Full Path of reference files. Customize with Motif Files - A blank file is utilized as a pattern file for the reference file attachments. Also levels can be turned on or off as desired. We call these files motif files. USE CURRENT DESIGN FILE The user can control reference file attachment without the use of Motif Files by selecting the Use Current option for Sheet View Attributes. When this option is used, the Current dgn file (in which clipping shapes have been layed out) is used like a Motif file in that it’s reference file attachment information carries over to each Port during Clipping. Also the design file containing the clipping shapes will be attached as a reference file for each port to accommodate users that wish to place there clipping shapes in the proposed design file. The advantage of Use Current Design File is that the user does not need to concern themselves with setting up motif files. What they see in the layout design file is what they will get in clipped sheet files. However, when Use Current Design File is that selected option, it is not possible to have different reference file settings for different Ports on the same sheet. All Ports must have the same attachment information and can’t be customized. The Save Full Path toggle is used when the sheets will be placed in a different directory than the reference files. NOTE: If the sheets are to be placed in a different directory, then the reference files must be attached to the current design file with “Save Full Path” toggled on. GEOPAK Road I 5/15/2008 Copyright © 2005 Bentley Systems, Incorporated 18-10 Do Not Duplicate 6BSheet View Attributes CUSTOMIZE WITH MOTIF FILES It is sometimes necessary to have two or more Ports on a sheet which have differing reference file attachment settings. This could happen with two Plan Ports which cover the same area but show different aspects of the project. For example, the top Port would show the proposed design and the bottom Port would show traffic control. This could be considered as the two Ports on the same sheet having different themes or different motifs. The question arises as to how the various reference file settings are to be controlled for each Port. This is done by using another design file to serve as a pattern for the reference file attachment information. For every Port, there would be a motif file specified by its file name. The Ports on each sheet may have the same or different Motif Files. During a Clip operation, the reference file attachment information is read from the motif file for each Port. When a Port is placed into the final sheet file, all reference files which are attached to the corresponding Motif File are attached to the final sheet design file. All reference level view on/off settings of the motif file are also applied to the reference file attachment in the final sheet design file. Note the clipping shapes are still used to define the Clip Boundary of each reference file associated with that Port. In the example described above of a sheet with Design and Traffic Control, the top Port could have a Motif File named design_motif.dgn. The bottom Port could have a Motif File named Traffic_motif.dgn. At any time before sheets are clipped, the Motif Files (which would normally be blank) must be opened, desired levels should be active, and the reference files attached. The reference file names and their paths used for the motif file must match exactly to the reference files and associated paths in the original file. Therefore, the user will normally set up the motif files on a project by project basis, unless an organization has a standardized set of file naming conventions and level structure utilized on every project, where a single set can be developed for the entire organization. NOTE: If the sheets are to be placed in a different directory, then the reference files must be attached to the motif file with “Save Full Path” toggled on. GEOPAK Road I 5/15/2008 Copyright © 2005 Bentley Systems, Incorporated 18-11 Do Not Duplicate 7BSheet Composition SHEET COMPOSITION When the Sheet Composition tool is accessed, the dialog depicted below opens. The graphic illustrates the various values required in the dialog. Directly below, four options are supported, as illustrated in the exploded view above: • By Begin Station/Overlap • By Station Range: Inside Out • By Station Range: Outside In • By Station Range: Radial GEOPAK Road I 5/15/2008 Copyright © 2005 Bentley Systems, Incorporated 18-12 Do Not Duplicate 7BSheet Composition BY BEGIN STATION/OVERLAP OPTION When the By Begin Station/Overlap option is selected, the Clip group box containing the Drawing parameters, Overlap options and associated fields as depicted in the graphic below: Before these options are reviewed, a discussion of the Active Drawing Area, located within the Clip group box, is warranted. Several dimensions are found within the Clip group box. These include: • Maximum Drawing Area (display only) • Horizontal • Drawing Shown • Vertical • Active Drawing Area (display only, calculated by GEOPAK) The graphic below illustrates each dimension for the subject sheet. In addition, a portion of the adjoining sheet to the left is shown in order to depict the overlap. Notice that the alignment is also displayed from approximately station 289+00 to 292+00. GEOPAK Road I 5/15/2008 Copyright © 2005 Bentley Systems, Incorporated 18-13 Do Not Duplicate 7BSheet Composition First, GEOPAK utilizes the Maximum Drawing Area based on the Sheet Name and Scale selected in the main Sheet Layout dialog, in our example, 1540 x 960. Then the Clip Vertical is subtracted twice, once for the top and once for the bottom. In this case, 960 - 10 - 10 = 940 which is shown in the Active Drawing Area. The same method is utilized for the Horizontal computations. The horizontal clip is subtracted twice, once for the right side and once for the left side. In this case, 1540 - 10 - 10 = 1520 which is shown in the Drawing Shown and the Active Drawing Area. Once again referring to the graphic above, GEOPAK considers the Overlap shown on the left side between the two adjoining sheets. The Overlap toggle has two options as depicted in the exploded view below: GEOPAK Road I 5/15/2008 Copyright © 2005 Bentley Systems, Incorporated 18-14 Do Not Duplicate 7BSheet Composition • Percentage • Fixed Distance When the Percent option is selected, the designer keys in the desired overlap in percent format in the Overlap field. Note the percent sign (%) is not required. The Percentage is calculated utilizing the Drawing Shown value. In this example, the 5.26% overlap is 156.75 feet (5.26% of 176.75). In our Percentage example, the overlap is 5.26%. Therefore, a 20.00 foot overlap in clip areas is present between successive sheets. If the Fixed Distance option is utilized, the Value field is in master units, i.e. feet or meters. When placing sheets on a curve, the chord of the curve where it intersects the inside border is utilized to orient the sheet as depicted in the graphic below: Since the By Begin Station/Overlap Sheet Composition option uses a chord distance to compute the length of the sheet, in the area of a curve more stationing will be covered. On a Plan/Profile sheet, this means there will be unequal coverage between the Plan and Profile. With this in mind, it is recommended that By Begin Station/Overlap Sheet Composition option be used for a Plan only case. GEOPAK Road I 5/15/2008 Copyright © 2005 Bentley Systems, Incorporated 18-15 Do Not Duplicate 7BSheet Composition BY STATION RANGE: INSIDE OUT OPTION The By Station Range: Inside Out option orients sheets between a rounded station interval. This interval is entered in the Station Range field. When utilizing this option, the Clip group box also has a slightly different look as seen in the graphic depicted below. Now the Active Drawing Area is not constant, but displays Variable in the output field. The Horizontal keyin has a slightly different meaning which can be best illustrated with an example. Let's use 500 feet for the Station Range, and 15 feet Horizontal. The dialog is depicted below. GEOPAK Road I 5/15/2008 Copyright © 2005 Bentley Systems, Incorporated 18-16 Do Not Duplicate 7BSheet Composition Utilizing the dialog above, the following sheets are generated. The first step when the sheets are drawn is to determine the stationing for each sheet. Our first sheet will be oriented between stations 115+00 to 120+00. GEOPAK then expands the sheet clip area by the Horizontal keyin distance. Looking at a detail of the beginning of the project, the clip area is expanded fifteen feet before station 115+00 as seen in the graphic below. Note the inside border is the dashed line, and station 115+00 and its associated tick mark are shown. The curve is calculated slightly different. The second sheet in this series is on a curve. The station range is 120+00 to 125+00. A chord is drawn for the curve between stations 120+00 and 125+00 as seen in the graphic below. GEOPAK Road I 5/15/2008 Copyright © 2005 Bentley Systems, Incorporated 18-17 Do Not Duplicate 7BSheet Composition Notice that the inside sheet border is wider than the chord. The software will extend the chord the amount of the Horizontal keyin (in our example, fifteen feet) to establish the vertical edge of the inside border as seen in the detail below. GEOPAK Road I 5/15/2008 Copyright © 2005 Bentley Systems, Incorporated 18-18 Do Not Duplicate 7BSheet Composition BY STATION RANGE: OUTSIDE IN OPTION The By Station Range: Outside In option orients sheets between a rounded station interval. This interval is entered in the Station Range field. When utilizing this option, the Clip group box also has a slightly different look as seen in the graphic depicted below. The Outside In option is slightly different as seen in the dialog below. GEOPAK Road I 5/15/2008 Copyright © 2005 Bentley Systems, Incorporated 18-19 Do Not Duplicate 7BSheet Composition The Clip Area is no longer variable, but a constant based on the Sheet Size as well as the Horizontal and Vertical fields. In our example, the same 500 feet is keyed in. When generating the sheets, GEOPAK determines the center of the sheet, and the corresponding station. In our example the midpoint of the stationing for the sheet from 120+00 to 125+00 is 122+50. This point will be placed at the midpoint of the sheet as depicted in the drawing below: Since the clip area covers a constant station range, the length of the clipping shape will vary depending on the curvature of the alignment. GEOPAK Road I 5/15/2008 Copyright © 2005 Bentley Systems, Incorporated 18-20 Do Not Duplicate 7BSheet Composition BY STATION: RADIAL OPTION The By Station Range: Radial option orients sheets between a rounded station interval. This interval is entered in the Station Range field. An example best describes how this feature works. In the dialog below, each sheet has a station range of 1480 feet. Based on the station ranges in the bottom of the dialog, the first sheet would encompass station 120+00 to 134+80, while the second sheet would include stations 134+80 to 149+60. To draw this second sheet, GEOPAK locates the midpoint station 122+50, which in our example is on a curve. Utilizing the chord of curve as the vertical center, GEOPAK draws the top and bottom of the clip regions 460 from the chord, making the clip region 920 feet high. This is computed from the sheet size of 960 minus the vertical keyin of 20 for the top and 20 for the bottom, resulting in a 920 feet height. In the next step, GEOPAK moves to station 134+80 and draws the clip border radial to the alignment at the specified station until it intersects with the previously computed top and bottom clip regions. The same process is repeated at the other end of the sheet, i.e., 149+60. Therefore, the inside clip region is trapezoidal as depicted in the graphic below. GEOPAK Road I 5/15/2008 Copyright © 2005 Bentley Systems, Incorporated 18-21 Do Not Duplicate 7BSheet Composition Since the clip area covers a constant station range, the length of the clipping shape will vary depending on the curvature of the alignment. GEOPAK Road I 5/15/2008 Copyright © 2005 Bentley Systems, Incorporated 18-22 Do Not Duplicate 8BLab Exercise: Plan and Profile Sheets LAB EXERCISE: PLAN AND PROFILE SHEETS Configure Sheet Settings 1. Open the MicroStation file c:\data\geo\sc219pp.dgn. Attach as a reference c:\data\geo\sc219\sc219proposed and c:\data\geo\sc219\sc219profile.dgn. 2. Access Project Manager. 3. Click the Plan & Profile Sheets button from the Road Project: Road1.prj workflow dialog. 4. Create a run SC219R to set up the plan/profile sheets. The dialog should appear as shown below. 5. Select Settings > Sheet Layout. 6. Change Sheet View Attributes option to Customize with Motif Files then click OK. 7. Populate the GEOPAK Sheet Layout dialog as below. 8. Press the Sheet Composition icon. Populate the Sheet Composition dialog as below. GEOPAK Road I 5/15/2008 Copyright © 2005 Bentley Systems, Incorporated 18-23 Do Not Duplicate 8BLab Exercise: Plan and Profile Sheets 9. Dismiss the Sheet Composition dialog by clicking the X in the upper right hand corner. Sheet Layout Process 1. Press the Layout Sheets icon. The Job Number will be set automatically from Project Manager. 2. Double click on Port 1 to invoke the Plan Port Data dialog. Select SC219R from the Chain dropdown list. 3. Click the Create Motif File icon. Select motif_seed.dgn as the seed file and key in a name of plan_motif.dgn as the Motif File. Click OK to create the new file. The Plan Port Data dialog should appear as below. Click OK. 4. Double click on Port 2 to invoke the Plan Sheet Layout: Profile dialog. Select Profile SC219REP in the pull down box, then populate the Plan Sheet Layout: Profile dialog by pressing the Identify Cell button then graphically identify the profile cell to populate the dialog. GEOPAK Road I 5/15/2008 Copyright © 2005 Bentley Systems, Incorporated 18-24 Do Not Duplicate 8BLab Exercise: Plan and Profile Sheets 5. Click the Create Motif File icon. Select motif_seed.dgn as the seed file and key in a name of profile_motif.dgn as the Motif File. Click OK to create the new file. The Plan Sheet Layout: Profile dialog should appear as below. Click OK. Note The X and Y coordinates may be different than what is shown in the dialog. They should match the insertion points of your profile cell. 6. Double click on Port 3 to invoke the Plan Sheet Layout: Tabular dialog. Select Profile SC219REP in the pull down box, then populate the Plan Sheet Layout: Tabular dialog by pressing the Identify Cell button then graphically identify the profile cell to populate the GEOPAK Road I 5/15/2008 Copyright © 2005 Bentley Systems, Incorporated 18-25 Do Not Duplicate 8BLab Exercise: Plan and Profile Sheets dialog. Select profile_motif.dgn as the Motif File. The Plan Sheet Layout: Tabular dialog should appear as below. Click OK. Note The X and Y coordinates will be different than what is shown in the dialog. 7. Set the Beginning Station to 145+00. 8. Click the Layout 5 Sheets button to draw the clipping borders into the design file. Note 5 clipping shapes should be placed for the plan port. Note 5 clipping shapes should be placed for the profile port. Note 5 clipping shapes should be placed for the tabular data port. 9. Dismiss the Layout Sheets dialog by clicking the X in the upper right hand corner. GEOPAK Road I 5/15/2008 Copyright © 2005 Bentley Systems, Incorporated 18-26 Do Not Duplicate 8BLab Exercise: Plan and Profile Sheets Motif File Setup 1. Open the file c:\data\geo\sc219\plan_motif.dgn. 2. Attach the following references: sc219pp.dgn and sc219proposed.dgn. 3. Turn levels on/off as desired in each view. The levels displayed in each view will appear just like that on the sheets. 4. Open the file c:\data\geo\sc219\profile_motif.dgn. 5. Attach the following references: c219profile.dgn. 6. Turn levels on/off as desired in each view. The levels displayed in each view will appear just like that on the sheets. 7. Open the file c:\data\geo\sc219\sc219pp.dgn. Sheet Number Modification 1. Click the Sheet Number Manager icon. 2. Highlight all of the sheets in the list. 3. Click the Edit Sheet Number icon along the right side of the dialog. 4. Let’s set the starting sheet number to 6. Click OK to renumber the sheets. 5. The Plan Sheet Layout: Sheet Number Manager dialog should appear as shown below. Note This tool can also be used to resequence the order of the sheets. 6. Dismiss this dialog. When prompted to save the sheet number changes, click Yes. GEOPAK Road I 5/15/2008 Copyright © 2005 Bentley Systems, Incorporated 18-27 Do Not Duplicate 8BLab Exercise: Plan and Profile Sheets Clip Sheets 1. Click the Clip Sheets icon. Populate the Clip Sheets dialog as below. Note The Match Line prefix field has the following text: MATCH LINE STA Make sure to include a blank space in the prefix field after the “A” in “STA”. This will provide a blank space after the “A” and before the computed match line station text. The Match Line suffix field has the following text: SEE SHEET NO. __ Include a blank space before the S in See. 2. Toggle on Auxiliary Sheet Annotations. 3. Double click the sample graphics box next to Auxiliary Sheet Annotations to invoke the Plot Parameters dialog. Populate the dialog as shown below. Click OK. GEOPAK Road I 5/15/2008 Copyright © 2005 Bentley Systems, Incorporated 18-28 Do Not Duplicate 8BLab Exercise: Plan and Profile Sheets 4. Click Process Sheets to create the plan and profile sheets. 5. Close the Clip Sheets dialog. 6. Close the Plan Sheet Layout dialog. 7. When prompted to Save Settings, click Yes. 8. Open any of the newly created files to see the resulting sheets. 9. Exit MicroStation. GEOPAK Road I 5/15/2008 Copyright © 2005 Bentley Systems, Incorporated 18-29 Do Not Duplicate 8BLab Exercise: Plan and Profile Sheets GEOPAK Road I 5/15/2008 Copyright © 2005 Bentley Systems, Incorporated 18-30 Do Not Duplicate 19 D & C Manager - Quantities CHAPTER OBJECTIVES In this chapter, you will learn more about the operational modes of the D&C Manager including calculating automated quantities. INTRODUCTION The Design and Computation Manager (D&C Manager) is a tool that enables the user to standardize graphics elements for drafting and pay item quantities. To review how to access the Design and Computation manager, see session 7. One of the major goals of any design project is the cost-effective development of plans production sheets. This includes construction plans, profile sheets, estimated quantities, and various other sheets needed to actually construct the design. Although generic MicroStation commands can be utilized to produce the required sheets, several GEOPAK tools can be used in conjunction with the Design and Computation Manager and these MicroStation commands to help automate the process. Other GEOPAK tools are within the Design and Computation Manager and various plan view functions: • Controlling Various MicroStation Copy Functions utilizing the Place Influence option and the Design mode • Controlling the MicroStation Display Filters (Display mode) • Changing the MicroStation symbology via GEOPAK Items (Set mode) • Identification of plan view areas to incorporate into the automated quantities (Shape mode) • Plan view quantities (Compute mode) • Pavement Markings • Pavement Symbols ACCESSING THE DESIGN AND COMPUTATION MANAGER Design and Computations Manager can be accessed by selecting Applications > GEOPAK ROAD > Design & Computation Manager. It can also be invoked from the GEOPAK ROAD Tools tool frame and the Plan View Design tool box in Project Manager. OPERATIONAL MODES Several operational modes are supported within the Design and Computation Manager. The Design mode was discussed in session 7. In this session, the following modes are reviewed: display, set, shape, compute and pavement markings. GEOPAK Road I 5/15/2008 Copyright © 2005 Bentley Systems, Incorporated 19-1 Do Not Duplicate Operational Modes DISPLAY Display mode is used to enhance on screen visualization by enabling the user to manipulate the display of GEOPAK intelligent elements. The feature(s) to be visualized are added to the Collection box – the bottom window of the D&C Manager dialog when set to Display or Compute modes. Individual items or entire categories can be placed in the collection by utilizing the Add to Collection icon as shown below. Three display options are supported for the display of the items in the Collection box. • Highlight - changes those items stored in the collection area to the MicroStation highlight color. • Not - simply turns off the display of the collection items leaving everything else on. • Only - will turn off everything but the collection items. Before utilizing the display filters, visualization is enhanced if all the elements on the screen are gray, or another singular color, rather than the vast conglomeration of color seen on the screen for a typical project. Therefore, to set the color, select Settings > Display from the menu bar. The Display Preferences dialog appears. SET The Set mode allows the user to assign attributes from the ddb database to existing graphical elements in the file. Three methods are available for specifying the graphic elements to be changed: individual element selection, Complex Chain or MicroStation Selection Set. GEOPAK Road I 5/15/2008 Copyright © 2005 Bentley Systems, Incorporated 19-2 Do Not Duplicate Operational Modes When changing individual elements, highlight the desired item in the D&C Manager dialog. Click Set, then datapoint the element to modify, then datapoint off the element to accept. Complex Chain automatically creates a chain from graphic elements and applies the attributes of the highlighted item in the content box. To modify the symbology of many elements to a single item, create a MicroStation Selection Set of the elements. Next, click Set to transfer the attributes of the item selected in the D&C Manager to the items identified in the MicroStation design file. COMPUTE An important, yet time-consuming part of any project is the computation of quantities. Through the Compute mode of the Design and Computation Manager, GEOPAK offers tools that make the completion of this task much quicker and easier. In addition, since the software utilizes the plan view construction drawings to compile quantities, discrepancies between the drawings and the tabulated quantities are non-existent. Chosen items within either the View or a Fence are calculated GEOPAK Road I 5/15/2008 Copyright © 2005 Bentley Systems, Incorporated 19-3 Do Not Duplicate Operational Modes Once the MicroStation plan view design file is accessed, the first step is to invoke the Design and Computation Manager and click the shortcut button at the top of the dialog to Compute. The dialog changes dynamically to reflect the compute operation. The Design and Computation Manager dialog is resizable. Within the dialog, the sash (long, thin bar between list boxes) enables the user to adjust the partition between the list and collection boxes while the overall dialog size remains constant. Simply place the cursor over the sash and dynamically move. In addition to dynamically adjusting the main dialog to reflect the compute operation, the auxiliary dialog is invoked as depicted below. Note if the auxiliary dialog was already invoked from another operation, it dynamically changes to reflect the Compute operation. The next step is the selection of the correct item from the hierarchy. GEOPAK computes quantities only for those hierarchical items that are configured for the computation of quantities. Two selection methods can be employed. The first method is to select an entire category. GEOPAK computes quantities for every item found in the selected category as well as any child categories. This is accomplished by double clicking through the groups until the desired category is contained in the Content list box. Single click onto the desired category and click the Add to Collection button at the top of the dialog. The second method involves the selection of individual features. This is accomplished by double clicking through the categories until the desired item appears in the hierarchy list box. When seen in the hierarchy list box, a single click onto the desired item and subsequent click of the Add to Collection button places the item in the Collection box. Options that apply to various Output types are detailed in the table below Note All Extents options are sensitive to the Inside, Overlap and Clip modes. Job Number GEOPAK Coordinate geometry database (GPK) file wherein the specified chain is stored. Extents > Active Design File If the Active Design File toggle is selected, all selected items that are in MicroStation file will be computed. Extents > View If the View toggle is selected, only selected items that can be seen in MicroStation view one will be computed. If the view includes area outside of the Range, the Range will override. Extents > Fence If the Fence toggle is selected, a fence must be placed, and all specified graphical features which are inside both the fence and the Range will be tabulated. Extents > Boundary Element If the Boundary Element toggle is selected, all selected items that are in a selected Boundary Element will be computed. GEOPAK Road I 5/15/2008 Copyright © 2005 Bentley Systems, Incorporated 19-4 Do Not Duplicate Operational Modes Extents > Station Range If the Station Range toggle is selected, all selected items that are within a selected Station Range will be computed. Extents > Sheet Range If the Sheet Range toggle is selected, all selected items that are in a selected Plan Sheet Clip Boundary will be computed. Extents > Selection Set If the Selection Set toggle is selected, all selected items that are in a MicroStation Selection Set will be computed. Extents > Boundary Selection Set If the Boundary Selection Set toggle is selected, all selected items that are in a group of boundary elements within a MicroStation Selection Set will be computed. Highlight During Computation When activated, all MicroStation elements utilized in computations are highlighted in the selected color. Baseline Reference > Chain Requires a minimum of one chain which must be stored in the specified job number. Baseline Reference > DGN The user can graphically select a DGN Element to be used as a Baseline Reference. Baseline Reference > None When None is selected, nothing is used as a Baseline Reference. Identify Chain The Identify Chain Selector allows the user to graphically select the desired chain. Range Left and right offset limits (in master units) from the chain where the quantities will be computed. Any specified item located outside of the limits is not included in the report Begin/End Station Station range for computing quantities Compute Quantities Commences the computation process. GEOPAK Road I 5/15/2008 Copyright © 2005 Bentley Systems, Incorporated 19-5 Do Not Duplicate Operational Modes After the desired quantities have been computed, a second dialog will be displayed containing the computed quantities. The dialog is shown below. Several output formats are available as described in the table below. Comp Book A more detailed report that lists not only quantity summaries, but also geometric properties such as plan view coordinates and station/offsets for located elements. File is in ASCII format. Item Report Quantities Summary listing pay items, descriptions, units and total quantities for located elements. File is in ASCII format. Item Tables Contains the same information as the Item Report, but formatted in tabular form. DBMS Very detailed information including calculated and rounded quantities, geometric properties, pay item numbers, descriptions, station / offset values, etc. The format is the selected database (i.e., Microsoft Access, Oracle, SQL Server, and dbase. CSV By Item Quantities Summary listing pay items, descriptions, units and total quantities for located elements. Format is in CSV format. CSV By Element A more detailed report that lists not only quantity summaries, but also geometric properties such as plan view coordinates and station/offsets for located elements. Format is in CSV format. Run A method of grouping various quantities and / or pay items. Phase Quantities can be separated into various phases, as a means to group various pay items. Default phases include: Design, Preliminary, and Final. Note the user can add new phases, but must be aware of naming limitations of downstream applications (i.e., Transport links in Quantities Manager.) GEOPAK Road I 5/15/2008 Copyright © 2005 Bentley Systems, Incorporated 19-6 Do Not Duplicate Operational Modes SHAPE The placement of shapes for area quantities is simple and fast when utilizing the shape mode. In order to place a shape, GEOPAK must identify a closed area. This area can be defined by intersecting elements, which do not have to be clipped or shortened to define the closed area. There are three options for placing shapes depending on the complexity of the plan view and the type of area where quantities are desired: ·Semi-auto - utilized when the plan view has more conflicting elements or where the selection of an area produces very small shapes. In this method, the user is prompted when each element is selected to determine the path of the software in producing shapes. ·Automatic - best utilized when the elements forming the shape do not conflict with other elements in the view. ·Exclusive - This option utilizes the automatic option, but in addition, prompts the user for the identification of an area inside the original shape that is excluded from the area quantity. The Exclude mode is useful for curb and gutter around a traffic island. Any of the three options may be chosen during the course of shape placement. To change from one option to another, simply adjust the option button on the right side of dialog. GEOPAK Road I 5/15/2008 Copyright © 2005 Bentley Systems, Incorporated 19-7 Do Not Duplicate Operational Modes PAVEMENT The Pavement mode allows the user to place pavement marking including striping, and symbols. The various tools are detailed in the table below. Striping Places single or double, solid or skip pavement stripes. Separation Places traffic separation pavement marking. Chevron Diverge Places pavement chevrons in areas of diverging traffic. Chevron Merge Places pavement chevrons in areas of merging traffic. GEOPAK Road I 5/15/2008 Copyright © 2005 Bentley Systems, Incorporated 19-8 Do Not Duplicate Operational Modes SINGLE STRIPING This dialog offers predefined configurations for single stripe and double stripe options to easily control the type of striping being placed. The pay item reflects the currently selected pay item in the D&C Manager dialog; however, it may be changed at any time during the process. Next, define the start option by selecting Solid or Skip (or a combination thereof). If Skip is active, the user must define the stripe and skip lengths. If an ending stripe is shorter than the Tolerance value, it will not be drawn. The lower portion of the dialog box provides tools for identifying the reference element on which the striping will be based. The Reference Element can be defined by DGN Element or a Chain stored in the GPK file. A Begin and End station range can be defined as well as an offset. After clicking Draw Stripes, the user must enter a data point on either side of the reference element to begin striping. Striping is placed at the indicated offset value; the data point controls whether striping is offset left or right. Striping is placed as a graphic group. DOUBLE STRIPING The process for Double Striping is the same as Single, except for having two pay item placement options, Inside and Outside and a user definable Distance Between Stripes. The user must select either the Inside or Outside button for the highlighted (D&C Manager) pay item to be displayed in the dialog box. Separate quantities are calculated for each stripe. The remaining process is the same as described above. GEOPAK Road I 5/15/2008 Copyright © 2005 Bentley Systems, Incorporated 19-9 Do Not Duplicate Operational Modes SEPARATION This option draws pavement markings between two sets of selected elements. Elements may be either GEOPAK or MicroStation generated. Once a pay item has been selected, the user may set the Distance Between Stripes and the Slash Stripe Angle. Tolerance functions the same as for striping. A Begin Point and End Point should be issued before the Reference/Pivot Point is identified. The Reference DP must fall between the beginning and ending DP. It marks the location of the first pavement marking and determines the direction of the slashed stripe. All other markings will be based on the first stripe. Tools for defining the limits of the pavement markings are located at the bottom of the Separation dialog box. Side 1 identifies the elements where the striping will terminate. Side 2 is the set of elements from which the striping begins. After the Draw Separation button is selected, the user must issue a data point in the graphics file for the pavement markings to be displayed. CHEVRON DIVERGE Once the pay item and its relative parameters have been defined, there are three points needed to define the chevron: Gore Point, Breaking Line, and Diverge Point. The Gore Point defines the wide end of the gore. The Breaking Line point must fall between the two sides of the gore and sets the location of the point at which the chevron diverts in a different direction. The Diverge Point represents the narrow end of the gore where chevrons are to stop. Use the Side 1 and Side 2 buttons to identify the sides of the gore. Once the Draw Chevron Diverge button is selected, the chevrons are displayed. GEOPAK Road I 5/15/2008 Copyright © 2005 Bentley Systems, Incorporated 19-10 Do Not Duplicate Quantity Manager CHEVRONS MERGE This process works basically the same as Chevron Diverge except the two points, Gore/Break Point have been combined into one point that serves both functions and should be located near the wide end of the chevron. The Merge Point should be located near the narrow end of the gore. It simultaneously sets the beginning of the pavement markings and the point at which the chevron will break. The remainder of the process is as described above. QUANTITY MANAGER Quantity Manager is an application designed to manage design quantities with a direct connection to GEOPAK Design and Computation Manager. FEATURES Features include: • Standalone application for managing design quantities. Neither MicroStation nor GEOPAK is required for utilizing the Quantity Manager • Intuitive interface to organize quantities by payitems, by stations, by units of measure etc. • Special treatment for rounding and lump sum items. • Support CAD file quantities as well as non-graphic quantities. • Manual input and modifications. • Interface with estimating systems for payitems and funding sources. • Custom report capabilities. • Funding computations. • Cost estimates. • Cost comparison. Several Database Management Systems are supported, including: Microsoft Access 2000, Oracle, and SQLServer GEOPAK Road I 5/15/2008 Copyright © 2005 Bentley Systems, Incorporated 19-11 Do Not Duplicate Accessing Quantity Manager ACCESSING QUANTITY MANAGER Quantity Manager can be accessed by selecting Applications > GEOPAK ROAD > Quantity Manager. It can also be invoked from the GEOPAK ROAD Tools tool frame or by double-clicking the icon from the desktop. INVOKING THE MAIN DIALOG When the Quantity Manager tool is selected, the Quantity Manager dialog depicted below opens. THE QUANTITY MANAGER DATABASE The quantity manager database consists of multiple relational tables. The information stored in each table is described below. Tables - Information Stored Project - General information about the project. Project name, descriptions, spec year etc. Chain - Information on baselines used for computing stations and offsets of quantities Phase - A phase is a way to group quantities. A typical usage is to organize different phases of a project (design phase, construction phase), or to break down quantities from different departments or divisions, or for staging quantities. A filter to view quantities by phase is provided. Pay Item - The basic definition of a payitem – name (or pay item number), description, unit of measure, unit cost etc. Quantity - The quantity associated with each pay item is the sum of all individual quantities for that payitem. For example, 20 pipes each with length 50' in length will correspond to 20 quantity records, one for each pipe. Element - For each quantity, there may be one or more associated elements. The element table is only needed when graphic quantities are quantified. For example, a single pipe will have one quantity record (linear feet) and one element record (a line element), however, a pavement area will have one quantity record (square feet or yard), but multiple element records composing the perimeter of that pavement area. Vertex - For each element, there may be one or more associated vertices. A line element will have two vertices, a line string will have many, and a rectangular shape will have five (1, 2, 3, 4, 1). GEOPAK Road I 5/15/2008 Copyright © 2005 Bentley Systems, Incorporated 19-12 Do Not Duplicate The Quantity Manager Database Payer - This is a list of payer (funding sources) that will be participating in funding computations. Funding Rule - This is a list of funding rules. Each funding rule is made up of a list of participating payers, and their corresponding participating percentages. A funding rule may optionally carry a station range, in the event that certain payitems may be funded differently at different stretches of a project. PULLDOWN MENUS When a database is opened or created, tools on the menu bar are undimmed, as depicted in the graphic below. Six menus are supported on the menu bar. PROJECT New Creates a new database by opening the Create Database dialog box. Open Opens the Connect To Database dialog box, wherein the desired database may be selected, and User Name and Password defined. Close Closes the current project (database) but does not exit the Quantity Manager. New Phase Used to separate a project into smaller, more manageable groups for large projects. Each sub-group can be reviewed, manipulated, etc., or all groups can be manipulated simultaneously. If desired, only one phase can be used. Click OK to create the New Phase, and open the Phase Property dialog box. Additional phases may be added, phases may be deleted, and the Funding dialog can be opened from the action icons at the bottom of the dialog. Import Payitems can be imported into the current category from an aecXML document displayed in the Select Payitems dialog. The Search Mask enables the user to specify the initial part of the Payitem to filter the list. Export Two export types are supported in GEOPAK Quantity Manager: ·GEOPAK QM XML – this will export an XML document that conforms to the standard GEOPAK schema. The schema document is supplied with the install and resides in schemas/qm.xsd. ·aecXML which can subsequently be imported into AASHTO's Trns*port software for estimating purposes. Properties GEOPAK Road I 5/15/2008 Opens the Project Properties dialog box, which is also displayed when a project is created. Copyright © 2005 Bentley Systems, Incorporated 19-13 Do Not Duplicate The Quantity Manager Database History List Lists previously created or opened databases. This short-cut enables users to select databases used in previous sessions. Exit Closes the Quantity Manager. EDIT Select All Highlights all payitems entries in the current quantity pane. Unselect All Unselects all payitem entries in the current quantity pane. Delete Deletes the highlighted item or category from the database. If a category is highlighted, all child categories and payitems are also deleted. An Alert message is displayed prior to any deletions. Rename Renames the selected category or payitem. Please note that the highest level category (root) may not be renamed. Phase Opens the Phase Properties dialog, where phases can be added, deleted and the Funding dialog invoked. Funding Two options are supported: Payer – List of Payers and Description utilized when defining funding rules. Payers can be added, deleted or imported from an aecXML funding source document. Funding Rule – List of funding rules utilized when defining funding splits for quantities. Rules can be added, deleted, or modified from this dialog. GEOPAK Road I 5/15/2008 Copyright © 2005 Bentley Systems, Incorporated 19-14 Do Not Duplicate The Quantity Manager Database VIEW Refresh Updates all displayed fields from the database. Columns Three modes are supported: ·Payitem Table ·Quantity Table ·Element Table For each mode, a list of fields within the database is displayed. The user may select or unselect which fields are hidden and which are displayed. The options within the columns vary based on the select of the Table type. Any item toggled on is displayed in the table, any item not toggled is hidden. Expand Category Quantities This is a check/toggle to specify the content of the quantity pane when a category is selected. If it is checked, the quantity of the selected category will be displayed, along with all quantities in all subcategories. If it is checked off, the quantity pane will only show quantities in the current selected category, one level deep. Expand Tree When chosen, all categories, sub-categories, and pay items are expanded in the Payitem Tree (not the Payitem Table). Note the graphic on the left is the default table, where only root is shown, while the graphic on the right is after the tree is fully expanded. Collapse Tree When chosen, all categories, sub-categories, and pay items are collapsed in the Payitem Tree (not the Payitem Table), so that only the highest level category in the hierarchy is shown. Note the graphic on the left an expanded tree with several categories, sub-categories and payitems, while the graphic on the right is after the tree is collapsed, and only the Pay Items category is displayed. Normal When chosen, changes the database layout to normal view, where the payitem table is on the left, while the quantity and element tables are one above the other on the right side. If the view is already normal, no changes occur. Tile Horizontally When chosen, changes the database layout to horizontal view, where the three tables are one above the other. If the view is already horizontal, no changes occur. GEOPAK Road I 5/15/2008 Copyright © 2005 Bentley Systems, Incorporated 19-15 Do Not Duplicate The Quantity Manager Database INSERT Category Insert a category from the current selected category. Three modes are supported: ·Above… ·Below…. ·Sub-category New categories can be added anywhere within the database hierarchical structure. Pay Item Insert a payitem from the current selected category or payitem. Three modes are supported: ·Above… ·Below…. ·In Category New pay items can be added anywhere within the database hierarchical structure. To add a single item above or below a payitem already in the table, select that payitem then use the Above and Below modes. To add an item at the bottom of a category, select the category first, then utilize the In Category mode. Quantity Insert a quantity to the current selected payitem. Based on the source of the computations, some data may be dimmed and not available for modification. The quantity property dialog is divided into a general tab and a location tab. TOOLS Reports Provide tools to define custom report styles and create reports. Two modes are supported: ·Create ·Define Styles Reports > Create Create a report of the selected payitem(s) of the active phase. The user may choose the desired report style and report document type. Only document type supported currently is PDF (Adobe Portable Document Format). Once the document is created, the default viewing application will be launched. Reports > Define Styles Opens the Report Styles dialog, wherein. new report styles may be added, and existing report style may be modified and deleted. HELP About GEOPAK Quantity Manager Activates the About GEOPAK Quantity Manager dialog. Contents Activates the GEOPAK Quantity Manager online help document. CREATING A QUANTITY MANAGER DATABASE Quantity Manager databases can be created in two distinct methods: • Creating a new quantity manager database within Quantity Manager via Project > New on the menu bar. • Creating a new quantity manager database with Design & Computation Manager. GEOPAK Road I 5/15/2008 Copyright © 2005 Bentley Systems, Incorporated 19-16 Do Not Duplicate The Quantity Manager Database DESIGN AND COMPUTATION MANAGER 1. Create the database within GEOPAK Design and Computation Manager – Compute mode. 2. Click on the Quantity Manager icon on your desktop. 3. Select Project > Open and identify the database created in step 1. ENTERING DATA Quantities may be added to the Quantity Manager in two basic methods: • Automatically generating quantities utilizing the GEOPAK Design and Computation Manager. • Manual entry, i.e., typing the information into the Insert > Quantity tool. A combination of methods can also be utilized. The user may import the quantities which are represented graphically via the Design and Computation Manager method. Then non-graphic quantities, such as mobilization, earthwork quantities and lump sum items can be added manually. DESIGN AND COMPUTATION MANAGER Utilizing the GEOPAK Design and Computation Manager is an efficient method of automatically generating plan-view or graphic quantities. One output of the D&C Manager is the QM database. In this case, the payitems within the D&C Manager, method of computation, computation values, element information (coordinates, curve radius, etc.) and other data are imported into the QM database. For more details on how to capture quantities via D&C Manager, refer to the online help in GEOPAK Road or Site. Once payitems are entered into the QM database, they can be reviewed, and in some cases modified. Funding splits can be performed. Non-graphic quantities can also be added by the manual entry method. MANUAL ENTRY To create a new quantity, select payitem, then invoke Insert > Quantity from the pulldown menu or Insert Quantity from the pop up menu. GEOPAK Road I 5/15/2008 Copyright © 2005 Bentley Systems, Incorporated 19-17 Do Not Duplicate The Quantity Manager Database Two tabs are supported. The General tab has a variety of different quantity options, as well as descriptions and other general information. The Location tab has key-in fields for minimum and maximum station / offset values. EXPORTING FROM QUANTITY MANAGER DATABASE Exporting data from Quantity Manager is accomplished by selecting Project > Export, opening the dialog box depicted below. Active Phase Only a single phase may be exported at one time. If All Phases is selected, the Export button is disabled. Although the Active Phase cannot be changed (display only) in this dialog, a Phase change made in the main dialog automatically changes the Export dialog box. Export Style Five export schemas are supported: Payitem (GEOPAK QM XML) is the standard schema used for creating custom reports. The schema is delivered with Quantity Manager under qm/schemas/qm.xsd. Payitem + Funding (GEOPAK QM XML) Payitem + Quantity (GEOPAK QM XML) Payitem + Quantity + Element (GEOPAK QM XML) Payitem + Quantity Sorted (GEOPAK QM XML) Note Document Type Displays the document type to be exported. Document File Name Key in the File Name or select via the Browse button. In order to export a Trns*port compatible file, the phases, and funding rules must comply with Trns*port nomenclature. GEOPAK Road I 5/15/2008 Copyright © 2005 Bentley Systems, Incorporated 19-18 Do Not Duplicate The Quantity Manager Database LAB EXERCISE: PLANS PRODUCTION WITH D&C MANAGER Accessing Plans Production Tools 1. Open the MicroStation file c:\data\geo\road1\plan.dgn. 2. Access Project Manager. It should automatically access the Road workflow dialog since we “remembered” the options in Lab 2. 3. Click Plan View Design. This opens the Plan View Design tools tool frame. 4. Open Design and Computation Manager. Pavement Striping - Skip In this section, we are placing pavement striping parallel to the main alignment. 1. Change the Mode to Pavement Marking and select Pay Items > Pavement Marking > 71072 Skip Traffic Stripe (LF). 2. Select the Striping Operation as shown above to access the Striping dialog. GEOPAK Road I 5/15/2008 Copyright © 2005 Bentley Systems, Incorporated 19-19 Do Not Duplicate The Quantity Manager Database 3. Populate the dialog as shown below. Note Note: Be sure that your graphic group lock is off before the next step. 4. Click Draw Stripes. The striping is attached to the cursor. You can move to either side of the baseline and place the striping. Data point on the left side of the alignment. 5. Click Reset. 6. Click Draw Stripes again to place the striping on the other side of the road. GEOPAK Road I 5/15/2008 Copyright © 2005 Bentley Systems, Incorporated 19-20 Do Not Duplicate The Quantity Manager Database Pavement Striping – Solid 1. Change Single Stripe A to Double Stripe A. 2. Click the Inside and Outside buttons to select the current pay item from the ddb file. 3. Set the Distance Between Stripes to 1.0. 4. Change the option button to Solid/Solid for placing a dual solid line. 5. Set the Offset to 0.00. 6. Click Draw Stripes, then move the cursor to the view and issue a data point then a reset. 7. Close the striping dialog , but leave the main D&C Manager dialog active. Compute Quantities 1. Change the current D&C mode to Compute. GEOPAK Road I 5/15/2008 Copyright © 2005 Bentley Systems, Incorporated 19-21 Do Not Duplicate The Quantity Manager Database 2. Click item 710-72 Skip Traffic Stripe (LF) to make it the active item for computing quantities. 3. Populate the supplemental dialog as shown below. 4. Since we are doing the quantities based on what is displayed in View 1, be certain to fit all pavement marking in View 1. 5. Click Compute Quantities. Update the view so that the elements are no longer highlighted. 6. Review the output. 7. Next we will export the quantities to an Item Report. Set the Export Format option to Item Report. Enter the output file name item.txt. The dialog should appear as below. 8. Click Export. A file named item.txt should be created in the working directory. GEOPAK Road I 5/15/2008 Copyright © 2005 Bentley Systems, Incorporated 19-22 Do Not Duplicate The Quantity Manager Database 9. Open item.txt using the GEOPAK editor. The file should appear as below. 10. Close the GEOPAK editor, but leave the main D&C Manager dialog active. Create Quantities Manager Database 1. Set the Export Format to DBMS on the Computation Results dialog. The output file name should change to item.mdb. 2. Click Export . A file named item.mdb is created in the working directory. 3. Close all D & C Manager dialogs. 4. Select Application > GEOPAK ROAD > Quantity Manager. GEOPAK Road I 5/15/2008 Copyright © 2005 Bentley Systems, Incorporated 19-23 Do Not Duplicate The Quantity Manager Database 5. Select Project > Open. Select C:\data\geo\road1\item.mdb. 6. Click Connect. 7. To review the quantities exported to the Quantity Manager database, navigate to item 710-72. 8. Close the Quantity Manager. 9. Exit MicroStation. GEOPAK Road I 5/15/2008 Copyright © 2005 Bentley Systems, Incorporated 19-24 Do Not Duplicate