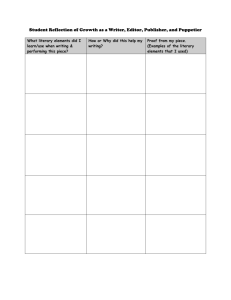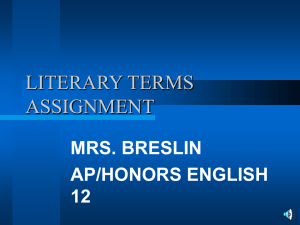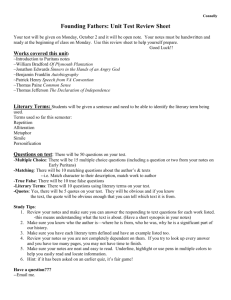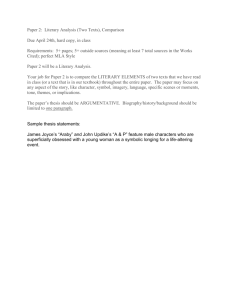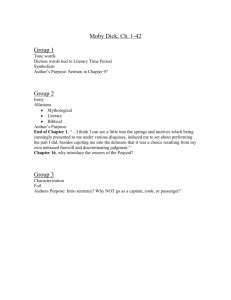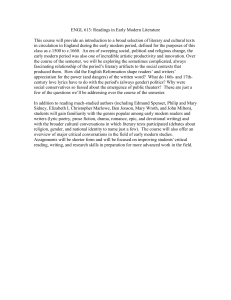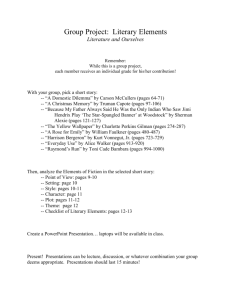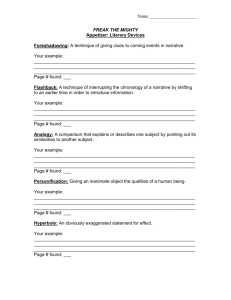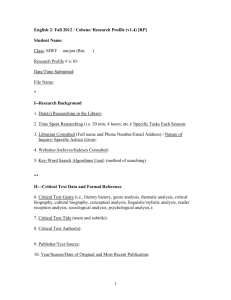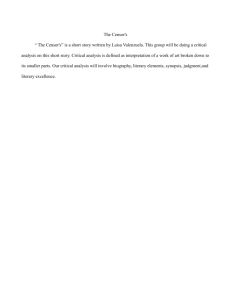Ivy Tech State College Virtual Library
advertisement

Ivy Tech Community College Virtual Library East Central Indiana Region: Use the Library tab in Campus Connect Anderson: 765-643-7133 x2313 Marion: 765-651-3100 x3422 Muncie: 765-289-2291 x1450, 1451 Literary Reference Center In Literary Reference Center, you will find a full-text database that combines information from over 1,000 books and monographs, major literary encyclopedias and reference works, hundreds of literary journals, and other unique sources. It contains detailed information on the most studied authors and their works. When should I use Literary Reference Center? When you have to: o o o Gather background information on a literary figure Compile a critical analysis about an author or a particular poem, short story, play, etc. Target a specific date range for literary figures, movements, and historical events How do I find Literary Reference Center? Start in the Search & Find: Articles or Search & Find: Reference section of the Virtual Library (from the Library tab in Campus Connect), or use the A-Z List of library resources. Literary Reference Center is accessible from any Internetconnected computer either on or off campus from the Library tab in Campus Connect. When you click the link to Literary Reference Center, the following screen should appear: What do I do next? o o o Enter search term(s) Click the Search button Click on one of the article titles to view the document o To view a certain type of document, click on any of the links at the top of your result list: Biographies, Literary Criticism, Plot Summaries, Reviews, Interviews, Reference Books, Full Text Classics, Periodicals, Poems, Short Stories, and Images. [Available options vary according to search.] Click All Results to return to the original list. SEARCH TIPS If you find too many articles: ¾ Use at least two or three search terms ¾ Be specific ¾ Limit your search to "full-text" ¾ Use other limiters to narrow your search ¾ Use subject terms listed under Narrow Results By Subject located on the left-hand portion of the screen; click on a subject to view articles. If you find too few articles: ¾ Use fewer and more general search terms ¾ Expand your search using the following boxes located at the bottom of the search page: Also search for related words, that is, a search for "industry" will also search for industries, industrial, and industrious Also search within the full text of the articles will search for terms in all areas of a document Automatically "And" search terms will place an "and" between multiple words to search for all words (instead of search for the exact phrase you type) Searching for articles By Subject can also help you find MORE information, as well as focus your search Types of searches: ¾ Basic - keyword search only in default fields ¾ Advanced - allows complex Boolean searches in up to 3 search boxes ¾ Visual Search - keyword search only, returns an image map of search results which you can use to focus your search Search History ¾ Displays previously searched articles (for the current session) ¾ Click the Add to Search check box for the lines of search you want to use, make a selection in the Combine searches with drop down list box, and then click the Add button. You will be returned to the search screen with the lines of search added to the Find field. Click Search. A Result List is displayed. ¾ Click the RSS alert icon to display and then copy the Syndication Feed URL into your newsreader. ¾ Click a linked View Results (xx) item. The search is automatically run and a Result List is displayed. ¾ Click a Revise Search link. You will be returned to the search screen with the terms added to the Find field and any limiters/expanders marked. Click Search. A Result List is displayed. ¾ Click an X to remove a search from the Search History list. ¾ To clear your search history, either click Clear Search History, or end your session. Folders (top portion of screen) ¾ Allows you to save articles (by clicking Add next to articles citations) which can later be viewed, printed or emailed as a group Click "Help" (top right portion of screen) for more tips and more detailed explanations. ADVANCED SEARCH ¾ ¾ ¾ ¾ ¾ ¾ ¾ Keyword (default) - searches for terms in one of the areas listed in the drop-down menu (default search in default fields) Publications - title search for publications, also allows you to browse through a list of titles Glossary - search or browse a glossary of literary terms Browse Authors - browse an alphabetical list of authors Browse Most Studied Authors - browse an alphabetical list of authors who are most frequently studied (and for whom there is more information) Encyclopedia - search Merriam-Webster's Encyclopedia of Literature Dictionary - search the American Heritage Dictionary LIMITING SEARCHES You can use these limiters before you search the first time with Advanced Search, or refine your search afterwards by clicking on the Refine Search link to make the necessary adjustment(s) to your search, and click Search again. ¾ Document Type: Biography, Book Review, Obituary, etc. ¾ Full Text: Check to force results to show only documents where full text is available ¾ Publication: search for articles from only one publication ¾ Published Date: set a date range for search results ¾ Number of Pages: limit to articles with a length either equal to, lesser than, or greater than the number of pages you choose (to weed out the ¼ page articles or the 50-page monsters) ¾ Cover Story: article was the main story in a given issue of a periodical ¾ Images Available: search for articles with images ¾ Literary Author: limit by name, gender, cultural identity, national identity, or lifetime ¾ Literary Work: limit by title, character, publication, date, locale, or genre ¾ Bibliography: results will include only articles with bibliographies ¾ References Available: shows who has cited the articles you find, and how often VIEWING RESULTS FORMATS for Viewing and Printing HTML Full Text View When the HTML full text view is displayed, you can also return to the citation, or any PDF or linked text by clicking on the available icons. The text is displayed formatted and ready for printing. ¾ ¾ From either the citation or full text views, you can refine your search, return to the Result List, save to the folder, and print, email, or save the article. Where a Find More Like This link appears, you can click the link to perform a search for articles with similar subject headings. A new Result List will display. PDF Full Text View When the PDF view is displayed, the article opens in Adobe Acrobat Reader. To print the article, use the print capability available from the Reader. You can also return to the citation, any full text, or linked text by clicking on the available icons. From the PDF view, you can also refine your search, return to the Result List, or email the article. ¾ If the article includes a citation and/or HTML Full Text, they will print from the browser window, but you will still need to open the PDF in Adobe Acrobat Reader, and use the Reader's print capability. ¾ As illustrated here (right), the PDF version (a scan of actual print journals or documents) is not always the most readable scan, in which case an HTML version may be a better choice, if available. Printing Your Results with Citing Help To print an article (HTML): [For PDF, see above] 1. From the article, click Print. The Print Manager displays. Emailing Your Results with Citing Help To email an article: 1. From the article, click Email. The Email Manager displays. 2. Accept the defaults (or not, to choose citation 3. ¾ format) and click Print. The article is displayed in your browser window. Click the Print icon on the browser toolbar. To return to the article or citation, click Back. Citation Format – If you would like to print your citations in a specific format, select one from the drop-down list (the 2 typically used at Ivy Tech are in bold): o AMA – American Medical Association o APA – American Psychological Association o Chicago/Turabian Author – Date o Chicago/Turabian Humanities o MLA – Modern Language Association 2. Enter the Email Address. To send to more than one email 3. 4. address, use a semicolon between each e-mail address. (For example, name1@address.com; name2@address2.com). Check the defaults (PDFs are sent as attachments) and select your citation format. [You will be given the same Citation Options as for Printing.] To send the email, click Send; otherwise, click Back. A message appears when your email has been sent. (SRG 6/08)