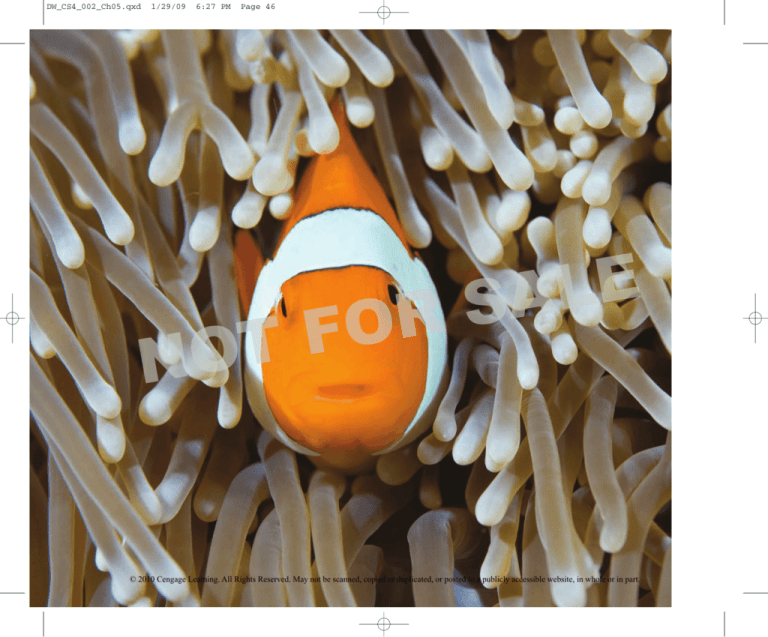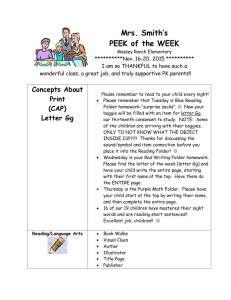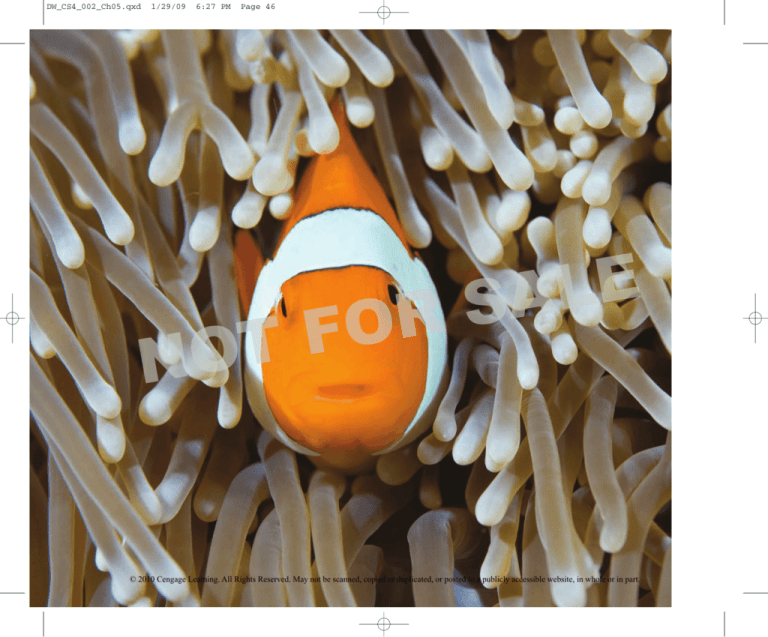
DW_CS4_002_Ch05.qxd
1/29/09
6:27 PM
Page 46
E
L
A
S
R
O
F
T
NO
© 2010 Cengage Learning. All Rights Reserved. May not be scanned, copied or duplicated, or posted to a publicly accessible website, in whole or in part.
DW_CS4_002_Ch06.qxd
1/28/09
Page 1
MANAGING
A
WEB
SERVER AND FILES
Perform website maintenance
Publish a website and transfer files
Check files out and in
4. Cloak files
5. Import and export a site definition
6. Evaluate web content for legal use
6-1
© 2010 Cengage Learning. All Rights Reserved. May not be scanned, copied or duplicated, or posted to a publicly accessible website, in whole or in part.
C S 4
E
L
A
1.
S
R
O
F
2.
T
NO 3.
D R E A M W E AV E R
6
A D O B E
chapter
5:05 PM
DW_CS4_002_Ch06.qxd
1/28/09
5:06 PM
Page 2
chapter
6
MANAGING
A
WEB
SERVER AND FILES
Introduction
Once you have created all the pages of your
website, finalized all the content, and performed site maintenance, you are ready to
publish your site to a remote server so the
rest of the world can access it. In this chapter, you will start by running some reports to
make sure the links in your site work properly, that the colors are web-safe, and that
orphaned files are removed. Next, you will
set up a connection to the remote site for
The Striped Umbrella website. You will then
transfer files to the remote site and learn
how to keep them up to date. You will also
check out a file so that it is not available to
other team members while you are editing it
and you will learn how to cloak files. When a
file is cloaked, it is excluded from certain
processes, such as being transferred to the
remote site. Next, you will export the site
definition file from The Striped Umbrella
website so that other designers can import
the site. Finally, you will research important
copyright issues that affect all websites.
make sure the content is accurate and up
to date and that everything is functioning
properly. When viewing pages over the
Internet, it is very frustrating to click a
link that doesn’t work or have to wait for
pages that load slowly because of large
graphics and animations. Remember that
the typical viewer has a short attention
span and limited patience. Before you
publish your site, make sure to use the
Link Checker panel to check for broken
links and orphaned files. Make sure that
all image paths are correct and that all
images load quickly and have alternate
text. Verify that all pages have titles, and
remove all non-web-safe colors. View the
pages in at least two different browsers
and different versions of the same
browser to ensure that everything works
correctly. The more frequently you test,
the better the chance that your viewers
will have a positive experience at your site
and want to return. Before you publish
your pages, verify that all content is
original to the website, has been
obtained legally, and is used properly
without violating the copyright of someone else’s work.
E
L
A
S
R
O
F
T
NO
Preparing to Publish a Site
Before you publish a site, it is extremely
important that you test it regularly to
6-2
© 2010 Cengage Learning. All Rights Reserved. May not be scanned, copied or duplicated, or posted to a publicly accessible website, in whole or in part.
DW_CS4_002_Ch06.qxd
1/28/09
5:06 PM
Page 3
Tools You’ll Use
E
L
A
S
R
O
F
T
NO
6-3
© 2010 Cengage Learning. All Rights Reserved. May not be scanned, copied or duplicated, or posted to a publicly accessible website, in whole or in part.
DW_CS4_002_Ch06.qxd
1/28/09
5:06 PM
L E S S O N
Page 4
1
PERFORM
WEBSITE
MAINTENANCE
Maintaining a Website
▼
What You’ll Do
As you add pages, links, and content to a
website, it can quickly become difficult to
manage. It’s easier to find and correct
errors as you go, rather than waiting until
the end of the design phase. It’s important
to perform maintenance tasks frequently to
make sure your website operates smoothly
and remains “clean.” You have already
learned about some of the tools described
in the following paragraphs. Although it is
important to use them as you create and
modify your pages, it is also important to
run them at periodic intervals after publishing your website to make sure it is
always error-free.
these colors are applied and apply web-safe
colors to them.
Checking Links Sitewide
Before and after you publish your website,
you should use the Link Checker panel to
make sure all internal links are working. If
the Link Checker panel displays any broken
links, you should repair them. If the Link
Checker panel displays any orphaned files,
you should evaluate whether to delete
them or link them with existing pages.
E
L
A
S
R
O
F
T
NO
In this lesson, you will use some
Dreamweaver site management tools to
check for broken links, orphaned files, and
missing alternate text. You will also verify
that all colors are web-safe. You will then
correct any problems that you find.
Using the Assets Panel
You should use the Assets panel to check
the list of images and colors used in your
website. If you see images listed that are
not being used, you should move them to
a storage folder outside the website until
you need them. You should also check to
see if all of the colors used in the site are
web-safe. If there are non-web-safe colors
in the list, locate the elements to which
DREAMWEAVER 6-4
Using Site Reports
You can use the Reports command in the
Site menu to generate six different HTML
reports that can help you maintain your
website. You choose the type of report you
want to run in the Reports dialog box,
shown in Figure 1. You can specify whether
to generate the report for the current document, the entire current local site, selected
files in the site, or a selected folder. You can
also generate workflow reports to see files
that have been checked out by others or
recently modified or you can view the
Design Notes attached to files.
Managing a Web Server and Files
© 2010 Cengage Learning. All Rights Reserved. May not be scanned, copied or duplicated, or posted to a publicly accessible website, in whole or in part.
DW_CS4_002_Ch06.qxd
1/28/09
5:06 PM
Page 5
Design Notes are separate files in a website
that contain additional information about a
page file or a graphic file. In a collaborative
situation, designers can record notes to
exchange information with other designers.
Design Notes can also be used to record sensitive information that would not be included
in files that could be viewed on the website.
Information about the source files for graphic
files, such as Flash files or Fireworks files, are
also stored in Design Notes.
compatibility. This feature lists issues with
the pages in your site that may cause problems when the pages are viewed using certain browsers, such as the rendering of
square bullets in Mozilla Firefox. If you find
such issues, you then have the choice to
make changes to your page to eliminate the
problems. The Results Tab group’s Browser
Compatibility window includes a URL that
you can visit to find the solutions to problems. You should test every link to make
sure it connects to a valid, active website.
Pages that download slowly should be
reduced in size to improve performance.
You should analyze all user feedback on the
website objectively, saving both positive
and negative comments for future reference to help you make improvements to
the site.
Validating Markup
One of the report features in Dreamweaver is
the ability to validate markup. This means
that Dreamweaver will go through the code
to look for errors that could occur with
different language versions, such as XHTML
or XML. To validate code for a page, click File
on the Application bar (Win) or Menu bar
(Mac) point to Validate, and then click
Markup. The Results tab group displaying
the Validation panel opens and lists any
pages with errors, the line numbers where
the errors occur, and an explanation of the
errors. The Validate button on the Validation
panel offers the choice of validating a single
document, an entire local website, or
selected files in a local website.
E
L
A
S
R
O
F
T
NO
FIGURE 1
Reports dialog box
Report on list arrow
Scope of report choices
Testing Pages
Finally, you should test your website
using many different types and versions of
browsers, platforms, and screen resolutions.
You can use the Check Page button on the
Document toolbar to check browser
Lesson 1 Perform Website Maintenance
DREAMWEAVER 6-5
© 2010 Cengage Learning. All Rights Reserved. May not be scanned, copied or duplicated, or posted to a publicly accessible website, in whole or in part.
DW_CS4_002_Ch06.qxd
1/28/09
5:06 PM
Page 6
Check for broken links
1. Open The Striped Umbrella website.
2. Show the Files panel (if necessary).
FIGURE 2
Link Checker panel displaying no broken links
3. Click Site on the Application bar (Win) or
Menu bar (Mac), point to Advanced, then
click Recreate Site Cache.
4. Click Site on the Application bar (Win) or
Menu bar (Mac), then click Check Links
Sitewide.
No broken links are listed in the Link
Checker panel of the Results tab group, as
shown in Figure 2.
No broken links listed
E
L
A
S
R
O
F
T
NO
You verified that there are no broken links in
the website.
Check for orphaned files
FIGURE 3
1. On the Link Checker panel, click the Show
list arrow, then click Orphaned Files.
Link Checker panel displaying no orphaned files
There are no orphaned files, as shown in
Figure 3.
2. Close the Results tab group.
You verified that there are no orphaned files in
the website.
Summary
DREAMWEAVER 6-6
No orphaned
files listed
Managing a Web Server and Files
© 2010 Cengage Learning. All Rights Reserved. May not be scanned, copied or duplicated, or posted to a publicly accessible website, in whole or in part.
DW_CS4_002_Ch06.qxd
1/28/09
5:06 PM
Page 7
Verify that all colors are
web-safe
FIGURE 4
Assets panel displaying web-safe colors
1. Click the Assets panel tab, then click the
Colors button
to view the website colors, as shown in Figure 4.
The Assets panel shows that all colors used
in the website are web-safe.
You verified that the website contains all
web-safe colors.
All colors are
web-safe
E
L
A
S
R
O
F
T
NO
Using Find and Replace to locate non-web-safe colors
As with many software applications, Dreamweaver has a Find and Replace feature that
can be used both in Design view and in Code view on the Edit menu. This command
can be used to search the current document, selected files, or the entire current local
site. If you are looking for a particular non-web-safe color, you will probably save time
by using the Find and Replace feature to locate the hexadecimal color code in Code
view. If a site has many pages, this will be the fastest way to locate it. The Find and
Replace feature can also be used to locate other character combinations, such as a
phrase that begins or ends with a particular word or tag. These patterns of character
combinations are referred to as regular expressions. To find out more, search for
“regular expressions” in Dreamweaver Help.
Lesson 1 Perform Website Maintenance
DREAMWEAVER 6-7
© 2010 Cengage Learning. All Rights Reserved. May not be scanned, copied or duplicated, or posted to a publicly accessible website, in whole or in part.
DW_CS4_002_Ch06.qxd
1/28/09
5:06 PM
Page 8
Check for untitled documents
FIGURE 5
Reports dialog box with Untitled Documents option selected
1. Click Site on the Application bar (Win) or
Menu bar (Mac), then click Reports to open
the Reports dialog box.
2. Click the Report on list arrow, click Entire
Current Local Site, click the Untitled
Documents check box, as shown in Figure 5,
then click Run.
The Site Reports panel opens in the Results
tab group, and shows that the cafe page
does not have a page title, as shown in
Figure 6.
Run button
Report on
list arrow
Untitled
Documents
check box
3. Open the cafe page, replace the current page
title “Untitled Document” with the title
The Sand Crab Cafe, then save the file.
E
L
A
S
R
O
F
T
NO
4. Close the cafe page.
5. Run the report again to check the entire site
for untitled documents.
FIGURE 6
Site Reports panel showing one page without a page title
No files should appear in the Site
Reports panel.
You ran a report for untitled documents, then
added a page title to the cafe page.
Cafe page
does not
have a page
title
DREAMWEAVER 6-8
Managing a Web Server and Files
© 2010 Cengage Learning. All Rights Reserved. May not be scanned, copied or duplicated, or posted to a publicly accessible website, in whole or in part.
DW_CS4_002_Ch06.qxd
1/28/09
5:06 PM
Page 9
Check for missing
alternate text
FIGURE 7
Reports dialog box with Missing Alt text option selected
1. Using Figure 7 as a guide, run another report
that checks the entire current local site for
missing alternate text.
The results show that the spa page contains
an image that is missing alternate text, as
shown in Figure 8.
Missing Alt Text
check box
2. Open the spa page, then find the image that
is missing alternate text.
TIP The Site Reports panel documents the
code line number where the missing alt tag
occurs. Sometimes it is faster to locate the
errors in Code view, rather than in Design view.
E
L
A
S
R
O
F
T
NO
3. Add appropriate alternate text to the image.
FIGURE 8
Site Reports panel displaying missing “alt” tag
4. Save your work, then run the report again
to check the entire site for missing
alternate text.
No files should appear in the Site Reports panel.
5. Close the Results tab group, then close all
open pages.
Line number in code
with missing “alt” tag
One missing “alt” tag
found on one page
You ran a report to check for missing alternate text
in the entire site. You then added alternate text for
one image and ran the report again.
Validating Accessibility Standards
There are many accessibility issues to consider to ensure that your website conforms to current accessibility standards. HTML Reports provide an easy way to check for missing alternate text, missing page titles,
and other accessibility concerns such as improper markup, deprecated features, or improper use of color
or images. HTML Reports can be run on the current document, selected files, or the entire local site. You
can also use the Check Page, Accessibility command under the File menu to check for accessibility issues
on an open page. After the report is run, a list of issues will open in the Site Reports panel with the line
number and description of each problem. If you right-click a description, you will see the option “More
Info. . .” Click on this option to read a more detailed description and solutions to correct the issue.
Lesson 1 Perform Website Maintenance
DREAMWEAVER 6-9
© 2010 Cengage Learning. All Rights Reserved. May not be scanned, copied or duplicated, or posted to a publicly accessible website, in whole or in part.
DW_CS4_002_Ch06.qxd
1/28/09
5:06 PM
Page 10
Enable Design Notes
FIGURE 9
Design Notes category in the Site Definition for The Striped Umbrella
1. Click Site on the Application bar (Win) or Menu
bar (Mac), click Manage Sites, verify that The
Striped Umbrella site is selected, click Edit,
click the Advanced tab (if necessary), then
click the Design Notes category.
Maintain
Design
Notes is
checked
2. Click the Maintain Design Notes check box, to
select it (if necessary), as shown in Figure 9.
Selecting this option enables the designer to
record notes about a page in a separate file
linked to the page. For instance, a Design Note
for the index.html file would be saved in a file
named index.html.mno. This file would be automatically saved in a folder that is created by
Dreamweaver named _notes. This folder does
not appear in the Files panel, but can be seen
using Windows Explorer (Win) or Finder (Mac).
Design Notes
category
E
L
A
S
R
O
F
T
NO
3. Click the File View Columns category, then
click Notes in the File View Columns list.
FIGURE 10
File View Columns category in the Site Definition for The Striped Umbrella
File View Columns
category
4. Click the Options: Show check box, to select
it (if necessary).
The Notes column now displays the word
“Show” in the Show column, as shown in
Figure 10, indicating that the Notes column
will be visible in the Files panel.
5. Click OK, then click Done in the Manage
Sites dialog box.
Notes
column will
appear in
Files panel
You set the preference to use Design Notes in the
website. You also set the option to display the
Notes column in the Files panel.
Options:
Show
checkbox
DREAMWEAVER 6-10
Managing a Web Server and Files
© 2010 Cengage Learning. All Rights Reserved. May not be scanned, copied or duplicated, or posted to a publicly accessible website, in whole or in part.
DW_CS4_002_Ch06.qxd
1/28/09
5:06 PM
Page 11
Associate a Design Note
with a file
FIGURE 11
Design Notes dialog box
1. Open the activities page, click File on the
Application bar (Win) or Menu bar (Mac),
click Design Notes, then click the Basic info
tab (if necessary).
Status list arrow
The Design Notes dialog box opens with a
text box to record a note related to the open
file, the option to display the note each time
the file is opened, an option to include the
current date, and a status indicator.
2. Click the Date icon
box on the right.
above the Notes text
E
L
A
S
R
O
F
T
NO
The current date is added to the Notes
text box.
3. Type Add video file demonstrating the use
of an umbrella anchor. in the Notes text box
beneath the date.
Current date and
note added
Show when file is
opened check box
Date icon
4. Click the Status list arrow, then click needs
attention.
5. Click the Show when file is opened check
box to select it, as shown in Figure 11, then
click OK.
You added a design note to the activities page with
the current date and a status indicator. The note
will open each time the file is opened.
Using Version Cue to manage assets
Another way to collaborate with team members is through Adobe Version Cue, a
workgroup collaboration system that is included in Adobe Creative Suite 4. You can
perform such functions such as managing security, backing up data, and using
metadata to search files. Metadata includes information about a file such as keywords, descriptions, and copyright information. Adobe Bridge also organizes files
with metadata.
Lesson 1 Perform Website Maintenance
DREAMWEAVER 6-11
© 2010 Cengage Learning. All Rights Reserved. May not be scanned, copied or duplicated, or posted to a publicly accessible website, in whole or in part.
DW_CS4_002_Ch06.qxd
1/28/09
5:06 PM
Page 12
Edit a Design Note
FIGURE 12
Files panel with Notes icon displayed
1. Click File on the Application bar (Win) or
Menu bar (Mac), then click Design Notes to
open the Design Note associated with the
activities page.
You can also right-click (Windows) or
control-click (Mac) the filename in the Files
panel, then click Design Notes, or doubleclick the yellow Design Notes icon in the
Files panel next to the filename to open a
Design Note, as shown in Figure 12.
Notes icon for
activities file
TIP You may have to click the Refresh
button
to display the Notes icon.
E
L
A
S
R
O
F
T
NO
2. Edit the note by adding the sentence Ask
Jane Pinson to send the file. after the
existing text in the Notes section, then click
OK to close it.
A file named activities.html.mno has been
created in a new folder called _notes. This
folder and file will not display in the Files
panel unless you have the option to show
hidden files and folders selected. However,
you can switch to Windows Explorer to see
them without selecting this option.
(continued)
Deleting a Design Note
There are two steps to deleting a Design Note that you don’t need anymore. The first
step is to delete the Design Note file. To delete a Design Note, right-click the filename
in the Files panel that is associated with the Design Note you want to delete, and then
click Explore (Win) or Reveal in Finder (Mac) to open your file management system.
Open the _notes folder, then delete the .mno file in the files list, and then close
Explorer (Win) or Finder (Mac). The second step is done in Dreamweaver. Click Site on
the Application bar (Win) or Menu bar (Mac), click Manage Sites, click Edit, and then
select the Design Notes category. Click the Clean Up button. (Note: Don’t do this if you
deselect Maintain Design Notes first or it will delete all of your design notes!) The
Design Notes icon will be removed from the Notes column in the Files panel.
DREAMWEAVER 6-12
Managing a Web Server and Files
© 2010 Cengage Learning. All Rights Reserved. May not be scanned, copied or duplicated, or posted to a publicly accessible website, in whole or in part.
DW_CS4_002_Ch06.qxd
1/28/09
5:06 PM
Page 13
FIGURE 13
Windows Explorer displaying the _notes file and folder
Notes file
in _notes folder
3. Right-click (Win) or control-click (Mac)
activities.html in the Files panel, then click
Explore (Win) or Reveal in Finder (Mac).
4. Double-click the folder _notes to open it, then
double-click the file activities.html.mno,
shown in Figure 13, to open the file in
Dreamweaver.
The notes file opens in Code view in
Dreamweaver, as shown in Figure 14.
5. Read the file, close it, close Explorer (Win) or
Finder (Mac), then close the activities page.
You opened the Design Notes dialog box and
edited the note in the Notes text box. Next, you
viewed the .mno file that Dreamweaver created
when you added the Design Note.
E
L
A
S
R
O
F
T
NO
FIGURE 14
Code for the activities.html.mno file
Lesson 1 Perform Website Maintenance
DREAMWEAVER 6-13
© 2010 Cengage Learning. All Rights Reserved. May not be scanned, copied or duplicated, or posted to a publicly accessible website, in whole or in part.
DW_CS4_002_Ch06.qxd
1/28/09
5:06 PM
L E S S O N
Page 14
2
PUBLISH A WEBSITE
AND TRANSFER FILES
Defining a Remote Site
▼
What You’ll Do
As you learned in Chapter 1, publishing a
site means transferring all the site’s files to a
web server. A web server is a computer that
is connected to the Internet with an
IP (Internet Protocol) address so that it is
available on the Internet. Before you can
publish a site to a web server, you must first
define the remote site by specifying the
Remote Info settings on the Advanced tab of
the Site Definition dialog box. You can specify remote settings when you first create a
new site and define the root folder (as you
did in Chapter 1 when you defined the
remote access settings for The Striped
Umbrella website), or you can do it after you
have completed all of your pages and are
confident that your site is ready for public
viewing. To specify the remote settings for
a site, you must first choose an Access setting, which specifies the type of server you
will use. The most common Access setting is
FTP (File Transfer Protocol). If you specify
FTP, you will need to specify an address for
the server and the name of the folder on the
FTP site in which your root folder will be
stored. You can also use Secure FTP
(SFTP), an FTP option that enables you to
encrypt file transfers. This option will pro-
tect your files, user names, and passwords.
To use SFTP, check the Use Secure FTP
(SFTP) check box in the Site Definition dialog box. You will also need to enter login and
password information. Figure 15 shows an
example of FTP settings in the Remote Info
category of the Site Definition dialog box.
E
L
A
S
R
O
F
T
NO
In this lesson, you will set up remote
access to either an FTP folder or a
local/network folder for The Striped
Umbrella website. You will also view a
website on a remote server, upload files
to it, and synchronize the files.
DREAMWEAVER 6-14
QUICKTIP
If you do not have access to an FTP site, you can
publish a site to a local/network folder. This is
referred to as a LAN, or a Local Area Network. Use
the alternate steps provided in this lesson to
publish your site to a local/network folder.
Viewing a Remote Site
Once you have defined a site to a remote
location, you can then view the remote
folder in the Files panel by choosing Remote
view from the View list. If your remote site is
located on an FTP server, Dreamweaver will
connect to it. You will see the File Activity
dialog box showing the progress of the connection. You can also use the Connects to
remote host button on the Files panel toolbar to connect to the remote site. If you
defined your site on a local/network folder,
then you don’t need to use the Connects to
Managing a Web Server and Files
© 2010 Cengage Learning. All Rights Reserved. May not be scanned, copied or duplicated, or posted to a publicly accessible website, in whole or in part.
DW_CS4_002_Ch06.qxd
1/28/09
5:06 PM
Page 15
remote host button; the root folder and any
files and folders it contains will appear in the
Files panel when you switch to Remote view.
Transferring Files to and from
a Remote Site
After you define a remote site, you will need
to transfer or upload your files from the
local version of your site to the remote host.
To do this, view the site in Local view, select
the files you want to upload, and then click
the Put File(s) button on the Files panel
toolbar. Once you click this button, the files
will be transferred to the remote site. To
view the uploaded files, switch to Remote
view, as shown in Figure 16. Or, you can
expand the Files panel to view both the
Remote Site and the Local Files panes by
clicking the Expand to show local and
remote sites button in the Files panel.
If a file you select for uploading requires
additional files, such as graphics, a dialog box
will open after you click the Put File(s)
button and ask if you want those files
(known as dependent files) to be uploaded.
By clicking Yes, all dependent files in
the selected page will be uploaded to the
appropriate folder in the remote site. If a file
that you want to upload is located in a folder
in the local site, the folder will be automatically transferred to the remote site.
QUICKTIP
To upload an entire site to a remote host, select the
root folder, then click the Put File(s) button.
If you are developing or maintaining a
website in a group environment, there
might be times when you want to transfer or
download files that other team members
have created from the remote site to your
local site. To do this, switch to Remote view,
select the files you want to download,
then click the Get File(s) button on the Files
panel toolbar.
E
L
A
S
R
O
F
T
NO
FIGURE 15
FIGURE 16
FTP settings in the Site Definition for The Striped Umbrella dialog box
Files panel with Remote view selected
Location of
FTP site
Folder on FTP
site where
site will be
published
Remote Info
category
selected
Test button will test
the FTP connection
Password
to access
remote
server
User login
information
Expand to show
local and remote
sites button
Use Secure
FTP (SFTP)
Lesson 2 Publish a Website and Transfer Files
Remote view
DREAMWEAVER 6-15
© 2010 Cengage Learning. All Rights Reserved. May not be scanned, copied or duplicated, or posted to a publicly accessible website, in whole or in part.
DW_CS4_002_Ch06.qxd
1/28/09
5:06 PM
Page 16
Synchronizing Files
To keep a website up to date—especially
one that contains several pages and
involves several team members—you will
need to update and replace files. Team
members might make changes to pages on
the local version of the site or make additions to the remote site. If many people are
involved in maintaining a site, or if you are
constantly making changes to the pages,
ensuring that both the local and remote
sites have the most up-to-date files could
get confusing. Thankfully, you can use the
Synchronize command to keep things
straight. The Synchronize command
instructs Dreamweaver to compare the
dates of the saved files in both versions of
the site, then transfers only the files that
FIGURE 17
Synchronize Files dialog box
have changed. To synchronize files, use the
Synchronize Files dialog box, as shown in
Figure 17. You can synchronize an entire
site or selected files. You can also specify
whether to upload newer files to
the remote site, download newer files
from the remote site, or both.
Specifies to synchronize
all files in the site
E
L
A
S
R
O
F
T
NO
Understanding Dreamweaver connection options
for transferring files
The connection types with which you are probably the most familiar are FTP and
Local/Network. Other connection types that you can use with Dreamweaver are
Microsoft Visual SafeSource (VSS), WebDav, and RDS. VSS is used only with the
Windows operating system with Microsoft Visual SafeSource Client version 6.
WebDav stands for Web-based Distributed Authoring and Versioning. This type of
connection is used with the WebDav protocol. An example would be a website
residing on an Apache web server. The Apache web server is a public domain,
open source web server that is available using several different operating systems
including UNIX and Windows. RDS stands for Remote Development Services, and is
used with web servers using Cold Fusion.
DREAMWEAVER 6-16
Managing a Web Server and Files
© 2010 Cengage Learning. All Rights Reserved. May not be scanned, copied or duplicated, or posted to a publicly accessible website, in whole or in part.
DW_CS4_002_Ch06.qxd
1/28/09
5:07 PM
Page 17
Set up web server access on
an FTP site
FIGURE 18
FTP settings specified in the Site Definition for The Striped Umbrella dialog box
Type address
of FTP
server here
Remote Info
category
selected
Type folder
where website
files will be
stored on FTP
site here
Type username
here
Type password
here
Test button
NOTE: Complete these steps only if you know
you can store The Striped Umbrella files on an FTP
site and you know the login and password information. If you do not have access to an FTP site,
complete the exercise called Set up web server
access on a local or network folder on Page 6-18.
1. Click Site on the Application bar (Win) or
Menu bar (Mac), then click Manage Sites.
2. Click The Striped Umbrella in the Manage
Sites dialog box (if necessary), then click Edit.
3. Click the Advanced tab, click Remote Info in
the Category list, click the Access list arrow,
click FTP, then compare your screen to
Figure 18.
E
L
A
S
R
O
F
T
NO
4. Enter the FTP host, Host directory, Login,
and Password information in the dialog box.
TIP
Comparing two files for differences in content
There are situations where it would be helpful to be able to compare the contents of
two files, such as a local file and the remote version of the same file; or an original
file and the same file that has been saved with a different name. Once the two files are
compared and differences are detected, you can merge the information in the files.
A good time to compare files is before you upload them to a remote server to prevent
accidentally writing over a file with more recent information. To compare files, you
must first locate and install a third-party file comparison utility, or “dif” tool, such
as Araxis Merge or Beyond Compare. (Dreamweaver does not have a file comparison
tool included as part of the software. You will have to download one. If you are not
familiar with these tools, find one using your favorite search engine.)
After installing the files comparison utility, use the Preferences command on the
Edit menu, and then select the File Compare category. Next, browse to select the application to compare files. After you have set your Preferences, click the Compare with
Remote command on the File menu to compare an open file with the remote version.
Lesson 2 Publish a Website and Transfer Files
You must have file and folder permissions to use FTP. The server administrator
will also tell you the folder name and location to use to publish your files.
5. Click the Test button to test the connection
to the remote site.
6. If the connection is successful, click Done to
close the dialog box; if it is not successful,
verify that you have the correct settings, then
repeat Step 4.
7. Click OK, click OK to restore the cache,
then click Done to close the Manage Sites
dialog box.
You set up remote access information for The
Striped Umbrella website using FTP settings.
DREAMWEAVER 6-17
© 2010 Cengage Learning. All Rights Reserved. May not be scanned, copied or duplicated, or posted to a publicly accessible website, in whole or in part.
DW_CS4_002_Ch06.qxd
1/28/09
5:07 PM
Page 18
Set up web server access on
a local or network folder
NOTE: Complete these steps if you do not have the
ability to post files to an FTP site and could not
complete the previous lesson.
1. Using Windows Explorer (Win) or Finder
(Mac), create a new folder on your hard
drive or on a shared drive named
su_yourlastname (e.g., if your last name is
Jones, name the folder su_ jones.)
FIGURE 19
Local/Network settings specified in the Site Definition for The Striped Umbrella dialog box
Local/Network
setting selected
2. Switch back to Dreamweaver, open The
Striped Umbrella website, then open the
Manage Sites dialog box.
TIP
E
L
A
S
R
O
F
T
NO
You can also double-click the site name
in the Site Name list box in the Files panel to
open the Advanced tab in the Site Definition
dialog box.
3. Click The Striped Umbrella, click Edit to
open the Site Definition for The Striped
Umbrella dialog box, click the Advanced tab,
then click Remote Info in the Category list.
4. Click the Access list arrow, then click
Local/Network.
Local or network drive and folder where remote
site will be published (your folder name should
end with your last name)
5. Click the Browse for File icon
next
to the Remote folder text box to open the
Choose remote root folder for site The
Striped Umbrella dialog box, navigate to the
folder you created in Step 1, select the folder,
click Open, then click Select (Win) or
Choose (Mac).
6. Compare your screen to Figure 19, click OK,
click OK in the message window about the
site cache, then click Done.
You created a new folder and specified it as the
remote location for The Striped Umbrella website,
then set up remote access to a local or network folder.
DREAMWEAVER 6-18
Managing a Web Server and Files
© 2010 Cengage Learning. All Rights Reserved. May not be scanned, copied or duplicated, or posted to a publicly accessible website, in whole or in part.
DW_CS4_002_Ch06.qxd
1/28/09
5:07 PM
Page 19
View a website on a
remote server
FIGURE 20
Connecting to the remote site
Remote view selected
1. Click the View list arrow in the Files panel, then
click Remote view, as shown in Figure 20.
Expand to show
local and remote
sites button
Connects to
remote host
button
Remote folder name
If you specified your remote access to a local
or network folder, then the su_yourlastname
folder will now appear in the Files panel. If
your remote access is set to an FTP site,
Dreamweaver will connect to the host server
to see the remote access folder.
2. Click the Expand to show local and remote
sites button
to view both the Remote
Site and Local Files panes. The su_yourlastname folder appears in the Remote Site
portion of the expanded Files panel.
E
L
A
S
R
O
F
T
NO
TIP
If you don’t see your remote site files,
click the Connects to remote host button
or the Refresh button
If you don’t
see two panes, one with the remote site files
and one with the local files, drag the panel
border to enlarge the panel.
You used the Files panel to set the view for The
Striped Umbrella site to Remote view. You then
connected to the remote server to view the
contents of the remote folder you specified.
Using a site usability test to test your site
Once you have at least a prototype of the website ready to evaluate, it is a good idea to
conduct a site usability test. This is a process that involves asking unbiased people,
who are not connected to the design process, to use and evaluate the site. A comprehensive usability test will include pre-test questions, participant tasks, a post-test
interview, and a post-test survey. This will provide much-needed information as to
how usable the site is to those unfamiliar with it. Typical questions include: “What
are your overall impressions?”; “What do you like the best and the least about the
site?”; and “How easy is it to navigate inside the site?” For more information, go to
www.w3.org and search for “site usability test.”
Lesson 2 Publish a Website and Transfer Files
DREAMWEAVER 6-19
© 2010 Cengage Learning. All Rights Reserved. May not be scanned, copied or duplicated, or posted to a publicly accessible website, in whole or in part.
DW_CS4_002_Ch06.qxd
1/28/09
5:07 PM
Page 20
Upload files to a
remote server
FIGURE 21
Remote view of the site after uploading the about_us page
1. Click the about_us.html file, then click the
Put File(s) button
on the Files panel
toolbar.
The Dependent Files dialog box opens, asking if you want to include dependent files.
2. Click Yes.
The about_us file, the style sheet file,
and the image files used in the about_us
page are copied to the remote server. The
Background File Activity dialog box appears
and flashes the names of each file as they
are uploaded.
E
L
A
S
R
O
F
T
NO
3. Expand the assets folder in the remote site
(if necessary), then compare your screen to
Figure 21.
The remote site now contains the about_us
page as well as the images on that page, and
the striped_umbrella external style sheet file,
all of which are needed by the about_us page.
TIP
Local site files
The about_us page
and its dependent
files in remote site
You might need to expand the
su_yourlastname folder in order to view
the assets folder.
You used the Put File(s) button to upload the
about_us file and all files that are dependent files
of the about_us page.
Continuing to work while transferring files to a remote server
During the process of uploading files to a remote server, there are many
Dreamweaver functions that you can continue to use while you wait. For example,
you can create a new site, create a new page, edit a page, add files and folders, and
run reports. However, there are some functions that you cannot use while transferring files, many of which involve accessing files on the remote server or using Check
In/Check Out.
DREAMWEAVER 6-20
Managing a Web Server and Files
© 2010 Cengage Learning. All Rights Reserved. May not be scanned, copied or duplicated, or posted to a publicly accessible website, in whole or in part.
DW_CS4_002_Ch06.qxd
1/28/09
5:07 PM
Page 21
Synchronize files
FIGURE 22
Synchronize Files dialog box
1. Click the Synchronize button
on the Files
panel toolbar to open the Synchronize Files
dialog box.
2. Click the Synchronize list arrow, then click
Entire ‘The Striped Umbrella’ Site.
3. Click the Direction list arrow, click Put
newer files to remote (if necessary), then
compare your screen to Figure 22.
4. Click Preview.
The Background File Activity dialog box
might appear and flash the names of all the
files from the local version of the site that
need to be uploaded to the remote site. The
Synchronize dialog box shown in Figure 23
then opens and lists all the files that need to
be uploaded to the remote site.
E
L
A
S
R
O
F
T
NO
FIGURE 23
Files that need to be uploaded to the remote site
5. Click OK.
All the files from the local The Striped
Umbrella site are now contained in the
remote version of the site. Notice that the
remote folders are yellow and the local
folders are green.
You synchronized The Striped Umbrella website
files to copy all remaining files from the local root
folder to the remote root folder.
Lesson 2 Publish a Website and Transfer Files
DREAMWEAVER 6-21
© 2010 Cengage Learning. All Rights Reserved. May not be scanned, copied or duplicated, or posted to a publicly accessible website, in whole or in part.
DW_CS4_002_Ch06.qxd
1/28/09
5:07 PM
L E S S O N
Page 22
3
CHECK FILES
OUT AND IN
What You’ll Do
Managing a Website with
a Team
When you work on a large website,
chances are that many people will be
involved in keeping the site up to date.
Different individuals will need to make
changes or additions to different pages of
the site by adding or deleting content,
changing graphics, updating information,
and so on. If everyone had access to the
pages at the same time, problems could
arise. For instance, what if you and another
team member both made edits to the same
page at the same time? If you post your
edited version of the file to the site after
the other team member posts his edited
version of the same file, the file that you
upload will overwrite his version and
none of his changes will be incorporated.
Not good! Fortunately, you can avoid this
scenario by using Dreamweaver’s collaboration tools.
▼
E
L
A
S
R
O
F
T
NO
In this lesson, you will use the Site
Definition dialog box to enable the Check
In/Check Out feature. You will then check
out the cafe page, make a change to it,
and then check it back in.
DREAMWEAVER 6-22
Checking Out and Checking
In Files
Checking files in and out is similar to
checking library books in and out or
video/DVD rentals. No one else can read
the same copy that you have checked out.
Using Dreamweaver’s Check In/Check
Out feature ensures that team members
cannot overwrite each other’s pages.
When this feature is enabled, only one
person can work on a file at a time. To
check out a file, click the file you want to
work on in the Files panel, and then click
the Check Out File(s) button on the Files
panel toolbar. Files that you have checked
Managing a Web Server and Files
© 2010 Cengage Learning. All Rights Reserved. May not be scanned, copied or duplicated, or posted to a publicly accessible website, in whole or in part.
DW_CS4_002_Ch06.qxd
1/28/09
5:07 PM
Page 23
out are marked with green check marks in
the Files panel. Files that have been
checked in are marked with padlock icons.
After you finish editing a checked-out file,
you need to save and close the file, and then
click the Check In button to check the file
back in and make it available to other users.
When a file is checked in, you cannot make
edits to it unless you check it out again.
Figure 24 shows the Check Out File(s) and
Check In buttons on the Files panel toolbar.
it. To turn on this feature, check the Enable
file check in and check out check box in
the Remote Info settings of the Site
Definition dialog box.
Enabling the Check In/Check
Out Feature
To use the Check In/Check Out feature
with a team of people, you must first enable
FIGURE 24
Check Out
File(s) button
Check In button
Check Out File(s) and Check In buttons on the Files Panel toolbar
E
L
A
S
R
O
F
T
NO
Lesson 3 Check Files Out and In
DREAMWEAVER 6-23
© 2010 Cengage Learning. All Rights Reserved. May not be scanned, copied or duplicated, or posted to a publicly accessible website, in whole or in part.
DW_CS4_002_Ch06.qxd
1/28/09
5:07 PM
Page 24
Enable the Check In/Check
Out feature
1. Verify that the Site panel is in expanded view,
click Site on the menu bar, click Manage
Sites to open the Manage Sites dialog box,
click The Striped Umbrella in the list, then
click Edit to open the Site Definition for The
Striped Umbrella dialog box.
FIGURE 25
Enabling the Check In/Check Out feature
2. Click Remote Info in the Category list, then
click the Enable file check in and check out
check box to select it.
3. Check the Check out files when opening
check box to select it (if necessary).
E
L
A
S
R
O
F
T
NO
4. Type your name using all lowercase letters
and no spaces in the Check out name text box.
5. Type your email address in the Email
address text box.
6. Compare your screen to Figure 25, click OK to
close the Site Definition for The Striped
Umbrella dialog box, then click Done to close
the Manage Sites dialog box. Your dialog box
will look different if you are using FTP access.
Click to enable the
Check In/Check Out
feature
Type your
name here
You used the Site Definition for The Striped
Umbrella dialog box to enable the Check In/Check
Out feature to let team members know when you
are working with a file in the site.
Type your
email
address
here
Check out a file
1. Click the cafe page in the Local Files list in
the Files panel to select it.
(continued)
DREAMWEAVER 6-24
Managing a Web Server and Files
© 2010 Cengage Learning. All Rights Reserved. May not be scanned, copied or duplicated, or posted to a publicly accessible website, in whole or in part.
DW_CS4_002_Ch06.qxd
1/28/09
5:07 PM
Page 25
FIGURE 26
2. Click the Check Out File(s) button
the Files panel toolbar.
Files panel in Local view after checking out cafe page
on
The Dependent Files dialog box appears, asking if you want to include all files that are
needed for the cafe page.
FIGURE 27
Files panel after checking in cafe page
Dependent
files have
padlock icon
3. Click Yes, expand the assets folder if necessary,
collapse the Files panel, click the View list
arrow, click Local view, then compare your
screen to Figure 26.
The cafe file has a check mark next to it indicating you have checked it out. The dependent files
have a padlock icon.
TIP If a dialog box appears asking “Do
you wish to overwrite your local copy of
cafe.html?”, click Yes.
E
L
A
S
R
O
F
T
NO
You checked out the cafe page so that no one else
can use it while you work on it.
Check in a file
Check mark
indicates file
is checked
out
1. Open the cafe page, change the closing
hour for the The Cabana in the table to 7:00
p.m., then save your changes.
Dependent files are
also locked
Dependent file
2. Close the cafe page, then click the cafe page
in the Files panel to select it.
3. Click the Check In button
panel toolbar.
on the Files
The Dependent Files dialog box opens, asking
if you want to include dependent files.
4. Click Yes, click another file in the Files panel
to deselect the cafe page, then compare your
screen to Figure 27.
A padlock icon appears instead of a green check
mark next to the cafe page on the Files panel.
Padlock icon indicates file is
read-only and cannot be edited
unless it is checked out
Lesson 3 Check Files Out and In
You made a content change on the cafe page, then
checked in the cafe page, making it available for
others to check it out.
DREAMWEAVER 6-25
© 2010 Cengage Learning. All Rights Reserved. May not be scanned, copied or duplicated, or posted to a publicly accessible website, in whole or in part.
DW_CS4_002_Ch06.qxd
1/28/09
5:07 PM
L E S S O N
Page 26
4
CLOAKFILES
What You’ll Do
Understanding Cloaking Files
QUICKTIP
There may be times when you want to
exclude a particular file or files from being
uploaded to a server. For instance, suppose
you have a page that is not quite finished
and needs more work before it is ready to
be viewed by others. You can exclude such
files by cloaking them, which marks
them for exclusion from several commands, including Put, Get, Synchronize,
Check In, and Check Out. Cloaked files are
also excluded from site-wide operations,
such as checking for links or updating a
template or library item. You can cloak a
folder or specify a type of file to cloak
throughout the site.
By default, the cloaking feature is enabled.
However, if for some reason it is not turned on,
open the Site Definition dialog box, click the
Advanced tab, click the Cloaking category, then
click the Enable cloaking check box.
▼
E
L
A
S
R
O
F
T
NO
Cloaking a Folder
There may be times when you want to
cloak an entire folder. For instance, if you
are not concerned with replacing outdated
image files, you might want to cloak the
assets folder of a website to save time
when synchronizing files. To cloak a folder,
select the folder, click the Options menu
button in the Files panel, point to Site,
In this lesson, you will cloak the assets
folder so that it is excluded from various
operations, such as the Put, Get, Check
In, and Check Out commands. You will
also use the Site Definition dialog box to
cloak all .gif files in the site.
DREAMWEAVER 6-26
Managing a Web Server and Files
© 2010 Cengage Learning. All Rights Reserved. May not be scanned, copied or duplicated, or posted to a publicly accessible website, in whole or in part.
DW_CS4_002_Ch06.qxd
1/28/09
5:07 PM
Page 27
point to Cloaking, and then click Cloak. The
folder you cloaked and all the files it contains
appear with red slashes across them, as
shown in Figure 28. To uncloak a folder, click
the Options menu button on the Files
panel, point to Site, point to Cloaking, and
then click Uncloak.
QUICKTIP
To uncloak all files in a site, click the Files panel
Options menu button, point to Site, point to
Cloaking, then click Uncloak All.
Cloaking Selected File Types
.jpg file. To cloak a particular file type,
open the Site Definition dialog box, click
the Cloaking category, click the Cloak files
ending with check box, and then type a file
extension in the text box below the check
box. All files throughout the site that have
the specified file extension will be cloaked.
There may be times when you want to
cloak a particular type of file, such as a
FIGURE 28
Cloaked assets folder in the Files panel
Options menu
button
E
L
A
S
R
O
F
T
NO
Red slash indicates
folder is cloaked
Cloaked files
Lesson 4 Cloak Files
DREAMWEAVER 6-27
© 2010 Cengage Learning. All Rights Reserved. May not be scanned, copied or duplicated, or posted to a publicly accessible website, in whole or in part.
DW_CS4_002_Ch06.qxd
1/28/09
5:07 PM
Page 28
Cloak and uncloak a folder
FIGURE 29
Assets folder after cloaking
1. Verify that Local view is displayed in the
Files panel, then open the Manage Sites
dialog box.
2. Click The Striped Umbrella (if necessary),
click Edit to open the Site Definition for The
Striped Umbrella dialog box, click Cloaking
in the Category list, verify that the Enable
cloaking check box is checked, click OK,
then click Done.
3. Click the assets folder in the Files panel, click
the Options menu button
, point to Site,
point to Cloaking, click Cloak, then compare
your screen to Figure 29.
E
L
A
S
R
O
F
T
NO
A red slash now appears on top of the assets
folder in the Files panel, indicating that all
files in the assets folder are cloaked and will
be excluded from putting, getting, checking
in, checking out, and many other operations.
TIP
You can also cloak a folder by
right-clicking (Win) or [control]-clicking
(Mac) the folder, pointing to Cloaking, then
clicking Cloak.
4. Right-click (Win) or [control]-click (Mac) the
assets folder, point to Cloaking, then click
Uncloak.
Red slashes indicate
folder and files in it
are cloaked
The assets folder and all the files it contains
no longer appear with red slashes across
them, indicating they are no longer cloaked.
You cloaked the assets folder so that this folder
and all the files it contains would be excluded from
many operations, including uploading and downloading files. You then uncloaked the assets folder.
DREAMWEAVER 6-28
Managing a Web Server and Files
© 2010 Cengage Learning. All Rights Reserved. May not be scanned, copied or duplicated, or posted to a publicly accessible website, in whole or in part.
DW_CS4_002_Ch06.qxd
1/28/09
5:07 PM
Page 29
Cloak selected file types
FIGURE 30
Specifying a file type to cloak
1. Right-click (Win) or [control]-click (Mac)
the assets folder in the Files panel, point to
Cloaking, then click Settings to open the Site
Definition for The Striped Umbrella dialog box
with the Cloaking category selected.
Specify file type
to cloak here
2. Click the Cloak files ending with check box,
select the text in the text box that appears,
type .gif in the text box, then compare your
screen to Figure 30.
3. Click OK.
A dialog box opens, indicating that the site
cache will be re-created.
FIGURE 31
Assets folder in Files panel after cloaking .gif files
E
L
A
S
R
O
F
T
NO
4. Click OK, expand the assets folder (if necessary),
then compare your screen to Figure 31.
Assets folder
is not cloaked
All of the .gif files in the assets folder appear
with red slashes across them, indicating that
they are cloaked. Notice that the assets
folder is not cloaked.
You cloaked all the .gif files in The Striped
Umbrella website.
All .gif files
are cloaked
Lesson 4 Cloak Files
Dependent
files for the
cafe page
still show
padlock
icon
DREAMWEAVER 6-29
© 2010 Cengage Learning. All Rights Reserved. May not be scanned, copied or duplicated, or posted to a publicly accessible website, in whole or in part.
DW_CS4_002_Ch06.qxd
1/28/09
5:07 PM
L E S S O N
Page 30
5
IMPORT AND AEXPORT
SITE DEFINITION
▼
What You’ll Do
Exporting a Site Definition
When you work on a website for a long
time, it’s likely that at some point you will
want to move it to another machine or
share it with other collaborators who will
help you maintain it. The site definition
for a website contains important information about the site, including its URL,
preferences that you’ve specified, and
other secure information, such as login
and password information. You can use
the Export command to export the site
definition file to another location. To do
this, open the Manage Sites dialog box,
click the site you want to export, and then
click Export. Because the site definition
file contains password information that
you will want to keep secret from other
site users, you should never save the site
definition file in the website. Instead, save
it in an external folder.
E
L
A
S
R
O
F
T
NO
In this lesson, you will export the site
definition file for The Striped Umbrella
website. You will then import The Striped
Umbrella website.
DREAMWEAVER 6-30
Importing a Site Definition
If you want to set up another user with
a copy of your website, you can import
the site definition file. To do this, click
Import in the Manage Sites dialog box to
open the Import Site dialog box, navigate
to the .ste file you want to import, then
click Open.
Managing a Web Server and Files
© 2010 Cengage Learning. All Rights Reserved. May not be scanned, copied or duplicated, or posted to a publicly accessible website, in whole or in part.
DW_CS4_002_Ch06.qxd
1/28/09
5:07 PM
Page 31
Export a site definition
1. Use Windows Explorer (Win) or Finder (Mac)
to create a new folder on your hard drive or
external drive named su_site_definition.
FIGURE 32
Saving The Striped Umbrella.ste file in the su_site_definition folder
2. Switch back to Dreamweaver, open the
Manage Sites dialog box, click The Striped
Umbrella, then click Export to open the
Export Site dialog box. If you see a message
asking if you are exporting the site to back
up your settings or to share your settings
with other users, choose the Back up my settings option, then click OK.
3. Navigate to and double-click to open the
su_site_definition folder that you created in
Step 1, as shown in Figure 32, click Save,
then click Done.
E
L
A
S
R
O
F
T
NO
You used the Export command to create the site definition file and saved it in the su_site_definition folder.
Lesson 5 Import and Export a Site Definition
DREAMWEAVER 6-31
© 2010 Cengage Learning. All Rights Reserved. May not be scanned, copied or duplicated, or posted to a publicly accessible website, in whole or in part.
DW_CS4_002_Ch06.qxd
1/28/09
5:07 PM
Page 32
Import a site definition
FIGURE 33
Import Site dialog box
1. Open the Manage Sites dialog box, click The
Striped Umbrella, then click Import to open
the Import Site dialog box.
2. Navigate to the su_site_definition folder,
compare your screen to Figure 33, select
The Striped Umbrella.ste, then click Open.
A dialog box opens and says that a site
named The Striped Umbrella already exists.
It will name the imported site The Striped
Umbrella 2 so that it has a different name.
3. Click OK.
4. Click The Striped Umbrella 2 (if necessary), click
Edit, then compare your screen to Figure 34.
E
L
A
S
R
O
F
T
NO
The settings show that the The Striped
Umbrella 2 site has the same root folder and
default images folder as the The Striped
Umbrella site. Both of these settings are specified in the The Striped Umbrella.ste file that
you imported. Importing a site in this way
makes it possible for multiple users with different computers to work on the same site.
TIP
FIGURE 34
Site Definition for the The Striped Umbrella 2 dialog box
Name of
imported site
Make sure you know who is responsible for which files to keep from overwriting
the wrong files when they are published. The
Synchronize Files and Check In/Check Out
features are good procedures to use with
multiple designers.
5. Click OK, click OK to close the warning message, then click Done.
TIP
If a dialog box opens warning that the
root folder chosen is the same as the folder
for the site “The Striped Umbrella,” click OK.
You imported The Striped Umbrella.ste file and
created a new site, The Striped Umbrella 2.
DREAMWEAVER 6-32
Managing a Web Server and Files
© 2010 Cengage Learning. All Rights Reserved. May not be scanned, copied or duplicated, or posted to a publicly accessible website, in whole or in part.
DW_CS4_002_Ch06.qxd
1/28/09
5:07 PM
Page 33
View the imported site
FIGURE 35
Viewing The Striped Umbrella 2 website files
1. Click the Expand to show local and remote
sites button
on the Files panel toolbar
to expand the Files panel.
2. Expand the Site root folder to view the contents (if necessary).
3. Click the Refresh button
in the Remote Site pane.
to view the files
As shown in Figure 35, the site looks identical to the original The Striped Umbrella site,
except the name has been changed to The
Striped Umbrella 2.
TIP
If you don’t see your remote site files,
click the Connects to remote host button.
E
L
A
S
R
O
F
T
NO
4. Click the Collapse to show only local or remote
site button
to collapse the Files panel.
5. Open the Manage Sites dialog box, verify
that The Striped Umbrella 2 site is selected,
click Remove, click Yes to clear the warning
dialog box, then click Done to delete The
Striped Umbrella 2 website.
6. Close all open pages, then close
Dreamweaver.
POWER USER SHORTCUTS
You viewed the expanded Files panel for The
Striped Umbrella 2 website and then deleted The
Striped Umbrella 2 website.
to do this:
use this shortcut:
Validate Markup
[Shift][F6]
Get
[Ctrl][Shift][D] (Win) or
Check Out
[Ctrl][Alt][Shift][D] (Win) or
Put
[Ctrl][Shift][U] (Win) or
Check In
[Ctrl][Alt][Shift][U] (Win) or
Check Links
[Shift][F8]
Check Links Sitewide
[Ctrl][F8] (Win) or
Lesson 5 Import and Export a Site Definition
[Shift][D] (Mac)
[option][Shift][D] (Mac)
[Shift][U] (Mac)
[option][Shift][U] (Mac)
[F8] (Mac)
DREAMWEAVER 6-33
© 2010 Cengage Learning. All Rights Reserved. May not be scanned, copied or duplicated, or posted to a publicly accessible website, in whole or in part.
DW_CS4_002_Ch06.qxd
1/28/09
5:07 PM
L E S S O N
Page 34
6
EVALUATE WEB
CONTENT
FOR
LEGAL USE
What You’ll Do
Can I Use Downloaded Media?
The Internet has made it possible to locate
compelling and media-rich content to use
in websites. A person who has learned to
craft searches can locate a multitude of
interesting material, such as graphics, animations, sounds, and text. But just
because you can find it easily does not
mean that you can use it however you
want or under any circumstance. Learning
about copyright law can help you decide
whether or how to use content created and
published by someone other than yourself.
project is protected by either copyright
or trademark law.
Copyright protects the particular and
tangible expression of an idea, not the idea
itself. If you wrote a story using the idea of
aliens crashing in Roswell, New Mexico, no
one could copy or use your story without
permission. However, anyone could write a
story using a similar plot or characters—
the idea of aliens crashing in Roswell is
not copyright-protected. Generally, copyright lasts for the life of the author plus
70 years.
▼
E
L
A
S
R
O
F
T
NO
In this lesson, you will examine copyright
issues in the context of using content
gathered from sources such as the Internet.
Understanding Intellectual
Property
Intellectual property is a product resulting
from human creativity. It can include
inventions, movies, songs, designs,
clothing, and so on.
The purpose of copyright law is to promote progress in society, not expressly to
protect the rights of copyright owners.
However, the vast majority of work you
might want to download and use in a
DREAMWEAVER 6-34
Trademark protects an image, word,
slogan, symbol, or design used to identify
goods or services. For example, the Nike
swoosh, Disney characters, or the shape
of a classic Coca-Cola bottle are works
protected by trademark. Trademark
protection lasts for 10 years with 10-year
renewal terms, lasting indefinitely
provided the trademark is in active use.
Managing a Web Server and Files
© 2010 Cengage Learning. All Rights Reserved. May not be scanned, copied or duplicated, or posted to a publicly accessible website, in whole or in part.
DW_CS4_002_Ch06.qxd
1/28/09
5:07 PM
Page 35
What Exactly Does the
Copyright Owner Own?
Copyright attaches to a work as soon as
you create it; you do not have to register it
with the U.S. Copyright Office. A copyright
owner has a “bundle” of six rights,
consisting of:
1) reproduction (including downloading)
2) creation of derivative works (for
example, a movie version of a book)
3) distribution to the public
4) public performance
5) public display
6) public performance by digital audio
transmission of sound recordings
On the other hand, the very nature of education means you need to be able to use or reference different work in your studies. There
are many situations that allow you to use
protected work.
In addition to applying a fair use argument,
you can obtain permission, pay a fee, use
work that does not have copyright protection, or use work that has a flexible copyright license, where the owner has given
the public permission to use the work in
certain ways. For more information
about open-access licensing, visit
www.creativecommons.org. Work that is
no longer protected by copyright is in the
public domain; anyone can use it however
they wish for any purpose. In general, the
photos and other media on federal government websites are in the public domain.
Understanding Licensing
Agreements
Before you decide whether to use media you
find on a website, you must decide whether
you can comply with its licensing agreement.
A licensing agreement is the permission
given by a copyright holder that conveys
the right to use the copyright holder’s work
under certain conditions.
Websites have rules that govern how a user
may use its text and media, known as terms
of use. Figures 36, 37, and 38 are great
E
L
A
S
R
O
F
T
NO
By default, only a copyright holder can
create a derivative work of his or her
original by transforming or adapting it.
FIGURE 36
The Library of Congress home page
Understanding Fair Use
The law builds in limitations to copyright
protection. One limitation to copyright is
fair use. Fair use allows limited use of
copyright-protected work. For example, you
could excerpt short passages of a film or song
for a class project or parody a television
show. Determining if fair use applies to a
work depends on the purpose of its use, the
nature of the copyrighted work, how much
you want to copy, and the effect on the market or value of the work. However, there is no
clear formula on what constitutes fair use. It
is always decided on a case-by-case basis.
Link to legal information
regarding the use of content
on the website
How Do I Use Work Properly?
Being a student doesn’t mean you can
use any amount of any work for class.
Lesson 6 Evaluate Web Content for Legal Use
Library of Congress website – www.loc.gov
DREAMWEAVER 6-35
© 2010 Cengage Learning. All Rights Reserved. May not be scanned, copied or duplicated, or posted to a publicly accessible website, in whole or in part.
DW_CS4_002_Ch06.qxd
1/28/09
5:07 PM
Page 36
examples of clear terms of use for the
Library of Congress website.
Obtaining Permission or
a License
A site’s terms of use do not override your
right to apply fair use. Also, someone
cannot compile public domain images in a
website and then claim they own them or
dictate how the images can be used.
Conversely, someone can erroneously
state in their terms of use that you can
use work on the site freely, but they may
not know the work’s copyright status. The
burden is on you to research the veracity
of anyone claiming you can use work.
The permissions process is specific to what
you want to use (text, photographs, music,
trademarks, merchandise, and so on) and
how you want to use it (school term paper,
personal website, fabric pattern). How you
want to use the work will determine the level
and scope of permissions you need to secure.
The fundamentals, however, are the same.
Your request should contain the following:
■ Your full name, address, and complete
contact information.
■ A specific description of your
FIGURE 37
■
■
intended use. Sometimes including a
sketch, storyboard, or link to a website
is helpful.
A signature line for the copyright
holder.
A target date when you would like
the copyright holder to respond. This
can be important if you’re working
under deadline.
Posting a Copyright Notice
The familiar © symbol or “Copyright” is no
longer required to indicate copyright, nor
does it automatically register your work,
E
L
A
S
R
O
F
T
NO
Library of Congress website legal page
FIGURE 38
Library of Congress website copyright page
Library of Congress website – www.loc.gov
DREAMWEAVER 6-36
Managing a Web Server and Files
© 2010 Cengage Learning. All Rights Reserved. May not be scanned, copied or duplicated, or posted to a publicly accessible website, in whole or in part.
DW_CS4_002_Ch06.qxd
1/28/09
5:07 PM
Page 37
but it does serve a useful purpose. When
you post or publish it, you are stating
clearly to those who may not know anything about copyright law that this work is
claimed by you and is not in the public
domain. Your case is made even stronger if
someone violates your copyright and your
notice is clearly visible. That way, violator
can never claim ignorance of the law as an
excuse for infringing. Common notification
styles include:
You must provide proper citation for materials you incorporate into your own work,
such as the following:
References
Waxer, Barbara M., and Baum, Marsha L.
2006. Internet Surf and Turf – The Essential
Guide to Copyright, Fair Use, and Finding
Media. Boston: Thomson Course Technology.
Copyright 2013
Delmar, Cengage Learning
or
© 2013 Delmar, Cengage Learning
This expectation applies even to unsigned
material and material that does not display
the copyright symbol (©). Moreover, the
expectation applies just as certainly to ideas
you summarize or paraphrase as to words
you quote verbatim.
Giving proper attribution for text excerpts
is a must; giving attribution for media is
excellent practice, but is never a substitute
for applying a fair use argument, buying a
license, or simply getting permission.
Guidelines have been written by the
American Psychological Association (APA) to
establish an editorial style to be used to
present written material. These guidelines
include the way citations are referenced.
Here’s a list of the elements that make up an
APA-style citation of web-based resources:
■ Author’s name (if known)
■ Date of publication or last revision (if
known), in parentheses
■ Title of document
■ Title of complete work or website (if
applicable), underlined
■ URL, in angled brackets
■ Date of access, in parentheses
Following is an example of how you’d reference the APA Home page on the Reference
page of your paper:
APA Style.org. Retrieved August 22, 2012,
from APA Online website:
http://www.apastyle.org/electext.html
E
L
A
S
R
O
F
T
NO
Lesson 6 Evaluate Web Content for Legal Use
Another set of guidelines used by many
schools and university and commercial
presses is the Modern Language Association
(MLA) style. For more information, go to
http://www.mla.org.
DREAMWEAVER 6-37
© 2010 Cengage Learning. All Rights Reserved. May not be scanned, copied or duplicated, or posted to a publicly accessible website, in whole or in part.
DW_CS4_002_Ch06.qxd
1/28/09
S K I L L S
5:07 PM
Page 38
R E V I E W
Perform website maintenance.
1. Open the blooms & bulbs website, then recreate the site cache.
2. Use the Link Checker panel to check for broken links, then fix any broken links that appear.
3. Use the Link Checker to check for
orphaned files. If any orphaned files appear
in the report, take steps to link them to
appropriate pages or remove them.
4. Use the Assets panel to check for non-websafe colors. (Hint : If you do see any nonweb-safe colors, recreate the site cache
again, then refresh the Assets panel.)
5. Run an Untitled Documents report for the
entire local site. If the report lists any
pages that have no titles, add page titles to
the untitled pages. Run the report again to
verify that all pages have page titles.
6. Run a report to look for missing alternate
text. Add alternate text to any graphics that
need it, then run the report again to verify
that all images contain alternate text.
7. Enable the Design Notes preference and
add a Design Note to the classes page as
follows: Shoot a video of the hanging
baskets class to add to the page. Add the
status needs attention and check the
Show when file is opened option.
Publish a website and transfer files.
1. Set up web server access for the blooms &
bulbs website on an FTP server or a
local/network server (whichever is available
to you) using blooms_yourlastname as the
remote folder name.
2. View the blooms & bulbs remote site in the
Files panel.
3. Upload the iris.jpg file to the remote site,
then view the remote site.
4. Synchronize all files in the blooms & bulbs
website, so that all files from the local site
are uploaded to the remote site.
Check files out and in.
1. Enable the Check In/Check Out feature.
2. Check out the plants page and all
dependent pages.
3. Open the plants page, then change the heading style of “Drop by to see our Featured
Spring Plants” to bold_blue, then save the file.
4. Check in the plants page and all dependent
files.
Cloak files.
E
L
A
S
R
O
F
T
NO
DREAMWEAVER 6-38
1. Verify that cloaking is enabled in the blooms
& bulbs website.
2. Cloak the assets folder, then uncloak it.
3. Cloak all the .jpg files in the blooms &
bulbs website.
Managing a Web Server and Files
© 2010 Cengage Learning. All Rights Reserved. May not be scanned, copied or duplicated, or posted to a publicly accessible website, in whole or in part.
DW_CS4_002_Ch06.qxd
1/28/09
5:07 PM
S K I L L S
Page 39
R E V I E W
Import and export a site definition.
1. Create a new folder named blooms_site_
definition on your hard drive or external
drive.
2. Export the blooms & bulbs site definition to
the blooms_site_definition folder.
( C O N T I N U E D )
3. Import the blooms & bulbs site definition to
create a new site called blooms & bulbs 2.
4. Make sure that all files from the blooms &
bulbs website appear in the Files panel for
the imported site, then compare your screen
to Figure 39.
5. Remove the blooms & bulbs 2 site.
6. Close all open files.
FIGURE 39
Completed Skills Review
E
L
A
S
R
O
F
T
NO
Managing a Web Server and Files
DREAMWEAVER 6-39
© 2010 Cengage Learning. All Rights Reserved. May not be scanned, copied or duplicated, or posted to a publicly accessible website, in whole or in part.
DW_CS4_002_Ch06.qxd
1/28/09
5:07 PM
P R O J E C T
Page 40
B U I L D E R
In this Project Builder, you will publish
the TripSmart website that you have
developed throughout this book to a
local/network folder. Mike Andrew, the
owner, has asked that you publish the site
to a local folder as a backup location. You
will first run several reports on the site,
specify the remote settings for the site,
upload files to the remote site, check files
out and in, and cloak files. Finally, you
will export and import the site definition.
1
7. Enable the Design Notes preference, if necessary, and add a design note to the
newsletter page as follows: Add a Flash
video showing the river route. Add the status needs attention and check the Show
when file is opened option.
8. If you did not do so in Project Builder 1 in
Chapter 1, use the Site Definition dialog box
to set up web server access for a remote
site using a local or network folder.
9. Upload the index page and all dependent
files to the remote site.
10. View the remote site to make sure that all
files uploaded correctly.
11. Synchronize the files so that all other files
on the local TripSmart site are uploaded to
the remote site.
12. Enable the Check In/Check Out feature.
13. Check out the index page in the local site
and all dependent files.
14. Open the index page, close the index page,
then check in the index page and all
dependent pages.
15. Cloak all .jpg files in the website.
16. Export the site definition to a new folder
named tripsmart_site_definition.
17. Import the TripSmart.ste file to create a new
site named TripSmart 2.
18. Expand the assets folder in the Files panel
(if necessary), then compare your screen to
Figure 40.
19. Remove the TripSmart 2 site.
20. Close any open files.
FIGURE 40
Sample Project Builder 1
E
L
A
S
R
O
F
T
NO
1. Use the TripSmart website that you began in
Project Builder 1 in Chapter 1 and developed
in previous chapters.
2. Use the Link Checker panel to check for
broken links, then fix any broken links
that appear.
3. Use the Link Checker to check for orphaned
files. If any orphaned files appear in the
report, take steps to link them to appropriate
pages or remove them.
4. Use the Assets panel to check for nonweb-safe colors.
5. Run an Untitled Documents report for the
entire local site. If the report lists any pages
that lack titles, add page titles to the untitled
pages. Run the report again to verify that all
pages have page titles.
6. Run a report to look for missing alternate
text. Add alternate text to any graphics that
need it, then run the report again to verify
that all images contain alternate text.
DREAMWEAVER 6-40
Managing a Web Server and Files
© 2010 Cengage Learning. All Rights Reserved. May not be scanned, copied or duplicated, or posted to a publicly accessible website, in whole or in part.
DW_CS4_002_Ch06.qxd
1/28/09
5:08 PM
P R O J E C T
Page 41
B U I L D E R
In this Project Builder, you will finish your
work on the Carolyne’s Creations website.
You are ready to publish the website to a
remote server and transfer all the files
from the local site to the remote site. First,
you will run several reports to make sure
the website is in good shape. Next, you will
enable the Check In/Check Out feature so
that other staff members may collaborate
on the site. Finally, you will export and
import the site definition file.
2
7. View the remote site to make sure that all
files uploaded correctly.
8. Synchronize the files so that all other files
on the local Carolyne’s Creations site are
uploaded to the remote site.
9. Enable the Check In/Check Out feature.
10. Check out the classes page and all its
dependent files.
11. Open the classes page, then change the
price of the adult class to $45.00.
12. Save your changes, close the page, then
check in the classes page and all
dependent pages.
13. Export the site definition to a new folder
named cc_site_definition.
14. Import the Carolyne’s Creations.ste file to
create a new site named Carolyne’s
Creations 2.
15. Expand the root folder in the Files panel
(if necessary), compare your screen to
Figure 41, then remove the Carolyne’s
Creations2 site.
FIGURE 41
Completed Project Builder 2
E
L
A
S
R
O
F
T
NO
1. Use the Carolyne’s Creations website that
you began in Project Builder 1 in Chapter 1
and developed in previous chapters.
2. If you did not do so in Project Builder 2 in
Chapter 1, use the Site Definition dialog box
to set up web server access for a remote
site using either an FTP site or a local or
network folder.
3. Run reports for broken links and orphaned
files, correcting any errors that you find. The
cc_banner.jpg file is no longer needed, so
delete the file.
4. Run reports for untitled documents and
missing alt text, correcting any errors that
you find.
5. Check for non-web-safe colors.
6. Upload the classes.html page and all
dependent files to the remote site.
Managing a Web Server and Files
DREAMWEAVER 6-41
© 2010 Cengage Learning. All Rights Reserved. May not be scanned, copied or duplicated, or posted to a publicly accessible website, in whole or in part.
DW_CS4_002_Ch06.qxd
1/28/09
D E S I G N
5:08 PM
Page 42
P R O J E C T
Throughout this book you have used
Dreamweaver to create and develop several websites that contain different
elements, many of which are found in
popular commercial websites. For
instance, Figure 42 shows the National
Park Service website, which contains
photos and information on all the
national parks in the United States. This
website contains many types of interactive elements, such as image maps and
tables—all of which you learned to create
in this book.
FIGURE 42
Design Project
E
L
A
S
R
O
F
T
NO
1. Connect to the Internet, then go to the
National Park Service website at
www.nps.gov.
2. Spend some time exploring the pages of this
site to familiarize yourself with its elements.
3. Type a list of all the elements in this site that
you have learned how to create in this book.
After each item, write a short description
of where and how the element is used in
the site.
4. Print the home page and one or two other
pages that contain some of the elements
you described and attach it to your list.
National Park Service website – www.nps.gov
DREAMWEAVER 6-42
Managing a Web Server and Files
© 2010 Cengage Learning. All Rights Reserved. May not be scanned, copied or duplicated, or posted to a publicly accessible website, in whole or in part.
DW_CS4_002_Ch06.qxd
1/28/09
5:08 PM
P O R T F O L I O
Page 43
P R O J E C T
In this project, you will finish your work
on the website that you created and
developed throughout this book.
You will publish your site to a remote
server or local or network folder.
1. Before you begin the process of publishing
your website to a remote server, make
sure that it is ready for public viewing. Use
Figure 43 to assist you in making sure your
website is complete. If you find problems,
make the necessary changes to finalize
the site.
2. Decide where to publish your site. The
folder where you will publish your site can
be either an FTP site or a local/network
folder. If you are publishing to an FTP site,
be sure to write down all the information
you will need to publish to the site, including the URL of the FTP host, the directory
on the FTP server where you will publish
your site’s root folder, and the login and
password information.
3. Use the Site Definition dialog box to specify
the remote settings for the site using the
information that was decided upon in Step 2.
4. Transfer one of the pages and its dependent
files to the remote site, then view the remote
site to make sure the appropriate files were
transferred.
5. Synchronize the files so that all the remaining local pages and dependent files are
uploaded to the remote site.
6. Enable the Check In/Check Out feature.
7. Check out one of the pages. Open the
checked-out page, make a change to it, save
the change, close the page, then check the
page back in.
8. Cloak a particular file type.
9. Export the site definition for the site to
a new folder on your hard drive or on an
external drive.
10. Import the site to create a new version of
the site.
11. Close the imported site, save and close
all open pages (if necessary), then exit
Dreamweaver.
E
L
A
S
R
O
F
T
NO
Managing a Web Server and Files
FIGURE 43
Portfolio Project checklist
1.
2.
3.
4.
5.
6.
7.
8.
9.
10.
Website Checklist
Are you satisfied with the content and appearance of every page?
Are all paths for all links and images correct?
Does each page have a title?
Do all images appear?
Are all colors web-safe?
Do all images have appropriate alternate text?
Have you eliminated any orphaned files?
Have you deleted any unnecessary files?
Have you viewed all pages using at least two different browsers?
Does the home page have keywords and a description?
DREAMWEAVER 6-43
© 2010 Cengage Learning. All Rights Reserved. May not be scanned, copied or duplicated, or posted to a publicly accessible website, in whole or in part.