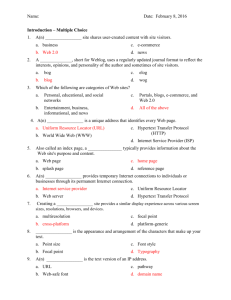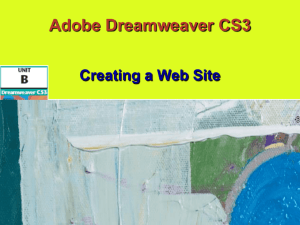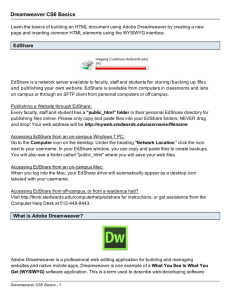Dreamweaver_Ch01.ppt [Read-Only]
advertisement
![Dreamweaver_Ch01.ppt [Read-Only]](http://s3.studylib.net/store/data/008112839_1-770ef8961ca214118981bf86b726f16f-768x994.png)
7/9/09 Chapter 1 Lessons 1. Explore the Dreamweaver workspace 2. View a Web page and use Help 3. Plan and define a Web site Adobe Dreamweaver CS3 Revealed 4. Add a folder and pages, and set the home page 5. Create and view a site map CHAPTER ONE: GETTING STARTED WITH DREAMWEAVER Getting Started with Dreamweaver Using Dreamweaver Tools What is Dreamweaver? What does Dreamweaver CS3 offer? Web design software for creating a Web page or a complex Web site What is a Web site? A group of related Web pages that are linked together and share a common interface and design Figure 1: Dreamweaver Workspace Title bar Menu bar Select tool Design tools that can create dynamic and interactive web page without writing HTML code Organizational tools Site management tools Graphic site maps Working with Dreamweaver Views Design view Hand tool Code view Insert bar Document toolbar Code and Design view Zoom tool Document window Tag selector Property inspector Status bar 1 7/9/09 Starting Dreamweaver: Windows Figure 3: Starting Dreamweaver CS3 Click the Start button on the taskbar Point to All Programs, click Adobe Web Premium CS3, then click Adobe Dreamweaver CS3 Adobe Dreamweaver CS3 Fig. 4: Starting Dreamweaver (Macintosh) Changing Views Click Finder in the Dock, then click Applications Click the Show Code View button Click the Adobe Dreamweaver CS3 folder, then double-click the Dreamweaver CS3 application Click the Show Code and Design Views button Click the Show Design View button Figure 5: Code view for new document Show Code View button Show Code and Design View button Viewing Panels Show Design View button Expand the Application panel Click each panel tab Collapse the Application panel Study the CSS and Files panel groups Coding toolbar Collapse the CSS panel group 2 7/9/09 Opening a Web Page Basic Web Page Elements Create new or open existing Text Web site Hyperlinks (links) Web page Graphics Homepage Banners First Web page that appears when viewers go to a Web site Navigation bars Sets the look and feel of the Web site and directs viewers to the rest of the pages in the Web site Flash button objects Figure 7: Common Web Page Elements Image map Figure 8: Striped Umbrella web page elements Banner Images Small form for signing in and checking out Navigation structure includes several sets of text links Text Form to fill out for free shipping Using Dreamweaver Help Flash button objects that link to other pages in the Web site Text links to other pages in the Web site Text Image Web Site Development Process Contents Index Search Favorites FIGURE 10 Phases of a Web site development project 3 7/9/09 Planning a Web Site Creating Storyboards Audience needs Site goals Gathering content Budget Schedule Team Updates FIGURE 11 The Striped Umbrella Web site storyboard Testing the Pages Modifying the Pages Browsers and browser versions Changes are constantly needed Screen sizes Test page after each change Connection download time Modifying and testing is an ongoing process Testing is a continuous process Publishing the Site Publishing the Site Transfer all the files to a Web server IP: Internet Protocol Web server: a computer that is connected to the Internet with an IP address A Web site must be published to the Web server before it can be viewed by others IP address Example: 207.456.123.2 ISP: Internet Service Provider Hosts Web site FTP: File Transfer Protocol Host, host directory, login, password 4 7/9/09 Fig. 12: Creating a Root Folder (Windows) Publishing the Site Create a root folder Define the Web site Set up Web server access Root folder FIGURE 12 Fig. 14: Site Definition Striped Umbrella Web Site Creating a root folder using Windows Explorer Fig. 15: Setting the Remote Access Web site name Remote info category Links relative to options Access list arrow Local root folder Enable cache The Assets Folder Setting the Home Page Stores all non-HTML (media) files: Starting point for a site map Image files Sound files Video files Tells Dreamweaver which page you have designated to be your home page Usually index.html (.htm), or default.html (.htm) Set it as the default location to store the Web site images You might want to create subfolders for each type of file 5 7/9/09 Adding Pages to a Web Site Fig. 16: Striped Umbrella Assets Folder (Windows) Once you add and name pages to your web site, you can add content to each page (text and graphics) You have a choice of several default document types you can generate when you create new HTML pages XHTML 1.0 Transitional is the default document type when you install Dreamweaver Site list arrow8 New assets folder Root folder The default document type is designated in the Preferences dialog box Fig. 18: Site Definition with Assets Folder Set as Default Images Folder Fig. 19: Index.html Placed in Striped_Umbrella Root Folder Path for file Default images folder text box Browse for file icon Broken link icon Root folder Fig. 21: Adding New Pages to Striped Umbrella Web Site Index.html Creating a Site Map Keeps track of relationships between pages Graphical representation of pages Shows the folder structure View visual clues to learn about details Checked out pages New pages added to root folder su_banner.gif in the assets folder 6 7/9/09 Viewing a Site Map Verifying Page Titles Map view in the Files panel Search engine keywords Show file names or page titles Title in browser window Edit page titles in the site map Uses a tree structure to visually represent the how pages are linked Using Site Maps for Visitors Bookmark in browser Fig. 24: Options for Site Map Layout In the Web site as an informational tool PNG or JPEG Print for report or meeting Site Map Layout option BMP or PICT Create an XML site map, or a listing of the Web site links that can be made available to search engines Fig. 25: Expanding the Site Map Path for home page Page titles option button Chapter 1 Tasks Explore the Dreamweaver workspace Site list arrow View a Web page and use Help View list arrow Plan and define a Web site Add a Folder and Pages, and set the home page Create and view a Site Map Expand to show local and remote sites 7