Dreamweaver CS6 Basics - Think St. Edward's University
advertisement

Dreamweaver CS6 Basics Learn the basics of building an HTML document using Adobe Dreamweaver by creating a new page and inserting common HTML elements using the WYSIWYG interface. EdShare EdShare is a network server available to faculty, staff and students for storing/backing up files and publishing your own website. EdShare is available from computers in classrooms and labs on campus or through an SFTP client from personal computers or off campus. Publishing a Website through EdShare: Every faculty, staff and student has a "public_html" folder in their personal EdShare directory for publishing files online. Please only copy and paste files into your EdShare folders; NEVER drag and drop! Your web address will be http://myweb.stedwards.edu/username/filename Accessing EdShare from an on-campus Windows 7 PC: Go to the Computer icon on the desktop. Under the heading "Network Location," click the icon next to your username. In your EdShare window, you can copy and paste files to create backups. You will also see a folder called "public_html" where you will save your web files. Accessing EdShare from an on-campus Mac: When you log into the Mac, your EdShare drive will automatically appear as a desktop icon labeled with your username. Accessing EdShare from off-campus, or from a residence hall? Visit http://think.stedwards.edu/computerhelp/edshare for instructions, or get assistance from the Computer Help Desk at 512-448-8443. What is Adobe Dreamweaver? Adobe Dreamweaver is a professional web editing application for building and managing websites and native mobile apps. Dreamweaver is one example of a What You See Is What You Get (WYSIWYG) software application. This is a term used to describe web-developing software Dreamweaver CS6 Basics - 1 that writes code based on the text, images and layout produced in a document. Setting Up A Site in Dreamweaver with an FTP Connection Setting up a site is the first thing that should be done when working on a new website in Dreamweaver. While this setup process isn't required to begin working, site definition is recommended to avoid issues with link updating and file management. On the Welcome Screen, click on the Dreamweaver Site icon under the "Create New" heading. Alternately, go to the Site menu and choose "New Site". Dreamweaver CS6 Basics - 2 Site Definition 1. In the Site Name field, give your site a descriptive name. 2. Next to the Local Site Folder field, click on the folder icon to navigate either to your public_html folder (or a folder saved on your computer where your site files will be stored). 3. If you are navigating to your public_html folder on campus, click Save. You will now see a cache of your folder's contents in the Files Panel. If you are using another hosting provider, or wanting to upload to EdShare from off campus, click on the Servers button. Dreamweaver CS6 Basics - 3 4. Enter the information above for your hosting provider account. If you want to upload to your EdShare public_html folder, fill in the information from the previous screenshot. 5. Click the Save button at the bottom of the dialog box. 6. Click Save again at the bottom of the Site Setup dialog box. Creating and Saving a New File Creating new documents is simple in Dreamweaver, and there are many ways to quickly create a new page: • From the Welcome Screen, click HTML from under the "Create New" heading. This will create Dreamweaver CS6 Basics - 4 • • a blank HTML document. Select File > New. This will open the New Document dialog box, which lets you choose from more options. Right-click on the folder icon in the Files panel next to the name of your site and choose "New file". This will not open the document, but will instead add the document into your Files panel list and allow you to rename the document. This is convenient for creating future pages you would like to have but aren't ready to work on yet. Note: Before you continue, it is very important that you save your file first! You don't want to unexpectedly lose your work. In this lesson save the file as phishing.html Naming Conventions Here are some things to avoid when naming files or folders for Web use: • spaces (For example, my file.html is an invalid filename.) Do you ever notice the characters %20 in a URL? This results when the browser or server converts a space in a URL into a code that is more universally understood by computers. • periods that do not immediately precede a file extension (myfile.html is correct; my.file.html is not) • any character that is not a letter, number, dash, or an underscore (while underscores are legal, they are often unnecessary, creating barriers in linking and typing the URL) • capitalization (Technically, capitalization is legal, but like underscores, capital letters may not be recognized properly and create unnecessary barriers in linking and typing the URL.) adpated from http://caheinfo.wsu.edu/webtips/names.html Changing Views in the Document Window • • • Code View - Edit and view your web page's HTML. Split View - Divides both the Design and Code view to allow you to see the HTML coding as you lay out your website. One pane displays your HTML code while the other pane shows you the page as it may appear in the web browser. This view allows a designer mobility between the coding and the layout. It is also best used when you want to debug or troubleshoot a web page. Design View - Edit your web page the way it may appear in your web browser without needing to manually enter code. Document Toolbar The rest of the Document Toolbar includes many other important features: 1. Live - Preview what your page will look like live on the Web without leaving Dreamweaver. Click the Live View button to toggle these views. You cannot edit your page in Design view Dreamweaver CS6 Basics - 5 2. 3. 4. 5. 6. while Live is active; you must click the button again to leave Live view. Multiscreen Preview - Test what your page will look like at different breakpoints. Preview/Debug in Browser - See your page on any browser you have installed on your computer. Always test your webpages in multiple browsers! Validate Current Document (W3C) - Test for validation within Dreamweaver. Visual Aids - Display or hide element borders in Design view. Title Field - Enter a title for your page, no longer than 65 characters. This text is visible to visitors in the browser and in search engine results. Workspace Layouts Dreamweaver provides preset workspace layouts designed to suit different types of developers or projects. To switch workspace layouts, select a layout from the workspace switcher, in the top-right corner of the application window, as shown in the screenshot. For this tutorial, leave Dreamweaver in the default "Designer" workspace. Creating a Custom Workspace Layout: In addition to using the default workspace layouts, you can also arrange the workspace to your specific needs and save that layout for later use. 1. Arrange the panels and toolbars in the workspace as desired. 2. From the workspace switcher menu, choose "New Workspace". The "New Workspace" dialog box opens. 3. Enter a descriptive name for the workspace and click OK. The new workspace name appears at the top of the application window. You can rename or delete custom workspaces by choosing "Manage Workspaces" from the workspace switcher menu. Dreamweaver CS6 Basics - 6 Exploring Dreamweaver Dreamweaver's workspace consists of the Document Window and a collection of panels, each containing a series of options for formatting, managing and inserting content. Document Window: the browser-approximate main workspace where web pages are created and edited using the panels and toolbars. Files Panel: view and manage the files in your Dreamweaver site. Insert Panel: create and insert new elements (anything that is manually inserted onto your Document Window). The buttons found in this toolbar are organized into categories. Select catagories using the dropdown menu above the icons. Properties Panel: edit the attributes and formatting of any page element that is currently selected on your web page. Take note that your Properties Panel buttons and options may change to reflect any attributes of any selected element, such as when an image is selected. Quick Tag Editor: Displays how a selected element is nested and lets you change code while still in Design view. Multiscreen Preview: Test your page to see how it will render at three common device breakpoints. The Title Element In the Document toolbar's Title text field, type in a brief but descriptive title for your page. Press Enter (Windows) or Return (Mac). Dreamweaver CS6 Basics - 7 The page title appears at the top of the browser when the page is being viewed, in search engines when your site is listed among search results, and is the name used by browsers when the page is bookmarked. Titles should be less than 65 characters (including spaces) to prevent getting cut off when listed in search engine results. The most important/unique part of the title should come first. Adding and Formatting Text Formatting text in Dreamweaver is the same as using a standard word processor, such as Microsoft Word. You can set formatting styles (such as Paragraphs, Heading 1, Heading 2, Heading 3) for a block of text, and apply text styles such as bold, and italic. Other formatting options such as changing the font, size, color, and alignment of a selected text should be done in CSS, not in HTML. Text is entered into Dreamweaver by either typing directly onto the Document Window or inserting the coded content in the Code view. Once this text is in the Document Window you can format it very similar to most word processors. Pressing Enter (Windows) or Return (Mac) creates a new paragraph. Adding a Heading with the Property Inspector 1. Place your cursor in the Document Window in the desired location. 2. Select from the Property Inspector under Format, Heading 1 3. Type the desired text for your Heading 1. Text Format in the Property Inspector Dreamweaver contains three basic paragraph styles: paragraph, heading, and preformatted. They are applied using the Format drop-down list in the Property Inspector panel. • Paragraph - This format ignores white space, so extra spaces within the paragraph appear as only one space when viewed in a browser. Paragraph format uses the HTML code <p>…</p>, Dreamweaver CS6 Basics - 8 • • which indicates the text will automatically wrap. Heading - Headings are used to identify different sections of content on a page. They range from largest and boldest <h1> to smallest <h6>. Headings are applied to the entire paragraph, so you can't mix heading styles within the same line of text. Preformatted - The preformatted format enables you to space text exactly as you want, including using white space and line breaks. Text doesn't automatically word wrap, so you must press Enter to end a line. Adding Paragraphs 1. Press Enter (Windows) or Return (Mac) after the Heading 1 or previous text. This designates any following text as a paragraph until formatted otherwise. 2. Type in your paragraph text. Hit Enter/Return to start a new paragraph. Spell Check Use the Check Spelling command to check the spelling in the current document. The Check Spelling command ignores HTML tags and attribute values. By default, the spelling checker uses the U.S. English spelling dictionary. To change the dictionary, select Edit > Preferences > General (Windows) or Dreamweaver > Preferences > General (Macintosh), then in the Spelling Dictionary pop‑up menu select the dictionary you want to use. Dictionaries for additional languages can be downloaded from the Dreamweaver Support Center at www.adobe.com/go/dreamweaver_support. 1. Select Commands > Check Spelling or press Shift+F7. When Dreamweaver encounters an unrecognized word, the Check Spelling dialog box appears. 2. Select the appropriate option based on how you want the discrepancy handled. Dreamweaver CS6 Basics - 9 Calling out Important Text: <strong> 1. In the Document Window select the text that you would like to highlight for its importance. 2. In the Property toolbar, click on the bold icon, or use the keyboard shortcut Ctrl/Cmd + B. Inside the Document Window in Design View, you will notice that the highlighted text is now bold. Adding Emphasis: <em> 1. Select the text where you would like to add emphasis. 2. In the Property toolbar, click on the Italics icon, or use the keyboard shortcut Ctrl/Cmd + I. In Design View, you will notice that the highlighted text is now italicized. Adding a Second Heading and an Unordered List Before writing a list, we are going to add a title: something to describe your list. Type the title for your list and highlight the text, and select Heading 2 from the Properties Panel. Click on the unordered list icon (the bulleted list icon) in the Properties Panel. 1. Type in the first item in your list. After doing so, press Enter/Return to add a second bullet created below the first. 2. Finish the list with as many items as you like. To change from a list to a plain paragraph press Enter/Return twice. Dreamweaver CS6 Basics - 10 Adding an Image 1. In the Insert Panel, choose Common from the drop-down menu (if not already selected). 2. Under the Common menu, choose the Images icon. After clicking on the icon, select Image to bring up the dialog box. 3. Navigate to where the image is located. If the picture is located on your hard drive but not in the public_html/site folder, then a pop-up dialog box will appear. If you are prompted with this box, you will want to click on yes. After doing so, Dreamweaver will create a copy of the file, and place it into your root directory (the place where your images will be saved). Alternate ("Alt") Text After clicking on "yes" to the "files outside of the root folder" (if you happen to get this screen) or after hitting OK, you will be brought to the second dialog box. Alternate text provides a text equivilent for elements like images. Alternate text is helpful for those using assistive technologies such as a screen reader (in which case the alternate text will be read aloud). To change your alternate text, you can easily correct it by clicking on the image and using the Property Toolbar. You can change the alternative text in the alt field of the toolbar. Advice on alt text from the W3C: http://www.w3.org/QA/Tips/altAttribute The generic rule for the content of the alt attribute is: use text that fulfills the same function Dreamweaver CS6 Basics - 11 as the image. Some more specific rules: • if the image is simply decorated text, put the text in the alt attribute • if the image is used to create bullets in a list, a horizontal line, or other similar decoration, it is fine to have an empty alt attribute (e.g., alt=""), but it is better to use things like list-style-image in CSS • if the image presents a lot of important information, try to summarize it in a short line for the alt attribute and add a longdesc link to a more detailed description Image File Formats Creating an Absolute (External) Link An absolute link begins with an "http://" header and includes a full address to a webpage/file. 1. Select the text that you want to hyperlink. 2. Type the entire the URL into the Link option in the Properties Panel and press Enter/Return. 3. Click OK. Dreamweaver CS6 Basics - 12 Creating a Relative (Internal) Link Create text or image hyperlinks to a specific file/webpage in your website folder using the Properties Panel. 1. Type the text you would like to hyperlink and drag-select it. 3. Click the Browse for File icon, next to the Link option, in the Properties Panel. Select an HTML page from your web site, for example your index or home page. Click OK. This text is now linked to an HTML page within your website. 4. Hit Enter/Return to make the selected text a link. This link is called a Relative Link. It is relative because it is linked to a document within this site, not to an external webpage on another domain. Adding Special Characters There are times when your text may contain special characters and diacritical marks. Dreamweaver provides most of these special characters such as the copyright symbol(©), trademark(™), registered(®), or an em dash(-). 1. Position your cursor where you want a special character in your Document Window. 2. From the Insert Panel, choose Text from the drop-down menu and click on the Characters icon. 3. Click on the desired symbol to insert it into your page. Dreamweaver CS6 Basics - 13 Inserting Date & Time Stamps You may want to include a date/time stamp to specify when a piece of content or a page was last updated. 1. Place your cursor into the area where you would like to have your date stamp shown. This is often located at the bottom of a webpage. 2. Type “Updated on:” or “Created on:” or other text to describe the relevance of the date stamp. 3. In the Common tab of the Insert Panel, click the Date button. 4. An Insert Date dialog box will appear. Choose the format Dreamweaver will use to display the date and time. Check the option for "Update automatically on save". This means that each time you edit this file and save, Dreamweaver will automatically update this date and time. 5. Click OK. Dreamweaver Resources Official Video Tutorials: http://tv.adobe.com Dreamweaver Development Center: http://www.adobe.com/devnet/dreamweaver.html Looking to purchase Dreamweaver and other Adobe software? As a student/staff/faculty member, you are eligible for great discounts on Adobe software: http://www.adobe.com/education/students Dreamweaver product page: http://www.adobe.com/products/dreamweaver IT Circuit certificate program The IT Circuit tracks are designed to improve your technical skills for personal and professional development. Certification through St. Edward's shows employers your strong foundation in professional level software and skills during job searches, changing technological needs or completing personal projects. Learn more and register online: http://think.stedwards.edu/computerhelp/itcircuit Dreamweaver CS6 Basics - 14 Contact Information St. Edward's University Instructional Technology Training http://think.stedwards.edu/computerhelp/training | training@stedwards.edu • Watch our screencasts online: http://www.youtube.com/StEdwardsITtraining • Web design resources: http://www.diigo.com/list/meganura/web-essentials Register for more free workshops: http://frc.stedwards.edu/workshop Need time to work on your website with assistance from a Trainer? Come by the training room during Innovation Creation Lounge hours. Dreamweaver CS6 Basics - 15

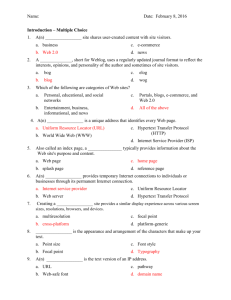
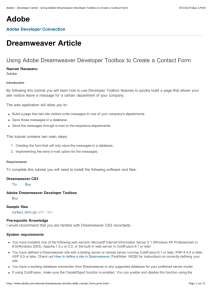
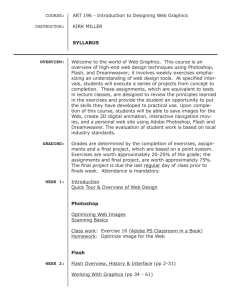
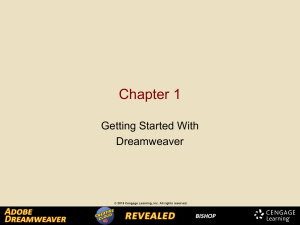
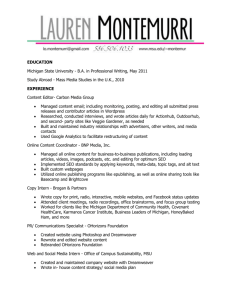
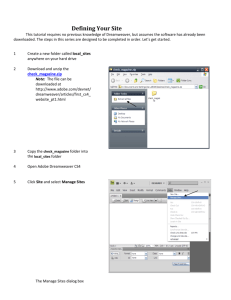
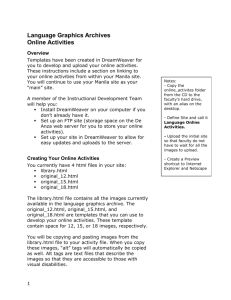
![Dreamweaver_Ch01.ppt [Read-Only]](http://s3.studylib.net/store/data/008112839_1-770ef8961ca214118981bf86b726f16f-300x300.png)