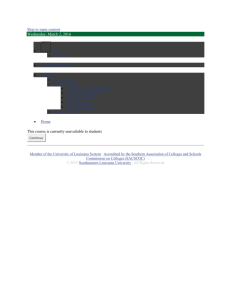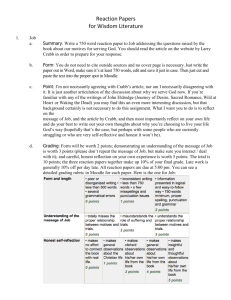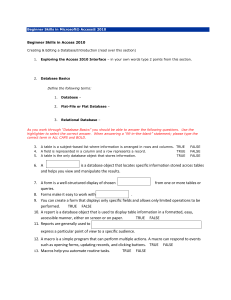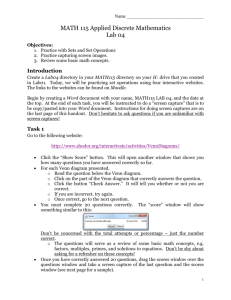Make Moodle Look Good using HTML
advertisement

Make Moodle Look Good using HTML Quick tip: Decide on the total number of topics for the course prior to following steps below. Also, it would be useful to have graphics (sizes to 80 x 80 pixels, max 100 x 100 pixels) for each topic but this only to improve the visual appeal. The principles will remain the same for any number of topics. This method uses a topic approach rather than a social or weekly structure. All three options are available in the course settings area. Steps: 1. 2. 3. 4. 5. 6. 7. 8. 9. 10. 11. Login to Moodle Need to be able to access site settings......to set 7 topics (1 more than the total of 6 topics) For each topic, create a web page. Topic 0 area – leave blank/write brief introduction to the course Topic 1 area – will hold text and images for topics From Topic 2 – Topic 7, create a web page (add no other resources) http://quackit.com/html/online-html-editor/ Delete all text Enter heading eg. My Moodle course Create table Set rows and columns (3 cols x 2 rows). This is why you needed to set the number of topics above –not so easy to add rows later. 12. Set width to 100 percent 13. Set borders at 0 14. Padding/Spacing can be 1 or 0. 15. Click OK 16. Add text to table, you should have something similar to 17. The text here can be formatted using styles, alignment, colour etc. 18. The objective is to add all layout content but no images/graphics at this point. 1 19. Once you are happy with the content and layout, click the Source button. This will display the underlying HTML code. Select all the code (Ctrl + A) and copy the code. This code will be copied and pasted into Topic 1 area of the Moodle site. 20. Go to your Moodle course, turn Editing on. Click on the edit button for Topic 1 21. The following will be displayed: 22. Click the <> button to work in HTML code view. 23. Paste in the code. Click on <> to change back to WISIWYG mode. 24. Add any necessary images for each of the topics. Click on Save Changes. 25. Tip: Use extra tabs/screen to have the course open and the editing open at the same time. 26. Copy the link from Topic 2 (Course Information), click the image for Course Info and make a hyperlink and paste in URL. Repeat for text link. Tip: Use a right click with Copy Link Location – works out much faster. 27. Copy the link from Topic 2 (Course Information), click the image for Course Info and make a hyperlink and paste in URL. Repeat for text link. 28. Repeat process for each Topic. 29. Go to Settings – set topics to 1. 30. Volia! Note: Individual web pages per topic can be structured using the same principles. Resources www.quackit.com/html/online-html-editor/ (online HTML editor) www.bellsnwhistles.com (free graphics) www.iconarchive.com (free graphics) www.smartermadedesigns.com/blog (learn web design) 2