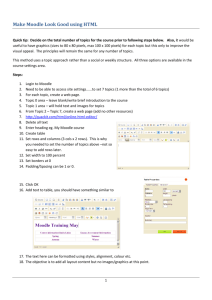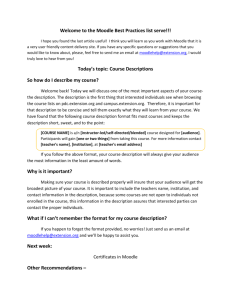Moodle I Getting Started General Information
advertisement

Moodle I ­ Getting Started General Information Operating Systems Moodle is an online learning management system that will run smoothly on your Windows, Mac, or Linux computer. The most recent versions of Windows, Mac OSX, or Linux will be supported. You can even find smartphone and tablet versions by searching for Moodle Mobile. Internet Browsers Internet browsers are programs on your computer that allow you to view and navigate websites. The most commonly used internet browsers for Windows users are Google Chrome, Mozilla Firefox and Microsoft Internet Explorer (IE). Mac users use Firefox, Chrome, or Safari as their browser. NOTE: You must use the newest updated browser version for Moodle to work correctly. Course Activation Timeline Summary ● ● ● Courses will be available to instructors as a blank shell, one month prior to the first day of the semester. You will be able to start building your course(s), including copying a previous course, at any time afterwards. Courses will be made available to students one week prior to the first day of the semester. Course Design and Best Practices ● ● ● ● ● A course that is 100% online should be designed in chronological order via weeks in Moodle. For example, all links students need in the first week of class is in topic 1. A blended, or hybrid course can be divided up into modules, weeks, or topics. No matter what, the flow should be logical and consistent for students and easy to follow. The number of topics in your Moodle course is automatically based on the course start and end date. For example, Fall and Winter semester courses are given 15­16 weeks, and Summer semester courses have 7­8 weeks. Add headings to each week for consistency. With editing turned on, use the Edit > Edit Section (topic or week) icon at the top of the course to create a title of the course at the top of the course page, along with the instructor’s name, and preferred contact information/office hours. Each subsequent week can be named by week, date, and/or weekly class topic. Use the News Forum to broadcast emails to the entire class. Then, decide which method of email contact you want between external OU email (add Quickmail ) or internal inside the Moodle course (add Internal Email ). With this in mind, make it clear on your syllabus your preferred method of email contact. Quickmail and Internal email are covered on pages 8 and 9. Face­to­face courses can benefit from Moodle by using its Gradebook, Attendance, turning in assignments online, and posting handouts/files online. These items are covered in other e­LIS help documents . Updated Dec. 14, 2015 e­Learning & Instructional Support Oakland University ­ Creative Commons License Page 1/12 Logging In 1. Open your web browser. 2. Type in moodle.oakland.edu in the address bar. 3. Type in your NetID Username , which is the first part of your Oakland e­mail address. 4. Type in your NetID Password , which is your e­mail password. 5. Click on the Log in button to enter your Dashboard page. 6. There may be important messages from e­LIS at the top of your Dashboard page. NOTE : If you forgot your password, you can reset it by clicking on Forgotten your username or password? below the login form. Click on Continue to Change/Reset/Obtain Password and follow the few simple steps. 7. Find your enrolled courses in the middle of the Dashboard page. You may show or hide past semesters by clicking on the folder icon next to the semester. or from the My Courses dropdown menu in the upper left corner of the screen. 8. Enter a course by clicking the desired course title. Turning editing on Turning the editing on is usually the first thing you will do when working on your Moodle course. Click Administration > Course Administration > Turn editing on link or click on the button in the top right corner of the course homepage. Turn editing on allows teachers to add, edit, delete, or organize course content. You can turn editing off again by pressing the button or the admin block link again. Only teacher roles, TAs with editing privileges can turn editing on. Edit Your Moodle Profile Your Moodle profile has no image by default. You may edit it to add your picture, and a description about yourself. There are other preferences you set while editing your profile such as theme and language. Be sure if you change any profile settings that you are aware of what it will change. The default settings work efficiently and it is not necessary to update any settings in your profile. To avoid having that blank silhouette image in your Moodle course postings (like forums etc.), upload an image of your own face by editing your profile. This practice helps build a sense of community. Page 2/11 NOTE: Your Profile page (above ) also has a Report link to view active browser sessions to see devices on which you are currently logged into Moodle. If you forgot to log off of from any of those devices, you can do so here. Adding An Image to Your Moodle Profile 1. In the profile menu in the top right corner Click on Profile . 2. Click User details > Edit profile . 3. Click Expand all in the upper right corner of the page. 4. Scroll down to the area titled User picture . 5. Drag and drop your picture file into the New picture dotted area to add a new picture, or click on the button to upload an image with the File Picker. The File picker allows you to upload from a variety of sources other than your computer desktop. 6. Click the Update profile button at the bottom of the page. Page 3/11 Page 4/11 Blocks Once you are logged into Moodle, you will notice various blocks on the Dashboard page. The blocks appear on each side of the main content. When you enter a course, there are different blocks displayed. All users have the ability to rearrange, add, or remove blocks on their own Dashboard page. Teacher roles in Moodle courses can dictate the visibility and order of blocks for their students. In other words, students will only see blocks in the order that the teacher arranges inside that particular course. Hiding blocks ­ Blocks can be hidden. Click on the [­] icon to hide the block’s content. The heading of the block will still appear. To show the block content, click on the [+] icon. This is an individual user setting that does not affect the student view of the blocks in the course. Students can choose to hide blocks for their own viewing preferences. Docking blocks ­ Clicking on the small [<] icon in the upper right corner of a block will put the block into a tabs area called the dock. The dock is a column on the left side of your screen and only appears if you have blocks in the dock. Mousing over the tab will make the block pop­out temporarily. You can undock blocks by clicking on the [>] icon. This is an individual user setting that does not affect the student’s view of the blocks in the course, although they can choose to dock blocks for their own viewing preferences. Moving blocks You can move blocks by dragging the icon above, below or between other blocks. NOTE : The left margin of the browser is the dock area that shows docked blocks as tabs that pop out. in Page 5/11 Adjusting Course Settings Although much of this information will be filled out automatically from Banner, you may want to change a few items. 1. Click Administration > Course administration > Edit settings . 2. Click Expand all in the upper right corner of the screen to expand all options. ● General section ○ Visible ­ By default, we allow the students access to Moodle courses one week before the first day of the semester. You may alter this setting by choosing: Show or hide the course by choosing Hide . ● ● ● Course format section ○ Format ­ Choose whether you want a format on your homepage that is by weeks, topics, or social (discussion boards only). ■ Week Format ­ Choose the number of weeks the semester lasts and the dates will be automatically included. This only works with single, consecutive weeks. ■ Topics Format ­ Topics are like module areas. If you simply want to add a few files to a course, just choose 1 topic. If you want files and activities to be organized sequentially in multiple topic areas, choose any number of topics. ○ Number of Sections ­ Pick the number of weeks or topics you need for your course. Remember the homepage is like a chronological syllabus. The first topic area is for the first week or module of work and the last topic area is for the final week or module. Appearance section ○ Force language ­ If you force a language, the interface of Moodle in this course will be in the selected language for everyone enrolled in the course. Completion tracking section ○ Completion tracking ­ This option allows for finer instructor control over when students can view certain content in the course. It is turned on by default. 3. Click the Save and display button at the bottom of the page to save any changes you have made. Page 6/11 Creating a Heading in Moodle 1. With the editing turned on, click on the Edit > Edit topic link in the top right corner of the section. 2. Type the heading in the Summary text box. In the example, the name of the course and teacher information is being typed as a heading so it can appear at the top of the course page. 3. Highlight the text to make changes using the HTML editor toolbar. The HTML editor will initially only show one row of editing icons. To show the entire HTML editor toolbar, click on the first button in the upper left corner. That button will make all of the HTML editor options visible. Notice there are sizing, bold, italic, and alignment formatting options. Holding your mouse over any of these buttons will bring up a “tool tip” that explains the button’s function. NOTE : Images can be shown on the course page by adding them into a heading. Drag and drop the image file into the text area, or click on the mountain icon to select an image to upload and display on your course page. You will need to have the image sized correctly to display well. 4. Click on the Save changes button at the bottom of the page when finished. The course’s main page will open. If changes need to be made, click Edit > Edit topic to the right of the heading to update it. HTML Editor ­ Draft Saved The HTML editor in Moodle has a new feature that will autosave drafts every 60 seconds. When a draft is saved, a message appears at the bottom left corner of the text box. If your page gets reloaded, the notification appears that tells you your draft was restored. This feature applies to all text boxes that use the HTML editor, such as online text assignments and discussion forums. Page 7/11 Email & Communication Options There are different options for communication with students. If email communication through OU email is sufficient, teachers would benefit most by adding and using the Quickmail (block) in each Moodle course they teach. If not, a best practice would be to add Internal Email instead, and discourage students from sending you external OU email messages. You will not want to have both Internal Email and Quickmail coexist in your course because you will need to check too many different inboxes to see emails from your students. e­LIS recommends using either Quickmail or Internal Email instead of Instant Messaging. Choosing which one is your preference. Chart: Communication Methods via Moodle Internal means that students have to log into Moodle to receive their email. External means that mail is sent to students oakland.edu email address. 1. News Forum Any announcements intended to be sent to the entire class’s OU email is best done through the News Forum. This is an excellent way to send updates to all of your students. It will post to the forum AND send that message to every student’s OU email that is enrolled in the course. The News Forum is a forum in which everyone is forced to be subscribed, which means that a copy of the message is sent to their OU email. Every course in Moodle starts with a News Forum in it. NOTE: Students cannot post to this forum. They cannot start new topics, or reply to your News Forum postings. Students only receive your postings as announcements. They see your announcements in both their OU email inbox and also the News Forum in your course. They can reply to the email, and that will go to your OU email. 2. Quickmail Quickmail is a great way to send OU email to students without having to leave Moodle or look up email addresses. Quickmail sends out OU email. Replies to email sent with the Quickmail block go to your OU email. Quickmail is not automatically in your course. To add it, scroll to the left side until you see Add a block , click the Add dropdown menu and then click Quickmail . To send a message, find the Quickmail block, click Compose New Email and then check the box(es) by the names of the recipients. Fill out the Subject , Message , and then click Send Email . The students will receive this mail in their OU email. Page 8/11 3. Internal Email If you teach multiple classes, or want to keep course email from cluttering your OU email, Internal Email is a great choice. Direct your students to use it and you will have a specific internal email inbox for that course. This solution is completely outside OU’s traditional email and is specific to your Moodle course. Internal Email is not automatically in your course. To add it, click on Add an activity or resource and then click Internal Email . When you add this activity, you need to give it a name. Most teachers simply title the activity Internal Email, and click Save and return to course at the bottom. To send a message, click the Internal Email link and then Compose new email tab at the top. Instead of using email addresses, click on Add Contacts . Choose the student name(s) that you want to send the mail to and then click the appropriate arrow to put them in the right column. The students will need to login to the Moodle course to see their email. It is also advantageous to add an Internal Email block. To add it, locate the Add a block dropdown menu and select Internal Email from the list of available blocks. The block shows the number of unread messages in your Internal Email inbox. It is also a good idea to move this block to the top of your course for best appearance. NOTE: To check your Internal Email, you must log into that particular Moodle course. 4. Moodle Messages Moodle messages are not course specific messages. Any Moodle user can send you send a message . This is not a desirable method of contact because there is no reference to the course in which the message is referring to unless the sender puts it in the message. This is not an email, rather a messaging system that stays within Moodle. The top right Profile dropdown menu has a link to check messages. By default, it can copy the message as OU email if the user is not logged in, and you have the option of emailing if the recipient is logged into Moodle. Page 9/11 Managing Students and TAs Adding Students You will not add your own students. All courses will be imported from Banner one month before a semester starts and all students will be added when they register. They will have access to their registered courses one week before the semester starts. If an enrolled student is not showing up in the course, first be sure the student is enrolled by contacting the Registrar, then contact e­LIS. Adding TAs or Other Faculty 1. Click Administration > Course administration > Users > Enrolled users. 2. Click on the Enroll users button in the upper right corner. 3. The Enroll users window will pop up. Click the Assign roles dropdown menu at the top, and select the role you want, such as Editing TA w/o grading access, Non­editing TA, Teacher, or Course Reviewer. 4. In the search bar below the box, type in the name or OU email address of the person you wish to add. 5. Click the Search button to search for the user. 6. Next to the user’s name in the search results, click the Enroll button. Repeat steps 3­6 for any additional users as needed. 7. Click the Finish enrolling users button. This will put the selected user(s) into the intended role(s). The user will have access to your class the next time they login to Moodle. Page 10/11 Logging in as a Generic Student Students have less permissions in Moodle than teachers. You have the ability to see your course as your students see it. Logging in as a generic student is as simple as switching your role to a student. 1. Click Administration > Switch role to... then click on the role you wish to be ( Student for example). 2. Navigate Moodle as if you are that role. To switch back to a teacher role, you must select Return to my normal role from the Administration block or the dropdown menu at the top right of your screen. You will not be able to log out until you do this. NOTE: Faculty can request a “test account” where a faculty member can log in as a fake test student to test content in courses. The test student will have a specific log in and a row in the gradebook. To get a test account, navigate to the menu across the top of the Moodle screen and click Faculty > Support Forms > Faculty Test Accounts. Reports & Student Tracking You have the ability to see logs of your students’ actions in Moodle. From your course homepage, expand Reports under the Administration block. You are able to generate activity reports based on a particular student, date, time, resource, or activity. After you click on Reports , you are able to view: • SpeedDater allows you to change open and close dates to all of your graded items. This will be a common thing to do after your have copied a course from a previous semester. SpeedDater makes this process quick and easy. • Logs allow you to select one or all students, a particular or all days, and any or all links on your Moodle course page. A list will generate to show you who viewed the content and when. This choice is the most popular. • Activity Report shows the content in the course and how many times each has been viewed. • Activity completion is a special setting in a link that requires Completion Tracking to be enabled in your course settings. Activity completion shows the students and boxes checked for any required resource or activity completed. Page 11/11