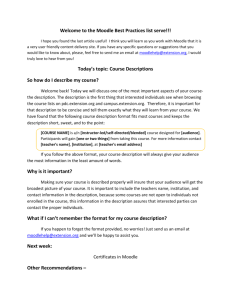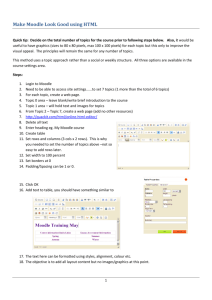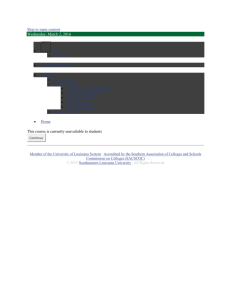UVic Moodle Quick Start Giude
advertisement

MOODLE Quick Start Guide for UVic Instructors The basic Moodle tools for building your course. _______________________________________________________________________________________________________ Page 1 of 17 Getting Started Welcome to the Moodle Quick Start Guide for UVic instructors. This document is intended as a brief introduction to Moodle. In this guide you will find a brief overview of the instructional Resources and Activities available to you in Moodle, how to upload files (such as Word documents or PDFs) to Moodle, how to make those files available to your students, and how to customize the look and feel of your Moodle course. If you have trouble logging in or don’t see the courses you have already requested, or if you have any questions about Moodle, please contact us through our support website http://elearning.uvic.ca/. Please note that once you request your course shell through uSource, it takes 24-48 hours for it to be created and available to you. Special Note about Copying and Pasting from Word into Moodle: Please do not copy and paste from Microsoft Word into Moodle when writing resource descriptions or posting to forums!! This quite often results in unwanted “hidden” formatting codes being transferred along with the text itself. Instead, first copy your text from Word into Notepad (or another word processor – e.g. Word Perfect, Google Docs) to strip out the Word code. Then copy the material from there into Moodle. Read more about this issue. Logging in to Moodle You have two ways to access UVic Moodle • Type the URL of Moodle at UVic: http://moodle.uvic.ca “Login” to Moodle using your NetLink ID and Password. Or • Go to the Learning Systems website http://elearning.uvic.ca/ and select Login to Moodle from the Moodle Help drop-down menu at the top left. _______________________________________________________________________________________________________ Page 2 of 17 Both ways will lead you to this screen: Log in using NetLink and password For Moodle users, your username and password are the same as your NetLink ID and Password. Printing this Manual It is recommended to print this Quick Start guide and keep it as a handy reference as you are using Moodle. If you want to print this manual, simply go to File > Print. _______________________________________________________________________________________________________ Page 3 of 17 General Tips Once you are logged in, you will get a page similar to the screenshot below. This is your UVicMoodle page that you access your actual course shells from. Moodle Support website direct link Links to each of your course sites Course in Blue = students have access Courses in Grey = no student access Instructors control student access (see below) _______________________________________________________________________________________________________ Page 4 of 17 To access a particular course, click on a course name from your UVicMoodle page. You will be presented with the course shell, similar to the one below. Here are four general tips that will help you get started: 1. Don’t be afraid to experiment Feel free to poke around and change things. It’s hard to break anything in a Moodle course, and even if you do it’s usually easy to fix. And UVic Moodle Support is always here to help and support you. 2. Turn Editing On To edit anything in your course, you must remember to Turn Editing on. To do this, click the Turn editing on button in the top right hand corner. 3. Notice and use the editing icons The editing icons will show up when you click the Turn editing on link located on the top right hand side of your course shell: - The edit icon lets you edit whatever it is next to. - The open-eye icon will let you show resources/assignments to students. (If the eye is open, students have access). _______________________________________________________________________________________________________ Page 5 of 17 - The closed-eye icon means students do not have access to this resource or assignment. Note: To open or close the eye, just click on it. Remember, eye open = students see it, eye closed = students do not see it. - The delete icon will delete that particular item from your centre block. - The move icon will move an item from one place to another. - Arrow icons will indent an item in the direction the arrow points. 4. Use the Navigation bar at the top of each page This will remind you where you are and prevent you from getting lost. 1 2 3 4 The Navigation bar links, also called the breadcrumb links, will let you navigate back to your course page or the UVicMoodle page from within an activity or a resource. The UVicMoodle page will be the first link (1) which shows all your courses. The current course you are in is (2). The type of activity you are currently in is (3). Finally, the last part of the Navigation bar is the title of the current activity (4). In this case it is “GEOG376 Field Trip Handout”. Breadcrumb navigation can be used to retrace your steps backwards, or provide a shortcut back to your course page or main UVicMoodle page. Course Settings Moodle offers you a great deal of flexibility in changing the appearance of your course if you are not happy with the default Topics layout. The menus on the sides of your course are known as Blocks. For instance in this course we can see the People Block and the Administration Block (see next page). _______________________________________________________________________________________________________ Page 6 of 17 If you click on the word Participants, you will see a list of students that are automatically enrolled into your course. Students are automatically enrolled into your Moodle course through official registration in your course. Please note that this is not your 'official' class list. Your official list resides in FAST, accessed through uSource. The Administration block is only visible to instructors. This block allows you to manage/change course settings. Administration Block: Course Settings Adding more topics/weeks, changing the start date, groups, etc. Moodle course shells are set up in the Topic format. In this format, there are just a few key blocks. When a course shell is created for you, the default setting is that students cannot access the course. It is up to you, as the instructor, to allow student access. This section of the manual will explain how to customize settings and allow student access to your course. If you click on Settings in the Administration block, you will notice the first several items are already set for you. Full Name, Short Name, and Course ID number cannot be changed. _______________________________________________________________________________________________________ Page 7 of 17 The Summary item will show up to students on their UVic Moodle page, so it is good to type a brief course description here. Changing the course format Below the Summary is the Format drop down menu. Simply select a new format (Topic/Weekly/Social format etc) from the drop down list and click on the Save changes button at the bottom of the page. Number of weeks/topics Below this you will find the Number of weeks/topics drop down menu. Simply choose a new number here. If you add more topics Moodle will add new areas where you can add content in the centre section of your course. It’s the same procedure for Weekly format. For example, if I use the Number of weeks/topics drop down, select 7, then scroll down to the bottom on the page and click Save changes, the course will now look like the following: _______________________________________________________________________________________________________ Page 8 of 17 7 topic areas have appeared where, if I Turn editing on, I can add resources or activities to each area. Course Start Date To change the Course start date of your course, simply select a new date from the Course start date drop down menu. Please do not change the Enrollment Plugins and Enrollment Duration settings. Course Theme You also have the option to change your course theme (colours). It may depend on your department what branding is required, but you do have some choices. Group mode If you would like to use groups in your course, set Group mode to one of the group settings. You can also decide whether or not to use groups in each activity that you create in your course. Availability to Students This option allows you to open or hide your course completely to students. If hidden, the course will not appear on any course listings, except to instructors of the course and administrators. When you’re ready, make sure to change the course to Available to students to allow them access! ***Whatever changes you make in course settings, always remember to click Save changes at the bottom of the page. _______________________________________________________________________________________________________ Page 9 of 17 Special Note: Guest Access At times, you may wish to allow someone from outside the University community to access your Moodle course (visiting lecturer, guest researcher, etc). These external affiliates are granted access to UVic systems via the Affiliate Sponsorship arrangement. If you wish to request an affiliate NetLink ID for a guest, please contact the Computer Help Desk. Once an affiliate ID has been created, this ID can be added to Moodle. Read more information about this process. Adding Content to Your course Adding content is a straightforward procedure. First of all, you must enter your course and then in the right right-hand corner, click the button Turn editing on. The course shell will change to something similar to the one below: Add a Course Title by clicking on the icon Add Topic area titles by clicking on the icons in each block area. _______________________________________________________________________________________________________ Page 10 of 17 Clicking on opens another window. Using the WYSIWYG (What you see is what you get) Editor, you can type course titles, and topic headings, in whichever block you have opened. Adding Files to Your Course Files of any type can be uploaded (PDF, audio, video, etc.) A note about uploading documents: • Word VS. PDF documents: whenever possible, we recommend that you convert your Word documents to PDF. A PDF is more easily opened by users with various software applications, and is non-editable. A word document of your own can be saved as a PDF. If you are unable to do this with your word processing program, you can download a free PDF creator such as dopdf or CutePDFWriter. Mac users can convert a document to PDF simply by selecting File -> Print, and then clicking PDF -> Save as PDF. • PowerPoint files: there are difficulties associated with uploading a PowerPoint (PPT) file to your Moodle course: students will need to have a PowerPoint viewer installed on their computer; your PowerPoint file might be very large, causing students to wait a long time for it to download; and placing the PPT file into Moodle basically gives the entire presentation away to your students (who can then edit and make changes). Instead of uploading a PowerPoint file in Moodle, we recommend that you convert your PowerPoint into a PDF. If you do not have Adobe PDF Premium, a free converter is available at dopdf. To link to a file in your course: 1. Click Turn editing on in your course shell. Then select link to file or web site from the Resource menu in the content block where you want to add the link to the file. 2. A new window will open. _______________________________________________________________________________________________________ Page 11 of 17 3. Type in the name (this is what students will see in the centre block of your course). 4. Click the button Choose or upload a file. 5. Another window will open. Click on the button Upload a file. 6. Now browse to the file that you want to upload. Normally, it will be saved on your computer somewhere. Once you find it, click on the name once. You should now see the location written in the white box: 7. Click the button Upload this file. _______________________________________________________________________________________________________ Page 12 of 17 8. The file system will now reopen. Find the file that you just uploaded and click on the word Choose. 9. The location now shows the link to your document. 10. Change Window to New window. 11. Now click Save and return to course. You will now see the document link – click on the link to make sure you added it correctly. Deleting files/items from your centre block Deleting a file or item that you no longer want in your centre block is easy. 1. Go to your course and Turn Editing on. 2. Beside the item you want to delete find the button and click it once. 3. A window will appear saying “Are you absolutely sure you want to completely delete…” 4. If you are sure, click the Yes button. That item has now been deleted from your centre block. Hide or Show Items to Students Remember that you can show and hide items in your centre block to students by using the eye open button (show) or eye closed button (hide). _______________________________________________________________________________________________________ Page 13 of 17 Uploading More than One File at Once A zip file is just a file that contains other files that have been compressed to preserve space. If you want to upload a number of files at once into Moodle, first put all the files in one folder. You can then compress this folder to get one single .ZIP file. Upload the zip file and then unzip it again in Moodle (you will see an Unzip link next to zipped files in Moodle). Find out more on how to zip multiple files and upload them to Moodle. Note: If your content resides on an internet site, then you don’t need to upload the files at all you can create links from your course directly to them by selecting the Link to a file or web site from the Add a resource... drop down menu. However, they may take longer to load for the end user. Link to an External Website To add a link to an external website you would use the same process: 1. 2. 3. 4. 5. 6. Turn editing on. Under Add a resource select link to a file or website. Add the name that students will see in the centre block. Add the URL of the website page you wish to link to (example: http://google.com ) Beside Window, select New window. Scroll to the bottom of the page and click Save and return to course. Again we suggest that you test the link to make sure you entered it properly. Add a Directory of Files To save space in the centre block of your course and avoid scrolling, instructors have the option of creating a folder containing documents, and then allowing students to view that entire folder and its contents. Read more in our online help documentation for Displaying a Directory. _______________________________________________________________________________________________________ Page 14 of 17 Adding Activities/Assignments Adding activities is very similar to adding resources. There are a number of robust interactive learning activity modules. Communication and collaboration may take place using live Chats, or asynchronous discussion Forums for conversational activities. You can also use Choices to poll your students or enable them to sign up for a group activity. Adding Wikis to your courses is an excellent way to allow students to work together on a collaboratively-authored project. Work can be uploaded and submitted by students and scored by teachers using Assignments. Online Quizzes offer several options for automatic and manual scoring, and are perfect for creating Self-Test quizzes for your students. Glossaries of keywords can be set up by the instructor, and can be configured to allow students to edit, add, or rate entries. The Feedback activity can be used to gather feedback from your students about the course, or even about your Moodle site! A closer look at Assignments is also available through our own support website. Moving Things Around on Your Course Site With editing turned on, you will see the move arrows of your activities. mentioned earlier next to each The move arrows can move a resource from one block to another. 1. Click the arrows beside the resource or activity you would like to move. _______________________________________________________________________________________________________ Page 15 of 17 2. You will see boxes appear on your course page with all the possible places you can move that resource. Each of the boxes with the arrow next to it represents a place to move the resource. Simply click the box where you would like the item to be placed. Chose where you would like to move the resource or activity by clicking inside a box This will move the resource or activity to that area. Note: Remember you can use the eye open or eye shut icon to show or hide each resource or activity to students. Student View You can view an example of how students will see your course by switching your “role.” The drop down menu to do this is located at the top right hand side of your course. When you click on Student, the Turn editing on button will disappear from the student view since students cannot add, modify, or delete course content. In the Administration block, all the features and tools related to the instructor will disappear e.g. Turn editing on, Settings, Backup, and Restore… only two things will remain: Grades and Profile. _______________________________________________________________________________________________________ Page 16 of 17 Further information There are a number of Tutorials and Guides describing Moodle components in detail on our Moodle Support website http://elearning.uvic.ca/moodle/instructors. Tips and frequently asked questions are covered in the Instructor FAQ section. Best Practice Forums offer an area for instructors to ask questions and share their experience with Moodle. As you become more comfortable with Moodle, be sure to check out our Instructor Checklist with tips of things to remember at the start, middle, and end of your course. If you have any problems with your Moodle course, please contact Moodle Support. _______________________________________________________________________________________________________ Page 17 of 17