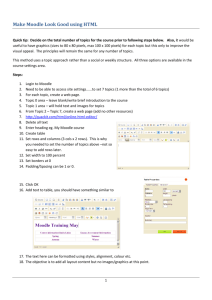Using Groups in Moodle
advertisement

Using Groups in Moodle Overview The Groups feature allows you to divide up the students on your course into groups, such as their class groups. Students can then undertake Moodle activities within these groups, allowing them to work together more closely, and encouraging more participation from each member than they might get in a whole-class exercise. Using Groups, you only need to create a single instance of any activity, rather than one for each group. For example, imagine you’re organising an online discussion and decide to divide 40 participants into 4 groups of 10. Using Groups in Moodle means you only have to set up a single discussion Forum, rather than 4 separate ones. This goes for any activity on Moodle. Groups can also be used to restrict access to a particular resource or activity to a subset of students. How Might I Use Groups? Some scenarios: • Seminar groups share presentations or hold pre- or post-seminar discussions. • Small groups of students use the Forum tool to cover the same discussion points, increasing chances of individual participation and allowing you to compare the different conclusions drawn by each group. • Small groups of students use the Wiki and Forum tools to work together on a group project. • Restrict access to a course resource (e.g. a file) to a subset of students. • Class teachers view data (e.g. quiz scores) by group. What Types Of Groups Are There? Moodle allows you to apply either of two Group modes to any Activity. In addition to ‘No groups’ (the default), there are: • Visible groups - students can view other groups’ activities but not participate • Separate groups - students can neither view nor participate in other groups’ activities How Do I Set Up Groups? It is important to set up and apply groups before releasing an Activity rather than afterwards. 1 Using groups in Moodle 1. Create the groups: • Click on Groups in the Administration Block. • You will see a screen with two columns: Groups & Members (Fig 1). If no groups have been set up, both columns will be empty. Figure 1: The Groups tool before any groups have been set up • Create each group by clicking the Create Group button, typing a name into the Group name field and clicking Create group. (The other fields are optional – see ‘Further Group Settings’ below). The new group then appears in the left-hand column. 2. Add users to the Groups • The process described here is a manual one and is dependent on the students having already enrolled on your course. Alternatively, you can allocate students to groups automatically using a Group Enrolment key (See ‘Further Group Settings’ below) • Select the group you want to populate by clicking it once. • Click ‘Show members for group’, then the Add/Remove Users button on the right. You will see lists of existing and potential members (Fig2.) In the ‘Potential members’ list, select the users you want to add to the group (hold down Ctrl to select multiple users). Then click the ‘left arrow’ button to add them to the group. Note: You will need to add teachers too (including yourself) if you want teachers to be to participate. • Click the Back to Groups button to return to the Groups page 3. Enable Groups for the Activity • Go back to the Course homepage and ‘Turn editing on’ 2 Figure 2: Adding users to a group • Using groups in Moodle Find the Groups icon for the activity and click it until you reach your preferred mode. (See the icons above in ‘What types of groups are there?’) Further Group Settings Click on ‘Groups’ in the Administration block. Select a Group and click on the ‘Edit Group Settings’ button to see the options: • You can add a Description for the group which can be seen by all enrolled in your course area (remember this description applies to the group’s entire work, not just an individual activity). • Group Pictures can be uploaded by Tutors. When a individual makes a contribution to a grouped activity, their Group picture appears as an icon alongside their individual picture. The picture replaces the group name (text). • Assign a separate Enrolment Key (one-time password to enter the course) for each group and give each group’s members this Key in advance (by email, for example). When a student enrols in your course for the first time, they will be prompted for their Key, and will automatically become a member of the course and the group whose Key they use. For this to work you must also have a course enrolment key (which wouldn't need distributing). Using Multiple Sets of Groups & Restricting Access to Items Moodle Groupings allow you to create different sets of groups. For example you may create a set of Seminar class groups and separate set for a particular project so that students are not always working in the same groups. Groupings are also used to restrict access to an item to a subset of students. To do this create a Grouping containing one group and then select this Grouping when adding the activity or resource. How Do I Set up Groupings? To use Groupings you must first have created at least one group. 1. Create a Grouping • Click on the Groupings tab at the top of the Groups page and then click the ‘Create grouping’ button • Type a name for the grouping and save changes 2. Add Groups to the Grouping • On the Groupings page click on the ‘Show groups…’ icon • Use the Add button to add Groups to the Grouping in the edit column. 3. Apply a Grouping to an Activity or Resource • This can be done when adding or updating a resource/activity 3 • • Using groups in Moodle In the ‘Common module settings’ check the ‘Available for group members only’ box, choose the appropriate Grouping and save changes. You can also select your preferred mode of groups (visible or separate) at this stage. How Do I Communicate With Grouped Forums? Moodle Teachers can post to all groups or to individual groups. Remember to select the group to whom you want to post from the pull down menu in the top-left corner of the screen when you enter the Forum (Fig 3). Figure 3: Posting to an individual group within a Forum Displaying Groups on the Participants Page You can display Groups on the Participants page to allow students to see group membership. • In Settings choose ‘Visible Groups’ as the Group Mode. Warning: Changing this setting will also change the default group mode of any new activity that you add, so make sure you have the correct group setting when adding a new activity. Further Help If you have any questions about using groups contact clt-support@lse.ac.uk Acknowledgement: This guide is adapted from original material written by CELT at Goldsmiths, University of London and is reproduced here with their permission. 4