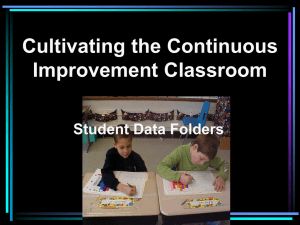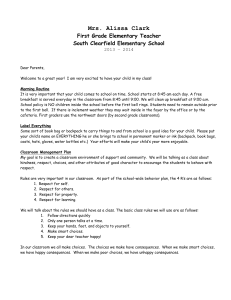Quick Tips - Add and Manage Content
advertisement

Blackboard Quick Tips Add and Manage Content Use the Content Collection Instructors can store, share, and publish content within personal user folders, course folders, and institution folders in the Content Collection throughout courses in Blackboard Learn. Files and portfolios can be linked in different areas in a course and items from a course can be added to a folder in the Content Collection. The My Content area of the Content Collection allows users to load, update and share content. A user folder (labeled with your username) is created the first time a user enters the Content Collection. The My Content area can be organized according to an individual's needs. Folders can be created for storing both course and personal content. Faculty can also link their content from the Content Collection to their classes in Blackboard. learn.sju.edu Page 1 The Content Collection contains the following header areas: 1. My Content - is used to store folders and files (referred to as items) for each user. You can access the personal files that you have added to the Content Collection. 2. Course Content - is used to store folders and files for each course. A folder appears for each course you have access to. Instructors see folders for the courses they are teaching. Instructors must grant permissions to students before course folders are available to them. 3. Organization Content - is used to store folders and files for organization groups. A folder appears for each organization you have access to. The organization leader manages organization enrollments. You may self enroll if that option has been enabled. Contact the organization leader about enrollment. After you are enrolled, only the leader or an administrator can unenroll you. 4. Institution Content - is used to store folders and files for educational and administrative services not directly related to a course. The Institution Content area also includes a separate area dedicated to the library. The school library may use this area to post e-Reserves, electronic manuscripts, and other resources. With the ability to share folders and files across the Content Collection, this is a powerful and intuitive way to share and distribute library materials. learn.sju.edu Page 2 learn.sju.edu Page 3 Upload Content Instructors can upload any documents, photos, folders, and work to the Content Collection. You can use My Content for your personal use to store files that you work on or want to submit or attach to any coursework. Files stored in the Content Collection can be linked to in your courses or stored for projects you may be working on. learn.sju.edu Page 4 Files can be uploaded to any content area where you have permission to do so. The Upload button will appear in the action bar with the options to Upload Files or Upload Package. Packages are ZIP files that will be unpackaged into the folder you selected. • Access the Content Collection where you want to upload files. • On the Action Bar, point to Upload and select Upload Files. • If you are uploading multiple files, use the Multiple Files and Folders option available from the top right of the page. Uploading multiple files and folders requires the Java plugin, version 1.5 or later. If the plugin is not available, use the Single File option to add files one at a time. You can Browse for files or drag and drop files from folders on your desktop. • After selecting the file(s), you can edit the options: to Lock File, to Share Comments, to Enable Versioning, and to Enable Tracking. • Click Submit. learn.sju.edu Page 5 learn.sju.edu Page 6 Organize Content Before adding any content to the Content Collection, you should plan out how you will manage their content. This will allow you to organize content in a way which best meets your individual needs. In the Content Collection, you can manage content by organizing it in folders. Organized content makes it easier to manage permissions for that content, because you can grant permissions to users based on folders rather than individual files. Files in the Content Collection are organized in a tree structure of nested folders up to, and including, the content area level. This means that each folder may contain other subfolders and files. The term "items" refers to files and folders. A folder stores both files and other folders. Folders are automatically available to you if you added the folder, but folders must be shared if other users are to view the folder and its contents. It is important to remember that all folders are contained within other folders up to the root folder. Root folders are folders in which all other folders are placed. Content areas, such as Users, Courses, Institution, and Library, are simply folders stored under the root folder. The system does not allow subfolders with the same name in a single parent folder. For example, two folders named Group Projects may not be created in the top-level of the username folder. The system also does not allow files with the same name to exist in a folder. learn.sju.edu Page 7 learn.sju.edu Page 8 Edit Settings After an item has been created, its settings can be changed from the Edit Settings page. For example, if an item is initially created with a lock on it, the lock can be removed from this page. The Edit Settings page is also the place to look for detailed information about the item, such as who created the item and when the item was created and last edited. 1. 2. 3. 4. Navigate to the folder that contains the item to be edited. Access the item's contextual menu and select Edit Settings. Complete the options as appropriate. Click Submit. learn.sju.edu Page 9 Link to Content One of the advantages of the Content Collection is the fact that files can be reused many times without the need for duplication. This reusability can significantly save space if the same file is to be used several times. The file will only have to be saved in one place in the Content Collection, and then you can link to that file from as many courses as you need. To Link Items that Reside in the Content Collection to your Course: • • • • • • • Access the course where you would like to link the item. Select a content area. Under Build Content, select Create Item. In the Create Item page, give the item a name. Under 2. Attachments, click on the Browse Content Collection button. Select the item you would like to link to. Click Submit. Note: When an item from the Content Collection is added to a course, all students in the course will be automatically granted read access to the item. Once you have created a link to an item in the Content Collection from your Blackboard course, you can no longer rename that file in the Content Collection. If you do that, the link will be broken and your students will not be able to access the item. If this happens, you need to re-create the link. To keep track of the items which file names should not be modified, you may want to place these items in a Shared folder in the Content Collection. learn.sju.edu Page 10 learn.sju.edu Page 11 Share Content with Users and Groups inside SJU Once content is added to the Content Collection, permissions must be granted to make the content accessible to users and groups of users. Managing permissions on files and folders may be complicated since permissions behave both alone on single items and in combination with other permissions on folders. Users and user lists may be given different types of permissions to individual files and folders, ranging from read only access, to editing, managing and removing content. Permissions enable users to read and perform actions on items and folders added to the Content Collection. Users must be granted permission to access content directly from the Content Collection and also through links in Courses and Portfolios. User access to an item or folder is controlled through the Manage Permissions page. Users can be granted permission individually, in groups, or by role. To Open the Manage Permissions page for an item or folder. • Navigate to the folder that contains the item to be edited. • Select Permissions from the item's contextual menu. • Select the appropriate option from the action bar. Complete the page that follows and click Submit. Note: When permissions are granted on a folder, they apply to all sub-folders and items within the folder. learn.sju.edu Page 12 learn.sju.edu Page 13 Share Content with Individuals outside of SJU You may send Passes to share content. A Pass is designed to share content with individuals who do not have access to SJU's Blackboard System. To Create a Pass: • • • • Access the item's contextual menu and select Passes (None). Click on the button Create Pass. On the Add Pass page, select the lifetime of the pass and the permissions. Click Submit. The URL for the pass to the item will be displayed. learn.sju.edu Page 14 To Email a Pass to an Individual or Group: • Select the item's checkbox and click on the Email Pass button. • Enter the email addresses of the individual(s) to receive the pass. • You may edit the default subject and message displayed, however do not alter the URL for the pass. • Click Submit to send the email. learn.sju.edu Page 15 Search for Shared Content Search for Shared Content using the Search: Search allows users to locate all files and folders that have been shared with them. When a search is performed only those items to which a user has permissions will be returned. If permissions are granted on a nested folder (and not the top-level folder) the user may search for the folder and bookmark it. The Find Folder function may not be used on nested folders. learn.sju.edu Page 16 Search for Shared Content using the Go To Location: Go to Location allows users to go directly to a specific folder that has been shared with them in the Content Collection. This time-saver allows users to enter the path to open a folder and Bookmark the location at the same time. learn.sju.edu Page 17 Use Versioning Versioning keeps track of each interaction with a file. When a file is locked from the Manage Versions page, another version is created. Edits can be made on the newest version. Once a file is opened, it is automatically locked to other users. Users must use this option to make changes to the file and save it. To Turn on Versioning: • Select Edit Settings from the item's contextual menu. • Under Options, select Enable Versioning. learn.sju.edu Page 18 To Manage Versions for an Item: • Navigate to the folder that contrains the item to be edited • Select Versions from the item's contextual menu or click the numbern hyperlink that appears in the Versions column next to the item in its home folder. learn.sju.edu Page 19 To Create Another Version of your Content: • Select Lock from the item's contextual menu next to the version number hyperlink on the Manage Versions page. • Click the link of the newest version to open the file, make edits and save changes. If you are collaborating on an item, be sure to Unlock it to allow others to access the item. learn.sju.edu Page 20 Use Comments Comments store text from users. Comments are useful for storing opinions or instructions regarding the contents of an item. The setting for controlling whether or not users can add comments to an item appears on the Set Private/Shared Comments page. To Turn on Comments: • Select Edit Settings from the item's contextual menu. • Under Options, select Share Comments. learn.sju.edu Page 21 To Manage Item Comments: • Navigate to the folder that contains the item. • Select Comments from the contextual menu for the item. • To create a comment click on the Create Comment button from the Action Bar. A text box appears. Type a comment and click Submit. • To delete a comment select the check box next to the comments to delete then select the Delete button. learn.sju.edu Page 22 Use Tracking The Tracking feature records every instance that a user interacts with the item. Tracking is useful for verifying that someone has read a required assignment or viewing who made changes to a file most recently. Tracking must be turned on to view the Tracking Log. To Turn on Tracking: • Select Edit Settings from the item's contextual menu. • Under Options, select Enable Tracking. If a single user completes the same operation on a file multiple times, the Tracking log will only record the first operation. For example if a user opens and reads the same document multiple times, only the first operation will be recorded. If the user clears the browser cookies and reads the file again, a second operation appears in the Tracking log. learn.sju.edu Page 23 To View Tracking for an Item: • Navigate to the folder that contains the item. • Select Tracking from the item's contextual menu. To Delete the Tracking Log: • Select Delete Tracking Log from the Action Bar (will remove all of the actions listed on the page.) New actions will still be tracked. learn.sju.edu Page 24 Set up Web Folders or a Shared Location WebDAV (web folder) or a Shared Location are both ways for users to add, access, and edit content stored in the Content Collection directly from their computers. When a web folder, or shared location are set up, the user can can perform actions on the files and folders within it because the folder structure is visible and can be navigated. • Manage all the files for their course from their computer. • Drag in content from multiple drives and folders and organize it as needed. • Edit a file directly in a web folder or shared location, without downloading it, editing it, and uploading it again. When using a Mac, you will set up a shared location rather than a web folder. learn.sju.edu Page 25 How to Set up a Web Folder for Microsoft Windows© • In the Content Collection, click Set Up Web Folder on the action bar of the top-level folder. Starting from this location ensures WebDAV access to all folders contained in the Content Collection. You can select any folder inside the Content Collection, but the web folder path must be less than 240 characters. Each folder selected has a different address. • On the Using Web Folders page, right-click and copy the URL that appears for Current Web address. You will paste the address in later steps. learn.sju.edu Page 26 • Open Start > Computer. • In the empty area at the bottom of the right-hand pane, right-click and select Add a network location. • The Add Network Location Wizard will open. Click Next. • When asked where you want to create the network location, select Choose a custom network location. Click Next. • When asked for the location of your website, type https://learn.sju.edu/bbcswebdav/users/ yourusername. Click Next. • When prompted to enter a username and password, type your Blackboard Learn username and password. Click OK. • You will be prompted to enter a name for the location. Enter a name and select Next. • On the Completing the Add Network Location Wizard page, click Finish. learn.sju.edu Page 27 • The web folder will open. It will now be listed in Computer under Network Location. How to Set up a Shared Location for the Mac OS© To set up a shared location for the Mac, use the web address of the Content Collection folder and a valid username and password. • In the Content Collection, click Set Up Shared Location on the action bar of the top-level folder. Starting from this location ensures WebDAV access to all folders contained in the Content Collection. You can select any folder inside the Content Collection, but the shared location path must be less than 240 characters. Each selected folder has a different address. • On the Using Shared Location page, copy the URL that appears for Current Web address. You will paste the address in later steps. learn.sju.edu Page 28 • On the Finder bar, select the Go menu and then, select Connect to Server. • In the Connect to Server window, type https://learn.sju.edu/bbcswebdav/users/ yourusername in the Server Address field. Click the plus sign to add this address to the Favorite Servers box. • Click Connect. When prompted to enter a name and password, type your Blackboard Learn username and password. Click Connect. • The shared location will open. It will now be listed in the Computer sidebar under Shared. learn.sju.edu Page 29 Find the Web Address for another folder The address for this directory is provided at the top of the page. To find the web address of any folder in the Blackboard Content System, follow these steps: • Navigate to the folder in the Blackboard Content System. • Navigate to the Edit Folder Settings page. The Address field on this page (not the address displayed by the web browser) contains the URL needed to map to the folder. learn.sju.edu Page 30