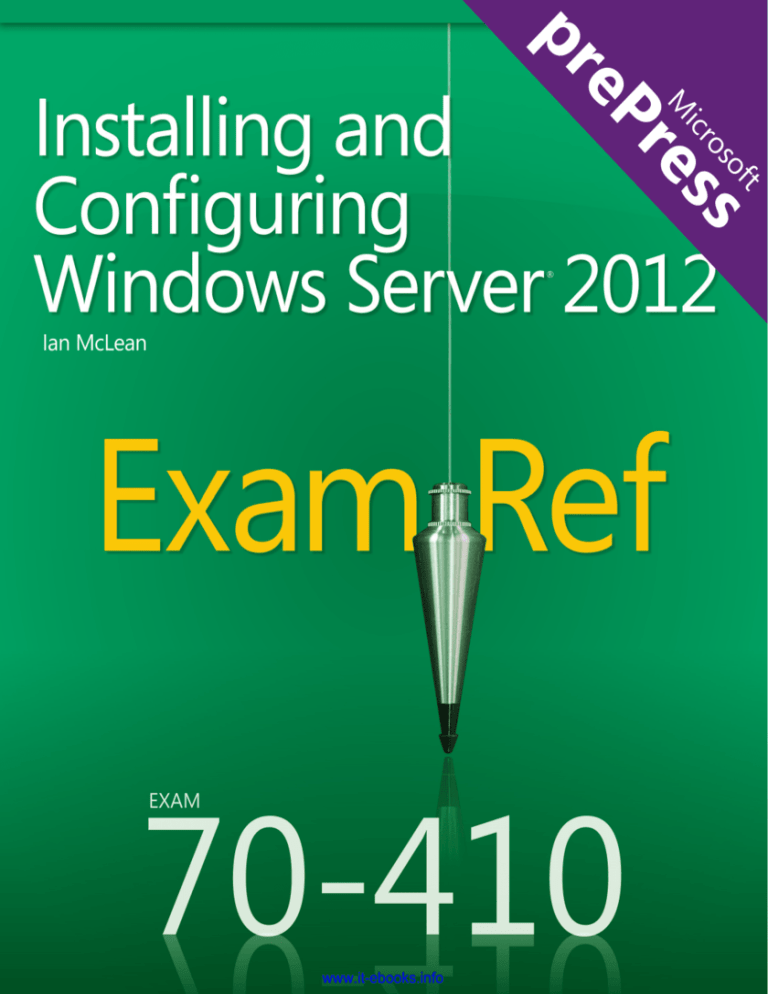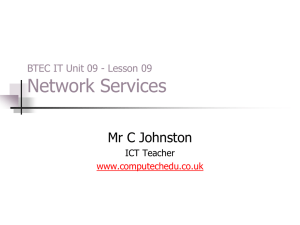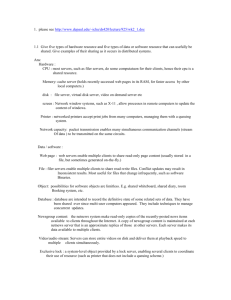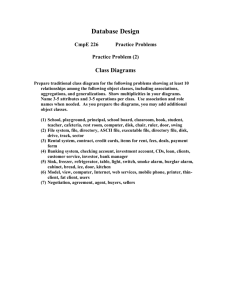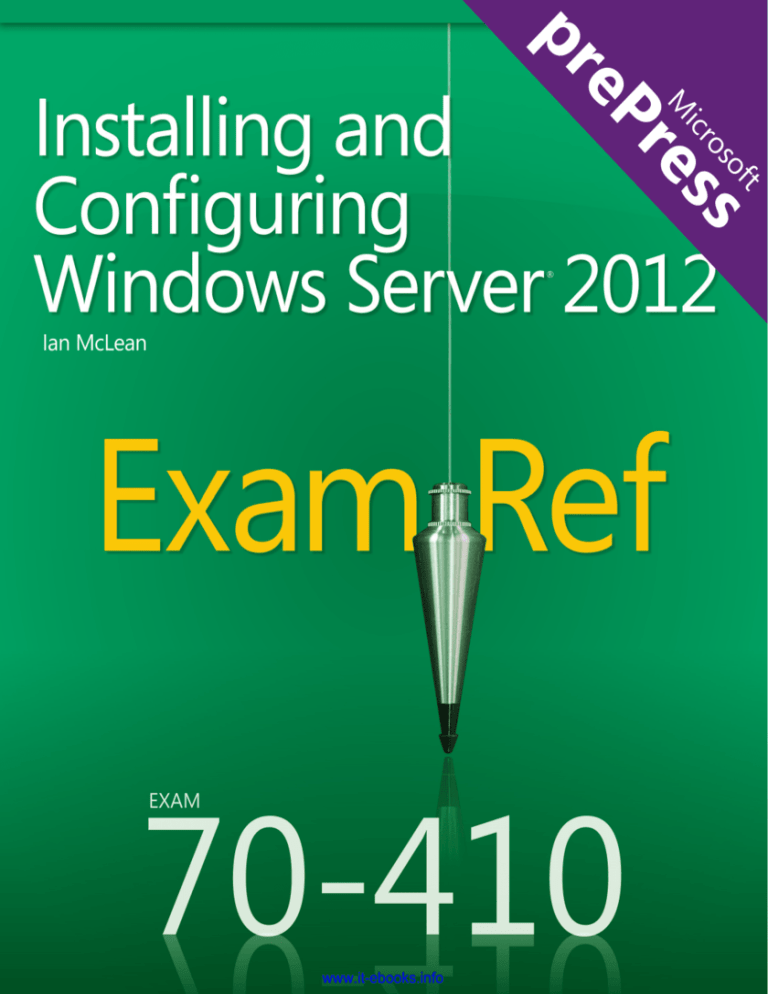
ft
s
es
o
os
icr
M
r
eP
pr
www.it-ebooks.info
PUBLISHED BY
Microsoft Press
A Division of Microsoft Corporation
One Microsoft Way
Redmond, Washington 98052-6399
With Microsoft prePress, you can access just-written content from
upcoming books. The chapters come straight from our respected authors,
before they’re fully polished and debugged—for critical insights now, when
you need them.
This document contains one or more portions of a preliminary version of a Microsoft Press title and is
provided “as is.” The content may be changed substantially upon final publication. In addition, this
document may make reference to pre-released versions of software products that may be changed
substantially prior to final commercial release. This document is provided for informational purposes only.
MICROSOFT MAKES NO WARRANTIES, EITHER EXPRESS OR IMPLIED, IN THIS DOCUMENT. Information
and views expressed in this document, including URL and other Internet website references may be subject
to change without notice. You bear the risk of using it.
Complying with all applicable copyright laws is the responsibility of the user. Without limiting the rights
under copyright, no part of this document may be reproduced, stored in or introduced into a retrieval
system, or transmitted in any form or by any means (electronic, mechanical, photocopying, recording, or
otherwise), or for any purpose, without the express written permission of Microsoft Corporation.
Some examples are for illustration only and are fictitious. No real association is intended or inferred. This
document does not provide you with any legal rights to any intellectual property in any Microsoft product,
service, or other offering.
© 2012 Microsoft Corporation. All rights reserved.
Microsoft and the trademarks listed at
http://www.microsoft.com/about/legal/en/us/IntellectualProperty/Trademarks/EN-US.aspx are trademarks of
the Microsoft group of companies. All other marks are property of their respective owners.
www.it-ebooks.info
Contents at a glance
Chapter 1
Installing and configuring servers
Chapter 2
Configure server roles and features
Chapter 3
Configure Hyper-V
Chapter 4
Deploying and configuring core network services
Chapter 5
Install and administer Active Directory
Chapter 6
Create and manage Group Policy
Note: Chapters included in this file are indicated in black.
www.it-ebooks.info
CHAPTER 1
Installing and configuring
servers
Installing new Windows servers on your network is not something to be done casually—you
must plan the installation well in advance. Among other things, you must decide what edition
of the operating system to install, whether you are installing the full GUI or the Server Core
option, what your virtualization strategy will be, if any, and what roles you intend to
implement on the server. If you are installing Windows Server 2012 for the first time, you
might also have to decide whether to add the server to your production network or install it
on a test network.
This chapter discusses the process of installing Windows Server 2012, using either a clean
install or a server upgrade, as well as the server configuration tasks you must perform
immediately following the installation. Finally it considers the configuration of various types of
hard disk technologies used for local storage, and the deployment of roles to servers all over
the network.
Objectives in this chapter:
Objective 1.1: Install servers
Objective 1.2: Configure servers
Objective 1.3: Configure local storage
Some exam questions are in a multiple-choice format, where answers are either right or
wrong. If, in the exam, you have an option where it seems as though two answers could be
right, but you can only choose one answer, you’ve likely missed a clue in the question text
that would allow you to discard one of these answers. When exams are authored, not only
does the question writer have to provide good reasons why one answer is correct, but also
why the other answers are incorrect. Although there is a small chance that you’ve come
across a bad question that got through proofreading and peer review, it’s more likely that
in a stressful exam situation you’ve overlooked a vital bit of evidence that discounts an
answer you suspect is correct.
www.it-ebooks.info
Objective 1.1: Install servers
Installation is a key topic and has been extensively tested in previous Windows Server exams.
There is no reason to believe the 70-410 exam will be different. This objective discusses
planning a Windows Server 2012 installation. It looks at the preinstallation requirements and
how you can prepare your installation hardware. It also considers the server roles you can
implement during installation.
The objective takes you through a clean installation of Windows Server Core 2012, and
describes how the Features on Demand function enables you to optimize resources by
removing all the files associated with a server role or feature you have chosen to delete. The
objective also looks at the options for upgrading a Windows Server 2008 or Windows Server
2008 R2 server to Windows Server 2012 and migrating roles from an existing server to a new
one.
This objective covers how to:
Plan for a server installation
Plan for server roles
Plan for a server upgrade
Install Server Core
Optimize resource utilization using Features on Demand
Migrate roles from previous versions of Windows Server
Planning for a server installation
In previous versions of Windows Server, installation planning could become a complex task.
You had to decide from the outset what edition of the operating system to install, whether to
install the 32-bit or 64-bit version, and whether you should perform a Server Core installation
or use the full graphical user interface (GUI). All of these decisions affected the server hardware
requirements, and all of them were irrevocable. To change the edition, the platform, or the
interface, you have to reinstall the server from scratch.
With Windows Server 2012, the options are reduced substantially, and so are the
installation decisions. There is no 32-bit version of Windows Server 2012; only a 64-bit
operating system is available—reflecting the fact that most major applications are now 64-bit
and that modern server configurations are typically supported on hardware that requires 64
bits. There are now only four Windows Server 2012 editions to choose from, down from six in
Windows Server 2008 R2. The Server Core and full GUI installation options still remain, along
with a third option, called the Minimal Server Interface. However, it is now possible to switch
among these options without having to reinstall the operating system.
www.it-ebooks.info
Selecting a Windows Server 2012 edition
Microsoft releases all of its operating systems in multiple editions, which provides consumers
with varying price points and feature sets. When planning a server deployment, the operating
system edition you choose should be based on multiple factors, including the following:
The roles you intend the servers to perform
The virtualization strategy you intent to implement
The licensing strategy you plan to use
Compared with Windows Server 2008, Microsoft has simplified the process of selecting a
server edition by reducing the available products. As with Windows Server 2008 R2, Windows
Server 2012 requires a 64-bit processor architecture. All of the 32-bit versions have been
eliminated, and for the first time since the Windows NT Server 4.0 release, there will be no
build supporting Itanium processors. This leaves Windows Server 2012 with the following core
editions:
Windows Server 2012 Datacenter The Datacenter edition is designed for large
and powerful servers with up to 64 processors and fault-tolerance features such as
hot add processor support. As a result, this edition is available only through the
Microsoft volume licensing program and from original equipment manufacturers
(OEMs), bundled with a server.
Windows Server 2012 Standard The Standard edition includes the full set of
Windows Server 2008 features, differing from the Datacenter edition only in the
number of virtual machine (VM) instances permitted by the license.
Windows Server 2012 Essentials The Essentials edition includes nearly all of the
features in the Standard and Datacenter editions, except for Server Core, Hyper-V,
and Active Directory Federation Services. The edition is limited to one physical or
virtual server instance and a maximum of 25 users.
Windows Server 2012 Foundation A reduced version of the operating system
designed for small businesses that require only basic server features such as file and
print services and application support. The edition includes no virtualization rights
and is limited to 15 users.
These various editions have prices commensurate with their capabilities. Obviously, the goal
of administrators planning server deployments is to purchase the most inexpensive edition
that meets all of their needs. The following sections examine the primary differences among
the Windows Server 2012 editions.
Supporting server roles
Windows Server 2012 includes predefined combinations of services called roles that
implement common server functions. Computers running the Windows Server 2012 operating
system can perform a wide variety of tasks, using both the software included with the product
and third-party applications. The activities Windows Server 2012 performs for network clients
www.it-ebooks.info
are known as roles. After you install the Windows Server 2012 operating system, you can use
Server Manager or Windows PowerShell to assign one or more roles to that computer.
Some of the Windows Server 2012 editions include all of these roles, whereas others include
only some of them. Selecting the appropriate edition of Windows Server has always been a
matter of anticipating the roles that the computer must perform. At one time, this was a
relatively simple process. You planned your server deployments by deciding which ones would
be domain controllers, which ones would be web servers, and so forth. Once you made these
decisions, you were done, because server roles were largely static.
With the increased focus on virtualization in Windows Server 2012, however, more
administrators will be forced to consider not only what roles a server must perform at the time
of the deployment, but what roles they will perform in the future as well.
Using virtualized servers, you can modify your network’s server strategy at will, to
accommodate changing workloads and business requirements, or to adapt to unforeseen
circumstances. Therefore, the process of anticipating the roles a server will perform must
account for the potential expansion of your business, as well as possible emergency needs.
Supporting server virtualization
The Windows Server 2012 Datacenter and Standard editions both include support for Hyper-V,
but they vary in the number of VMs permitted by their licenses. Each running instance of the
Windows Server 2012 operating system is classified as being in a physical operating system
environment (POSE) or a virtual operating system environment (VOSE). When you purchase a
Windows Server 2012 license, you can perform a POSE installation of the operating system, as
always. After installing the Hyper-V role, you can then create VMs and perform VOSE
installations on them. The number of VOSE installations permitted by your license depends on
the edition you purchased, as shown in Table 1-1.
TABLE 1-1 Physical and virtual instances supported by Windows Server 2012 editions
EDITION
POSE INSTANCES
VOSE INSTANCES
Datacenter
1
Unlimited
Standard
1
2
Foundation
1
0
Essentials
1 (POSE or VOSE)
1 (POSE or VOSE)
License restrictions are not software restrictions
The limitations specified in Table 1-1 are those of the license, not the software. You can,
for example, create more than four VMs on a copy of Windows Server 2012 Enterprise, but
you must purchase additional licenses to do so.
www.it-ebooks.info
Server licensing
Microsoft provides several different sales channels for Windows Server 2012 licenses, and not
all of the editions are available through all of the channels. Licensing Windows Server 2012
includes purchasing licenses for both servers and clients, and there are many options for each
one.
If you are already involved in a licensing agreement with Microsoft, you should be aware of
the server editions that are available to you through that agreement. If you are not, you should
investigate the licensing options available to you before you select a server edition.
Table 1-2 lists the sales channels through which you can purchase each of the Windows
Server 2012 editions.
Windows Server sales channel availability, by edition
TABLE 1-2
RETAIL
VOLUME
ORIGINAL
LICENSING
EQUIPMENT
MANUFACTURER
Datacenter
No
Yes
Yes
Standard
Yes
Yes
Yes
Foundation
No
No
Yes
Essentials
Yes
Yes
Yes
Installation requirements
If your computer has less than the following hardware specifications, Windows Server 2012 will
not install correctly (or possibly at all):
1.4 GHz 64-bit processor
512 MB RAM
32 GB available disk space
DVD drive
Super VGA (800 x 600) or higher resolution monitor
Keyboard and mouse (or other compatible pointing device)
Internet access
32 GB of available disk space should be considered an absolute minimum. The system
partition will need extra space if you install the system over a network or if your computer has
more than 16 GB of RAM installed. The additional disk space is required for paging,
hibernation, and dump files. In practice, you are unlikely to come across a computer with 32
GB of RAM and only 32 GB of disk space. If you do, free more disk space or invest in additional
storage hardware.
www.it-ebooks.info
As part of Microsoft’s increased emphasis on virtualization and cloud computing in its
server products, they have increased the maximum hardware configurations significantly for
Windows Server 2012. These maximums are listed in Table 1-3.
TABLE 1-3
Maximum hardware configurations in Windows Server versions
WINDOWS SERVER 2012
WINDOWS SERVER 2008 R2
Logical processors
640
256
RAM
4 terabytes
2 terabytes
Failover cluster nodes
63
16
Choosing installation options
Many enterprise networks today use servers that are dedicated to a particular role. When a
server is performing a single role, does it really make sense to have so many other processes
running on the server that contribute little to that role?
Many IT administrators today are so accustomed to GUIs that they are unaware that there
was ever any other way to operate a computer. When the first version of Windows NT Server
appeared in 1993, many complained about wasting server resources on graphical displays and
other elements that they deemed unnecessary. Up until that time, server displays were usually
minimal, character-based, monochrome affairs. In fact, many servers had no display hardware
at all, relying instead on text-based remote administration tools, such as Telnet.
Using Server Core
Windows Server 2012 includes an installation option that addresses those old complaints.
When you select the Windows Server Core installation option, you get a stripped-down version
of the operating system. There is no Start menu, no desktop Explorer shell, no Microsoft
Management Console, and virtually no graphical applications. All you see when you start the
computer is a single window with a command prompt, as shown in Figure 1-1.
Figure 1-1 The default Server Core interface.
www.it-ebooks.info
What is Server Core?
Server Core is not a separate product or edition. It is an installation option included with
the Windows Server 2012 Standard and Datacenter editions.
The advantages of running servers using Server Core are several:
Hardware resource conservation Server Core eliminates some of the most
memory- and processor-intensive elements of the Windows Server 2012 operating
system, thus devoting more of the system hardware to running essential services.
Reduced disk space Server Core requires less disk space for the installed operating
system elements, as well as less swap space, which maximizes the utilization of the
server’s storage resources.
Reduced patch frequency The graphical elements of Windows Server 2012 are
among the most frequently patched, so running Server Core reduces the number of
patches that administrators must apply. Fewer patches also mean fewer server restarts
and less downtime.
Reduced attack surface The less software there is running on the computer, the
fewer the entrances there are for attackers to exploit. Server Core reduces the
potential openings presented by the operating system, increasing its overall security.
When Microsoft first introduced the Server Core installation option in Windows Server
2008, it was an intriguing idea, but few administrators took advantage of it. The main reason
for this was that most server administrators were not sufficiently conversant with the
command-line interface to manage a Windows server without a GUI.
In Windows Server 2008 and Windows Server 2008 R2, the decision to install the operating
system using the Server Core option was irrevocable. Once you installed the operating system
using Server Core, there was no way to get the GUI back except to perform a complete
reinstallation. That has all changed in Windows Server 2012. You can now switch a server from
the Server Core option to the Server with a GUI option, and back again, at will, using
PowerShell commands.
There and back again
For more information on converting from Server Core to Server with a GUI and back again,
see “Objective 1.2: Configure servers,” later in this chapter.
This ability means that administrators can install Windows Server 2012 using the Server with
a GUI option, if they want to, configure the server using the familiar graphical tools, and then
switch the server to Server Core to take advantage of the benefits listed earlier.
SERVER CORE DEFAULTS
In Windows Server 2012, Server Core is the default installation option, and there are reasons
www.it-ebooks.info
why other than the ability to switch options after installing. In Windows Server 2012, Microsoft
is attempting to fundamentally modify the way that administrators work with their servers.
Server Core is now the default installation option, because in the new way of managing
servers, administrators should rarely, if ever, have to work at the server console, either
physically or remotely.
Windows Server has long been capable of remote administration, but this capability has
been a piecemeal affair. Some Microsoft Management Console (MMC) snap-ins enabled
administrators to connect to remote servers, and Windows PowerShell 2.0 provided some
remote capabilities from the command line, but Windows Server 2012, for the first time,
includes comprehensive remote administration tools that virtually eliminate the need to work
at the server console.
The new Server Manager application in Windows Server 2012 enables administrators to add
servers from all over the enterprise and create server groups to facilitate the configuration of
multiple systems simultaneously. The new Windows PowerShell 3.0 environment increases the
number of available cmdlets from 230 to more than 2,430.
With tools like these, it is possible for administrators to install their servers using the Server
Core option, execute a few commands to join each server to an Active Directory Domain
Services domain, and then never touch the server console again. They can perform all
subsequent administration tasks, including the deployment of roles and features, using Server
Manager and PowerShell from a remote workstation.
SERVER CORE CAPABILITIES
In addition to omitting most of the graphical interface, a Server Core installation omits some of
the server roles found in a Server with a GUI installation. However, the Server Core option in
Windows Server 2012 includes 13 of the 19 roles, plus support for SQL Server 2012, as
opposed to only 10 roles in Windows Server 2008 R2 and nine in Windows Server 2008.
Table 1-4 lists the roles and features that are available and not available in a Windows
Server 2012 Server Core installation.
TABLE 1-4
Windows Server 2012 Server Core roles
ROLES AVAILABLE IN SERVER CORE INSTALLATION
ROLES NOT AVAILABLE IN SERVER CORE
INSTALLATION
Active Directory Certificate Services
Active Directory Federation Services
Active Directory Domain Services
Application Server
Active Directory Lightweight Directory Services
Fax Server
Active Directory Rights Management Services
Network Policy and Access Services
DHCP Server
Remote Desktop Services
www.it-ebooks.info
Remote Desktop Gateway
Remote Desktop Session Host
Remote Desktop Web Access
DNS Server
Volume Activation Services
File and Storage Services
Windows Deployment Services
Hyper-V
Print and Document Services
Remote Desktop Services
Remote Desktop Connection Broker
Remote Desktop Desktop Licensing
Remote Desktop Virtualization Host
Remote Access
Web Server (IIS)
Windows Server Update Services
Using the Minimal Server Interface
If the advantages of Server Core sound tempting, but there are traditional server
administration tools you don’t want to give up, Windows Server 2012 provides a compromise
called the Minimal Server Interface.
The Minimal Server Interface is a setting that removes some of the most hardware-intensive
elements from the graphical interface. These elements include Internet Explorer and the
components that make up the Windows shell, including the desktop, Windows Explorer, and
the Windows 8 desktop apps. Also omitted are the Control Panel items implemented as shell
extensions, including the following:
Programs and Features
Network and Sharing Center
Devices and Printers Center
Display
Firewall
Windows Update
Fonts
Storage Spaces
What’s left in the Minimal Server Interface are the Server Manager and MMC applications,
as well as Device Manager and the entire PowerShell interface. This provides administrators
with most of the tools they need to manage local and remote servers
To configure a Windows Server 2012 Server with a GUI installation to use the Minimal
Server Interface, complete the following procedure.
1.
Log on to the server running Windows Server 2012 using an account with
Administrative privileges. The Server Manager window opens.
www.it-ebooks.info
2.
Click Manage > Remove Roles And Features. The Remove Roles and Features Wizard
opens, showing the Before You Begin page.
3.
Click Next to open the Server Selection page.
4.
In the Server Pool list, select the server you want to modify and click Next. The
Remove Server Roles page opens.
5.
Click Next to open the Remove Features page.
6.
Scroll down the Features list and expand the User Interfaces And Infrastructure feature,
as shown in Figure 1-2.
Figure 1-2 The User Interfaces And Infrastructure feature in the Remove Roles and Features
Wizard.
7.
Clear the Server Graphical Shell check box and click Next. The Confirm Removal
Selections page opens.
8.
Click Remove to open the Removal Progress page.
9.
When the removal is complete, click Close.
10.
Restart the server.
Using Features on Demand
During a Windows Server 2012 installation, the Setup program copies the files for all of the
operating system components from the installation medium to a directory called WinSxS, the
side-by-side component store. This enables administrators to activate any of the features
included with Windows Server 2012 without having to supply an installation medium.
The drawback of this arrangement is that the WinSxS directory occupies a significant
amount of disk space, much of which is, in many cases, devoted to data that will never be
used.
www.it-ebooks.info
With the increasing use of VMs to distribute server roles, enterprise networks often have
more copies of the server operating system than ever before, and therefore more wasted disk
space. In addition, the advanced storage technologies often used by today’s server
infrastructures, such as SANs and solid state drives (SSDs), are making that disk space more
expensive.
Features on Demand, new to Windows Server 2012, is a third state for operating system
features that enables administrators to conserve disk space by removing specific features, not
only from operation, but also from the WinSxS directory.
This state is intended for features that administrators have no intention of installing on a
particular server. If, for example, you want to disable the Server Graphical Shell feature in
Windows Server 2012, to prevent Internet Explorer, Windows Explorer, and the desktop shell
from running, and you want to remove the files that provide those features from the disk
completely, you can do so with Features on Demand. By removing all the disk files for all of
your unused features on all of your VMs, you can achieve substantial savings in disk space.
Features on Demand provides a third installation state for each of the features in Windows
Server 2012. In previous versions of the operating system, features could be Enabled or
Disabled. Windows Server 2012 provides the following three states:
Enabled
Disabled
Disabled with payload removed
To implement this third state, you must use the Windows PowerShell UninstallWindowsFeature cmdlet, which now supports a new –Remove flag. Thus, the PowerShell
command to disable the Server Graphical Shell and remove its source files from the WinSxS
directory would be as follows:
Once you delete the source files for a feature from the WinSxS folder, they are not
irretrievably gone. If you attempt to enable that feature again, the system will download it
from Windows Update or, alternatively, retrieve it from an image file you specify using the
–Source flag with the Install-WindowsFeature cmdlet. This enables you to retrieve the required
files from a removable disk or from an image file on the local network. Administrators can also
use Group Policy to specify a list of installation sources.
Features on Demand
This ability to retrieve source files for a feature from another location is the actual
functionality to which the name Features on Demand is referring. Microsoft often uses this
capability to reduce the size of updates downloaded from the Internet. Once the user
installs the update, the program downloads the additional files required and completes
the installation.
www.it-ebooks.info
Upgrading servers
An in-place upgrade is the most complicated form of Windows Server 2012 installation. It is
also the lengthiest, and the most likely to cause problems during its execution. Whenever
possible, Microsoft recommends that administrators perform a clean installation, or migrate
required roles, applications, and settings instead.
Although in-place upgrades often proceed smoothly, the complexity of the upgrade
process and the large number of variables involved means that there are many things that can
potentially go wrong. To minimize the risks involved, it is important for an administrator to
take the upgrade process seriously, prepare the system beforehand, and have the ability to
troubleshoot any problems that might arise. The following sections discuss these subjects in
greater detail.
Upgrade paths
Upgrade paths for Windows Server 2012 are quite limited. In fact, it’s easier to specify when
you can perform an upgrade than when you can’t. If you have a 64-bit computer running
Windows Server 2008 or Windows Server 2008 R2, then you can upgrade it to Windows Server
2012, as long as you use the same operating system edition.
Windows Server 2012 does not support the following:
Upgrades from Windows Server versions prior to Windows Server 2008
Upgrades from pre-RTM editions of Windows Server 2012
Upgrades from Windows workstation operating systems
Cross-edition upgrades, such as Windows Server 2008 Enterprise Edition to Windows
Server 2012 Datacenter Edition
Cross-platform upgrades, such as 32-bit Windows Server 2008 to 64-bit Windows
Server 2012
Upgrades from any Itanium edition
Cross-language upgrades, such as from Windows Server 2008, U.S. English to
Windows Server 2012, French
In any of these cases, the Windows Setup program will not permit the upgrade to proceed.
Preparing to upgrade
Before you begin an in-place upgrade to Windows Server 2012, you should perform a number
of preliminary procedures to ensure that the process goes smoothly and that the server data is
protected
Consider the following before you perform any upgrade to Windows Server 2012:
Check hardware compatibility Make sure that the server meets the minimum
hardware requirements for Windows Server 2012.
Check disk space
Make sure that there is sufficient free disk space on the partition
www.it-ebooks.info
where the old operating system is installed. During the upgrade procedure, sufficient
disk space is needed to hold both operating systems simultaneously. After the
upgrade is complete, you can remove the old files, freeing up some additional space.
Confirm that software is signed All kernel-mode software on the server, including
device drivers, must be digitally signed, or the software will not load. This can result in
an aborted upgrade process, hardware failures after the upgrade is completed, or
failure of the system to start after the upgrade. If you cannot locate a software
update for the application or driver that is signed, then you should uninstall the
application or driver before you proceed with the installation.
Disabling the driver signature
If an unsigned driver prevents the computer from starting, you can disable the driver
signature requirement by pressing F8 during the startup, selecting Advanced Boot
Options, and then selecting Disable Driver Signature Enforcement.
Save mass storage drivers on removable media If a manufacturer has supplied a
separate driver for a device in your server, save the driver to a CD, a DVD, or a USB
flash drive in either the media root directory or the /amd64 folder. To provide the
driver during Setup, click Load Driver or press F6 on the disk selection page. You can
browse to locate the driver or have Setup search the media.
Check application compatibility The Setup program displays a Compatibility
Report page that can point out possible application compatibility problems. You can
sometimes solve these problems by updating or upgrading the applications. Create
an inventory of the software products installed on the server and check the
manufacturers’ websites for updates, availability of upgrades, and announcements
regarding support for Windows Server 2012. In an enterprise environment, you
should test all applications for Windows Server 2012 compatibility, no matter what
the manufacturer says, before you perform any operating system upgrades.
Ensure computer functionality Make sure that Windows Server 2008 or Windows
Server 2008 R2 is running properly on the computer before you begin the upgrade
process. You must start an in-place upgrade from within the existing operating
system, so you cannot count on Windows Server 2012 to correct any problems that
prevent the computer from starting or running the Setup program.
Perform a full backup Before you perform any upgrade procedure you should
back up the entire system, or at the very least the essential data files. Your backup
should include all data and configuration information that is necessary for your target
computer to function. When you perform the backup, be sure to include the boot
and system partitions and the system state data. Removable hard drives make this a
simple process, even if there is not a suitable backup device in the computer.
Disable virus protection software
Virus protection software can make installation
www.it-ebooks.info
much slower by scanning every file that is copied locally to your computer. If
installed, you should disable this software before performing the upgrade.
Disconnect the UPS device If you have an uninterruptible power supply (UPS)
connected to your target computer, disconnect the cable before performing the
upgrade. Setup automatically attempts to detect connected devices, and UPS
equipment can cause issues with this process.
Purchase Windows Server 2012 Be sure to purchase the appropriate Windows
Server 2012 edition for the upgrade, and have the installation disk and product key
handy.
During the upgrade process, when the system restarts, the boot menu provides an option
to roll back to the previous operating system version. However, once the upgrade is complete,
this option is no longer available, and it is not possible to uninstall Windows Server 2012 and
revert back to the old operating system version.
Migrating roles
Migration is the preferred method of replacing an existing server with one running Windows
Server 2012. Unlike an in-place upgrade, a migration copies vital information from an existing
server to a clean Windows Server 2012 installation.
When migrating, virtually all of the restrictions listed earlier in regard to upgrades do not
apply. Using the Windows Server Migration Tools and migration guides supplied with
Windows Server 2012, you can migrate data between servers under any of the following
conditions:
Between versions You can migrate data from any Windows Server version from
Windows Server 2003 SP2 to Windows Server 2012. This includes migrations from
one server running Windows Server 2012 to another.
Between platforms You can migrate data from an x86- or x64-based server to an
x64-based server running Windows Server 2012.
Between editions You can migrate data between servers running different
Windows Server editions.
Between physical and virtual instances
server to a virtual one, or the reverse.
Between installation options You can migrate data from a server running
Windows Server 2008 R2 to one running Windows Server 2012, even when one server
is using the Server Core installation option and the other uses the Server with a GUI
option.
You can migrate data from a physical
Migration at the server level is different from any migrations you might have performed on
workstation operating systems. Instead of performing a single migration procedure that copies
all of the user data from the source to the destination computer at once, in a server migration
you migrate roles or role services individually.
www.it-ebooks.info
Windows Server 2012 includes a collection of migration guides that provide individualized
instructions for each of the roles supported by Windows Server 2012. Some of the roles require
the use of Windows Server Migration Tools; others do not.
Installing Windows Server Migration Tools
Windows Server Migration Tools is a Windows Server 2012 feature that consists of PowerShell
cmdlets and help files that enable administrators to migrate certain roles between servers.
Before you can use the migration tools, however, you must install the Windows Server
Migration Tools feature on the destination server running Windows Server 2012, and then
copy the appropriate version of the tools to the source server.
Windows Server Migration Tools is a standard feature that you install on Windows Server
2012 using the Add Roles and Features Wizard in Server Manager, as shown in Figure 1-3, or
the Install-WindowsFeature PowerShell cmdlet.
Figure 1-3 The Select Features page of the Add Roles and Features Wizard.
Using migration guides
Once you have installed the Windows Server Migration Tools on both the source and the
destination servers, you can proceed to migrate data between the two.
Using the migration tools, administrators can migrate certain roles, features, shares,
operating system settings, and other data from the source server to the destination server
running Windows Server 2012. Some roles require the use of the migration tools, whereas
other do not, having their own internal communication capabilities.
There is no single procedure for migrating all of the Windows Server roles, whether they
have their own migration tools or not. Instead, Microsoft provides detailed migration guides
for individual roles, and sometimes for individual role services within a role.
www.it-ebooks.info
Migration guides
Up-to-date migration guides are available at the Windows Server Migration Portal at the
Windows Server 2012 TechCenter (http://technet.microsoft.com/en-us/library/jj134039).
Thought experiment
Converting the Interface
In this thought experiment, apply what you’ve learned about this objective. You
can find answers to these questions in the “Answers” section at the end of this
chapter.
Ralph recently took delivery of a new server with Windows Server 2012 Datacenter
Edition already installed with the full GUI option. Ralph wants to configure the
system as a web server, using the absolute minimum of hardware resources. His
first step is to use Server Manager to install the Web Server (IIS) role.
With this in mind, answer the following questions:
1. What PowerShell command should Ralph use to convert the full GUI installation to
Server Core?
2. What PowerShell command should Ralph use to remove the GUI installation files
completely from the system?
Objective summary
Microsoft releases all of its operating systems in multiple editions, which provides
consumers with varying price points and feature sets.
When you select the Windows Server Core installation option, you get a strippeddown version of the operating system.
The Minimal Server Interface is a setting that removes some of the most hardwareintensive elements from the graphical interface.
An in-place upgrade is the most complicated form of Windows Server 2012
installation. It is also the lengthiest, and the most likely to cause problems during its
execution. Whenever possible, Microsoft recommends that administrators perform a
clean installation, or migrate required applications and settings instead.
Migration is the preferred method of replacing an existing server with one running
Windows Server 2012. Unlike an in-place upgrade, a migration copies vital
information from an existing server to a clean Windows Server 2012 installation.
Objective review
Answer the following questions to test your knowledge of the information in this objective.
You can find the answers to these questions and explanations of why each answer choice is
www.it-ebooks.info
correct or incorrect in the “Answers” section at the end of this chapter.
1.
2.
3.
4.
5.
Which of the following roles implement what can be classified as infrastructure
services? (Choose all that apply)
A.
DNS
B.
Web Server (IIS)
C.
DHCP
D.
Remote Desktop Services
Which of the following is a valid upgrade path to Windows Server 2012?
A.
Windows Server 2003 Standard to Windows Server 2012 Standard
B.
Windows Server 2008 Standard to Windows Server 2012 Standard
C.
Windows Server 2008 R2 32-bit to Windows Server 2012 64-bit
D.
Windows 7 Ultimate to Windows Server 2012 Essentials
Which feature must you add to a Windows Server 2012 Server Core installation to
convert it to the Minimal Server Interface?
A.
Graphical Management Tools and Infrastructure
B.
Server Graphical Shell
C.
Windows PowerShell
D.
Microsoft Management Console
What is the name of the directory where Windows stores all of the operating system
modules it might need to install at a later time?
A.
Windows
B.
System32
C.
bin
D.
WinSxS
Which of the following are valid reasons why administrators might want to install their
Windows Server 2012 servers using the Server Core option? (Choose all that apply)
A.
A Server Core installation can be converted to the full GUI without reinstalling the
operating system.
B.
The PowerShell 3.0 interface in Windows Server 2012 includes more than 10 times
as many cmdlets as PowerShell 2.0
C.
The new Server Manager in Windows Server 2012 makes it far easier to administer
servers remotely.
D.
A Windows Server 2012 Server Core license costs significantly less than a full GUI
license.
www.it-ebooks.info
Objective 1.2: Configure servers
It seldom happens that a server is ready to perform all the tasks you have planned for it
immediately after installation. Typically some postinstallation configuration is required, and
further configuration changes might become necessary after the server is in service.
This objective covers how to:
Configure Server Core
Delegate administration
Add and remove features in offline images
Deploy roles on remote servers
Convert Server Core to and from full GUI
Configure services
Configure NIC teaming
Completing postinstallation tasks
As part of the new emphasis on cloud-based services in Windows networking, Windows Server
2012 contains a variety of tools that have been overhauled to facilitate remote server
management capabilities.
The new Server Manager, for example, is designed to enable administrators to fully manage
Windows servers without ever having to interact directly with the server console, either
physically or remotely. However, there are some tasks that administrators might have to
perform immediately after the operating system installation that require direct access to the
server console. These tasks might include the following:
Configure the network connection
Set the time zone
Enable Remote Desktop
Rename the computer
Join a domain
Using GUI tools
In Windows Server 2012, the Properties tile in Server Manager, as shown in Figure 1-5,
provides the same functionality as the Initial Configuration Tasks window in previous Windows
Server versions. To complete any or all of the postinstallation configuration tasks on a GUI
Windows Server 2012 installation, you can use the tools in the Properties tile, either by
working directly at the server console or by using Remote Desktop to access the server from
another computer.
www.it-ebooks.info
Figure 1-5 The Properties tile of the local server in Server Manager.
The Ethernet entry in the Properties tile specifies the current status of the computer’s
network interface. If there is an active Dynamic Host Configuration Protocol (DHCP) server on
the network, the server will have already retrieved an IP address and other settings and used
them to configure the interface. If there is no DHCP server on the network, or if you must
configure the computer with a static IP address, click the Ethernet hyperlink to display the
Network Connections window from the Control Panel. You can use this to open the Ethernet
Properties sheet and the Internet Protocol Version 4 (TCP/IPv4) Properties sheet, where you
can configure the TCP/IP client.
Accurate computer clock time is essential for Active Directory Domain Services
communication. If the server is located in a time zone other than the default Pacific zone, click
the Time Zone hyperlink to open the Date and Time dialog box, where you can correct the
setting.
By default, Windows Server 2012 does not allow Remote Desktop connections. To enable
them, click the Remote Desktop hyperlink to open the Remote tab of the System Properties
sheet.
In a manual operating system installation, the Windows Setup program assigns a unique
name beginning with WIN- to the computer. To change the name of the computer and join it
to a domain, click the Computer Name hyperlink to open the System Properties sheet and click
Change to open the Computer Name/Domain Changes dialog box.
If necessary, because of limited physical access to the server, you can confine this procedure
to configuring the network connection and enabling Remote Desktop. Then, you can use
Remote Desktop to connect to the server and configure everything else.
Using command-line tools
If you selected the Server Core option when installing Windows Server 2012, you can perform
www.it-ebooks.info
the same postinstallation tasks from the command line. At the very minimum, you will have to
rename the computer and join it to a domain. To do these, you can use the Netdom.exe
program.
To rename a computer, run Netdom.exe with the following syntax, as shown in Figure 1-6:
Figure 1-6 Renaming a computer from the command line.
To restart the computer as directed, use the following command:
Then, to join the computer to a domain, use the following syntax:
In this command, the asterisk (*) in the /passwordd parameter causes the program to
prompt you for the password to the user account you specified.
These commands assume that the computer’s TCP/IP client has already been configured by
a DHCP server. If this is not the case, you must configure it manually before you can join a
domain. To assign a static IP address to a computer using Server Core, you can use the
Netsh.exe program or the Windows Management Instrumentation (WMI) access provided by
Windows PowerShell.
To enable Remote Desktop connections on the server, use the following cmdlet:
Converting between GUI and Server Core
In Windows Server 2012, you can convert a computer installed with the full GUI option to
Server Core, and add the full GUI to a Server Core computer. This is a major improvement in
the usefulness of Server Core over the version in Windows Server 2008 R2, in which you can
only change the interface by reinstalling the entire operating system.
With this capability, administrators can install servers with the full GUI, use the graphical
tools to perform the initial setup, and then convert them to Server Core to conserve system
resources. If, at a later time, it becomes necessary, it is possible to reinstall the GUI
components.
www.it-ebooks.info
To convert a full GUI installation of Windows Server 2012 to Server Core using Server
Manager, use the following procedure.
1.
Log on to the server running Windows Server 2012 using an account with
Administrative privileges. The Server Manager window opens.
2.
From the Manage menu, select Remove Roles And Features. The Remove Roles and
Features Wizard launches, displaying the Before You Begin page.
3.
Click Next. The Select Destination Server page opens.
4.
Select the server you want to convert to Server Core and click Next to open the
Remove Server Roles page.
5.
Click Next. The Remove Features page opens.
6.
Scroll down in the list and expand the User Interfaces And Infrastructure feature, as
shown in Figure 1-7.
Figure 1-7
7.
The Remove Features page in Server Manager.
Clear the check boxes for the following components:
Graphical Management Tools And Infrastructure
Server Graphical Shell
8.
The Remove Features That Require Graphical Management Tools And Infrastructure
dialog box opens, with a list of dependent features that must be uninstalled. Click
Remove Features.
9.
Click Next to open the Confirm Removal Selections page.
10. Select the Restart The Destination Server Automatically If Required check box and click
Remove. The Removal Progress page opens as the wizard uninstalls the feature.
11. Click Close. When the removal is completed, the computer restarts.
www.it-ebooks.info
To add the full GUI to a Server Core computer, you must use PowerShell to install the same
features you removed in the previous procedure. To convert a Windows Server 2012 Server
Core installation to the full GUI option, use the following PowerShell command:
To convert a full GUI server installation to Server Core, use the following command:
Configuring NIC teaming
NIC teaming is a new feature in Windows Server 2012 that enables administrators to combine
the bandwidth of multiple network interface adapters, providing increased performance and
fault tolerance. Virtualization enables administrators to separate vital network functions on
different systems without having to purchase a separate physical computer for each one.
However, one of the drawbacks of this practice is that a single server hosting multiple VMs is
still a single point of failure for all of them. A single malfunctioning network adapter, a faulty
switch, or even an unplugged cable can bring down a host server and all of its VMs with it.
NIC teaming, also called bonding, balancing, and aggregation, is a technology that has been
available for some time, but it was always tied to specific hardware implementations. The NIC
teaming capability in Windows Server 2012 is hardware independent, and enables you to
combine multiple physical network adapters into a single interface. The results can include
increased performance through the combined throughput of the adapters and protection
from adapter failures by dynamically moving all traffic to the functioning NICs.
NIC teaming in Windows Server 2012 supports two modes:
Switch Independent Mode All of the network adapters are connected to different
switches, providing alternative routes through the network.
Switch Dependent Mode All of the network adapters are connected to the same
switch, providing a single interface with their combined bandwidth.
In Switch Independent Mode, you can choose between two configurations. The
active/active configuration leaves all of the network adapters functional, providing increased
throughput. If one adapter fails, all of the traffic is shunted to the remaining adapters. In the
active/standby configuration, one adapter is left offline to function as a failover in the event
the active adapter fails. In active/active mode, an adapter failure causes a performance
reduction; in active/standby mode, the performance remains the same before and after an
adapter failure.
In Switch Dependent Mode, you can choose static teaming, a generic mode that balances
the traffic between the adapters in the team, or you can opt to use the Link Aggregation
Control Protocol defined in IEEE 802.3ax, assuming that your equipment supports it.
There is one significant limitation to NIC teaming. If your traffic consists of large TCP
sequences, such as a Hyper-V live migration, the system will avoid using multiple adapters for
www.it-ebooks.info
those sequences to minimize the number of lost and out-of-order TCP segments. You will
therefore not realize any performance increase for large file transfers using TCP.
You can create and manage NIC teams using Server Manager or Windows PowerShell. To
create a NIC team using Server Manager, follow these steps.
1.
Log on to the server running Windows Server 2012 using an account with
Administrative privileges. The Server Manager window opens.
2.
In the navigation pane, click Local Server. The Local Server home page appears.
3.
In the Properties tile, click NIC Teaming. The NIC Teaming window opens, as shown in
Figure 1-8.
Figure 1-8
The NIC Teaming window in Server Manager.
4.
In the Teams tile, click Tasks and select New Team to open the New Team page.
5.
Click the Additional Properties arrow to expand the window, as shown in Figure 1-9.
www.it-ebooks.info
Figure 1-9
The New Team page in Server Manager.
6.
In the Team Name text box, type the name you want to assign to the team.
7.
In the Member Adapters box, select the network adapters you want to add to the
team.
8.
In the Teaming Mode drop-down list, select one of the following options:
9.
Static Teaming
Switch Independent
LACP
In the Load Balancing Mode drop-down list, select one of the following options:
Address Hash
Hyper-V Port
10. If you selected Switch Independent for the Teaming Mode value, in the Standby
Adapter drop-down list, select one of the adapters you added to the team to function
as the offline standby.
11. Click OK. The new team appears in the Teams tile, as shown in Figure 1-10.
www.it-ebooks.info
Figure 1-10
A new NIC team in the NIC Teaming window in Server Manager.
Once you have created a NIC team, the NIC Teaming window enables you to monitor the
status of the team and the team interface you have created. The team itself and the individual
adapters all have status indicators that inform you if an adapter goes offline.
If this does occur, the indicator for the faulty adapter immediately switches to disconnected,
as shown in Figure 1-11, and depending on which teaming mode you chose, the status of the
other adapter might change as well.
Figure 1-11
A NIC team with a failed adapter.
Using Server Manager
The Server Manager tool in Windows Server 2012 is a completely new application that is the
first and most obvious evidence of a major paradigm shift in Windows Server administration.
www.it-ebooks.info
In previous versions of Windows Server, an administrator wanting to install a role using
graphical controls had to work at the server console by either physically sitting at the keyboard
or connecting to it using Remote Desktop Services (formerly Terminal Services). By contrast,
the Windows Server 2012 Server Manager can install roles and features to any server on the
network, and even to multiple servers or groups of servers at once.
Adding servers
The primary difference between the Windows Server 2012 Server Manager and previous
versions is the ability to add and manage multiple servers at once. When you log on to a GUI
installation of Windows Server 2012 with an administrative account, Server Manager loads
automatically, displaying the Welcome tile.
The Server Manager interface consists of a navigation pane on the left containing icons
representing various views of server resources. Selecting an icon displays a home page in the
right pane, which consists of a number of tiles containing information about the resource. The
Dashboard page, which appears by default, contains, in addition to the Welcome tile,
thumbnails that summarize the other views available in Server Manager, as shown in Figure 112. These other views include a page for the Local Server, one for All Servers, and others for
server groups and role groups.
Figure 1-12
Dashboard thumbnails in Server Manager.
Although only the local server appears in Server Manager when you first run it, you can add
other servers, enabling you to manage them together. The servers you add can be physical or
virtual, and can be running any version of Windows Server since Windows Server 2003. After
you add servers to the interface, you can create groups containing collections of servers, such
www.it-ebooks.info
as the servers at a particular location or those performing a particular function. These groups
appear in the navigation pane, enabling you to administer them as a single entity.
To add servers in Server Manager, use the following procedure.
1.
Log on to the server running Windows Server 2012 using an account with
Administrative privileges. The Server Manager window opens.
2.
In the navigation pane, click All Servers. The All Servers home page appears, as shown
in Figure 1-13.
Figure 1-13
3.
The All Servers home page in Server Manager.
From the Manage menu, select Add Servers. The Add Servers dialog box opens, as
shown in Figure 1-14.
Figure 1-14
The Add Servers dialog box in Server Manager.
www.it-ebooks.info
4.
5.
Select one of the following tabs to specify how you want to locate servers to add:
Active Directory Enables you to search for computers running specific
operating systems in specific locations in an Active Directory Domain Services
domain
DNS Enables you to search for servers in your currently configured Domain
Name System (DNS) server
Import Enables you to supply a text file containing the names of the servers
you want to add
Initiate a search or upload a text file to display a list of available servers, as shown in
Figure 1-15.
Figure 1-15
Searching for servers in Server Manager.
6.
Select the servers you want to add and click the right arrow button to add them to the
Selected list.
7.
Click OK. The servers you selected are added to the All Servers home page.
Once you have added remote servers to the Server Manager interface, you can access them
in a variety of ways, including the standard MMC administrative tools, the Computer
Management console, and a remote PowerShell session.
For administrators of enterprise networks, it might be necessary to add a large number of
servers to Server Manager. To avoid having to work with a long scrolling list of servers, you can
create server groups, based on server locations, functions, or any other organizational
paradigm.
Adding roles and features
The Server Manager program in Windows Server 2012 combines what used to be separate
wizards for adding roles and features into one, the Add Roles and Features Wizard. Once you
www.it-ebooks.info
add multiple servers to the Server Manager interface, they are integrated into the Add Roles
and Features Wizard, so you can deploy roles and features to any of your servers.
To install roles and features using Server Manager, use the following procedure.
1.
Log on to the server running Windows Server 2012 using an account with
Administrative privileges. The Server Manager window opens.
2.
From the Manage menu, select Add Roles And Features. The Add Roles and Features
Wizard starts, displaying the Before You Begin page.
3.
Click Next to open the Select Installation Type page, as shown in Figure 1-16.
Figure 1-16
4.
The Select Installation Type page in the Add Roles and Features Wizard.
Leave the Role-Based Or Feature-Based Installation option selected and click Next. The
Select Destination Server page opens, as shown in Figure 1-17.
www.it-ebooks.info
Figure 1-17
5.
The Select Destination Server page in the Add Roles and Features Wizard.
Select the server on which you want to install the roles or features. If the server pool
contains a large number of servers, you can use the Filter text box to display a subset
of the pool based on a text string. When you have selected the server, click Next. The
Select Server Roles page opens, as shown in Figure 1-18.
Figure 1-18
The Select Server Roles page in the Add Roles and Features Wizard.
INSTALLING COMPONENTS TO MULTIPLE SERVERS
Although you can use the Add Roles and Features Wizard to install components to any
server you have added to Server Manager, you cannot use it to install components to
multiple servers at once. You can, however, do this using Windows PowerShell.
www.it-ebooks.info
6.
Select the role or roles you want to install on the selected server. If the roles you select
have other roles or features as dependencies, an Add Features That Are Required
dialog box appears.
SELECTING ALL ROLES AND FEATURES
Unlike previous versions of Server Manager, the Windows Server 2012 version enables
you to select all of the roles and features for a particular server configuration at once,
rather than making you run the wizard multiple times.
7.
Click Add Features to accept the dependencies, and then click Next to open the Select
Features page, as shown in Figure 1-19.
Figure 1-19
The Select Features page in the Add Roles and Features Wizard.
8.
Select any features you want to install in the selected server and click Next.
Dependencies might appear for your feature selections as well.
9.
The wizard then displays pages specific to the roles or features you have chosen. Most
roles have a Select Role Services page, on which you can select which elements of the
role you want to install. Complete each of the role- or feature-specific pages and click
Next. A Confirm Installation Selections page opens.
10. You can select from the following optional functions:
Restart The Destination Server Automatically If Desired Causes the
server to restart automatically when the installation is completed, if the
selected roles and features require it
Export Configuration Settings Creates an XML script documenting the
procedures performed by the wizard, which you can use to install the same
configuration on another server using Windows PowerShell
www.it-ebooks.info
Specify An Alternate Source Path Specifies the location of an image file
containing the software needed to install the selected roles and features
11. Click Install to open the Installation Progress page. Depending on the roles and
features installed, the wizard might display hyperlinks to the tools needed to perform
required postinstallation tasks. When the installation is completed, click Close to
complete the wizard.
Using an exported configuration file
To use an exported configuration file to install roles and features on another computer
running Windows Server 2012, use the following command in a Windows PowerShell
session with elevated privileges:
Once you install roles on your servers, the roles appear as icons in the navigation pane.
These icons actually represent role groups. Each role group contains all the instances of that
role found on any of your added servers. You can therefore administer the role across all of the
servers on which you have installed it.
Deploying roles to VHDs
In addition to installing roles and features to servers on the network, Server Manager also
enables administrators to install them to VMs that are currently in an offline state. For
example, you might have an offline web server VM stored on a backup host server, in case the
computer hosting your main web server VMs should fail. Server Manager enables you to select
a virtual hard disk (VHD) file and install or remove roles and features without having to start
the VM.
To install roles or features to an offline VHD file, use the following procedure.
1.
Log on to the server running Windows Server 2012 using an account with
Administrative privileges. The Server Manager window opens.
2.
From the Manage menu, select Add Roles And Features. The Add Roles and Features
Wizard starts, displaying the Before You Begin page.
3.
Click Next to open the Select Installation Type page.
4.
Leave the Role-Based Or Feature-Based Installation option selected and click Next. The
Select Destination Server page opens.
5.
Select the Select A Virtual Hard Disk option. A Virtual Hard Disk text box appears at
the bottom of the page.
6.
In the Virtual Hard Disk text box, type or browse to the location of the VHD file you
want to modify.
7.
In the Server Pool box, select the server that the wizard should use to mount the VHD
file, as shown in Figure 1-20, and click Next. The Select Server Roles page opens.
www.it-ebooks.info
Figure 1-20
The Select Destination Server page in the Add Roles and Features Wizard.
WHAT IT MEANS TO MOUNT THE VHD FILE
The wizard must mount the VHD file on the server you select to look inside and
determine which roles and features are already installed and which are available for
installation. Mounting a VHD file only makes it available through the computer’s file
system; it is not the same as starting the VM using the VHD.
8.
Select the role or roles you want to install on the selected server, adding the required
dependencies, if necessary, and click Next. The Select Features page opens.
9.
Select any features you want to install on the selected server and click Next.
Dependencies might appear for your feature selections as well.
10. The wizard then displays pages specific to the roles or features you have chosen,
enabling you to select role services and configure other settings. Complete each of the
role- or feature-specific pages and click Next. A Confirmation page opens.
11. Click Install. The Installation Progress page opens. When the installation is completed,
click Close to dismount the VHD and complete the wizard.
Configuring services
Most Windows Server roles and many of the features include services, which are programs that
run continuously in the background, typically waiting for a client process to send a request to
them. Server Manager provides access to services running on servers all over the network.
When you first look at the Local Server home page in Server Manager, one of the tiles you
find there is the Services tile, shown in Figure 1-21. This tile lists all of the services installed on
the server and specifies the operational status and their Start Types. When you right-click a
www.it-ebooks.info
service, the shortcut menu provides controls that enable you to start, stop, restart, pause, and
resume the service.
Figure 1-21
The Services tile in Server Manager.
The Services tile in the Server Manager display is not unlike the traditional Services snap-in
for MMC found in previous versions of Windows Server. However, although you can start and
stop a service in Server Manager, you cannot modify its Start Type, which specifies whether the
service should start automatically with the operating system. For that you must use the
Services MMC snap-in.
Another difference of the Services tile in Windows Server 2012 Server Manager is that this
tile appears in many locations throughout Server Manager, and in each place it displays a list
of services for a different context. This is a good example of the organizational principle of the
new Server Manager. The same tools, repeated in many places, provide a consistent
management interface to different sets of components.
For example, when you select the All Servers icon in the navigation pane, you see first the
Servers tile, as usual, containing all of the servers you have added to the Server Manager
console. When you select some or all of the servers and scroll down to the Services tile, you see
the same display as before, except that it now contains all of the services for all of the
computers you selected. This enables you to monitor the services on all of the servers at once.
In the same way, when you select one of the role group icons, you can select from the
servers running that role and the Services tile will contain only the services associated with that
role for the servers you selected.
To manipulate other server configuration settings, you must use the Services snap-in for
MMC as mentioned earlier. However, you can launch that, and many other snap-ins, using
Server Manager.
After selecting a server from the Servers pane in any group home page, click the Tools
menu to display a list of the server-specific utilities and MMC snap-ins, including the Services
snap-in, directed at the selected server.
www.it-ebooks.info
Delegating server administration
As networks grow larger in size, so do the numbers of administrative tasks there are to perform
on a regular basis, and so do the IT staffs that are needed to perform them. Delegating
administrative tasks to specific individuals is a natural part of enterprise server management, as
is assigning those individuals the permissions they need—and only the permissions they
need—to perform those tasks.
Delegating Privileges
For information on delegating printer privileges, see Objective 2.2, “Configure Print and
Document Services.” For information on delegating administrative control via Active
Directory, see Objective 5.3, “Create and Manage Active Directory Groups and
Organizational Units.” On smaller networks, with small IT staffs, it is not uncommon for
task delegation to be informal, and for everyone in the IT department to have full access
to the entire network. However, on larger networks, with larger IT staffs, this becomes
increasingly impractical. For example, you might want the newly hired junior IT staffers to
be able to create new user accounts, but you do not want them to be able to redesign
your Active Directory tree or change the CEO’s password.
Delegation, therefore, is the practice by which administrators grant other users a subset of
the privileges that they themselves possess. As such, delegation is as much a matter of
restricting permissions as it is of granting them. You want to provide individuals with the
privileges they need, while protecting sensitive information and delicate infrastructure.
Thought experiment
Configuring Server Core
In this thought experiment, apply what you’ve learned about this objective. You
can find answers to these questions in the “Answers” section at the end of this
chapter.
Deepak is an IT technician who has been assigned the task of configuring a new
server running Windows Server 2012 Server Core, called ServerA, which is to be
shipped out to the company’s branch office. The server must be configured to
function as a file server with support for the Distributed File Sytstem (DFS), a print
server with support for Internet and UNIX printing, and a secured, intranet web/FTP
server for domain users.
With this in mind, answer the following questions:
1. What PowerShell command should Deepak use to install the required roles on the
servers?
2. What PowerShell command can Deepak use to obtain the short names for the
roles used by PowerShell?
www.it-ebooks.info
3. List the commands that Deepak must run on the new server to install the required
modules.
Objective summary
The new Server Manager is designed to enable administrators to fully manage
Windows servers without ever having to interact directly with the server console,
either physically or remotely.
There are some tasks that administrators might have to perform immediately after
the operating system installation that require direct access to the server console.
If you selected the Server Core option when installing Windows Server 2012, you can
perform postinstallation tasks from the command line.
In Windows Server 2012, the Properties tile in Server Manager provides the same
functionality as the Initial Configuration Tasks window in previous versions.
In Windows Server 2012, you can convert a computer installed with the full GUI
option to Server Core, and add the full GUI to a Server Core computer.
NIC teaming is a new feature in Windows Server 2012 that enables administrators to
combine the bandwidth of multiple network interface adapters, providing increased
performance and fault tolerance.
For administrators of enterprise networks, it might be necessary to add a large
number of servers to Server Manager. To avoid having to work with a long scrolling
list of servers, you can create server groups, based on server locations, functions, or
any other organizational paradigm.
In addition to installing roles and features to servers on the network, Server Manager
also enables administrators to install them to VMs that are currently in an offline
state.
Objective review
Answer the following questions to test your knowledge of the information in this objective.
You can find the answers to these questions and explanations of why each answer choice is
correct or incorrect in the “Answers” section at the end of this chapter.
1. Which features must you remove from a full GUI installation of Windows Server 2012 to
convert it to a Server Core installation? (Choose all that apply)
2.
A.
Windows Management Instrumentation
B.
Graphical Management Tools and Infrastructure
C.
Desktop Experience
D.
Server Graphical Shell
Which of the following NIC teaming modes provides fault tolerance and bandwidth
aggregation?
www.it-ebooks.info
A.
Hyper-V live migration
B.
Switch Independent Mode
C.
Switch Dependent Mode
D.
Link Aggregation Control Protocol
3.
Which of the following command-line tools do you use to join a computer to a
domain?
A.
Net.exe
B.
Netsh.exe
C.
Netdom.exe
D.
Ipconfig.exe
4.
Which of the following statements about Server Manager is not true?
A.
Server Manager can deploy roles to multiple servers at the same time.
B.
Server Manager can deploy roles to VHDs while they are offline.
C.
Server Manager can install roles and features at the same time.
D.
Server Manager can install roles and features to any Windows Server 2012 server
on the network.
5.
Which of the following operations can you not perform on a service using Server
Manager? (Choose all that apply)
A.
Stop a running service
B.
Start a stopped service
C.
Disable a service
D.
Configure a service to start when the computer starts
Objective 1.3: Configure local storage
Although Windows Server 2012 is designed to take advantage of remote storage and cloud
computing, the configuration of local storage remains an important consideration.
This objective covers how to:
Design storage spaces
Configure basic and dynamic disks
Configure MBR and GPT disks
Manage volumes
Create and mount VHDs
Configure storage pools and disk pools
www.it-ebooks.info
Planning server storage
A Windows server can conceivably perform its tasks using the same type of storage as a
workstation, that is, one or more standard hard disks connected to a standard drive interface
such as Serial ATA (SATA). However, the I/O burdens of a server are quite different from those
of a workstation, and a standard storage subsystem can easily be overwhelmed by file requests
from dozens or hundreds of users. In addition, standard hard disks offer no fault tolerance and
are limited in their scalability.
A variety of storage technologies are better suited for server use, and the process of
designing a storage solution for a server depends on several factors, including the following:
The amount of storage the server needs
The number of users who will be accessing the server at the same time
The sensitivity of the data to be stored on the server
The importance of the data to the organization
The following sections examine these factors and the technologies you can choose when
creating a plan for your network storage solutions.
How many servers do I need?
When is one big file server preferable to several smaller ones? One of the most frequently
asked questions when planning a server deployment is whether it is better to use one large
server or several smaller ones. In the past, you might have considered the advantages and
disadvantages of using one server to perform several roles versus distributing the roles among
several smaller servers, but today, the emphasis is on virtualization, which means that although
you might have many VMs running different roles, they could all be running on a single large
physical server.
If you are considering large physical servers, or if your organization’s storage requirements
are extremely large, you must also consider the inherent storage limitations of Windows Server
2012.
The number of sites your enterprise network encompasses and the technologies you use to
provide network communication among those sites can also affect your plans. If, for example,
your organization has branch offices scattered around the world and uses relatively expensive
wide area network (WAN) links to connect them, it would probably be more economical to
install a server at each location than to have all of your users access a single server using the
WAN links.
Within each site, the number of servers you need can depend on how often your users
work with the same resources and how much fault tolerance and high availability you want to
build into the system. For example, if each department in your organization typically works
with its own applications and documents and rarely needs access to those of other
departments, deploying individual servers to each department might be preferable. If
www.it-ebooks.info
everyone in your organization works with the same set of resources, centralized servers might
be a better choice.
Estimating storage requirements
The amount of storage space you need in a server depends on a variety of factors, not just the
initial requirements of your applications and users. In the case of an application server, start by
allocating the amount of space needed for the application files themselves, plus any other
space the application needs, as recommended by the developer. If users will be storing
documents on the server, then allocate a specific amount of space for each user the server will
support. Then, factor in the potential growth of your organization and your network, both in
terms of additional users and additional space required by each user, and of the application
itself, in terms of data files and updates.
Using Storage Spaces
Windows Server 2012 includes a new disk virtualization technology called Storage Spaces,
which enables a server to concatenate storage space from individual physical disks and
allocate that space to create virtual disks of any size supported by the hardware.
This type of virtualization is a feature often found in SAN and NAS technologies, which
require a substantial investment in specialized hardware and administrative skill. Storage
Spaces provides similar capabilities using standard direct-attached disk drives or simple
external “Just a Bunch of Disk” (JBOD) arrays.
Storage Spaces uses unallocated disk space on server drives to create storage pools. A
storage pool can span multiple drives invisibly, providing an accumulated storage resource that
administrators can expand or reduce as needed by adding disks to or removing them from the
pool. Using the space in the pool, administrators can create virtual disks of any size.
Once created, a virtual disk behaves just like a physical disk, except that the actual bits
might be stored on any number of physical drives in the system. Virtual disks can also provide
fault tolerance by using the physical disks in the storage pool to hold mirrored or parity data.
After creating a virtual disk, you can create volumes on it, just as you would on a physical
disk. Server Manager provides the tools needed to create and manage storage pools and
virtual disks, as well as the ability to create volumes and file system shares, with some
limitations.
Understanding Windows disk settings
When you install Windows Server 2012 on a computer, the setup program automatically
performs all of the preparation tasks for the primary hard disk in the system. However, when
you install additional hard disk drives on a server, or when you want to use settings that differ
from the system defaults, you must perform the following tasks manually:
Select a partitioning style Windows Server 2012 supports two hard disk partition
styles: the master boot record (MBR) partition style and the GUID (globally unique
www.it-ebooks.info
identifier) partition table (GPT) partition style. You must choose one of these partition
styles for a drive; you cannot use both.
Select a disk type Windows Server 2012 supports two disk types: basic and
dynamic. You cannot use both types on the same disk drive, but you can mix disk
types in the same computer.
Divide the disk into partitions or volumes Although many professionals use the
terms partition and volume interchangeably, it is correct to refer to partitions on
basic disks, and volumes on dynamic disks.
Format the partitions or volumes with a file system Windows Server 2012
supports the NTFS file system, the FAT file system (including the FAT16, FAT32, and
exFAT variants), and the new ReFS file system.
The following sections examine the options for each of these tasks.
Selecting a partition style
The term partition style refers to the method that Windows operating systems use to organize
partitions on the disk. Servers running Windows Server 2012 computers can use either one of
the following two hard disk partition styles:
Master Boot Record (MBR) The MBR partition style has been around since before
Windows and is still a common partition style for x86-based and x64-based
computers.
GUID Partition Table (GPT) GPT has existed since the late 1990s, but no x86
version of Windows prior to Windows Server 2008 and Windows Vista supports it.
Today, most operating systems support GPT, including Windows Server 2012.
Before Windows Server 2008 and Windows Vista, all x86-based Windows computers used
only the MBR partition style. Computers based on the x64 platform could use either the MBR
or GPT partition style, as long as the GPT disk was not the boot disk.
Unless the computer’s architecture provides support for an Extensible Firmware Interface
(EFI)–based boot partition, it is not possible to boot from a GPT disk. If this is the case, the
system drive must be an MBR disk, and you can use GPT only on separate nonbootable disks
used for data storage.
When you use Server Manager to initialize a disk in Windows Server 2012, it uses the GPT
partition style, whether it is a physical or a virtual disk. There are no controls in Server Manager
supporting MBR, although it does display the partition style in the Disks tile.
Understanding disk types
Most personal computers use basic disks because they are the easiest to manage. Advanced
volume types require the use of dynamic disks. A basic disk using the MBR partition style uses
primary partitions, extended partitions, and logical drives to organize data. A primary partition
appears to the operating system as though it is a physically separate disk and can host an
www.it-ebooks.info
operating system, in which case it is known as the active partition.
When you work with basic MBR disks in Windows Server 2012, you can create three
volumes that take the form of primary partitions. When you create the fourth volume, the
system creates an extended partition, with a logical drive on it, of the size you specified. If
there is still free space left on the disk, the system allocates it to the extended partition, as
shown in Figure 1-22, where you can use it to create additional logical drives.
Figure 1-22
Primary and extended partitions on a basic disk using MBR.
When you select the GPT partition style, the disk still appears as a basic disk, but you can
create up to 128 volumes, each of which appears as a primary partition, as shown in Figure 123. There are no extended partitions or logical drives on GPT disks.
Figure 1-23
Primary partitions on a basic disk using GPT.
The alternative to using a basic disk is to convert it to a dynamic disk. The process of
converting a basic disk to a dynamic disk creates a single partition that occupies the entire
disk. You can then create an unlimited number of volumes out of the space in that partition.
Dynamic disks support several different types of volumes, as described in the next section.
Understanding volume types
A dynamic disk can contain an unlimited number of volumes that function much like primary
partitions on a basic disk, but you cannot mark an existing dynamic disk as active. When you
create a volume on a dynamic disk using the Disk Management snap-in in Windows Server
2012, you choose from the following five volume types:
Simple volume Consists of space from a single disk. After you have created a
simple volume, you can extend it to multiple disks to create a spanned or striped
volume, as long as it is not a system volume or boot volume. You can also extend a
simple volume into any adjacent unallocated space on the same disk or, with some
limitations, shrink the volume by deallocating any unused space in the volume.
Spanned volume Consists of space from 2 to 32 physical disks, all of which must be
dynamic disks. A spanned volume is essentially a method for combining the space
from multiple dynamic disks into a single large volume. Windows Server 2012 writes
to the spanned volume by filling all of the space on the first disk and then fills each of
the additional disks in turn. You can extend a spanned volume at any time by adding
www.it-ebooks.info
disk space. Creating a spanned volume does not increase the disk’s read/write
performance, nor does it provide fault tolerance. In fact, if a single physical disk in the
spanned volume fails, all of the data in the entire volume is lost.
Striped volume Consists of space from 2 to 32 physical disks, all of which must be
dynamic disks. The difference between a striped volume and a spanned volume is
that in a striped volume, the system writes data one stripe at a time to each
successive disk in the volume. Striping provides improved performance because each
disk drive in the array has time to seek the location of its next stripe while the other
drives are writing. Striped volumes do not provide fault tolerance, however, and you
cannot extend them after creation. If a single physical disk in the striped volume fails,
all of the data in the entire volume is lost.
Mirrored volume Consists of an identical amount of space on two physical disks,
both of which must be dynamic disks. The system performs all read and write
operations on both disks simultaneously, so they contain duplicate copies of all data
stored on the volume. If one of the disks fails, the other continues to provide access
to the volume until the failed disk is repaired or replaced.
RAID-5 volume Consists of space on three or more physical disks, all of which must
be dynamic. The system stripes data and parity information across all of the disks so
that if one physical disk fails, the missing data can be re-created using the parity
information on the other disks. RAID-5 volumes provide improved read performance,
because of the disk striping, but write performance suffers, due to the need for parity
calculations.
Understanding file systems
To organize and store data or programs on a hard drive, you must install a file system. A file
system is the underlying disk drive structure that enables you to store information on your
computer. You install file systems by formatting a partition or volume on the hard disk.
In Windows Server 2012, five file system options are available: NTFS, FAT32, exFAT, FAT
(also known as FAT16), and ReFS. NTFS is the preferred file system for a server; the main
benefits are improved support for larger hard drives than FAT and better security in the form
of encryption and permissions that restrict access by unauthorized users.
Because the FAT file systems lack the security that NTFS provides, any user who gains access
to your computer can read any file without restriction. Additionally, FAT file systems have disk
size limitations: FAT32 cannot handle a partition greater than 32 GB, or a file greater than 4
GB. FAT cannot handle a hard disk greater than 4 GB, or a file greater than 2 GB. Because of
these limitations, the only viable reason for using FAT16 or FAT32 is the need to dual boot the
computer with a non-Windows operating system or a previous version of Windows that does
not support NTFS, which is not a likely configuration for a server.
ReFS is a new file system first appearing in Windows Server 2012 that offers practically
unlimited file and directory sizes and increased resiliency that eliminates the need for error-
www.it-ebooks.info
checking tools, such as Chkdsk.exe. However, ReFS does not include support for NTFS features
such as file compression, Encrypted File System (EFS), and disk quotas. ReFS disks also cannot
be read by any operating systems older than Windows Server 2012 and Windows 8.
Working with disks
Windows Server 2012 includes tools that enable you to manage disks graphically or from the
command prompt. All Windows Server 2012 installations include the File and Storage Services
role, which causes Server Manager to display a submenu when you click the icon in the
navigation pane, as shown in Figure 1-24. This submenu provides access to home pages that
enable administrators to manage volumes, disks, storage pools, shares, and iSCSI devices.
Figure 1-24
The File and Storage Services submenu in Server Manager.
Server Manager is the only graphical tool that can manage storage pools and create virtual
disks. It can also perform some—but not all—of the standard disk and volume management
operations on physical disks. As with the other Server Manager home pages, the File and
Storage Services pages also enable you to perform tasks on any servers you have added to the
interface.
Disk Management is an MMC snap-in that is the traditional tool for performing disk-related
tasks.
To access the Disk Management snap-in, you must open the Computer Management
console and select Disk Management.
You can also manage disks and volumes from the command line using the DiskPart.exe
utility.
www.it-ebooks.info
Adding a new physical disk
When you add a new hard disk to a Windows Server 2012 computer, you must initialize the
disk before you can access its storage. To add a new secondary disk, shut down the computer
and install or attach the new physical disk per the manufacturer’s instructions. A newly added
physical disk appears in Server Manager in the Disks tile, as shown in Figure 1-25, with a status
of Offline and an unknown partition style.
Figure 1-25
A new physical disk in Server Manager.
To make the disk accessible, you must first bring it online by right-clicking it in the Disks tile
and, from the shortcut menu, selecting Bring Online. After you confirm your action and the
disk status changes to Online, right-click it and select Initialize.
Unlike the Disk Management snap-in, Server Manager gives you no choice of the partition
style for the disk. A Task Progress window opens, and when the process is completed, click
Close, and the disk appears in the list with a partition style of GPT.
You can convert a disk from one partition style to another at any time, by right-clicking the
disk you need to convert and then, from the shortcut menu, selecting Convert To GPT Disk or
Convert To MBR Disk. However, be aware that converting the disk partition style is a
destructive process. You can perform the conversion only on an unallocated disk, so if the disk
you want to convert contains data, you must back up the disk, and then delete all existing
partitions or volumes before you begin the conversion.
Creating and mounting VHDs
Hyper-V relies on the VHD format to store virtual disk data in files that can easily be
transferred from one computer to another. The Disk Management snap-in in Windows Server
2012 enables you to create VHD files and mount them on the computer. Once they are
mounted, you can treat them just like physical disks and use them to store data. Dismounting
www.it-ebooks.info
a VHD packages the stored data in the file, so you can copy or move it as needed.
To create a VHD in Disk Management, use the following procedure.
1.
Log on to Windows Server 2012 using an account with Administrator privileges. The
Server Manager window opens.
2.
Click Tools > Computer Management. The Computer Management console opens.
3.
Click Disk Management to open the Disk Management snap-in.
4.
From the Action menu, select Create VHD. The Create And Attach Virtual Hard Disk
dialog box appears, as shown in Figure 1-27.
Figure 1-27
The Create And Attach Virtual Hard Disk dialog box.
5.
In the Location text box, specify the path and file name for the file you want to create.
6.
In the Virtual Hard Disk Size box, specify the maximum size of the disk you want to
create.
7.
Select one of the following Virtual Hard Disk Format options:
8.
VHD The original and more compatible format, which supports files up to
2,040 GB
VHDX A new version of the format that supports files up to 64 TB, but can
only be read by computers running Windows Server 2012
Select one of the following Virtual Hard Disk Type options:
Fixed Size (Recommended)
at once
Dynamically Expanding
Allocates all of the disk space for the VHD file
Allocates disk space to the VHD file as you add
www.it-ebooks.info
data to the virtual hard disk
9.
Click OK. The system creates the VHD file and attaches it, so that it appears as a disk in
the snap-in.
Once you have created and attached the VHD, it appears as an uninitialized disk in the Disk
Management snap-in and in Server Manager. Using either tool, you can initialize the disk and
create volumes on it, just as you would a physical disk. After storing data on the volumes, you
can detach the VHD and move it to another location or mount it on a Hyper-V VM.
Creating a storage pool
Once you have installed your physical disks, you can concatenate their space into a storage
pool, from which you can create virtual disks of any size.
To create a storage pool using Server Manager, use follow this procedure.
1.
Log on to Windows Server 2012 using an account with Administrator privileges. The
Server Manager window opens.
2.
Click the File And Storage Services icon and, in the submenu that appears, click
Storage Pools. The Storage Pools home page appears, as shown in Figure 1-28.
Figure 1-28
The Storage Pools home page.
3.
In the Storage Pools tile, select the primordial space on the server where you want to
create the pool, and, from the Tasks menu, select New Storage Pool. The New Storage
Pool Wizard starts, displaying the Before You Begin page.
4.
Click Next. The Specify A Storage Pool Name And Subsystem page appears, as shown
in Figure 1-29.
www.it-ebooks.info
Figure 1-29
5.
The Specify A Storage Pool Name And Subsystem page.
In the Name text box, type the name you want to assign to the storage pool. Then,
select the server on which you want to create the pool and click Next. The Select
Physical Disks For The Storage Pool page opens, as shown in Figure 1-30.
Figure 1-30
The Select Physical Disks For The Storage Pool page.
THE WIZARD DISPLAYS ELIGIBLE DISKS ONLY
The wizard displays only the disks that are eligible for addition to the pool. Disks that
already have partitions or volumes on them do not appear.
6.
Select the check boxes for the disks you want to add to the pool and click Next to
www.it-ebooks.info
open the Confirm Selections page.
7.
Click Create. The wizard creates the new storage pool and the View Results page
opens.
8.
Click Close. The wizard closes and the new pool appears on the Storage Pools home
page, as shown in Figure 1-31.
Figure 1-31
9.
A new pool on the Storage Pools home page.
Close the Server Manager window.
After you have created a storage pool, you can modify its capacity by adding or removing
physical disks. The Tasks menu in the Physical Disks tile on the Storage Pools home page
contains the following options:
Add Physical Disk Enables you to add a physical disk to the pool, as long as it is
initialized and does not contain any volumes.
Evict Disk Prepares a physical disk for removal from the storage pool by moving all
of the data it contains to the other physical disks in the pool. This can cause the status
of virtual disks using mirror or parity fault tolerance to revert to Warning, if the
eviction causes the number of physical disks in the pool to fall below the minimum
required.
Remove Disk Removes the space provided by a physical disk from the storage
pool. This option only appears if all data has already been evicted from the disk.
To create a new storage pool using Windows PowerShell, you use the New-StoragePool
cmdlet with the following basic syntax:
To obtain the correct designations for the storage subsystem and the physical disks, use the
Get-StorageSubsystem and Get-PhysicalDisk cmdlets.
www.it-ebooks.info
Creating virtual disks
After you have created a storage pool, you can use the space to create as many virtual disks as
you need.
To create a virtual disk using Server Manager, use the following procedure.
1.
Log on to Windows Server 2012 using an account with Administrator privileges. The
Server Manager window opens.
2.
Click the File And Storage Services icon and, in the submenu that appears, click
Storage Pools. The Storage Pools home page appears.
3.
Scroll down (if necessary) to expose the Virtual Disks tile and, from the Tasks menu,
select New Virtual Disk. The New Virtual Disk menu appears, displaying the Before You
Begin page.
4.
Click Next to open the Select The Server And Storage Pool page.
5.
Select the pool in which you want to create a virtual disk and click Next. The Specify
The Virtual Disk Name page opens.
6.
In the Name text box, type a name for the virtual disk and click Next. The Select The
Storage Layout page opens, as shown in Figure 1-32.
Figure 1-32
7.
The Select The Storage Layout page.
Select one of the following layout options and click Next.
Simple Requires the pool to contain at least one physical disk and provides
no fault tolerance. When more than one physical disk is available, the system
stripes data across the disks.
Mirror Requires the pool to contain at least two physical disks and provides
fault tolerance by storing identical copies of every file. Two physical disks
www.it-ebooks.info
provide protection against a single disk failure; five physical disks provide
protection against two disk failures.
Parity Requires the pool to contain at least three physical disks and provides
fault tolerance by striping parity information along with data.
DISK LEVEL FAULT TOLERANCE
The fault tolerance built into Storage Spaces is provided at the disk level, not the
volume level, as in the Disk Management snap-in. Theoretically, one can use Disk
Management to create mirrored or RAID-5 volumes out of virtual disks, but this would
defeat the purpose of creating them in the first place, because the virtual disks might
very well be located on the same physical disk.
8.
The Specify The Provisioning Type page opens, as shown in Figure 1-33.
Figure 1-33
9.
The Specify The Provisioning Type page.
Select one of the following Provisioning Type options and click Next.
Thin The system allocates space from the storage pool to the disk as needed,
up to the maximum specified size.
Fixed The system allocates the maximum specified amount of space to the
disk immediately on creating it.
The Specify The Size Of The Virtual Disk page opens, as shown in Figure 1-34.
www.it-ebooks.info
Figure 1-34
The Specify The Size Of The Virtual Disk page.
10. In the Virtual Disk Size text box, specify the size of the disk you want to create and
click Next. The Confirm Selections page opens.
11. Click Create. The View Results page appears as the wizard creates the disk.
12. Click Close. The wizard closes and the new disk appears in the Virtual Disks tile, as
shown in Figure 1-35.
Figure 1-35
A new disk in the Virtual Disks tile in Server Manager.
13. Close the Server Manager window.
By default, the New Volume Wizard launches when you create a new virtual disk. At this
point, the disk is a virtual equivalent to a newly installed physical disk. It contains nothing but
unallocated space, and you must create at least one volume before you can store data on it.
www.it-ebooks.info
Creating a simple volume
Technically speaking, you create partitions on basic disks and volumes on dynamic disks. This is
not just an arbitrary change in nomenclature. Converting a basic disk to a dynamic disk
actually creates one big partition, occupying all of the space on the disk. The volumes you
create on the dynamic disk are logical divisions within that single partition.
Windows versions prior to 2008 use the correct terminology in the Disk Management snapin. The menus enable you to create partitions on basic disks and volumes on dynamic disks.
Windows Server 2012 uses the term volume for both disk types, and enables you to create any
of the available volume types, whether the disk is basic or dynamic. If the volume type you
select is not supported on a basic disk, the wizard converts it to a dynamic disk as part of the
volume creation process.
Despite the menus that refer to basic partitions as volumes, the traditional rules for basic
disks remain in effect. The New Simple Volume menu option on a basic disk creates up to
three primary partitions. When you create a fourth volume, the wizard actually creates an
extended partition and a logical drive of the size you specify. If there is any remaining space
on the disk, you can create additional logical drives in the extended partition.
Be careful if using the DiskPart.exe utility
When you use DiskPart.exe, a command-line utility included with Windows Server 2012, to
manage basic disks, you can create four primary partitions or three primary partitions and
one extended partition. The DiskPart.exe utility contains a superset of the commands
supported by the Disk Management snap-in. In other words, DiskPart can do everything
Disk Management can do, and more. However, whereas the Disk Management snap-in
prevents you from unintentionally performing actions that might result in data loss,
DiskPart has no safeties, and so does not prohibit you from performing such actions. For
this reason, Microsoft recommends that only advanced users use DiskPart and that they
use it with due caution.
To create a new simple volume on a basic or dynamic disk using the Disk Management
snap-in, use the following procedure.
1.
Log on to Windows Server 2012 using an account with Administrator privileges. The
Server Manager window opens.
2.
Click Tools > Computer Management. The Computer Management console opens.
3.
Click Disk Management to launch the Disk Management snap-in.
4.
In the Graphical View, right-click an unallocated area in the disk on which you want to
create a volume and, from the shortcut menu, select New Simple Volume. The New
Simple Volume Wizard starts.
5.
Click Next to bypass the Welcome page. The Specify Volume Size page opens, as
shown in Figure 1-36.
www.it-ebooks.info
Figure 1-36
6.
Select the size for the new partition or volume, within the maximum and minimum
limits stated on the page, using the Simple Volume Size In MB spin box, and then click
Next. The Assign Drive Letter Or Path page opens, as shown in Figure 1-37.
Figure 1-37
7.
8.
The Specify Volume Size page.
The Assign Drive Letter Or Path page.
Configure one of the following three options:
Assign The Following Drive Letter If you select this option, click the associated
drop-down list for a list of available drive letters and select the letter you want to
assign to the drive.
Mount In The Following Empty NTFS Folder If you select this option, either
type the path to an existing NTFS folder or click Browse to search for or create a
new folder. The entire contents of the new drive will appear in the folder you
specify.
Do Not Assign A Drive Letter Or Drive Path Select this option if you want to
create the partition, but are not yet ready to use it. When you do not assign a
volume a drive letter or path, the drive is left unmounted and inaccessible. When
you want to mount the drive for use, assign a drive letter or path to it.
Click Next to open the Format Partition page, as shown in Figure 1-38.
www.it-ebooks.info
Figure 1-38
9.
The Format Partition page.
Specify whether the wizard should format the volume, and if so, how. If you do not
want to format the volume at this time, select the Do Not Format This Volume option.
If you do want to format the volume, select the Format This Volume With The
Following Settings option, and then configure the associated options, as follows.
File System Select the desired file system. The options available depend on the
size of the volume, and can include ReFS, NTFS, exFAT, FAT32, or FAT.
Allocation Unit Size Specify the file system’s cluster size. The cluster size signifies
the basic unit of bytes in which the system allocates disk space. The system
calculates the default allocation unit size based on the size of the volume. You can
override this value by clicking the associated drop-down list and then selecting one
of the values. For example, if your client uses consistently small files, you might
want to set the allocation unit size to a smaller cluster size.
Volume Label Specify a name for the partition or volume. The default name is
New Volume, but you can change the name to anything you want.
Perform A Quick Format When this check box is selected, Windows formats the
disk without checking for errors. This is a faster method to format the drive, but
Microsoft does not recommend it. When you check for errors, the system looks for
and marks bad sectors on the disk so that your clients will not use those portions of
the disk.
Enable File And Folder Compression Selecting this check box turns on folder
compression for the disk. This option is available only for volumes being formatted
with the NTFS file system.
10. Click Next. The Completing The New Simple Volume Wizard page opens.
11. Review the settings to confirm your options, and then click Finish. The wizard creates
the volume according to your specifications.
12. Close the console containing the Disk Management snap-in.
After you create a simple volume, you can use the Disk Management snap-in to modify its
properties by extending it or shrinking it, as described later in this lesson.
www.it-ebooks.info
This procedure can create volumes on physical or virtual disks. You can also create simple
volumes using a similar wizard in Server Manager.
When you launch the New Volume Wizard in Server Manager, which you can do from the
Volumes or Disks home page, the options the wizard presents are virtually identical to those in
the New Simple Volume Wizard in Disk Management.
The primary difference is that, like all Server Manager wizards, the New Volume Wizard
includes a page that enables you to select the server and the disk on which you want to create
volume, as shown in Figure 1-39. You can therefore use this wizard to create volumes on any
disk, on any of your servers.
Figure 1-39
The Select The Server And Disk page in the New Volume Wizard in Server Manager.
Creating a striped, spanned, mirrored, or RAID-5 volume
The procedure for creating a striped, spanned, mirrored, or RAID-5 volume is almost the same
as that for creating a simple volume, except that the Specify Volume Size page is replaced by
the Select Disks page.
To create a striped, spanned, mirrored, or RAID-5 volume, use the following procedure.
1.
Log on to Windows Server 2012 using an account with Administrator privileges. The
Server Manager window appears.
2.
Click Tools > Computer Management. The Computer Management console opens.
3.
Click Disk Management to open the Disk Management snap-in.
4.
Right-click an unallocated area on a disk and then, from the shortcut menu, select the
command for the type of volume you want to create. A New Volume Wizard appears,
named for your selected volume type.
www.it-ebooks.info
5.
Click Next to bypass the Welcome page. The Select Disks page appears, as shown in
Figure 1-40.
Figure 1-40
The Select Disks page.
6.
On the Select Disks page, select the disks you want to use for the new volume from
the Available list box, and then click Add. The disks you chose are moved to the
Selected list box, joining the original disk you selected when launching the wizard. For
a striped, spanned, or mirrored volume, you must have at least two disks in the
Selected list; for a RAID-5 volume, you must have at least three.
7.
Specify the amount of space you want to use on each disk, using the Select The
Amount Of Space In MB spin box. Then click Next. The Assign Drive Letter Or Path
page opens.
If you are creating a spanned volume, you must click each disk in the Selected
list and specify the amount of space to use on that disk. The default value for
each disk is the size of the unallocated space on that disk.
If you are creating a striped, mirrored, or RAID-5 volume, you only specify one
value, because these volumes require the same amount of space on each disk.
The default value is the size of the unallocated space on the disk with the least
amount of space free.
8.
Specify whether you want to assign a drive letter or path, and then click Next. The
Format Partition page opens.
9.
Specify if or how you want to format the volume, and then click Next to open the
Completing The New Simple Volume Wizard page.
10. Review the settings to confirm your options, and then click Finish. If any of the disks
you selected to create the volume are basic disks, a Disk Management message box
appears, warning you that the volume creation process will convert the basic disks to
dynamic disks.
11. Click Yes. The wizard creates the volume according to your specifications.
www.it-ebooks.info
ADDITIONAL OPTIONS
See “Creating a simple volume” earlier for more information about the options on the
Assign Drive Letter or Path And Format Partition pages.
12. Close the Disk Management snap-in.
The commands that appear in a disk’s shortcut menu depend on the number of disks
installed in the computer and the presence of unallocated space on them. For example, at least
two disks with unallocated space must be available to create a striped, spanned, or mirrored
volume, and at least three disks must be available to create a RAID-5 volume.
Thought experiment
Planning Storage
In this thought experiment, apply what you’ve learned about this objective. You
can find answers to these questions in the “Answers” section at the end of this
chapter.
On a new server running Windows Server 2012, Morris created a storage pool that
consists of two physical drives holding 1 TB each. Then he created three simple
virtual disks out of the space in the storage pool. Using the Disk Management
snap-in, Morris then created a RAID-5 volume out of the three virtual disks.
With this in mind, answer the following questions:
1. In what way is Morris’s storage plan ineffectual at providing fault tolerance?
2. Why will adding a third disk to the storage pool fail to improve the fault tolerance
of the storage plan?
3. How can Morris modify the storage plan to make it fault tolerant?
Objective summary
Windows Server 2012 supports two hard disk partition types: MBR and GPT; two disk
types: basic and dynamic; five volume types: simple, striped, spanned, mirrored, and
RAID-5; and three file systems: ReFS, NTFS, and FAT.
The Disk Management snap-in can initialize, partition, and format disks on the local
machine. Server Manager can perform many of the same tasks for servers all over the
network.
A Windows server can conceivably perform its tasks using the same type of storage as
a workstation. However, the I/O burdens of a server are quite different from those of
a workstation, and a standard storage subsystem can easily be overwhelmed by file
requests from dozens or hundreds of users. In addition, standard hard disks offer no
fault tolerance and are limited in their scalability.
Windows Server 2012 includes a new disk virtualization technology called Storage
www.it-ebooks.info
Spaces, which enables a server to concatenate storage space from individual physical
disks and allocate that space to create virtual disks of any size supported by the
hardware.
All Windows Server 2012 installations include the File and Storage Services role, which
causes Server Manager to display a submenu when you click the icon in the
navigation pane. This submenu provides access to home pages that enable
administrators to manage volumes, disks, storage pools, shares, and iSCSI devices.
The Disk Management snap-in in Windows Server 2012 enables you to create VHD
files and mount them on the computer.
Once you have installed your physical disks, you can concatenate their space into a
storage pool, from which you can create virtual disks of any size. Once you have
created a storage pool, you can use the space to create as many virtual disks as you
need.
Objective review
Answer the following questions to test your knowledge of the information in this objective.
You can find the answers to these questions and explanations of why each answer choice is
correct or incorrect in the “Answers” section at the end of this chapter.
1.
2.
3.
Which of the following statements are true of striped volumes? (Choose all that apply)
A.
Striped volumes provide enhanced performance over simple volumes.
B.
Striped volumes provide greater fault tolerance than simple volumes.
C.
You can extend striped volumes after creation.
D.
If a single physical disk in the striped volume fails, all of the data in the entire
volume is lost.
Which of the following are requirements for extending a volume on a dynamic disk?
(Choose all that apply)
A.
If you want to extend a simple volume, you can use only the available space on the
same disk, if the volume is to remain simple.
B.
The volume must have a file system (a raw volume) before you can extend a simple
or spanned volume.
C.
You can extend a simple or spanned volume if you formatted it using the FAT or
FAT32 file systems.
D.
You can extend a simple volume across additional disks if it is not a system volume
or a boot volume.
Which of the following are not true about differences between network attached
storage (NAS) devices and storage area network (SAN) devices?
A.
NAS devices provide a file system implementation; SAN devices do not.
B.
NAS devices must have their own processor and memory hardware; SAN devices
www.it-ebooks.info
do not require these components.
4.
5.
C.
NAS devices must run their own operating system and typically provide a web
interface for administrative access; SAN devices do not have to have either one.
D.
NAS devices require a specialized protocol, such as Fibre Channel or iSCSI; SAN
devices use standard networking protocols.
Which of the following volume types supported by Windows Server 2012 do not
provide fault tolerance? (Choose all that apply.)
A.
Striped
B.
Spanned
C.
Mirrored
D.
RAID-5
A JBOD drive array is an alternative to which of the following?
A.
SAN
B.
SCSI
C.
RAID
D.
iSCSI
Chapter summary
When you select the Windows Server Core installation option, you get a strippeddown version of the operating system.
The Minimal Server Interface is a setting that removes some of the most hardware
intensive elements from the graphical interface.
Migration is the preferred method of replacing an existing server with one running
Windows Server 2012. Unlike an in-place upgrade, a migration copies vital
information from an existing server to a clean Windows Server 2012 installation.
In Windows Server 2012, you can convert a computer installed with the full GUI
option to Server Core, and add the full GUI to a Server Core computer.
NIC teaming is a new feature in Windows Server 2012 that enables administrators to
combine the bandwidth of multiple network interface adapters, providing increased
performance and fault tolerance.
Windows Server 2012 supports two hard disk partition types: MBR and GPT; two disk
types: basic and dynamic; five volume types: simple, striped, spanned, mirrored, and
RAID-5; and three file systems: ReFS, NTFS, and FAT.
www.it-ebooks.info
Once you have installed your physical disks, you can concatenate their space into a
storage pool, from which you can create virtual disks of any size. Once you have
created a storage pool, you can use the space to create as many virtual disks as you
need.
Answers
This section contains the solutions to the thought experiments and answers to the lesson
review questions in this chapter.
Objective 1.1: Thought experiment
1.
Uninstall-WindowsFeature Server-Gui-Mgmt-Infra,Server-Gui-Shell –Restart
2.
Uninstall-WindowsFeature Server-Gui-Mgmt-Infra,Server-Gui-Shell –Remove
Objective 1.1: Review
1.
2.
3.
Correct answers: A and C
A.
Correct: DNS is an infrastructure service.
B.
Incorrect: Web Server (IIS) is an application service, not an infrastructure service.
C.
Correct: DHCP is an infrastructure service.
D.
Incorrect: Remote Desktop Services is an application service, not an infrastructure
service.
Correct answer: B
A.
Incorrect: You cannot upgrade any version of Windows Server 2003 Standard to
Windows Server 2012 Standard.
B.
Correct: You can upgrade Windows Server 2008 Standard to Windows Server 2012
Standard.
C.
Incorrect: You cannot upgrade Windows Server 2008 R2 32-bit, or any 32-bit
version, to Windows Server 2012 64-bit.
D.
Incorrect: You cannot upgrade Windows 7 Ultimate, or any workstation operating
system, to Windows Server 2012 Essentials.
Correct answer: A
A.
Correct: Installing the Graphical Management Tools and Infrastructure module—
and only that module—on a Server Core installation results in the Minimal Server
Interface.
B.
Incorrect: Installing the Server Graphical Shell with the Graphical Management
Tools and Infrastructure converts a Server Core installation to the full GUI.
C.
Incorrect: Windows PowerShell is a command-line interface that has no effect on
www.it-ebooks.info
the Minimal Server Installation.
D.
4.
5.
Incorrect: MMC is one of the graphical applications available in the Minimal Server
Installation, but you do not install it individually.
Correct answer: D
A.
Incorrect: The Windows directory contains live operating system files, not the
installation files.
B.
Incorrect: The System32 directory contains live operating system files, not the
installation files.
C.
Incorrect: There is no bin directory associated with the Windows operating system.
D.
Correct: Windows stores all of the operating system installation modules in the
WinSxS directory.
Correct answers: A, B, and C
A.
Correct: It is possible to convert a computer running Windows Server 2012
between the Server Core and the Full GUI interface as needed.
B.
Correct: The PowerShell 3.0 interface in Windows Server 2012 has many more
cmdlets than PowerShell 2.0.
C.
Correct: Server Manager incorporates a server selection interface into many of its
wizards.
D.
Incorrect: There are no different licenses for Server Core and Full GUI versions of
Windows Server 2012.
Objective 1.2: Thought experiment
1.
Install-WindowsFeature
2.
Get-WindowsFeature
3.
Deepak must run the following commands:
Install-WindowsFeature FS-FileServer
Install-WindowsFeature FS-DFS-Namespace
Install-WindowsFeature FS-DFS-Replication
Install-WindowsFeature FS-NFS-Service
Install-WindowsFeature Print-Services –allsubfeatures
Install-WindowsFeature Web-Server
Install-WindowsFeature Web-Windows-Auth
Install-WindowsFeature Web-Ftp-Service
Objective 1.2: Review
1.
Correct answers: B and D
www.it-ebooks.info
2.
3.
4.
5.
A.
Incorrect: Windows Management Instrumentation is a set of driver extensions
often used with Windows PowerShell. You do not have to remove it to convert to
Server Core.
B.
Correct: Removing the Graphical Management Tools and Infrastructure feature is
required to convert to a Server Core installation.
C.
Incorrect: Desktop Experience is not installed by default on a full GUI or a Server
Core installation.
D.
Correct: Server Graphical Shell provides support for MMC, Server Manager, and
part of Control Panel. You must remove it to convert to a Server Core installation.
Correct answer: B
A.
Incorrect: Hyper-V live migration is not a NIC teaming mode.
B.
Correct: In Switch Independent Mode, the NICs in the team are connected to
different switches, providing alternate paths through the network.
C.
Incorrect: In Switch Dependent Mode, the NICs in the team are connected to the
same switches, providing link aggregation, but no fault tolerance.
D.
Incorrect: Link Aggregation Control Protocol is not a NIC teaming mode.
Correct answer: C
A.
Incorrect: Net.exe is a Windows command-line tool that provides many different
functions, but it cannot join a computer to a domain.
B.
Incorrect: Netsh.exe is a network shell program that you can use to configure the
network interface, but it cannot join a computer to a domain.
C.
Correct: Netdom.exe is the Windows command-line domain manager application.
D.
Incorrect: Ipconfig.exe can display network configuration settings and reset DHCP
settings, but it cannot join a computer to a domain.
Correct answer: A
A.
Correct: Server Manager cannot deploy roles to multiple servers at the same time.
B.
Incorrect: Server Manager can mount offline VHD files and install roles and
features to them.
C.
Incorrect: Server Manager combines the role and feature installation processes
into a single wizard.
D.
Incorrect: Server Manager can install roles and features to any Windows Server
2012 server on the network.
Correct answers: C and D
A.
Incorrect: You can stop a running service using Server Manager.
B.
Incorrect: You can start a stopped service using Server Manager
C.
Correct: You cannot disable a service using Server Manager.
D.
Correct: You cannot configure a service to start when the computer starts using
www.it-ebooks.info
Server Manager.
Objective 1.3: Thought experiment
1.
Morris has created a RAID-5 volume out of virtual disks created out of a storage pool
that has only two physical disks in it. A RAID-5 volume can only provide fault tolerance
by storing data on three physical disks.
2.
Adding a third disk will not guarantee fault tolerance because there is no assurance
that each of the three virtual disks exists on a separate individual disk.
3.
To make the plan fault tolerant, Morris should delete the three simple virtual disks and
create one new virtual disk using either the mirror or parity layout option.
Objective 1.3: Review
1.
2.
3.
Correct answers: A and D
A.
Correct: Striping provides improved performance because each disk drive in the
array has time to seek the location of its next stripe while the other drives are
writing.
B.
Incorrect: Striped volumes do not contain redundant data, and therefore do not
provide fault tolerance.
C.
Incorrect: Striped volumes cannot be extended after creation without destroying
the data stored on them in the process.
D.
Correct: If a single physical disk in the striped volume fails, all of the data in the
entire volume is lost.
Correct answers: A and D
A.
Correct: When extending a simple volume, you can use only the available space on
the same disk. If you extend the volume to another disk, it is no longer simple.
B.
Incorrect: You can extend a simple or spanned volume, even if it does not have a
file system (a raw volume).
C.
Incorrect: You can extend a volume if you formatted it using the NTFS file system.
You cannot extend volumes using the FAT or FAT32 file systems.
D.
Correct: You can extend a simple volume across additional disks if it is not a
system volume or a boot volume.
Correct Answer: D
A.
Incorrect: A SAN provides block-based storage services to the computers
connected to it, just as if the storage devices were installed in the computer. The
storage hardware on a SAN might provide additional capabilities, such as RAID, but
the file system used to store and protect data on the SAN devices is implemented
by the computer.
B.
Incorrect: A NAS array connects to a standard LAN, and does not require a
www.it-ebooks.info
computer to implement the file system or function as a file server. It has its own
processor and memory array.
4.
5.
C.
Incorrect: NAS devices are essentially dedicated file servers with their own
operating systems, which provide file-based storage services directly to clients on
the network.
D.
Correct: A storage area network (SAN) is a separate network dedicated solely to
storage devices. SANs use a high-speed networking technology, such as SCSI, iSCSI,
or Fibre Channel to enable them to transmit large amounts of file data very quickly.
Correct answers: C and D
A.
Incorrect: A striped volume spreads data among multiple disks, but it writes the
data only once. Therefore, it does not provide fault tolerance.
B.
Incorrect: A spanned volume uses space on multiple drives, but it writes the data
only once. Therefore, it does not provide fault tolerance.
C.
Correct: A mirrored volume writes duplicate copies of all data to two or more
disks, thereby providing fault tolerance.
D.
Correct: A RAID-5 volume writes data and parity information on multiple disks,
providing fault tolerance.
Correct answer: C
A.
Incorrect: A SAN is a separate network dedicated to storage, and a JBOD is a drive
array that can be installed on a SAN or on a standard network.
B.
Incorrect: SCSI is disk interface, not a type of drive array.
C.
Correct: A JBOD array is an alternative to a RAID array that treats each disk as an
independent volume.
D.
Incorrect: A JBOD array is not an alternative to iSCSI, which is a protocol used for
SAN communications.
www.it-ebooks.info
CHAPTER 2
Configure server roles and
features
This chapter covers some of the fundamental services that most Windows servers perform. In
the business world, file and printer sharing were the reasons why computers were networked
in the first place, and with Windows Server 2012, remote management has become a critical
element of server administration.
Objectives in this chapter:
Objective 2.1: Configuring file and share access
Objective 2.2: Configure print and document services
Objective 2.3: Configure servers for remote management
Objective 2.1: Configuring file and share access
One of the critical daily functions of server administrators is to decide where users should store
their files and who should be permitted to access them.
This objective covers how to:
Create and configure shares
Configure share permissions
Configure offline files
Configure NTFS permissions
Configure access-based enumeration (ABE)
Configure Volume Shadow Copy Service (VSS)
Configure NTFS quotas
Creating folder shares
Sharing folders makes them accessible to network users. After you have configured the disks
on a file server, you must create shares for network users to be able to access those disks. As
noted in the planning discussions earlier in this chapter, you should have a sharing strategy in
place by the time you are ready to actually create your shares. This strategy should consist of
www.it-ebooks.info
the following information:
What folders you will share
What names you will assign to the shares
What permissions you will grant users to the shares
What Offline Files settings you will use for the shares
If you are the Creator Owner of a folder, you can share it on a Windows Server 2012
computer by right-clicking the folder in any File Explorer window, selecting Share With >
Specific People from the shortcut menu, and following the instructions in the File Sharing
dialog box, as shown in Figure 2-1.
FIGURE 2-1 The File Sharing dialog box.
This method of creating shares provides a simplified interface that contains only limited
control over elements such as share permissions. You can specify only that the share users
receive Read or Read/Write permissions to the share. If you are not the Creator Owner of the
folder, you can access the Sharing tab of the folder’s Properties sheet instead. Clicking the
Share button launches the same dialog box, and the Advanced Sharing button displays the
Advanced Sharing dialog box shown in Figure 2-2, which provides greater control over share
permissions.
www.it-ebooks.info
FIGURE 2-2 The Advanced Sharing dialog box.
Network Discovery
For the users on the network to be able to see the shares you create on the file server, you
must make sure that the Network Discovery and File Sharing settings are turned on in the
Network and Sharing Center control panel.
However, to take control of the shares on all of your disks on all of your servers, and
exercise granular control over their properties, you can use the File and Storage Services home
page in Server Manager.
Windows Server 2012 supports two types of folder shares:
Server Message Blocks (SMB)
versions of Windows.
SMB is the standard file sharing protocol used by all
Network File System (NFS) NFS is the standard file sharing protocol used by most
UNIX and Linux distributions.
When you install Windows Server 2012, the setup program installs the Storage Services role
service in the File and Storage Services role by default. However, before you can create and
manage SMB shares using Server Manager, you must install the File Server role service, and to
create NFS shares, you must install the Server for NFS role service.
To create a folder share using Server Manager, use the following procedure.
1.
Log on to Windows Server 2012 using an account with Administrator privileges. The
Server Manager window opens.
2.
Click the File and Storage Services icon and, in the submenu that appears, click Shares
to open the Shares home page.
3.
From the Tasks menu, select New Share. The New Share Wizard starts, displaying the
Select The Profile For This Share page, as shown in Figure 2-3.
www.it-ebooks.info
FIGURE 2-3 The Select The Profile For This Share page in the New Share Wizard.
4.
From the File Share Profile list, select one of the following options:
SMB Share–Quick
permissions
Provides basic SMB sharing with full share and NTFS
SMB Share–Advanced Provides SMB sharing with full share and NTFS
permissions and access to services provided by File Server Resource Manager
SMB Share–Applications
V and other applications
NFS Share–Quick
permissions.
NFS Share–Advanced Provides NFS sharing with authentication and permissions,
plus access to services provided by File Server Resource Manager
Provides SMB sharing with settings suitable for Hyper-
Provides basic NFS sharing with authentication and
5.
Click Next. The Select The Server And Path For This Share page appears.
6.
Select the server on which you want to create the share and either select a volume on
the server or specify a path to the folder you want to share. Click Next. The Specify
Share Name page appears.
MORE INFO
NFS SHARING
Selecting one of the NFS share profiles adds two pages to the wizard: Specify
Authentication Methods and Specify The Share Permissions. Both of these pages
provide access to functions implemented by the Server for NFS role service, as covered
in Objective 2.1, “Configure Advanced File Services,” in Exam 70-412, “Configuring
Advanced Windows Server 2012 Services.”
7.
In the Share Name text box, specify the name you want to assign to the share and
click Next. The Configure Share Settings page appears, as shown in Figure 2-4.
www.it-ebooks.info
FIGURE 2-4 The Configure Share Settings page of the New Share Wizard.
8.
Select any or all of the following options:
Enable Access-Based Enumeration Prevents users from seeing files and folders
they do not have permission to access
Allow Caching Of Share
Enable BranchCache On The File Share
files accessed from this share
Encrypt Data Access Causes the server to encrypt remote file access to this share
Enables offline users to access the contents of the share
Enables BranchCache servers to cache
ACCESS-BASED ENUMERATION
Access-based enumeration (ABE), a feature first introduced in Windows Server 2003 R2,
applies filters to shared folders based on the individual user’s permissions to the files
and subfolders in the share. Simply put, users who cannot access a particular shared
resource are unable to see that resource on the network. This feature prevents users
from searching through files and folders they cannot access. You can enable or disable
ABE for a share at any time by opening the share’s Properties sheet in the Sharing and
Storage Management console and clicking Advanced, to display the same Advanced
dialog box displayed by the Provision a Shared Folder Wizard.
OFFLINE FILES
Offline Files, also known as client-side caching, is a Windows feature that enables client
systems to maintain local copies of files they access from server shares. When a client
selects the Always Available Offline option for a server-based file, folder, or share, the
client system copies the selected data to the local drive, and updates it regularly, so
that the client user can always access it, even if the server is offline. To enable clients to
use the Offline Files feature, the share must have the Allow Caching Of Share check box
selected. Windows Server 2012 and Windows 8 also have a new Always Offline mode
for the Offline Files feature that causes clients to always use the cached copy of server
www.it-ebooks.info
files, providing better performance. To implement this mode, you must set the
Configure slow-link mode Group Policy setting on the client to a value of 1 millisecond.
9.
Click Next to move to the Specify Permissions To Control Access page.
10. Modify the default share and NTFS permissions as needed and click Next. The Confirm
Selections page appears.
ADVANCED SHARE PROFILES
Selecting one of the Advanced share profiles adds two pages to the wizard: Specify
Folder Management Properties and Apply A Quota To A Folder Or Volume. Both of
these pages provide access to functions of the File Server Resource Manager
application, as covered in Objective 2.2, “Configure File Server Resource Manager
(FSRM),” in Exam 70-411, “Administering Windows Server 2012.”
11. Click Create. The View Results page appears as the wizard creates the share.
12. Close the New Share Wizard.
After you create a share with the wizard, the new share appears in the Shares tile on the
Shares home page in Server Manager. You can now use the tile to manage a share by rightclicking it and opening its Properties sheet, or by clicking Stop Sharing.
Assigning permissions
Earlier in this chapter, you learned about controlling access to a file server, to provide network
users with the access they need, while protecting other files against possible intrusion and
damage, whether deliberate or not. To implement this access control, Windows Server 2012
uses permissions.
Permissions are privileges granted to specific system entities, such as users, groups, or
computers, enabling them to perform a task or access a resource. For example, you can grant a
specific user permission to read a file, while denying that same user the permissions needed to
modify or delete the file.
Windows Server 2012 has several sets of permissions, which operate independently of each
other. For the purpose of file sharing, you should be familiar with the operation of the
following permission systems:
Share permissions Control access to folders over a network. To access a file over a
network, a user must have appropriate share permissions (and appropriate NTFS
permissions, if the shared folder is on an NTFS volume).
NTFS permissions Control access to the files and folders stored on disk volumes
formatted with the NTFS file system. To access a file, whether on the local system or
over a network, a user must have the appropriate NTFS permissions.
All of these permission systems operate independently of each other, and sometimes
combine to provide increased protection to a specific resource. For network users to be able to
access a shared folder on an NTFS drive, you must grant them both share permissions and
www.it-ebooks.info
NTFS permissions. As you saw earlier, you can grant these permissions as part of the share
creation process, but you can also modify the permissions at any time afterward.
Understanding the Windows permission architecture
To store the permissions, each of these elements has an access control list (ACL). An ACL is a
collection of individual permissions, in the form of access control entries (ACEs). Each ACE
consists of a security principal (that is, the name of the user, group, or computer granted the
permissions) and the specific permissions assigned to that security principal. When you
manage permissions in any of the Windows Server 2012 permission systems, you are actually
creating and modifying the ACEs in an ACL.
To manage permissions in Windows Server 2012, you can use a tab in the protected
element’s Properties sheet, like the one shown in Figure 2-5, with the security principals listed
at the top and the permissions associated with them at the bottom. Share permissions are
typically found on a Share Permissions tab, and NTFS permissions are located on a Security
tab. All of the Windows permission systems use the same basic interface, although the
permissions themselves differ. Server Manager also provides access to NTFS and share
permissions using a slightly different interface.
FIGURE 2-5 The Security tab of a Properties dialog box.
Understanding basic and advanced permissions
The permissions protecting a particular system element are not like the keys to a lock, which
provide either full access or no access at all. Permissions are designed to be granular, enabling
you to grant specific degrees of access to security principals.
To provide this granularity, each of the Windows permission systems has an assortment of
permissions that you can assign to a security principal in any combination. Depending on the
permission system you are working with, you might have dozens of different permissions
available for a single system element.
www.it-ebooks.info
Windows provides preconfigured permission combinations suitable for most common
access control chores. When you open the Properties sheet for a system element and look at
its Security tab, the NTFS permissions you see are called basic permissions. Basic permissions
are actually combinations of advanced permissions, which provide the most granular control
over the element.
Prior to Windows Server 2012, basic permissions were known as standard permissions and
advanced permissions were known as special permissions. Candidates for certification
exams should be aware of these alternative terms.
For example, the NTFS permission system has 14 advanced permissions that you can assign
to a folder or file. However, there are also six basic permissions, which are various
combinations of the 14 advanced permissions. In most cases, administrators work only with
basic permissions. Many administrators rarely, if ever, work directly with advanced permissions.
If you do find it necessary to work with advanced permissions directly, Windows makes it
possible. When you click the Advanced button on the Security tab of any Properties sheet, an
Advanced Security Settings dialog box appears, as shown in Figure 2-6, which enables you to
access the ACEs for the selected system element directly. System Manager provides access to
the same dialog box through a share’s Properties sheet.
FIGURE 2-6 The Advanced Security Settings dialog box.
Allowing and denying permissions
When you assign permissions to a system element, you are, in effect, creating a new ACE in the
element’s ACL. There are two basic types of ACE: Allow and Deny. This makes it possible to
approach permission management tasks from two directions:
Additive Start with no permissions and then grant Allow permissions to individual
security principals to provide them with the access they need.
www.it-ebooks.info
Subtractive Start by granting all possible Allow permissions to individual security
principals, providing them with full control over the system element, and then grant
them Deny permissions for the access you don’t want them to have.
Most administrators prefer the additive approach, because Windows, by default, attempts
to limit access to important system elements. In a properly designed permission hierarchy, the
use of Deny permissions is often not needed at all. Many administrators frown on their use,
because combining Allow and Deny permissions in the same hierarchy can make it difficult to
determine the effective permissions for a specific system element.
Inheriting permissions
The most important principle in permission management is that permissions tend to run
downward through a hierarchy. This is called permission inheritance. Permission inheritance
means that parent elements pass their permissions down to their subordinate elements. For
example, when you grant Alice Allow permissions to access the root of the D drive, all of the
folders and subfolders on the D drive inherit those permissions, and Alice can access them.
The principle of inheritance greatly simplifies the permission assignment process. Without
it, you would have to grant security principals individual Allow permissions for every file,
folder, share, object, and key they need to access. With inheritance, you can grant access to an
entire file system by creating one set of Allow permissions.
In most cases, whether consciously or not, system administrators take inheritance into
account when they design their file systems and Active Directory Domain Services trees. The
location of a system element in a hierarchy is often based on how the administrators plan to
assign permissions.
In some situations, an administrator might want to prevent subordinate elements from
inheriting permissions from their parents. There are two ways to do this:
Turn off inheritance When you assign advanced permissions, you can configure an
ACE not to pass its permissions down to its subordinate elements. This effectively
blocks the inheritance process.
Deny permissions When you assign a Deny permission to a system element, it
overrides any Allow permissions that the element might have inherited from its
parent objects.
Understanding effective access
A security principal can receive permissions in many ways, and it is important for an
administrator to understand how these permissions interact. The combination of Allow
permissions and Deny permissions that a security principal receives for a given system element,
whether explicitly assigned, inherited, or received through a group membership, is called the
effective access for that element. Because a security principal can receive permissions from so
many sources, it is not unusual for those permissions to conflict, so the following rules define
how the permissions combine to form the effective access.
www.it-ebooks.info
Allow permissions are cumulative When a security principal receives Allow
permissions from more than one source, the permissions are combined to form the
effective access permissions.
Deny permissions override Allow permissions When a security principal receives
Allow permissions, whether explicitly, by inheritance, or from a group, you can
override those permissions by granting the principal Deny permissions of the same
type.
Explicit permissions take precedence over inherited permissions When a
security principal receives permissions by inheriting them from a parent or from
group memberships, you can override those permissions by explicitly assigning
contradicting permissions to the security principal itself.
Of course, instead of examining and evaluating all of the possible permission sources, you
can just open the Advanced Security Settings dialog box and click the Effective Access tab. On
this tab, you can select a user, group, or device and view its effective access, with or without
the influence provided by specific groups.
Setting share permissions
On Windows Server 2012, shared folders have their own permission system, which is
completely independent from the other Windows permission systems. For network users to
access shares on a file server, you must grant them the appropriate share permissions. By
default, the Everyone special identity receives the Allow Full Control share permission to any
new shares you create.
To modify the share permissions for an existing share using File Explorer, you open the
Properties sheet for the shared folder, select the Sharing tab, and then click Advanced Sharing
and Permissions to open the Share Permissions tab, as shown in Figure 2-7.
FIGURE 2-7 The Share Permissions tab for a shared folder.
www.it-ebooks.info
Using this interface, you can add security principals and allow or deny them the three share
permissions. To set share permissions using Server Manager, either while creating a share or
modifying an existing one, use the following procedure.
1.
Log on to Windows Server 2012 and launch Server Manager.
2.
Click the File and Storage Services icon and, in the submenu that appears, click Shares
to open the Shares home page.
3.
In the Shares tile, right-click a share and, from the shortcut menu, select Properties.
The Properties sheet for the share opens.
4.
Click Permissions. The Permissions page opens.
5.
Click Customize Permissions. The Advanced Security Settings dialog box for the share
opens.
6.
Click the Share tab to display the interface shown in Figure 2-8.
FIGURE 2-8 The Share tab of the Advanced Security Settings dialog box for a share in Server
Manager.
7.
Click Add to open a Permission Entry dialog box for the share.
8.
Click the Select A Principal link to display the Select User, Computer, Service Account,
Or Group dialog box.
9.
Type the name of or search for the security principal to which you want to assign
share permissions and click OK. The security principal you specified appears in the
Permission Entry dialog box.
10. Select the type of permissions you want to assign (Allow or Deny).
11. Select the check boxes for the permissions you want to assign and click OK.
12. The new ACE you just created appears in the Advanced Security Settings dialog box.
BYPASSING SHARE PERMISSIONS
As discussed later in this lesson, many file server administrators simply leave the Allow
Full Control share permission to the Everyone special identity in place, essentially
www.it-ebooks.info
bypassing the share permission system, and rely solely on NTFS permissions for
granular file system protection.
13. Click OK to close the Advanced Security Settings dialog box.
14. Click OK to close the share’s Properties sheet.
15. Close the Server Manager window.
Understanding NTFS authorization
The majority of Windows installations today use the NTFS and ReFS file systems, as opposed to
FAT32. One of the main advantages of NTFS and ReFS is that they support permissions, which
FAT32 does not. As described earlier in this chapter, every file and folder on an NTFS or ReFS
drive has an ACL that consists of ACEs, each of which contains a security principal and the
permissions assigned to that principal.
In the NTFS permission system, which ReFS also supports, the security principals involved
are users and groups, which Windows refers to using security identifiers (SIDs). When a user
attempts to access an NTFS file or folder, the system reads the user’s security access token,
which contains the SIDs for the user’s account and all of the groups to which the user belongs.
The system then compares these SIDs to those stored in the file or folder’s ACEs, to determine
what access the user should have. This process is called authorization.
Assigning basic NTFS permissions
Most file server administrators work with basic NTFS permissions almost exclusively because
there is no need to work directly with advanced permissions for most common access control
tasks.
To assign basic NTFS permissions to a shared folder, the options are essentially the same as
with share permissions. You can open the folder’s Properties sheet in File Explorer and select
the Security tab, or you can open a share’s Properties sheet in Server Manager, as in the
following procedure.
1.
Log on to Windows Server 2012 and launch Server Manager.
2.
Open the Shares home page.
NTFS PERMISSIONS
NTFS permissions are not limited to shared folders. Every file and folder on an NTFS
volume has permissions. Although this procedure describes the process of assigning
permissions to a shared folder, you can open the Properties sheet for any folder in a
File Explorer window, click the Security tab, and work with its NTFS permissions in the
same way.
3.
Open the Properties sheet for a share and click Permissions to open the Permissions
page.
www.it-ebooks.info
NEW SHARE WIZARD
The New Share Wizard displays this same Permissions interface on its Specify
permissions to control access page. The rest of this procedure applies equally well to
that page and its subsequent dialog boxes.
4.
Click Customize Permissions to open the Advanced Security Settings dialog box for the
share, displaying the Permissions tab, as shown in Figure 2-9. This dialog box is as
close as the Windows graphical interface can come to displaying the contents of an
ACL.
FIGURE 2-9 The Advanced Security Settings dialog box for a share in Server Manager.
5.
Click Add. This opens the Permission Entry dialog box for the share.
6.
Click the Select A Principal link to display the Select User, Computer, Service Account,
or Group dialog box.
7.
Type the name of or search for the security principal to which you want to assign
share permissions and click OK. The security principal you specified appears in the
Permission Entry dialog box.
8.
In the Type drop-down list, select the type of permissions you want to assign (Allow or
Deny).
9.
In the Applies To drop-down list, specify which subfolders and files should inherit the
permissions you are assigning.
10. Select the check boxes for the basic permissions you want to assign and click OK. The
new ACE you just created appears in the Advanced Security Settings dialog box.
11. Click OK twice to close the Advanced Security Settings dialog box and the Properties
sheet.
12. Close the Server Manager window.
www.it-ebooks.info
Assigning advanced NTFS permissions
In Windows Server 2012, the ability to manage advanced permissions is integrated into the
same interface you use to manage basic permissions.
In the Permission Entry dialog box, clicking the Show Advanced Permissions link changes
the list of basic permissions to a list of advanced permissions. You can then assign advanced
permissions in any combination, just as you would basic permissions.
Combining share and NTFS permissions
It is important for file server administrators to understand that the NTFS and share permission
systems are completely separate from each other, and that for network users to access files on
a shared NTFS drive, they must have both the correct NTFS and the correct share permissions.
The share and NTFS permissions assigned to a file or folder can conflict. For example, if a
user has the NTFS Write and Modify permissions for a folder and lacks the share Change
permission, that user will not be able to modify a file in that folder.
The share permission system is the simplest of the Windows permission systems, and it
provides only basic protection for shared network resources. Share permissions provide only
three levels of access, compared to the far more complex system of NTFS permissions.
Generally speaking, network administrators prefer to use either NTFS or share permissions, but
not both.
Share permissions provide limited protection, but this might be sufficient on some small
networks. Share permissions might also be the only alternative on a computer with FAT32
drives, because the FAT file system does not have its own permission system.
On networks already possessing a well-planned system of NTFS permissions, share
permissions are not really necessary. In this case, you can safely leave the Full Control share
permission to Everyone, overriding the default Read permission, and allow the NTFS
permissions to provide security. Adding share permissions to the mix would only complicate
the administration process without providing any additional security.
Configuring Volume Shadow Copies
Volume Shadow Copies is a Windows Server 2012 feature that enables you to maintain
previous versions of files on a server, so that if users accidentally delete or overwrite a file, they
can access a copy. You can only implement Shadow Copies for an entire volume; you cannot
select specific shares, folders, or files.
To configure a Windows Server 2012 volume to create Shadow Copies, use the following
procedure.
1.
Log on to Windows Server 2012 using an account with administrative privileges.
2.
Open File Explorer. The File Explorer window appears.
3.
In the Folders list, expand the Computer container, right-click a volume and, from the
shortcut menu, select Configure Shadow Copies. The Shadow Copies dialog box
www.it-ebooks.info
appears, as shown in Figure 2-10.
FIGURE 2-10 The Shadow Copies dialog box.
4.
In the Select A Volume box, choose the volume for which you want to enable Shadow
Copies. By default, when you enable Shadow Copies for a volume, the system uses the
following settings:
The system stores the shadow copies on the selected volume.
The system reserves a minimum of 300 MB of disk space for the shadow copies.
The system creates shadow copies at 7:00 AM and 12:00 PM every weekday.
5.
To modify the default parameters, click Settings to open the Settings dialog box.
6.
In the Storage Area box, specify the volume where you want to store the shadow
copies.
7.
Specify the Maximum Size for the storage area, or choose the No Limit option. If the
storage area becomes filled, the system begins deleting the oldest shadow copies.
8.
Click Schedule to open the Schedule dialog box. Using the controls provided, you can
modify the existing Shadow Copies tasks, delete them, or create new ones, based on
the needs of your users.
9.
Click OK twice to close the Schedule and Settings dialog boxes.
10. Click Enable. The system enables the Shadow Copies feature for the selected volume
and creates the first copy in the designated storage area.
11. Close File Explorer.
After you complete this procedure, users can restore previous versions of files on the
selected volumes from the Previous Versions tab on any file or folder’s Properties sheet.
www.it-ebooks.info
Configuring NTFS quotas
Managing disk space is a constant concern for server administrators, and one way to prevent
users from monopolizing large amount of storage is to implement quotas. Windows Server
2012 supports two types of storage quotas. The more elaborate of the two is implemented as
part of File Server Resource Manager. The second, simpler option is NTFS quotas.
NTFS quotas enable administrators to set a storage limit for users of a particular volume.
Depending on how you configure the quota, users exceeding the limit can either be denied
disk space or just receive a warning. The space consumed by individual users is measured by
the size of the files they own or create.
NTFS quotas are relatively limited in that you can set only a single limit for all of the users
of a volume. The feature is also limited in the actions it can take in response to a user
exceeding the limit. The quotas in File Server Resource Manager, by contrast, are much more
flexible in the nature of the limits you can set and the responses of the program, which can
send email notifications, execute commands, and generate reports, as well as log events.
To configure NTFS quotas for a volume, use the following procedure.
1.
Log on to Windows Server 2012 using an account with administrative privileges.
2.
Open File Explorer. The File Explorer window appears.
3.
In the Folders list, expand the Computer container, right-click a volume and, from the
shortcut menu, select Properties. The Properties sheet for the volume appears.
4.
Click the Quota tab to display the interface shown in Figure 2-11.
FIGURE 2-11 The Quota tab of a volume’s Properties sheet.
5.
Select the Enable Quota Management check box to activate the rest of the controls.
6.
If you want to prevent users from consuming more than their quota of disk space,
select the Deny Disk Space To Users Exceeding Quota Limit check box.
7.
Select the Limit Disk Space To option and specify amounts for the quota limit and the
www.it-ebooks.info
warning level.
8.
Select the Log Event check boxes to control whether users exceeding the specified
limits should trigger log entries.
9.
Click OK to create the quota and close the Properties sheet.
10. Close File Explorer.
Objective Summary
Creating folder shares makes the data stored on a file server’s disks accessible to
network users.
NTFS permissions enable you to control access to files and folders by specifying the
tasks individual users can perform on them. Share permissions provide rudimentary
access control for all of the files on a network share. Network users must have the
proper share and NTFS permissions to access file server shares.
ABE applies filters to shared folders based on an individual user’s permissions to the
files and subfolders in the share. Simply put, users who cannot access a particular
shared resource are unable to see that resource on the network.
Offline Files is a Windows feature that enables client systems to maintain local copies
of files they access from server shares.
Volume Shadow Copies is a Windows Server 2012 feature that enables you to
maintain previous versions of files on a server, so that if users accidentally delete or
overwrite a file, they can access a copy.
NTFS quotas enable administrators to set a storage limit for users of a particular
volume.
Objective review
Answer the following questions to test your knowledge of the information in this objective.
You can find the answers to these questions and explanations of why each answer choice is
correct or incorrect in the “Answers” section at the end of this chapter.
1.
2.
What is the maximum number of shadow copies that a Windows Server 2012 system
can maintain for each volume?
A.
8
B.
16
C.
64
D.
128
Which of the following terms describes the process of granting users access to file
server shares by reading their permissions?
A.
authentication
www.it-ebooks.info
3.
4.
5.
B.
authorization
C.
enumeration
D.
assignment
Which of the following are tasks that you can perform using the quotas in File Server
Resource Manager but you can’t perform with NTFS quotas?
A.
Send an email message to an administrator when users exceed their limits.
B.
Specify different storage limits for each user.
C.
Prevent users from consuming any storage space on a volume beyond their
allotted limit.
D.
Generate warnings to users when they approach their allotted storage limit.
In the NTFS permission system, combinations of advanced permissions are also known
as __________ permissions.
A.
special
B.
basic
C.
share
D.
standard
Which of the following best defines the role of the security principal in file system
permission assignments?
A.
The only person who can access a file that has no permissions assigned to it
B.
The person responsible for creating permission policies
C.
The person assigning the permissions
D.
The person to whom the permissions are assigned
Thought experiment
In the following thought experiment, apply what you’ve learned about the
objective to predict what steps you need to take. You can find answers to these
questions in the “Answers” section at the end of this chapter.
You are working the help desk for a corporate network and you receive a call from
a user named Leo, who is requesting access to the files for a new classified project
called Contoso. The Contoso files are stored in a shared folder on a file server,
which is locked in a secured underground data storage facility. After verifying that
the user has the appropriate security clearance for the project, you create a new
group on the file server called CONTOSO_USERS and add Leo’s user account to that
group. Then, you add the CONTOSO_USER group to the access control list for the
Trinity folder on the file server, and assign the group the following NTFS
permissions:
Allow Modify
www.it-ebooks.info
Allow Read & Execute
Allow List Folder Contents
Allow Read
Allow Write
Sometime later, Leo calls you back to tell you that although he is able to access the
Contoso folder and read the files stored there, he has been unable to save changes
back to the server.
With this in mind, what is the most likely cause of the problem?
Objective 2.2: Configure print and document services
Like the file-sharing functions discussed in the previous section, print device sharing is one of
the most basic applications for which local area networks were designed.
This objective covers how to:
Configure the Easy Print print driver
Configure Enterprise Print Management
Configure drivers
Configure printer pooling
Configure print priorities
Configure printer permissions
Deploying a print server
Installing, sharing, monitoring, and managing a single network print device is relatively simple,
but when you are responsible for dozens or even hundreds of print devices on a large
enterprise network, these tasks can be overwhelming.
Understanding the Windows print architecture
It is important to understand the terms that Microsoft uses when referring to the various
components of the network printing architecture. Printing in Microsoft Windows typically
involves the following four components:
Print device A print device is the actual hardware that produces hard-copy
documents on paper or other print media. Windows Server 2012 supports both local
print devices, which are directly attached to computer ports, and network interface
print devices, which are connected to the network, either directly or through another
www.it-ebooks.info
computer.
Printer In Windows, a printer is the software interface through which a computer
communicates with a print device. Windows Server 2012 supports numerous physical
interfaces, including Universal Serial Bus (USB), IEEE 1394 (FireWire), parallel (LPT),
serial (COM), Infrared Data Access (IrDA), Bluetooth ports, and network printing
services such as lpr, Internet Printing Protocol (IPP), and standard TCP/IP ports.
Print server A print server is a computer (or standalone device) that receives print
jobs from clients and sends them to print devices that are either locally attached or
connected to the network.
Printer driver A printer driver is a device driver that converts the print jobs
generated by applications into an appropriate string of commands for a specific print
device. Printer drivers are designed for a specific print device and provide
applications with access to all of the print device’s features.
Printing Nomenclature
“Printer” and “print device” are the most commonly misused terms in the Windows
printing vocabulary. Obviously, many sources use “printer” to refer to the printing
hardware. However, in Windows, printer and print device are not equivalents. For example,
you can add a printer to a Windows Server 2012 computer without a physical print device
being present. The computer can then host the printer, print server, and printer driver.
These three components enable the computer to process the print jobs and store them in
a print queue until the print device is available.
Understanding Windows printing
These four components work together to process the print jobs produced by Windows
applications and turn them into hard-copy documents, as shown in Figure 2-12.
FIGURE 2-12 The Windows print architecture.
Before you can print documents in Windows, you must install at least one printer. To install
a printer in Windows, you must do the following:
www.it-ebooks.info
Select the print device’s specific manufacturer and model.
Specify the port (or other interface) the computer will use to access the print device.
Supply a printer driver specifically created for that print device.
When you print a document in an application, you select the printer that will be the
destination for the print job.
The printer is associated with a printer driver that takes the commands generated by the
application and converts them into a printer control language (PCL), a language understood
by the printer. PCLs can be standardized, like the PostScript language, or they can be
proprietary languages developed by the print device manufacturer.
The printer driver enables you to configure the print job to use the various capabilities of
the print device. These capabilities are typically incorporated into the printer’s Properties sheet.
For example, your word-processing application does not know if your print device is color,
monochrome, or supports duplex printing. It is the printer driver that provides support for
print device features such as these.
After the printer processes a print job, it stores the job in a print queue, known as a spooler.
Depending on the arrangement of the printing components, the spooled jobs might be in PCL
format, ready to go to the print device, or in an interim format, in which case the printer driver
must process the spooled jobs into the PCL format before sending them to the device. If other
jobs are waiting to be printed, a new job might wait in the spooler for some time. When the
server finally sends the job to the print device, the device reads the PCL commands and
produces the hard-copy document.
Windows printing flexibility
The flexibility of the Windows print architecture is manifested in the different ways that you
can deploy the four printing components. A single computer can perform all of the roles
(except for the print device, of course), or you can distribute them across the network. The
following sections describe four fundamental configurations that are the basis of most
Windows printer deployments. You can scale these configurations up to accommodate a
network of virtually any size.
www.it-ebooks.info
DIRECT PRINTING
The simplest print architecture consists of one print device connected to one computer, also
known as a locally attached print device, as shown in Figure 2-13. When you connect a print
device directly to a Windows Server 2012 computer and print from an application running on
that system, the computer supplies the printer, printer driver, and print server functions.
FIGURE 2-13 A locally attached print device.
LOCALLY ATTACHED PRINTER SHARING
In addition to printing from an application running on that computer, you can also share the
printer (and the print device) with other users on the same network. In this arrangement, the
computer with the locally attached print device functions as a print server. Figure 2-14 shows
the other computers on the network, the print clients.
FIGURE 2-14 Sharing a locally attached printer.
In the default Windows Server 2012 printer-sharing configuration, each client uses its own
printer and printer driver. As before, the application running on the client computer sends the
print job to the printer and the printer driver renders the job, based on the capabilities of the
print device.
The main advantage of this printing arrangement is that multiple users, located anywhere
on the network, can send jobs to a single print device, connected to a computer functioning as
www.it-ebooks.info
a print server. The downside is that processing the print jobs for many users can impose a
significant burden on the print server. Although any Windows computer can function as a print
server, you should use a workstation for this purpose only when you have no more than a
handful of print clients to support or a very light printing volume.
NETWORK-ATTACHED PRINTING
The printing solutions discussed thus far involve print devices connected directly to a
computer using a USB or other port. Print devices do not necessarily have to be attached to
computers, however. You can connect a print device directly to the network, instead. Many
print device models are equipped with network interface adapters, enabling you to attach a
standard network cable. Some print devices have expansion slots into which you can install a
network printing adapter purchased separately. Finally, for print devices with no networking
capabilities, standalone network print servers are available, which connect to the network and
enable you to attach one or more print devices. Print devices so equipped have their own IP
addresses and typically an embedded Web-based configuration interface.
With network-attached print devices, the primary deployment decision that the
administrator must make is to decide which computer will function as the print server. One
simple, but often less than practical, option is to let each print client function as its own print
server, as shown in Figure 2-15. Each client processes and spools its own print jobs, connects to
the print device using a TCP (Transmission Control Protocol) port, and sends the jobs directly
to the device for printing.
FIGURE 2-15 A network-attached print device with multiple print servers.
Even individual end users with no administrative assistance will find this arrangement
simple to set up. However, the disadvantages are many, including the following:
www.it-ebooks.info
Users examining the print queue see only their own jobs.
Users are oblivious of the other users accessing the print device. They have no way of
knowing what other jobs have been sent to the print device, or how long it will be
until the print device completes their jobs.
Administrators have no way of centrally managing the print queue because each
client has its own print queue.
Administrators cannot implement advanced printing features, such as printer pools or
remote administration.
Error messages appear only on the computer that originated the job the print device
is currently processing.
All print job processing is performed by the client computer, rather than being
partially offloaded to an external print server.
For these reasons, this arrangement is only suitable for small workgroup networks that do
not have dedicated administrators supporting them.
NETWORK-ATTACHED PRINTER SHARING
The other, far more popular option for network-attached printing is to designate one
computer as a print server and use it to service all of the print clients on the network. To do
this, you install a printer on one computer, the print server, and configure it to access the print
device directly through a TCP port. You then share the printer, just as you would a locally
attached print device, and configure the clients to access the print share.
As you can see in Figure 2-16, the physical configuration is exactly the same as in the
previous arrangement, but the logical path the print jobs take on the way to the print device is
different. Instead of going straight to the print device, the jobs go to the print server, which
spools them and sends them to the print device in order.
www.it-ebooks.info
FIGURE 2-16 A network-attached print device with a single, shared print server.
With this arrangement, virtually all of the disadvantages of the multiple print server
arrangement become advantages, as follows:
All of the client jobs are stored in a single print queue, so that users and
administrators can see a complete list of the jobs waiting to be printed.
Part of the job rendering burden is shifted to the print server, returning control of the
client computer to the user more quickly.
Administrators can manage all of the queued jobs from a remote location.
Print error messages appear on all client computers.
Administrators can implement printer pools and other advanced printing features.
Administrators can manage security, auditing, monitoring, and logging functions
from a central location.
ADVANCED PRINTING CONFIGURATIONS
Administrators can use the four configurations described in the previous sections as building
blocks to create printing solutions for their networks. Many possible variations can be used to
create a network printing architecture that supports your organization’s needs. Some of the
more advanced possibilities are as follows:
You can connect a single printer to multiple print devices, creating what is called a
printer pool. On a busy network with many print clients, the print server can
distribute large numbers of incoming jobs among several identical print devices to
provide more timely service and fault tolerance.
www.it-ebooks.info
You can connect multiple print devices that support different forms and paper sizes
to a single print server, which will distribute jobs with different requirements to the
appropriate print devices.
You can connect multiple print servers to a single print device. By creating multiple
print servers, you can configure different priorities, security settings, auditing, and
monitoring parameters for different users. For example, you can create a high-priority
print server for company executives, while junior users send their jobs to a lower
priority server. This ensures that the executives’ jobs get printed first, even if the
servers are both connected to the same print device.
Sharing a printer
Using Windows Server 2012 as a print server can be simple or complex, depending on how
many clients the server has to support and how much printing they do. For a home or small
business network, in which a handful of users need occasional access to the printer, no special
preparation is necessary. However, if the computer must support heavy printer use, hardware
upgrades, such as additional disk space or system memory, might be needed.
You might also consider making the computer a dedicated print server. In addition to
memory and disk space, using Windows Server 2012 as a print server requires processor clock
cycles, just like any other application. On a server handling heavy print traffic, other roles and
applications are likely to experience substantial performance degradation. If you need a print
server to handle heavy traffic, consider dedicating the computer to print server tasks only and
deploying other roles and applications elsewhere.
On a Windows Server 2012 computer, you can share a printer as you are installing it, or at
any time afterward. On older printers, initiate the installation process by launching the Add
Printer Wizard from the Printers control panel. However, most of the print devices on the
market today use either a USB connection to a computer or an Ethernet connection to a
network.
In the case of a USB-connected printer, you plug the print device into a USB port on the
computer and turn the device on to initiate the installation process. Manual intervention is
only required when Windows Server 2012 does not have a driver for the print device.
For network-attached print devices, an installation program supplied with the product
locates the print device on the network, installs the correct drivers, creates a printer on the
computer, and configures the printer with the proper IP address and other settings.
After the printer is installed on the Windows Server 2012 computer that will function as
your print server, you can share it with your network clients, using the following procedure.
1.
Log on to Windows Server.
2.
Open the Devices and Printers control panel. The Devices and Printers window
appears.
www.it-ebooks.info
3.
Right-click the icon for the printer you want to share and, from the shortcut menu,
select Printer Properties. The printer’s Properties sheet appears.
PROPERTIES
The shortcut menu for every printer provides access to two Properties sheets. The
Printer Properties menu item opens the Properties sheet for the printer and the
Properties menu item opens the Properties sheet for the print device.
4.
Click the Sharing tab,
5.
Select the Share This Printer check box. The printer name appears in the Share Name
text box. You can accept the default name or supply one of your own.
6.
Select one or both of the following optional check boxes:
Render Print Jobs On Client Computers Minimizes the resource utilization on
the print server by forcing the print clients to perform the bulk of the print
processing.
List In The Directory Creates a new printer object in the Active Directory
Domain Services (AD DS) database, enabling domain users to locate the printer by
searching the directory. This option only appears when the computer is a member
of an AD DS domain.
7.
Click Additional Drivers to open the Additional Drivers dialog box. This dialog box
enables you to load printer drivers for other Windows platforms, such as Itanium and
x86. When you install the alternate drivers, the print server automatically supplies
them to clients running those operating system versions.
8.
Select any combination of the available check boxes and click OK. For each check box
you select, Windows Server 2012 displays a Printer Drivers dialog box.
9.
In each Printer Drivers dialog box, type in or browse to the location of the printer
drivers for the selected operating system, and then click OK.
10. Click OK to close the Additional Drivers dialog box.
11. Click OK to close the Properties sheet for the printer. The printer icon in the Printers
control panel now includes a symbol indicating that it has been shared.
12. Close the control panel.
At this point, the printer is available to clients on the network.
Managing printer drivers
Printer drivers are the components that enable your computers to manage the capabilities of
your print devices. When you install a printer on a server running Windows Server 2012, you
install a driver that other Windows computers can use as well.
Point and Print is the Windows function that enables clients to access the printers installed
on print servers. A user on a workstation can select a printer on a server and Windows will
www.it-ebooks.info
automatically install the driver that the client needs to process its own print jobs and send
them to that printer.
The printer drivers you install on Windows Server 2012 are the same drivers that Windows
workstations and other server versions use, with one stipulation. As a 64-bit platform, Windows
Server 2012 uses 64-bit device drivers, which are suitable for other computers running 64-bit
versions of Windows. If you have 32-bit Windows systems on your network, however, you must
install a 32-bit driver on the server for those systems to use.
The Additional Drivers dialog box, accessible from the Sharing tab of a printer’s Properties
sheet, enables you to install drivers for other processor platforms. However, you must install
those drivers from a computer running on the alternative platform. In other words, to install a
32-bit driver for a printer on a server running Windows Server 2012, you must access the
printer’s Properties sheet from a computer running 32-bit version of Windows. You can do this
by accessing the printer directly through the network using File Explorer, or by running the
Print Management snap-in on the 32-bit system and using it to manage your Windows Server
2012 print server.
Installing drivers
For the server to provide drivers supporting different platforms to client computers, you
must make sure when installing the drivers for the same print device that they have the
exact same name. For example, Windows Server 2012 will treat “HP LaserJet 5200 PCL6”
and “HP LaserJet 5200 PCL 6” as two completely different drivers. The names must be
identical for the server to apply them properly.
Using remote access Easy Print
When a Remote Desktop Services client connects to a server, it runs applications using the
server’s processor(s) and memory. However, if that client wants to print a document from one
of those applications, it wants the print job to go to the print device connected to the client
computer.
The component that enables Remote Desktop clients to print to their local print devices is
called Easy Print. Easy Print takes the form of a printer driver that is installed on the server
along with the Remote Desktop Session Host role service.
The Remote Desktop Easy Print driver appears in the Print Management snap-in
automatically, but it is not associated with a particular print device. Instead, the driver
functions as a redirector, enabling the server to access the printers on the connected clients.
Easy Print requires no configuration other than the installation of the Remote Desktop
Services role. However, once it is operational, it provides the server administrator with
additional access to the printers on the Remote Desktop clients.
When a Remote Desktop client connects to a server, using the Remote Desktop Connection
program or the RD Web Access site, the printers installed on the client system are redirected to
www.it-ebooks.info
the server and appear in the Print Management snap-in as redirected server printers, as shown
in Figure 2-17.
FIGURE 2-17 Printers redirected by Easy Print on a Remote Desktop server.
A client running an application on the server can therefore print to a local print device
using the redirected printer. Administrators can also open the Properties sheet for the
redirected printer in the usual manager and manipulate its settings.
Configuring printer security
Like folder shares, clients must have the proper permissions to access a shared printer. Printer
permissions are much simpler than NTFS permissions; they basically dictate whether users are
allowed to merely use the printer, manage documents submitted to the printer, or manage the
properties of the printer itself. To assign permissions for a printer, use the following procedure.
1.
Log on to Windows Server 2012 using a domain account with Administrator privileges.
2.
Open Control Panel and select Hardware> Devices and Printers. The Devices and
Printers window appears.
3.
Right-click one of the printer icons in the window and, from the shortcut menu, select
Printer Properties. The printer’s Properties sheet appears.
4.
Click the Security tab. The top half of the display lists all of the security principals
currently possessing permissions to the selected printer. The bottom half lists the
permissions held by the selected security principal.
5.
Click Add. The Select Users, Computers, Or Groups dialog box appears.
6.
In the Enter The Object Names To Select text box, type a user or group name, and
then click OK. The user or group appears in the Group Or User Names list.
7.
Select the security principal you added, and select or clear the check boxes in the
bottom half of the display to Allow or Deny the user any of the basic permissions.
www.it-ebooks.info
8.
Click OK to close the Properties sheet.
9.
Close Control Panel.
Like NTFS permissions, there are two types of printer permissions: basic and advanced. Each
of the three basic permissions consists of a combination of advanced permissions.
Managing documents
By default, all printers assign the Allow Print permission to the Everyone special identity, which
enables all users to access the printer and manage their own documents. Users who possess
the Allow Manage Documents permission can manage any users’ documents.
Managing documents refers to pausing, resuming, restarting, and cancelling documents
that are currently waiting in a print queue. Windows Server 2012 provides a print queue
window for every printer, which enables users to view the jobs that are currently waiting to be
printed. To manage documents, use the following procedure.
1.
Log on to Windows Server 2012.
2.
Open Control Panel and select Hardware> Devices and Printers. The Devices and
Printers window appears.
3.
Right-click one of the printer icons and, from the shortcut menu, select See What’s
Printing. A print queue window named for the printer appears, as shown in Figure 218.
FIGURE 2-18 A Windows Server 2012 print queue window.
4.
Select one of the menu items to perform the associated function.
5.
Close the print queue window.
6.
Close Control Panel.
Managing printers
Users with the Allow Manage This Printer permission can go beyond manipulating queued
documents; they can reconfigure the printer itself. Managing a printer refers to altering the
operational parameters that affect all users and controlling access to the printer.
Generally, most of the software-based tasks that fall under the category of managing a
printer are those you perform once while setting up the printer for the first time. Day-to-day
printer management is more likely to involve physical maintenance, such as clearing print jams,
www.it-ebooks.info
reloading paper, and changing toner or ink cartridges. However, the following sections
examine some of the printer manager’s typical configuration tasks.
Setting printer priorities
In some cases, you might want to give certain users in your organization priority access to a
print device so that when print traffic is heavy, their jobs are processed before those of other
users. To do this, you must create multiple printers, associate them with the same print device,
and then modify their priorities, as described in the following procedure.
1.
Log on to Windows Server 2012 using an account with the Manage This Printer
permission.
2.
Open Control Panel and select Hardware> Devices and Printers. The Devices and
Printers window opens.
3.
Right-click one of the printer icons and then, from the shortcut menu, select Printer
Properties. The Properties sheet for the printer appears.
4.
Click the Advanced tab, as shown in Figure 2-19.
FIGURE 2-19 The Advanced tab of a printer’s Properties sheet.
5.
Set the Priority spin box to a number representing the highest priority you want to set
for the printer. Higher numbers represent higher priorities. The highest possible
priority is 99.
www.it-ebooks.info
PRINTER PRIORITIES
The values of the Priority spin box do not have any absolute significance; they are
pertinent only in relation to each other. As long as one printer has a higher priority
value than another, the server will process its print jobs first. In other words, it doesn’t
matter if the higher priority value is 9 or 99, as long as the lower priority value is less.
6.
Click the Security tab.
7.
Add the users or groups that you want to provide with high-priority access to the
printer and assign the Allow Print permission to them.
8.
Revoke the Allow Print permission from the Everyone special identity.
9.
Click OK to close the Properties sheet.
10. Create an identical printer using the same printer driver and pointing to the same
print device. Leave the Priority setting at its default value of 1 and leave the default
permissions in place.
11. Rename the printers, specifying the priority assigned to each one.
12. Close Control Panel.
Inform the privileged users that they should send their jobs to the high-priority printer. All
jobs sent to that printer will be processed before those sent to the other, lower priority printer.
Creating a printer pool
As mentioned earlier, a printer pool increases the production capability of a single printer by
connecting it to multiple print devices. When you create a printer pool, the print server sends
each incoming job to the first print device it finds that is not busy. This effectively distributes
the jobs among the available print devices, providing users with more rapid service.
To configure a printer pool, use the following procedure.
1.
Log on to Windows Server 2012 using an account with the Manage Printer permission.
2.
Open Control Panel and select Hardware> Devices and Printers. The Devices and
Printers window opens.
3.
Right-click one of the printer icons and then, from the shortcut menu, select Printer
Properties. The Properties sheet for the printer appears.
4.
Click the Ports tab.
5.
Select all of the ports to which the print devices are connected.
6.
Select the Enable Printer Pooling check box, and then click OK.
7.
Close Control Panel.
To create a printer pool, you must have at least two identical print devices, or at least print
devices that use the same printer driver. The print devices must be in the same location,
because there is no way to tell which print device will process a given document. You must
www.it-ebooks.info
also connect all of the print devices in the pool to the same print server. If the print server is a
Windows Server 2012 computer, you can connect the print devices to any viable ports.
Using the Print and Document Services role
All of the printer sharing and management capabilities discussed in the previous sections are
available on any Windows Server 2012 computer in its default installation configuration.
However, installing the Print and Document Services role on the computer provides additional
tools that are particularly useful to administrators involved with network printing on an
enterprise scale.
When you install the Print and Document Services role using Server Manager’s Add Roles
and Features Wizard, a Select Role Services page appears, enabling you to select from the
following options:
Print Server Installs the Print Management console for Microsoft Management
Console (MMC), which enables administrators to deploy, monitor, and manage
printers throughout the enterprise.
Distributed Scan Server Enables the computer to receive documents from
network-based scanners and forward them to the appropriate users.
Internet Printing Creates a website that enables users on the Internet to send print
jobs to shared Windows printers.
LPD Service Enables UNIX clients running the line printer remote (LPR) program to
send their print jobs to Windows printers.
As always, Windows Server 2012 adds a new icon to the Server Manager navigation pane
when you install a role. The Print Services home page contains a filtered view of print-related
event log entries, a status display for the role-related system services and role services, and
performance counters.
The Print Management snap-in for MMC, an administrative tool, consolidates the controls
for the printing components throughout the enterprise into a single console. With this tool,
you can access the print queues and Properties sheets for all of the network printers in the
enterprise, deploy printers to client computers using Group Policy, and create custom views
that simplify the process of detecting print devices that need attention due to errors or
depleted consumables.
Windows Server 2012 installs the Print Management console when you add the Print and
Document Services role to the computer. You can also install the console without the role by
adding the Print and Document Services Tools feature, found under Remote Server
Administration Tools > Role Administration Tools in the Add Roles and Features Wizard.
The following sections demonstrate some of the administration tasks you can perform with
the Print Management console.
www.it-ebooks.info
Adding print servers
By default, the Print Management console displays only the local machine in its list of print
servers. Each print server has four nodes beneath it, as shown in Figure 2-20, listing the drivers,
forms, ports, and printers associated with that server.
FIGURE 2-20 A print server displayed in the Print Management console.
To manage other print servers and their printers, you must add them to the console, using
the following procedure.
1.
Log on to Windows Server 2012 and launch Server Manager.
2.
Click Tools > Print Management to open the Print Management console.
3.
Right-click the Print Servers node and, from the shortcut menu, click Add/Remove
Servers to open the Add/Remove Servers dialog box.
4.
In the Specify Print Server box, click Browse. The Select Print Server dialog box opens.
5.
Select the print server you want to add to the console and click Select Server. The
server you selected appears in the Add Server text box in the Add/Remove Servers
dialog box.
6.
Click Add To List. The server you selected appears in the Print Servers list.
7.
Click OK. The server appears under the Print Servers node.
8.
Close Control Panel.
You can now manage the printers associated with the server you have added to the
console.
Viewing printers
One of the major problems for printing administrators on large enterprise networks is keeping
track of dozens or hundreds of print devices, all in frequent use, and all needing attention on a
regular basis. Whether the maintenance required is a major repair, replenishing ink or toner, or
just filling the paper trays, print devices will not get the attention they need until an
administrator is aware of the problem.
The Print Management console provides a multitude of ways to view the printing
components associated with the print servers on the network. To create views, the console
www.it-ebooks.info
takes the complete list of printers and applies various filters to it, selecting which printers to
display. Under the Custom Filters node, there are four default filters, as follows:
All Printers Contains a list of all the printers hosted by all of the print servers added
to the console
All Drivers Contains a list of all the printer drivers installed on all of the print
servers added to the console
Printers Not Ready
status
Printers With Jobs Contains a list of all the printers that currently have jobs
waiting in the print queue
Contains a list of all printers that are not reporting a Ready
Views such as Printer Not Ready are a useful way for administrators to identify printers that
need attention, without having to browse individual print servers or search through a long list
of every printer on the network. In addition to these defaults, you can create your own custom
filters.
Managing printers and print servers
After you have used filtered views to isolate the printers you want to examine, selecting a
printer displays its status, the number of jobs currently in its print queue, and the name of the
print server hosting it. If you right-click the filter in the scope pane and select Show Extended
View from the shortcut menu, an additional pane appears containing the contents of the
selected printer’s queue. You can manipulate the queued jobs just as you would from the Print
Queue window in the Print Server console.
The Print Management console also enables administrators to access the configuration
interface for any printer or print server appearing in any of its displays. Right-clicking a printer
or print server anywhere in the console interface and then selecting Properties from the
shortcut menu displays the same Properties sheet you would see on the print server computer
itself. Administrators can then configure printers and print servers without having to travel to
the site of the print server or establish a Remote Desktop connection to the print server.
Deploying printers with Group Policy
Configuring a print client to access a shared printer is a simple matter of browsing the network
or the AD DS tree and selecting the printer. However, when you have to configure hundreds or
thousands of print clients, the task becomes more complicated. AD DS helps simplify the
process of deploying printers to large numbers of clients.
Publishing printers in the AD DS database enables users and administrators to search for
printers by name, location, or model (if you populate the Location and Model fields in the
printer object). To create a printer object in the AD DS database, you can either select the List
In The Directory check box while sharing the printer or right-click a printer in the Print
Management console and, from the shortcut menu, select List In Directory.
www.it-ebooks.info
To use AD DS to deploy printers to clients, you must configure the appropriate policies in a
Group Policy object (GPO). You can link a GPO to any domain, site, or organizational unit (OU)
in the AD DS tree. When you configure a GPO to deploy a printer, all of the users or computers
in that domain, site, or OU will receive the printer connection when they log on, by default.
To deploy printers with Group Policy, use the following procedure.
1.
Log on to Windows Server 2012 using a domain account with Administrator privileges.
The Server Manager window opens.
2.
Open the Print Management console.
3.
Right-click a printer in the console’s scope pane and, from the shortcut menu, select
Deploy With Group Policy. The Deploy With Group Policy dialog box appears, as
shown in Figure 2-21.
FIGURE 2-21 The Deploy With Group Policy dialog box.
4.
Click Browse to open the Browse For A Group Policy Object dialog box.
5.
Select the GPO you want to use to deploy the printer and click OK. The GPO you
selected appears in the GPO Name field.
6.
Select the appropriate check box to select whether to deploy the printer to the users
associated with the GPO, the computers, or both, and then click Add. The new
printer/GPO associations appear in the table.
Deploying the printer to the users means that all of the users associated with the GPO
will receive the printer connection, no matter what computer they use to log on.
Deploying the printer to the computers means that all of the computers associated with
the GPO will receive the printer connection, no matter who logs on to them.
7.
Click OK. A Print Management message box appears, informing you that the operation
has succeeded.
8.
Click OK, then click OK again to close the Deploy With Group Policy dialog box.
9.
Close Control Panel.
The next time the users running Windows Server 2008 or later and Windows Vista or later
who are associated with the GPO refresh their policies or restart, they will receive the new
settings and the printer will appear in the Printers control panel.
www.it-ebooks.info
PushPrinterConnections.exe
Clients running earlier versions of Windows, including Windows XP and Windows Server
2003, do not support automatic policy-based printer deployments. To enable the GPO to
deploy printers on these computers, you must configure the systems to run a utility called
PushPrinterConnections.exe. The most convenient way to do this is to configure the same
GPO you used for the printer deployment to run the program from a user logon script or
machine script.
Objective summary
Printing in Microsoft Windows typically involves the following four components: print
device, printer, print server, and print driver.
The simplest form of print architecture consists of one print device connected to one
computer, known as a locally attached print device. You can share this printer (and
the print device) with other users on the same network.
With network-attached print devices, the administrator’s primary deployment
decision is which computer will function as the print server.
Remote Desktop Easy Print is a driver that enables Remote Desktop clients running
applications on a server to redirect their print jobs back to their local print devices.
Printer permissions are much simpler than NTFS permissions; they basically dictate
whether users are allowed to merely use the printer, manage documents submitted
to the printer, or manage the properties of the printer itself.
The Print Management snap-in for MMC is an administrative tool that consolidates
the controls for the printing components throughout the enterprise into a single
console.
Objective review
Answer the following questions to test your knowledge of the information in this objective.
You can find the answers to these questions and explanations of why each answer choice is
correct or incorrect in the “Answers” section at the end of this chapter.
1.
Which of the following terms describes the software interface through which a
computer communicates with a print device?
A.
Printer
B.
Print server
C.
Printer driver
D.
Print Management snap-in
www.it-ebooks.info
2.
3.
4.
5.
You are setting up a printer pool on a computer running Windows Server 2012. The
printer pool contains three print devices, all identical. You open the Properties dialog
box for the printer and select the Enable Printer Pooling option on the Ports tab. What
must you do next?
A.
Configure the LPT1 port to support three printers.
B.
Select or create the ports mapped to the three printers.
C.
On the Device Settings tab, configure the installable options to support two
additional print devices.
D.
On the Advanced tab, configure the priority for each print device so that printing is
distributed among the three print devices.
One of your print devices is not working properly, and you want to temporarily
prevent users from sending jobs to the printer serving that device. What should you
do?
A.
Stop sharing the printer
B.
Remove the printer from Active Directory
C.
Change the printer port
D.
Rename the share
You are administering a computer running Windows Server 2012 configured as a print
server. Users in the Marketing group complain that they cannot print documents using
a printer on the server. You view the permissions in the printer’s properties. The
Marketing group is allowed Manage Documents permission. Why can’t the users print
to the printer?
A.
The Everyone group must be granted the Manage Documents permission.
B.
The Administrators group must be granted the Manage Printers permission.
C.
The Marketing group must be granted the Print permission.
D.
The Marketing group must be granted the Manage Printers permission.
You are administering a print server running Windows Server 2012. You want to
perform maintenance on a print device physically connected to the print server. There
are several documents in the print queue. You want to prevent the documents from
being printed to the printer, but you don’t want users to have to resubmit the
documents to the printer. What is the best way to do this?
A.
Open the printer’s Properties dialog box, select the Sharing tab, and then select the
Do Not Share This Printer option.
B.
Open the printer’s Properties dialog box and select a port that is not associated
with a print device.
www.it-ebooks.info
C.
Open the printer’s queue window, select the first document, and then select Pause
from the Document window.
D.
Open the printer’s queue window, and select the Pause Printing option from the
Printer menu.
Thought experiment
In the following thought experiment, apply what you’ve learned about the
objective to predict what steps you need to take. You can find answers to these
questions in the “Answers” section at the end of this chapter.
You are a desktop support technician for a law firm with a group of ten legal
secretaries who provide administrative support to the attorneys. All of the
secretaries use a single, shared, high-speed laser printer that is connected to a
dedicated Windows print server. The secretaries print multiple copies of large
documents on a regular basis, and although the laser printer is fast, it is kept
running almost constantly. Sometimes the secretaries have to wait 20 minutes or
more after submitting a print job for their documents to reach the top of the
queue. The office manager has offered to purchase additional printers for the
department. However, the secretaries are accustomed to simply clicking Print, and
don’t like the idea of having to examine multiple print queues to determine which
one has the fewest jobs before submitting a document.
With this in mind, answer the following question:
What can you do to provide the department with a printing solution that will
enable the secretaries to utilize additional printers most efficiently?
Objective 2.3: Configure servers for remote
management
Windows Server 2012 is designed to facilitate remote server management, so that
administrators rarely if ever have to work directly at the server console. This conserves server
resources that can better be devoted to applications.
This objective covers how to:
Configure WinRM
Configure down-level server management
Configure servers for day-to-day management tasks
Configure multiserver management
www.it-ebooks.info
Configure Server Core
Configure Windows Firewall
Using Server Manager for remote management
Server Manager has been the primary server administration tool for Windows Server ever since
Windows Server 2003. The most obvious improvement to the Server Manager tool in Windows
Server 2012 is the ability to perform administrative tasks on remote servers, as well as on the
local system.
When you log on to a GUI installation of Windows Server 2012 with an administrative
account, Server Manager loads automatically, displaying the Welcome tile. The Server Manager
interface consists of a navigation pane on the left containing icons representing various views
of server resources. Selecting an icon displays a home page in the right pane, which consists of
a number of tiles containing information about the resource. The Dashboard page, which
appears by default, contains, in addition to the Welcome tile, thumbnails that summarize the
other views available in Server Manager. These other views include a page for the Local Server,
one for All Servers, and others for server groups and role groups.
Adding servers
The primary difference between the Windows Server 2012 Server Manager and previous
versions is the ability to add and manage multiple servers at once. Although only the local
server appears in Server Manager when you first run it, you can add other servers, enabling
you to manage them together. The servers you add can be physical or virtual, and can be
running any version of Windows Server since Windows Server 2003. After you add servers to
the interface, you can create groups containing collections of servers, such as the servers at a
particular location or those performing a particular function. These groups appear in the
navigation pane, enabling you to administer them as a single entity.
To add servers in Server Manager, use the following procedure.
1.
Log on to the server running Windows Server 2012 using an account with
administrative privileges. The Server Manager window appears.
2.
In the navigation pane, click the All Servers icon to open the All Servers home page.
3.
From the Manage menu, select Add Servers to open the Add Servers dialog box.
4.
Select one of the following tabs to specify how you want to locate servers to add:
5.
Active Directory Enables you to search for computers running specific operating
systems in specific locations in the local AD DS domain.
DNS Enables you to search for servers in your currently configured Domain
Name System (DNS) server.
Import Enables you to supply a text file containing the names or IP addresses of
the servers you want to add.
Initiate a search or upload a text file to display a list of available servers.
www.it-ebooks.info
6.
Select the servers you want to add and click the right arrow button to add them to the
Selected list, as shown in Figure 2-22.
FIGURE 2-22 Selecting servers in Server Manager.
7.
Click OK. The servers you selected are added to the All Servers home page.
8.
Close the Server Manger console.
Once you have added remote servers to the Server Manager interface, they appear on the
All Servers home page. You can then access them in a variety of ways, depending on the
version of Windows the remote server is running.
Managing Windows Server 2012 servers
When you add servers running Windows Server 2012 to Server Manager, you can immediately
begin using the Add Roles and Features Wizard to install roles and features on any of the
servers you have added.
You can also perform other administrative tasks, such as configuring network interface card
(NIC) teaming and restarting the server, because Windows Remote Management (WinRM) is
enabled by default on Windows Server 2012.
CONFIGURING WINRM
WinRM enables administrators to manage a computer from a remote location using tools
based on Windows Management Instrumentation (WMI) and Windows PowerShell. If the
default WinRM setting has been modified, or if you want to change it manually, you can do so
through the Server Manager interface.
On the Local Server home page, the Properties tile contains a Remote Management
indicator that specifies the server’s current WinRM status. To change the WinRM state, click the
Remote Management hyperlink to open the Configure Remote Management dialog box.
www.it-ebooks.info
Clearing the Enable Remote Management Of This Server From Other Computers check box
disables WinRM, and selecting the check box enables it.
Using PowerShell
To manage WinRM from a PowerShell session, as in the case of a computer with a Server
Core installation, use the following command:
-Get Displays the current WinRM status
-Enable
-Disable Disables WinRM
Enables WinRM
CONFIGURING WINDOWS FIREWALL
However, if you attempt to launch MMC snap-ins targeting a remote server, such as the
Computer Management console, you will receive an error because of the default Windows
Firewall settings in Windows Server 2012. MMC uses the Distributed Component Object Model
(DCOM) for remote management, instead of WinRM, and these settings are not enabled by
default.
To address this problem, you must enable the following inbound Windows Firewall rules on
the remote server you want to manage:
COM+ Network Access (DCOM-In)
Remote Event Log Management (NP-In)
Remote Event Log Management (RPC)
Remote Event Log Management (RPC-EPMAP)
To modify the firewall rules on the remote system, you can use any one of the following
methods:
Open the Windows Firewall with Advanced Security MMC snap-in on the remote
server (if it is a Full GUI installation).
Run the Netsh AdvFirewall command from an administrative command prompt.
Use the NetSecurity module in Windows PowerShell.
Create a GPO containing the appropriate settings and apply it to the remote server.
Using PowerShell
To configure the Windows Firewall rules required for remote server management using
DCOM on a Server Core installation, you can use the following Windows PowerShell
syntax:
www.it-ebooks.info
To obtain the PowerShell names for the preconfigured rules in Windows Firewall, you use
the Get-NetFirewallRule command. The resulting commands to enable the four rules listed
earlier are therefore as follows:
For the administrator interested in remote management solutions, the Group Policy
method provides distinct advantages. Not only does it enable you to configure the firewall on
the remote system without accessing the server console directly, but it also can also configure
the firewall on Server Core installations without having to work from the command line.
Finally, and possibly most important for large networks, you can use Group Policy to configure
the firewall on all of the servers you want to manage at once.
To configure Windows Firewall settings using Group Policy, use the following procedure.
This procedure assumes that the server is a member of an AD DS domain and has the Group
Policy Management feature installed.
1.
Log on to the server running Windows Server 2012 using an account with
administrative privileges. The Server Manager window appears.
2.
Open the Group Policy Management console and create a new GPO, giving it a name
like Server Firewall Configuration.
3.
Open the GPO you created using the Group Policy Management Editor.
GPOs
For more detailed information on creating GPOs and linking them to other objects, see
Objective 6.1, “Create Group Policy Objects (GPOs).”
4.
Browse to the Computer Configuration\Policies\Windows Settings\Security
Settings\Windows Firewall with Advanced Security\Inbound Rules node.
5.
Right-click Inbound Rules and, from the shortcut menu, select New Rule. The New
Inbound Rule Wizard appears, displaying the Rule Type page.
6.
Select the Predefined option and, in the drop-down list, select COM+ Network Access
and click Next. The Predefined Rules page opens.
www.it-ebooks.info
7.
Click Next to open the Action page.
8.
Leave the Allow The Connection option selected and click Finish. The rule appears in
the Group Policy Management Editor console.
9.
Open the New Inbound Rule Wizard again.
10. Select the Predefined option and, in the drop-down list, select Remote Event Log
Management. Click Next. The Predefined Rules page opens, displaying the three rules
in the Remote Event Log Management group.
11. Leave the three rules selected and click Next to open the Action page.
12. Leave the Allow The Connection option selected and click Finish. The three rules
appears in the Group Policy Management Editor console.
13. Close the Group Policy Management Editor.
14. In the Group Policy Management console, link the Server Firewall Configuration GPO
you just created to your domain.
15. Close the Group Policy Management console.
The settings in the GPO you created will be deployed to your remote servers the next time
they recycle or restart, and you will be able to use MMC snap-ins, such as Computer
Management and Disk Management, on them.
Managing downlevel servers
The Windows Firewall rules you have to enable for remote servers running Windows Server
2012 are also disabled by default on computers running earlier versions of Windows Server, so
you have to enable them there as well.
Unlike Windows Server 2012, however, earlier versions of the operating system also lack the
WinRM support needed for them to be managed using the new Server Manager.
By default, when you add servers running Windows Server 2008 or Windows Server 2008 R2
to the Windows Server 2012 Server Manager, they appear with a manageability status that
reads “Online - Verify WinRM 3.0 service is installed, running, and required firewall ports are
open.”
To add WinRM support to servers running Windows Server 2008 or Windows Server 2008
R2, you must download and install the following updates:
.NET Framework 4.0
Windows Management Framework 3.0
These updates are available from the Microsoft Download Center at the following
respective URLs:
http://www.microsoft.com/en-us/download/details.aspx?id=17718
http://www.microsoft.com/en-us/download/details.aspx?id=34595
www.it-ebooks.info
After you install the updates, the system automatically starts the Windows Remote
Management service, but there are still tasks you must complete on the remote server, as
follows:
Enable the Windows Remote Management (HTTP-In) rules in Windows Firewall, as
shown in Figure 2-23.
FIGURE 2-23 The Windows Remote Management rules in the Windows Firewall with Advanced
Security console.
Create a WinRM listener by running the winrm quickconfig command at a command
prompt with administrative privileges.
Enable the COM+ Network Access and Remote Event Log Management rules in
Windows Firewall, as described in the previous section.
Even after installing the updates listed here, there are still limitations to the management
tasks you can perform on downlevel servers from a remote location. For example, you cannot
use the Add Roles and Features Wizard in Server Manager to install roles and features on
downlevel servers. These servers do not appear in the server pool on the Select Destination
Server page.
However, you can use Windows PowerShell to install roles and features on servers running
Windows Server 2008 and Windows Server 2008 R2 remotely, as in the following procedure.
1.
Log on to the server running Windows Server 2012 using an account with
administrative privileges. The Server Manager window appears.
2.
Open a PowerShell session with administrative privileges.
3.
Establish a PowerShell session with the remote computer using the following
command:
4.
Type the password associated with the user name you specified and press Enter.
5.
Display a list of the roles and features on the remote server using the following
command:
www.it-ebooks.info
6.
Using the short name of the role or service as it appears in the Get-WindowsFeature
display, install the component using the following command.
7.
Close the session with the remote server using the following command:
8.
Close the Windows PowerShell window.
PowerShell
When you install a role or feature on a remote server using Windows PowerShell, the
installation does not include the role’s management tools, as a wizard-based installation
does. However, you can install the tools along with the role or feature if you include the
IncludeManagementTools parameter in the Install-WindowsFeature command line. Be
aware, however, that in the case of a Server Core installation, adding the
IncludeManagementTools parameter will not install any MMC snap-ins or other graphical
tools.
Creating server groups
For administrators of enterprise networks, it might be necessary to add a large number of
servers to Server Manager. To avoid having to work with a long scrolling list of servers, you can
create server groups, based on server locations, functions, or any other organizational
paradigm.
When you create a server group, it appears as an icon in the navigation pane, and you can
manage the servers in the group just as you would those in the All Servers group.
To create a server group, use the following procedure.
1.
Log on to Windows Server 2012 and launch Server Manager.
2.
In the navigation pane, click the All Servers icon. The All Servers home page appears.
3.
From the Manage menu, select Create Server Group to open the Create Server Group
dialog box, as shown in Figure 2-24.
www.it-ebooks.info
FIGURE 2-24 The Create Server Group dialog box in Server Manager.
4.
In the Server Group Name text box, type the name you want to assign to the server
group.
5.
Select one of the four tabs to choose a method for selecting servers.
6.
Select the servers you want to add to the group and click the right arrow button to
add them to the Selected box.
7.
Click OK. A new server group icon with the name you specified appears in the
navigational pane.
8.
Close the Server Manager console.
Creating server groups does not affect the functions you can perform on them. You cannot,
for example, perform actions on entire groups of servers. The groupings are simply a means to
keep a large number of servers organized and easily locatable.
Using Remote Server Administration Tools
You can manage remote servers from any computer running Windows Server 2012; all of the
required tools are installed by default. However, the new administrative method that Microsoft
is promoting urges administrators to keep servers locked away and use a workstation to
manage servers from a remote location.
To manage Windows servers from a workstation, you must download and install the
Remote Server Administration Tools package for the version of Windows running on your
workstation from the Microsoft Download Center at http://www.microsoft.com/download.
Remote Server Administration Tools is packaged as a Microsoft Update file with an .msu
extension, enabling you to deploy it easily from File Explorer, from the command prompt, or
by using Software Distribution in a GPO. When you install Remote Server Administration Tools
on a workstation running Windows 8, all of the tools are activated by default, unlike previous
www.it-ebooks.info
versions that required you to turn them on using the Windows Features control panel. You can
still use the control panel to turn selected features off, however.
When you launch Server Manager on a Windows workstation, there is no local server, and
there are no remote servers to manage, until you add some. You add servers using the same
process described earlier in this objective.
Your access to the servers you add depends on the account you use to log on to the
workstation. If an “Access denied” message appears, you can connect to the server using
another account by right-clicking it and, from the shortcut menu, selecting Manage As to
display a standard Windows Security dialog box, in which you can supply alternative
credentials.
Working with remote servers
Once you have added remote servers to Server Manager, you can access them using a variety
of remote administration tools.
Server Manager provides three basic methods for addressing remote servers, as follows:
Contextual tasks When you right-click a server in a Servers tile, anywhere in Server
Manager, you see a shortcut menu that provides access to tools and commands
pointed at the selected server. Some of these are commands that Server Manager
executes on the remote server, such as Restart Server and Windows PowerShell.
Others launch tools on the local system and direct them at the remote server, such as
MMC snap-ins and the Install Roles and Features Wizard. Still others modify Server
Manager itself, by removing servers from the interface. Other contextual tasks
sometimes appear in the Tasks menus for specific panes.
Noncontextual tasks The menu bar at the top of the Server Manager console
provides access to internal tasks, such as launching the Add Server and Install Roles
and Features Wizards, as well as the Server Manager Properties dialog box, in which
you can specify the console’s refresh interval.
Noncontextual tools The console’s Tools menu provides access to external
programs, such as MMC snap-ins and the Windows PowerShell interface, that are
directed at the local system.
Objective summary
Windows Server 2012 is designed to facilitate remote server management, so that
administrators rarely if ever have to work directly at the server console. This conserves
server resources that can better be devoted to applications.
When you add servers running Windows Server 2012 to Server Manager, you can
immediately begin using the Add Roles and Features Wizard to install roles and
features on any of the servers you have added.
www.it-ebooks.info
The Windows Firewall rules you have to enable for remote servers running Windows
Server 2012 are also disabled by default on computers running earlier versions of
Windows Server, so you have to enable them there as well.
For administrators of enterprise networks, it might be necessary to add a large
number of servers to Server Manager. To avoid having to work with a long scrolling
list of servers, you can create server groups, based on server locations, functions, or
any other organizational paradigm.
You can manage remote servers from any computer running Windows Server 2012;
all of the required tools are installed by default. However, the new administrative
method that Microsoft is promoting urges administrators to keep servers locked away
and use a workstation to manage servers from a remote location.
Objective review
Answer the following questions to test your knowledge of the information in this objective.
You can find the answers to these questions and explanations of why each answer choice is
correct or incorrect in the “Answers” section at the end of this chapter.
1.
Which of the following tasks must you perform before you can manage a remote
server running Windows Server 2012 using the Computer Management snap-in?
A.
Enable WinRM on the remote server.
B.
Enable the COM+ Network Access rule on the remote server.
C.
Enable the Remote Event Log Management rules on the remote server.
D. Install Remote Server Administration Tools on the remote server.
2.
3.
4.
Which of the following PowerShell cmdlets can you use to list the existing Windows
Firewall rules on a computer running Windows Server 2012?
A.
Get-NetFirewallRule
B.
Set-NetFirewallRule
C.
Show-NetFirewallRule
D.
New-NetFirewallRule
Which of the following tasks can you not perform remotely on a server running
Windows Server 2008?
A.
Install roles using Server Manager.
B.
Install roles using Windows PowerShell.
C.
Connect to the remote server using the Computer Management snap-in.
D.
Monitor event log entries.
Which of the following updates must you install on a server running Windows Server
2008 before you can connect to it using Windows Server 2012 Server Manager?
A. . NET Framework 3.5
www.it-ebooks.info
B. . NET Framework 4.0
5.
C.
Windows Management Framework 3.0
D.
Windows Server 2008 R2
When you run Server Manager from a Windows 8 workstation using Remote Server
Administration Tools, which of the following elements do not appear in the default
display?
A.
The Dashboard
B.
The Local Server home page
C.
The All Servers home page
D.
The Welcome tile
Thought experiment
In the following thought experiment, apply what you’ve learned about the
objective to predict what steps you need to take. You can find answers to these
questions in the “Answers” section at the end of this chapter.
Ralph is responsible for the 24 servers running a particular application, which are
scattered all over his company’s enterprise network. Ralph wants to use Server
Manager on his Windows 8 workstation to manage those servers and monitor the
events that occur on them. To do this, he must enable the incoming COM+
Network Access and Remote Event Log Management rules in Windows Firewall on
the servers.
Because he can’t travel to the locations of all the servers, and many of the sites do
not have trustworthy IT personnel, Ralph has decided to use Group Policy to
configure Windows Firewall on all of the servers. The company’s Active Directory
Domain Services tree is organized geographically, which means that Ralph’s servers
are located in many different OUs, all under one domain.
With this in mind, answer the following question:
How can Ralph use Group Policy to deploy the required Windows Firewall rule
settings to his 24 servers, and only those servers?
Answers
This section contains the answers to the Objective Reviews and the Thought Experiments.
www.it-ebooks.info
Objective 2.1: Review
1.
2.
3.
4.
5.
Correct Answer: C
A.
Incorrect: Windows Server 2012 can maintain more than 8 volume shadow copies.
B.
Incorrect: Windows Server 2012 can maintain more than 16 volume shadow
copies.
C.
Correct: Windows Server 2012 can maintain up to 64 volume shadow copies
before it begins deleting the oldest data.
D.
Incorrect: Windows Server 2012 cannot maintain 128 volume shadow copies.
Correct Answer: B
A.
Incorrect: Authentication is the process of verifying the user’s identity.
B.
Correct: Authorization is the process by which a user is granted access to specific
resources based on the permissions he or she possesses.
C.
Incorrect: Access-based enumeration is a Windows feature that prevents users
from seeing resources to which they do not have permissions.
D.
Incorrect: Assignment describes the process of granting permissions, but not
reading them.
Correct Answers: A and B
A.
Correct: Using File Server Resource Manager, you can notify administrators with
email messages when users exceed their allotment of storage.
B.
Correct: Using File Server Resource Manager, you can create quotas for individual
users that specify different storage limits.
C.
Incorrect: You can use NTFS quotas to prevent users from consuming any storage
space on a volume beyond their allotted limit.
D.
Incorrect: You can use NTFS quotas to generate warnings to users when they
approach their allotted storage limit.
Correct Answers: B and D
A.
Incorrect: In Windows Server versions prior to Windows Server 2012, special
permissions are combined to form standard permissions.
B.
Correct: Basic permissions are formed by creating various combinations of
advanced permissions.
C.
Incorrect: Share permissions are a system that is completely separate from the
NTFS permission system.
D.
Correct: In Windows Server versions prior to Windows Server 2012, standard
permissions are formed by creating various combinations of special permissions.
Correct Answer: D
A.
Incorrect: It is the owner who is the only person who can access a file that has no
permissions assigned to it.
www.it-ebooks.info
B.
Incorrect: The security principal is not the person responsible for creating an
organization’s permission policies.
C.
Incorrect: The security principal receives permissions; the security principal does
not create them.
D.
Correct: The security principal is the user or computer to which permissions are
assigned.
Objective 2.1: Thought experiment
The most likely cause of the problem is that Leo does not have sufficient share permissions for
read/write access to the Contoso files. By granting the CONTOSO_USER group the Allow Full
Control share permission, Leo should be able to save his changes to the Contoso files.
Objective 2.2: Review
1.
2.
3.
Correct Answer: A
A.
Correct: In Windows, a printer is the software interface through which a computer
communicates with a print device.
B.
Incorrect: A print server is a device that receives print jobs from clients and sends
them to print devices that are either locally attached or connected to the network.
C.
Incorrect: A printer driver is a device driver that converts the print jobs generated
by applications into an appropriate string of commands for a specific print device.
D.
Incorrect: The Print Management snap-in is a tool that administrators can use to
manage printers all over the network.
Correct Answer: B
A.
Incorrect: Whether the printers are pooled or not, each one must be connected to
a separate port.
B.
Correct: To set up printer pooling, select the Enable Printer Pooling check box, and
then select or create the ports corresponding to printers that will be part of the
pool.
C.
Incorrect: You do not use the installable options settings to create a printer pool.
D.
Incorrect: Priorities have nothing to do with printer pooling.
Correct Answer: A
A.
Correct: If you stop sharing the printer, users will no longer be able to use the print
device.
B.
Incorrect: Removing the printer from Active Directory will prevent users from
finding the printer using a search, but they can still access it.
C.
Incorrect: Changing the printer port will prevent the printer from sending jobs to
the print device, but it will not prevent users from sending jobs to the printer.
www.it-ebooks.info
D.
4.
5.
Incorrect: Renaming the share can make it difficult for users to find the printer, but
they can still use it when they do find it.
Correct Answer: C
A.
Incorrect: The Manage Documents permission does not allow users to send jobs to
the printer.
B.
Incorrect: The Manage Printers permission does not allow users to send jobs to the
printer.
C.
Correct: The Print permission enables users to send documents to the printer; the
Manage Documents permission does not.
D.
Incorrect: The Manage Documents permission does not allow users to send jobs to
the printer.
Correct Answer: D
A.
Incorrect: A printer that is not shared will continue to process jobs that are already
in the queue.
B.
Incorrect: Changing the port will require the users to resubmit the jobs that were
in the queue.
C.
Incorrect: Pausing the first document in the queue will not prevent the other
queued jobs from printing.
D.
Correct: When you select the Pause Printing option, the documents will remain in
the print queue until you resume printing. This option applies to all documents in
the queue.
Objective 2.2: Thought experiment
Install additional, identical printers, connecting them to the same Windows Vista print server,
and create a printer pool by selecting the appropriate check box on the Ports tab of the
printer’s Properties sheet.
Objective 2.3: Review
1.
Correct Answer: B
A.
Incorrect: WinRM is enabled by default on Windows Server 2012.
B.
Correct: The COM+ Network Access rule must be enabled on the remote server for
MMC snap-ins to connect.
C.
Incorrect: The Remote Event Log Management rules are not necessary to connect
to a remote server using an MMC snap-in.
D.
Incorrect: PTR records contain the information needed for the server to perform
reverse name lookups.
www.it-ebooks.info
2.
3.
4.
5.
Correct Answers: A and C
A.
Correct: The Get-NetFirewallRule cmdlet displays a list of all the rules on a system
running Windows Firewall.
B.
Incorrect: The Set-NetFireWall rule is for managing specific rules, not listing them.
C.
Correct: The Show-NetFirewallRule cmdlet displays a list of all the rules on a
system running Windows Firewall.
D.
Incorrect: The New-NetFireWall rule is for creating rules, not listing them.
Correct Answer: A
A.
Correct: You cannot install roles on a remote server running Windows Server 2008
using Server Manager.
B.
Incorrect: You can install roles on a remote server running Windows Server 2008
using Windows PowerShell.
C.
Incorrect: You can connect to a remote server running Windows Server 2008 using
the Computer Management console, as long as you enable the COM+ Network
Access rule.
D.
Incorrect: You can monitor event log entries on a remote server running Windows
Server 2008, as long as you enable the Remote Event Log Management rules.
Correct Answers: B and C
A.
Incorrect: .NET Framework 3.5 is not needed for Server Manager to connect to
Windows Server 2008.
B.
Correct: .NET Framework 4.0 is needed for Server Manager to connect to Windows
Server 2008.
C.
Correct: Windows Management Framework 3.0 is needed for Server Manager to
connect to Windows Server 2008.
D.
Incorrect: It is not necessary to upgrade to Windows Server 2008 R2 for Server
Manager to connect to Windows Server 2008.
Correct Answer: B
A.
Incorrect: The Dashboard does appear in the default Server Manager display.
B.
Correct: The Local Server home page does not appear, because the local system is
a workstation, not a server.
C.
Incorrect: The All Servers home page does appear in the default Server Manager
display.
D.
Incorrect: The Welcome tile does appear in the default Server Manager display.
Objective 2.3: Thought experiment
After creating a GPO containing the required Windows Firewall settings, Ralph should create a
security group containing all of the 24 computer objects representing his servers. Then, he
www.it-ebooks.info
should link the GPO to the company domain and use security filtering to limit the scope of the
GPO to the group he created.
www.it-ebooks.info
CHAPTER 4
Deploying and configuring
core network services
This chapter discusses the vital infrastructure services that virtually every network must
implement. Every computer on a TCP/IP network must have at least one IP address, and most
networks today use the Dynamic Host Configuration Protocol (DHCP) to assign those
addresses. To access resources on the Internet and to locate Active Directory Domain Services
(AD DS) domain controllers, TCP/IP computers must have access to a Domain Name System
(DNS) server. Windows Server 2012 includes all of these services and provides the tools to
manage them.
Objectives in this chapter:
Objective 4.1: Configure IPv4 and IPv6 addressing
Objective 4.2: Deploy and configure Dynamic Host Configuration Protocol (DHCP)
service
Objective 4.3: Deploy and configure DNS service
Objective 4.1: Configure IPv4 and IPv6 addressing
Server administrators must be familiar with the basic principles of the IPv4 and IPv6 address
spaces. This section reviews those principles, and describes the usual process for designing IPv4
and IPv6 addressing strategies.
This objective covers how to:
Configure IP address options
Configure subnetting
Configure supernetting
Configure interoperability between IPv4 and IPv6
Configure ISATAP
Configure Teredo
www.it-ebooks.info
IPv4 addressing
The IPv4 address space, as you probably know, consists of 32-bit addresses, notated as four 8bit decimal values from 0 to 255, separated by periods, as in the example 192.168.43.100. This
is known as dotted-decimal notation, and the individual 8-bit decimal values are called octets
or bytes.
Each address consists of network bits, which identify a network, and host bits, which identify
a particular device on that network. To differentiate the network bits from the host bits, each
address must have a subnet mask.
A subnet mask is another 32-bit value consisting of binary 1 bits and 0 bits. When
compared to an IP address, the bits corresponding to the 1s in the mask are the network bits,
and the bits corresponding to the 0s are the host bits. Thus, if the 192.168.43.100 address
mentioned earlier has a subnet mask of 255.255.255.0 (which in binary form is
11111111.11111111.11111111.00000000), the first three octets (192.168.43) identify the
network and the last octet (100) identifies the host.
IPv4 classful addressing
Because the subnet mask associated with IP addresses can vary, so can the number of bits used
to identify the network and the host.
The original Internet Protocol (IP) standard defines three classes of IP addresses, which
provide support for networks of different sizes, as shown in Figure 4-1.
FIGURE 4-1 The three IPv4 address classes.
The number of networks and hosts supported by each of the address classes are listed in Table
4-1.
www.it-ebooks.info
TABLE 4-1 IPv4 address classes
IP ADDRESS CLASS
CLASS A
CLASS B
CLASS C
First bit values (binary)
0
10
110
First byte value (decimal)
0–127
128–191
192–223
Number of network identifier bits
8
16
24
Number of host identifier bits
24
16
8
Number of possible networks
126
16,384
2,097,152
Number of possible hosts
16,777,214
65,534
254
Additional classes
In addition to Classes A, B, and C, the IP standard also defines two additional address
classes, Class D and Class E. Class D addresses begin with the bit values 1110, and Class E
addresses begin with the values 11110. The Internet Assigned Numbers Authority (IANA)
has allocated Class D addresses for use as multicast identifiers. A multicast address
identifies a group of computers on a network, all of which possess a similar trait. Multicast
addresses enable TCP/IP applications to send traffic to computers that perform specific
functions (such as all the routers on the network), even if they’re located on different
subnets. Class E addresses are defined as experimental and are as yet unused.
The “First bit value” row in the table specifies the values that the first one, two, or three bits
of an address in each class must have. Early TCP/IP implementations used these bit values
instead of a subnet mask to determine the class of an address. The binary values of the first
bits of each address class limit the possible decimal values for the first byte of the address. For
example, because the first bit of Class A addresses must be 0, the possible binary values of the
first byte in a Class A address range from 00000000 to 01111111, which in decimal form are
values ranging from 1 to 127. Thus, when you see an IP address in which the first byte is a
number from 1 to 127, you know that this is a Class A address.
In a Class A address, the network identifier is the first 8 bits of the address and the host
identifier is the remaining 24 bits. Thus, there are only 126 possible Class A networks (network
identifier 127 is reserved for diagnostic purposes), but each network can have up to 16,777,214
network interface adapters on it. Class B and Class C addresses devote more bits to the
network identifier, which means that they support a greater number of networks, but at the
cost of having fewer host identifier bits. This trade-off reduces the number of hosts that can be
created on each network.
The values Table 4-1 for the number of hosts supported by each address class might appear
low. For example, an 8-bit binary number can have 256 (that is, 28) possible values, not 254, as
shown in the table for the number of hosts on a Class C address. The value 254 is used because
the original IP addressing standard states that you can’t assign the “all zeros” or “all ones”
addresses to individual hosts. The “all zeros” address identifies the network, not a specific host,
www.it-ebooks.info
and the “all ones” identifier always signifies a broadcast address. You cannot assign either
value to an individual host. Therefore, to calculate the number of possible network or host
addresses you can create with a given number of bits, you use the formula 2x –2, where x is the
number of bits.
Classless Inter-Domain Routing
At the time when IP was developed, no one imagined that the 32-bit address space would ever
be exhausted. In the early 1980s, there were no networks that had 65,536 computers, never
mind 16 million, and no one worried about the wastefulness of assigning IP addresses based
on these classes.
Because of that wastefulness, classful addressing was gradually obsolesced by a series of
subnetting methods, including variable length subnet masking (VLSM) and eventually Classless
Inter-Domain Routing (CIDR). CIDR is a subnetting method that enables administrators to
place the division between the network bits and the host bits anywhere in the address, not just
between octets. This makes it possible to create networks of almost any size.
CIDR also introduces a new notation for network addresses. A standard dotted-decimal
address representing the network is followed by a forward slash and a numeral specifying the
size of the network identifying prefix. For example, 192.168.43.0/24 represents a single Class C
address that uses a 24-bit network identifier, leaving the other 8 bits for up to 254 host
identifiers. Each of those hosts would receive an address from 192.168.43.1 to 192.168.43.254,
using the subnet mask 255.255.255.0.
However, using CIDR, an administrator can subnet this address further, by allocating some
of the host bits to create subnets. To create subnets for four offices, for example, the
administrator can take two of the host identifier bits, changing the network address in CIDR
notation to 192.168.43.0/26. Because the network identifier is now 26 bits, the subnet masks
for all four networks will now be 11111111.11111111.11111111.11000000, in binary form, or
255.255.255.192 in standard decimal form. Each of the four networks will have up to 62 hosts,
using the IP address ranges shown in Table 4-2.
TABLE 4-2 Sample CIDR 192.168.43.0/26 networks
NETWORK
STARTING IP
ENDING IP
ADDRESS
ADDRESS
ADDRESS
SUBNET MASK
192.168.43.0
192.168.43.1
192.168.43.62
255.255.255.192
192.168.43.64
192.168.43.65
192.168.43.126
255.255.255.192
192.168.43.128
192.168.43.129
192.168.43.190
255.255.255.192
192.168.43.192
192.168.43.193
192.168.43.254
255.255.255.192
If the administrator needs more than four subnets, changing the address to 192.168.43.0/28
adds two more bits to the network address, for a maximum of 16 subnets, each of which can
support up to 14 hosts. The subnet mask for these networks would therefore be
255.255.255.240.
www.it-ebooks.info
Public and private IPv4 addressing
For a computer to be accessible from the Internet, it must have an IP address that is both
registered and unique. All of the web servers on the Internet have registered addresses, as do
all of the other types of Internet servers.
The IANA is the ultimate source for all registered addresses; managed by the Internet
Corporation for Assigned Names and Numbers (ICANN), this organization allocates blocks of
addresses to regional Internet registries (RIR), which allocate smaller blocks in turn to Internet
service providers (ISPs). An organization that wants to host a server on the Internet typically
obtains a registered address from an ISP.
Registered IP addresses are not necessary for workstations that merely access resources on
the Internet. If organizations used registered addresses for all of their workstations, the IPv4
address space would have been depleted long ago. Instead, organizations typically use private
IP addresses for their workstations. Private IP addresses are blocks of addresses that are
allocated specifically for private network use. Anyone can use these addresses without
registering them, but they cannot make computers using private addresses accessible from the
Internet.
The three blocks of addresses allocated for private use are as follows:
10.0.0.0/8
172.16.0.0/12
192.168.0.0/16
Most enterprise networks use addresses from these blocks for their workstations. It doesn’t
matter if other organizations use the same addresses also, because the workstations are never
directly connected to the same network.
IPv4 subnetting
In most cases, enterprise administrators use addresses in one of the private IP address ranges
to create the subnets they need. If you are building a new enterprise network from scratch,
you can choose any one of the private address blocks and make things easy on yourself by
subnetting along the octet boundaries.
For example, you can take the 10.0.0.0/8 private IP address range and use the entire second
octet as a subnet ID. This enables you to create up to 256 subnets with as many as 65,536
hosts on each one. The subnet masks for all of the addresses on the subnets will be 255.255.0.0
and the network addresses will proceed as follows:
10.0.0.0/16
10.1.0.0/16
10.2.0.0/16
10.3.0.0/16
10.255.0.0/16
www.it-ebooks.info
Of course, when you are working on an existing network, the subnetting process is likely to
be more difficult. You might, for example, be given a relatively small range of addresses and
be asked to create a certain number of subnets out of them. To do this, you use the following
procedure.
1.
Determine how many subnet identifier bits you need to create the required number of
subnets.
2.
Subtract the subnet bits you need from the host bits and add them to the network
bits.
3.
Calculate the subnet mask by adding the network and subnet bits in binary form and
converting the binary value to decimal.
4.
Take the least significant subnet bit and the host bits, in binary form, and convert
them to a decimal value.
5.
Increment the network identifier (including the subnet bits) by the decimal value you
calculated to determine the network addresses of your new subnets.
Using the same example from earlier in this chapter, if you take the 192.168.43.0/24
address and allocate two extra bits for the subnet ID, you end up with a binary subnet mask
value of 11111111.11111111.11111111.11000000 (255.255.255.192 in decimal form, as noted
earlier).
The least significant subnet bit plus the host bits gives you a binary value of 1000000, which
converts to a decimal value of 64. Therefore, if we know that the network address of your first
subnet is 192.168.43.0, the second subnet must be 192.168.43.64, the third 192.168.43.128,
and the fourth 192.168.43.192, as shown in Table 4-2.
Supernetting
In addition to simplifying network notation, CIDR also makes a technique called IP address
aggregation or supernetting possible, which can help to reduce the size of Internet routing
tables. A supernet is a combination of contiguous networks that all contain a common CIDR
prefix. When an organization possesses multiple contiguous networks that can be expressed as
a supernet, it becomes possible to list those networks in a routing table using only one entry
instead of many.
For example, if an organization has the following five subnets, standard practice would be
to create a separate routing table entry for each one.
172.16.43.0/24
172.16.44.0/24
172.16.45.0/24
172.16.46.0/24
172.16.47.0/24
www.it-ebooks.info
To create a supernet encompassing all five of these networks, you must isolate the bits they
have in common. When you convert the network addresses from decimal to binary, you get
the following values:
In binary form, you can see that all five addresses have the same first 21 bits. Those 21 bits
become the network identifier of the supernet address, as follows:
After zeroing out the host bits to form the network address and converting the binary
number back to decimal form, as follows, the resulting supernet address is 172.16.40.0/21.
This one network address can replace the original five in routing tables duplicated
throughout the Internet. Obviously, this is just an example of a technique that administrators
can use to combine dozens or even hundreds of subnets into single routing table entries.
Assigning IPv4 addresses
In addition to understanding how IP addressing works, a network administrator must be
familiar with the methods for deploying IP addresses to the computers on a network.
To assign IPv4 addresses, there are three basic alternatives:
Manual configuration
Dynamic Host Configuration Protocol (DHCP)
Automatic Private IP Addressing (APIPA)
The advantages and disadvantages of these methods are discussed in the following
sections.
MANUAL IPV4 ADDRESS CONFIGURATION
Configuring a TCP/IP client manually is not terribly difficult, nor is it very time-consuming.
Most operating systems provide a graphical interface that enables you to enter an IPv4
address, a subnet mask, and various other TCP/IP configuration parameters. To configure IP
address settings in Windows Server 2012, you use the Internet Protocol Version 4 (TCP/IPv4)
Properties sheet, as shown in Figure 4-2.
www.it-ebooks.info
FIGURE 4-2 The Internet Protocol Version 4 (TCP/IPv4) Properties sheet.
When you select the Use The Following IP Address option, you can configure the following
IP address options:
IP Address Specifies the IP address on the local subnet that will identify the
network interface in the computer
Subnet Mask
Default Gateway Specifies the IP address of a router on the local subnet, which
the system will use to access destinations on other networks
Preferred DNS Server Specifies the IP address of the DNS server the system will
use to resolve host names into IP addresses
Specifies the mask associated with the local subnet
The primary problem with manual configuration is that a task requiring two minutes for
one workstation requires several hours for 100 workstations and several days for 1,000.
Manually configuring all but the smallest networks is highly impractical, and not just for
reasons of time. There is also the matter of tracking the IPv4 addresses you assign and making
sure each system has an address that is unique. This can end up being a logistical nightmare,
which is why few network administrators choose this option.
DYNAMIC HOST CONFIGURATION PROTOCOL
DHCP is an application and an application-layer protocol that together enable administrators
to dynamically allocate IP addresses from a pool. Computers equipped with DHCP clients
automatically contact a DHCP server when they start, and the server assigns them unique
addresses and all of the other configuration parameters the TCP/IP client requires.
www.it-ebooks.info
The DHCP server provides addresses to clients on a leased basis, and after a predetermined
interval, each client either renews its address or releases it back to the server for reallocation.
DHCP not only automates the address assignment process; it also keeps track of the addresses
it assigns, preventing address duplication on the network.
AUTOMATIC PRIVATE IP ADDRESSING
Automatic Private IP Addressing (APIPA) is the name assigned by Microsoft to a DHCP failover
mechanism used by all of the current Microsoft Windows operating systems. On Windows
computers, the DHCP client is enabled by default. If, after several attempts, a system fails to
locate a DHCP server on the network, APIPA takes over and automatically assigns an address
on the 169.254.0.0/16 network to the computer.
For a small network that consists of only a single local area network (LAN), APIPA is a simple
and effective alternative to installing a DHCP server. However, for installations consisting of
multiple LANs, with routers connecting them, administrators must take more positive control
over the IP address assignment process. This usually means deploying one or more DHCP
servers in some form.
IPv6 addressing
As most administrators know, IPv6 is designed to increase the size of the IP address space, thus
providing addresses for many more devices than IPv4. The 128-bit address size of IPv6 allows
for 2128 possible addresses, an enormous number that works out to over 54 million addresses
for each square meter of the Earth’s surface.
In addition to providing more addresses, IPv6 will also reduce the size of the routing tables
in the routers scattered around the Internet. This is because the size of the addresses provides
for more than the two levels of subnetting currently possible with IPv4.
Introducing IPv6
IPv6 addresses are different from IPv4 addresses in many ways other than length. Instead of
the four 8-bit decimal numbers separated by periods that IPv4 uses, IPv6 addresses use a
notation called colon-hexadecimal format, which consists of eight 16-bit hexadecimal
numbers, separated by colons, as follows:
Each X represents eight bits (or one byte), which in hexadecimal notation is represented by
two characters, as in the following example:
CONTRACTING IPV6 ADDRESSES
When an IPv6 address has two or more consecutive 8-bit blocks of zeros, you can replace
them with a double colon, as follows (but you can only use one double colon in any IPv6
address):
www.it-ebooks.info
You can also remove the leading zeros in any block where they appear, as follows:
EXPRESSING IPV6 NETWORK ADDRESSES
There are no subnet masks in IPv6. Network addresses use the same slash notation as CIDR to
identify the network bits. In the example specified here, the network address is notated as
follows:
This is the contracted form for the following network address:
IPv6 address types
There are no broadcast transmissions in IPv6, and therefore no broadcast addresses, as in IPv4.
IPv6 supports three types of transmissions, as follows:
Unicast Provides one-to-one transmission service to individual interfaces, including
server farms sharing a single address
Multicast Provides one-to-many transmission service to groups of interfaces
identified by a single multicast address
Anycast Provides one-to-one-of-many transmission service to groups of interfaces,
only the nearest of which (measured by the number of intermediate routers) receives
the transmission
IPv6 scopes
In IPv6, the scope of an address refers to the size of its functional area. For example, the
scope of a global unicast is unlimited, the entire Internet. The scope of a link-local unicast
is the immediate link; that is, the local network. The scope of a unique local unicast
consists of all the subnets within an organization.
IPv6 also supports several address types, as described in the following sections.
GLOBAL UNICAST ADDRESSES
A global unicast address is the equivalent of a registered IPv4 address, routable worldwide and
unique on the Internet.
LINK-LOCAL UNICAST ADDRESSES
In IPv6, systems that assign themselves an address automatically create a link-local unicast
address, which is essentially the equivalent of an APIPA address in IPv4. All link-local addresses
www.it-ebooks.info
have the same network identifier: a 10-bit prefix of 11111110 010 followed by 54 zeros,
resulting in the following network address:
In its more compact form, the link-local network address is as follows:
Because all link-local addresses are on the same network, they are not routable and systems
possessing them can only communicate with other systems on the same link.
UNIQUE LOCAL UNICAST ADDRESSES
Unique local unicast addresses are the IPv6 equivalent of the 10.0.0.0/8, 172.16.0.0/12, and
192.168.0.0/16 private network addresses in IPv4. Like the IPv4 private addresses, unique local
addresses are routable within an organization. Administrators can also subnet them as needed
to support an organization of any size.
Deprecated IPv6 addresses
Many sources of IPv6 information continue to list site-local unicast addresses as a valid
type of unicast, with a function similar to that of the private IPv4 network addresses. For
various reasons, site-local unicast addresses have been deprecated, and although their use
is not forbidden, their functionality has been replaced by unique local unicast addresses.
MULTICAST ADDRESSES
Multicast addresses always begin with an FP value of 11111111, in binary, or ff in hexadecimal.
ANYCAST ADDRESSES
The function of an anycast address is to identify the routers within a given address scope and
send traffic to the nearest router, as determined by the local routing protocols. Organizations
can use anycast addresses to identify a particular set of routers in the enterprise, such as those
that provide access to the Internet. To use anycasts, the routers must be configured to
recognize the anycast addresses as such.
Assigning IPv6 addresses
The processes by which administrators assign IPv6 addresses to network computers are
basically similar to those in IPv4. As with IPv4, a Windows computer can obtain an IPv6 address
by three possible methods:
Manual allocation A user or administrator manually supplies an address and other
information for each network interface.
Self-allocation The computer creates its own address using a process called
stateless address autoconfiguration.
www.it-ebooks.info
Dynamic allocation The computer solicits and receives an address from a DHCPv6
server on the network.
MANUAL IPV6 ADDRESS ALLOCATION
For the enterprise administrator, manual allocation of IPv6 addresses is even more impractical
than in IPv4, because of the length of the addresses involved. However, it is possible, and the
procedure for doing so in Windows Server 2012 is the same as that for IPv4, except that you
open the Internet Protocol Version 6 (TCP/IPv6) Properties sheet, as shown in Figure 4-3.
FIGURE 4-3 The Internet Protocol Version 6 (TCP/IPv6) Properties sheet.
Because of the difficulties of working with IPv6 addresses manually, the following two
options are far more prevalent.
STATELESS IPV6 ADDRESS AUTOCONFIGURATION
When a Windows computer starts, it initiates the stateless address autoconfiguration process,
during which it assigns each interface a link-local unicast address. This assignment always
occurs, even when the interface is to receive a global unicast address later. The link-local
address enables the system to communicate with the router on the link, which provides
additional instructions.
The steps of the stateless address autoconfiguration process are as follows.
1.
Link-local address creation The IPv6 implementation on the system creates a linklocal address for each interface by using the fe80::/64 network address and generating
an interface ID, either using the interface’s media access control (MAC) address or a
pseudorandom generator.
2.
Duplicate address detection Using the IPv6 Neighbor Discovery (ND) protocol, the
system transmits a Neighbor Solicitation message to determine if any other computer
www.it-ebooks.info
on the link is using the same address and listens for a Neighbor Advertisement
message sent in reply. If there is no reply, the system considers the address to be
unique on the link. If there is a reply, the system must generate a new address and
repeat the procedure.
3.
Link-local address assignment When the system determines that the link-local
address is unique, it configures the interface to use that address. On a small network
consisting of a single segment or link, this might be the interface’s permanent address
assignment. On a network with multiple subnets, the primary function of the link-local
address assignment is to enable the system to communicate with a router on the link.
4.
Router advertisement solicitation The system uses the ND protocol to transmit
Router Solicitation messages to the all routers multicast address. These messages
compel routers to transmit the Router Advertisement messages more frequently.
5.
Router advertisement The router on the link uses the ND protocol to transmit
Router Advertisement messages to the system, which contain information on how the
autoconfiguration process should proceed. The Router Advertisement messages
typically supply a network prefix, which the system will use with its existing interface ID
to create a global or unique local unicast address. The messages might also instruct
the system to initiate a stateful autoconfiguration process by contacting a specific
DHCPv6 server. If there is no router on the link, as determined by the system’s failure
to receive Router Advertisement messages, then the system must attempt to initiate a
stateless autoconfiguration process.
6.
Global or unique local address configuration Using the information it receives
from the router, the system generates a suitable address that is routable, either
globally or within the enterprise, and configures the interface to use it. If so instructed,
the system might also initiate a stateful autoconfiguration process by contacting the
DHCPv6 server specified by the router and obtaining a global or unique local address
from that server, along with other configuration settings.
DYNAMIC HOST CONFIGURATION PROTOCOL V6
For the enterprise administrator with a multisegment network, it will be necessary to use
unique local or global addresses for internetwork communication, so you will either need
routers that advertise the appropriate network prefixes or DHCPv6 servers that can supply
addresses with the correct prefixes.
The Remote Access role in Windows Server 2012 supports IPv6 routing and advertising, and
the DHCP Server role supports IPv6 address allocation.
Planning an IP transition
Many enterprise administrators are so comfortable working with IPv4 addresses that they are
hesitant to change. Network Address Translation (NAT) and CIDR have been excellent
stopgaps to the depletion of the 32-bit IP address space for years, and many would like to see
www.it-ebooks.info
them continue as such. However, the IPv6 transition, long a specter on the distant horizon, is
now suddenly approaching at frightening speed, and it is time for administrators not familiar
with the new technologies to catch up or be left behind.
The networking industry, and particularly the Internet, has made huge investments in IPv4
technologies, and replacing them with IPv6 has been a gradual process. In fact, it is a gradual
process that was supposed to have begun in earnest over ten years ago. However, many
people treat their IPv4 equipment like household appliances: Unless it stops working, there is
no need to replace it. Unfortunately, the day when that equipment stops working is
approaching rapidly. So, although it might not yet be time to embrace IPv6 exclusively,
administrators should have the transition in mind as they design their networks and make their
purchasing decisions.
IPv4 address exhaustion
The exhaustion of the IANA unallocated address pool occurred on January 31, 2011. One
of the RIRs, the Asia Pacific Network Information Center (APNIC), was depleted on April
15, 2011, and the other RIRs are expected to follow suit before long.
Enterprise administrators can do as they wish within the enterprise itself. If all of the
network devices in the organization support IPv6, they can begin to use IPv6 addresses at any
time. However, the Internet is still firmly based on IPv4, and will continue to be so for several
years. Therefore, a transition from IPv4 to IPv6 must be a gradual project that includes some
period of support for both IP versions.
At the present time, and for the immediate future, administrators must work under the
assumption that the rest of the world is using IPv4, and you must implement a mechanism for
transmitting your IPv6 traffic over an IPv4 connection. Eventually, the situation will be reversed.
Most of the world will be running IPv6, and the remaining IPv4 technologies will have to
transmit their older traffic over new links.
Using a dual IP stack
The simplest and most obvious method for transitioning from IPv4 to IPv6 is to run both, and
this is what all current versions of Windows do, going back as far as Windows Server 2008 and
Windows Vista.
By default, these operating systems install both IP versions and use them simultaneously. In
fact, even if you have never heard of IPv6 until today, your computers are likely already using
it, and have IPv6 link-local addresses that you can see by running the ipconfig /all command.
The network layer implementations in Windows are separate, so you configure them
separately. For both IPv4 and IPv6, you can choose to configure the address and other settings
manually, or use autoconfiguration.
Because Windows supports both IP versions, the computers can communicate with TCP/IP
resources running either IPv4 or IPv6. However, an enterprise network includes other devices
www.it-ebooks.info
also, most particularly routers, that might not yet support IPv6. The Internet also is nearly all
still based on IPv4.
Beginning immediately, administrators should make sure that any network layer equipment
they purchase includes support for IPv6. Failure to do so will almost certainly cost them later.
Tunneling
Right now, there are many network services that are IPv4-only, and comparatively few that
require IPv6. Those IPv6 services are coming, however.
The DirectAccess remote networking feature in Windows Server 2012 and Windows 8 is an
example of an IPv6-only technology, and much of its complexity is due to the need to
establish IPv6 connections over the IPv4 Internet.
The primary method for transmitting IPv6 traffic over an IPv4 network is called tunneling.
Tunneling, in this case, is the process by which a system encapsulates an IPv6 datagram within
an IPv4 packet, as shown in Figure 4-4. The system then transmits the IPv4 packet to its
destination, with none of the intermediate systems aware of the packet’s contents.
FIGURE 4-4 IPv6 traffic encapsulated inside an IPv4 datagram.
Tunneling can work in a variety of configurations, depending on the network infrastructure,
including router-to-router, host-to-host, router-to-host, and host-to-router. However, the
most common configuration is router-to-router, as in the case of an IPv4-only connection
between an IPv6 branch office and an IPv6 home office, as shown in Figure 4-5.
FIGURE 4-5 Two IPv6 networks connected by an IPv4 tunnel.
The two routers support both IPv4 and IPv6, and the local networks at each site use IPv6.
However, the link connecting the two sites is IPv4-only. By creating a tunnel between the
routers in the two offices, using their IPv4 interfaces, they can exchange IPv6 traffic as needed.
www.it-ebooks.info
Computers at either site can send IPv6 traffic to the other site, and the routers are responsible
for encapsulating the IPv6 data in IPv4 packets for the trip through the tunnel.
Windows supports several different tunneling methods, both manual and automatic, as
described in the following sections.
CONFIGURING TUNNELS MANUALLY
It is possible to manually create semipermanent tunnels that carry IPv6 traffic through an IPv4only network. When a computer running Windows Server 2012 or Windows 8 is functioning as
one end of the tunnel, you can use the following command:
In this command, interface is a friendly name you want to assign to the tunnel you are
creating and localaddress and remoteaddress are the IPv4 addresses forming the two ends of
the tunnel. An example of an actual command would be as follows:
CONFIGURING TUNNELS AUTOMATICALLY
There are also a number of mechanisms that automatically create tunnels over IPv4
connections. These are technologies designed to be temporary solutions during the transition
from IPv4 to IPv6. All of them include a mechanism for expressing an IPv4 address in the IPv6
format. The IPv4-to-IPv6 transition technologies that Windows supports are described in the
following sections.
6TO4
The 6to4 mechanism essentially incorporates the IPv4 connections in a network into the IPv6
infrastructure by defining a method for expressing IPv4 addresses in IPv6 format and
encapsulating IPv6 traffic into IPv4 packets.
ISATAP
Intra-Site Automatic Tunnel Addressing Protocol (ISATAP) is an automatic tunneling protocol
used by the Windows workstation operating systems that emulates an IPv6 link using an IPv4
network.
ISATAP also converts IPv4 addresses into IPv6 link-layer address format, but it uses a
different method than 6to4. ISATAP does not support multicasting, so it cannot locate routers
in the usual manner, using the Neighbor Discovery protocol. Instead, the system compiles a
potential routers list (PRL) using DNS queries and sends Router Discovery messages to them on
a regular basis, using Internet Control Message Protocol version 6 (ICMPv6).
TEREDO
To use 6to4 tunneling, both endpoints of the tunnel must have registered IPv4 addresses.
However, on many networks, the system that would function as the endpoint is located behind
www.it-ebooks.info
a NAT router, and therefore has an unregistered address. In such a case, the only registered
address available is assigned to the NAT router itself, and unless the router supports 6to4
(which many don’t), it is impossible to establish the tunnel.
Teredo is a mechanism that addresses this shortcoming by enabling devices behind nonIPv6 NAT routers to function as tunnel endpoints. To do this, Teredo encapsulates IPv6 packets
within transport-layer User Datagram Protocol (UDP) datagrams, rather than network-layer
IPv4 datagrams, as 6to4 does.
For a Teredo client to function as a tunnel endpoint, it must have access to a Teredo server,
with which it exchanges Router Solicitation and Router Advertisement messages to determine
whether the client is located behind a NAT router
To initiate communications, a Teredo client exchanges null packets called bubbles with the
desired destination, using the Teredo servers at each end as intermediaries. The function of the
bubble messages is to create mappings for both computers in each other’s NAT routers.
Objective summary
The IPv4 address space consists of 32-bit addresses, notated as four 8-bit decimal
values from 0 to 255, separated by periods, as in the example 192.168.43.100. This is
known as dotted-decimal notation, and the individual 8-bit decimal values are called
octets or bytes.
Because the subnet mask associated with IP addresses can vary, so can the number of
bits used to identify the network and the host. The original IP standard defines three
address classes for assignment to networks, which support different numbers of
networks and hosts.
Because of its wastefulness, classful addressing was gradually made obsolete by a
series of subnetting methods, including VLSM and eventually CIDR.
When a Windows computer starts, it initiates the IPv6 stateless address
autoconfiguration process, during which it assigns each interface a link-local unicast
address.
The simplest and most obvious method for transitioning from IPv4 to IPv6 is to run
both, and this is what all current versions of Windows do.
The primary method for transmitting IPv6 traffic over an IPv4 network is called
tunneling. Tunneling is the process by which a system encapsulates an IPv6 datagram
within an IPv4 packet.
www.it-ebooks.info
Objective review
Answer the following questions to test your knowledge of the information in this objective.
You can find the answers to these questions and explanations of why each answer choice is
correct or incorrect in the “Answers” section at the end of this chapter.
1.
2.
3.
4.
5.
Which of the following is the primary method for transmitting IPv6 traffic over an IPv4
network?
A.
Subnetting
B.
Tunneling
C.
Supernetting
D.
Contracting
Which of the following is the IPv6 equivalent to a private IPv4 address?
A.
Link-local unicast address
B.
Global unique unicast address
C.
Unique local unicast address
D.
Anycast address
Which of the following is an automatic tunneling protocol used by Windows operating
systems that are located behind NAT routers?
A.
Teredo
B.
6to4
C.
ISATAP
D.
APIPA
What kind of IP address must a system have to be visible from the Internet?
A.
Registered
B.
Binary
C.
Class B
D.
Subnetted
Which of the following subnet mask values would you use when configuring a TCP/IP
client with an IPv4 address on the 172.16.32.0/19 network?
A.
255.224.0.0
B.
255.240.0.0
C.
255.255.224.0
D.
255.255.240.0
E.
255.255.255.240
www.it-ebooks.info
Thought experiment
In the following thought experiment, apply what you’ve learned about this
objective to predict what steps you need to take. You can find answers to these
questions in the “Answers” section at the end of this chapter.
The enterprise administrator has assigned Arthur the network address
172.16.8.0/25 for the branch office network that he is constructing. Arthur
calculates that this gives him 126 (27) IP addresses, which is enough for his
network, but he has determined that he needs six subnets with at least 10 hosts on
each one.
With this in mind, answer the following questions:
1.
How can Arthur subnet the address he has been given to satisfy his needs?
2.
What IP addresses and subnet masks will the computers on his branch office
network use?
Objective 4.2: Configure servers
It seldom happens that a server is ready to perform all the tasks you have planned for it
immediately after installation. Typically some postinstallation configuration is required, and
further configuration changes might become necessary after the server is in service.
This objective covers how to:
Create and configure scopes
Configure a DHCP reservation
Configure DHCP options
Configure client and server for PXE boot
Configure DHCP relay agent
Authorize DHCP server
Understanding DHCP
DHCP is a service that automatically configures the IP address and other TCP/IP settings on
network computers by assigning addresses from a pool (called a scope) and reclaiming them
when they are no longer in use.
Aside from being a time-consuming chore, manually configuring TCP/IP clients can result in
typographical errors that cause addressing conflicts that interrupt network communications.
DHCP prevents these errors and provides many other advantages, including automatic
www.it-ebooks.info
assignment of new addresses when computers are moved from one subnet to another and
automatic reclamation of addresses that are no longer in use.
DHCP consists of three components, as follows:
A DHCP server application, which responds to client requests for TCP/IP configuration
settings
A DHCP client, which issues requests to servers and applies the TCP/IP configuration
settings it receives to the local computer
A DHCP communications protocol, which defines the formats and sequences of the
messages exchanged by DHCP clients and servers
All of the Microsoft Windows operating systems include DHCP client capabilities, and all of
the server operating systems (including Windows Server 2012) include the Microsoft DHCP
Server.
The DHCP standards define three different IP address allocation methods, which are as
follows:
Dynamic allocation The DHCP server assigns an IP address to a client computer
from a scope, for a specified length of time. Each client must periodically renew the
lease to continue using the address. If the client allows the lease to expire, the
address is returned to the scope for reassignment to another client.
Automatic allocation The DHCP server permanently assigns an IP address to a
client computer from a scope. Once the DHCP server assigns the address to the client,
the only way to change it is to manually reconfigure the computer.
Manual allocation The DHCP server permanently assigns a specific IP address to a
specific computer on the network. In the Windows Server 2012 DHCP server,
manually allocated addresses are called reservations.
In addition to IP addresses, DHCP also can provide clients with values for the other
parameters needed to configure a TCP/IP client, including a subnet mask, default gateway, and
DNS server addresses. The object is to eliminate the need for any manual TCP/IP configuration
on a client system. For example, the Microsoft DHCP server includes more than 50
configuration parameters, which it can deliver along with the IP address, even though
Windows clients can only use a subset of those parameters.
DHCP communications use eight different types of messages, all of which use the same
basic packet format. DHCP traffic is carried within standard UDP/IP datagrams, using port 67 at
the server and port 68 at the client.
DHCP options
The DHCP options field is a catch-all area designed to carry the various parameters (other than
the IP address) used to configure the client system’s TCP/IP stack. Because you can configure a
DHCP server to deliver many options to clients, defining separate fields for each one would be
impractical.
www.it-ebooks.info
THE DHCP MESSAGE TYPE OPTION
The DHCP Message Type option identifies the overall function of the DHCP message and is
required in all DHCP packets. The DHCP communication protocol defines eight different
message types, as follows:
DHCPDISCOVER
server
Used by clients to request configuration parameters from a DHCP
DHCPOFFER Used by servers to offer IP addresses to requesting clients
DHCPREQUEST
DHCPDECLINE Used by clients to reject an offered IP address
DHCPACK
address
DHCPNAK Used by servers to reject a client’s acceptance of an offered IP address
DHCPRELEASE
DHCPINFORM Used by clients to obtain additional TCP/IP configuration
parameters from a server
Used by clients to accept or renew an IP address assignment
Used by servers to acknowledge a client’s acceptance of an offered IP
Used by clients to terminate an IP address lease
BOOTP VENDOR INFORMATION EXTENSIONS
These options include many of the basic TCP/IP configuration parameters used by most client
systems, such as the following:
Subnet Mask Specifies which bits of the IP address identify the host system and
which bits identify the network where the host system resides
Router Specifies the IP address of the router (or default gateway) on the local
network segment the client should use to transmit to systems on other network
segments
Domain Name Server Specifies the IP addresses of the servers the client will use
for DNS name resolution
Host Name
Domain Name Specifies the name of the DNS domain on which the system will
reside
Specifies the DNS host name the client system will use
DHCP EXTENSIONS
These options are used to provide parameters that govern the DHCP lease negotiation and
renewal processes.
Requested IP Address
the server
Used by the client to request a particular IP address from
IP Address Lease Time Specifies the duration of a dynamically allocated IP address
lease
www.it-ebooks.info
Server Identifier Specifies the IP address of the server involved in a DHCP
transaction; used by the client to address unicasts to the server
Parameter Request List Used by the client to send a list of requested configuration
options (identified by their code numbers) to the server
Message Used to carry an error message from the server to the client in a
DHCPNAK message
Renewal (T1) time value Specifies the time period that must elapse before an IP
address lease enters the renewing state
Rebinding (T2) time value Specifies the time period that must elapse before an IP
address lease enters the rebinding state
DHCP communications
To design a DHCP strategy for an enterprise network and deploy it properly requires an
understanding of the communications that occur between DHCP clients and servers. In
Windows computers, the DHCP client is enabled by default, although it is not mentioned by
name in the interface. The Obtain An IP Address Automatically option in the Internet Protocol
Version 4 (TCP/IPv4) Properties sheet and the Obtain An IPv6 Address Automatically option in
the Internet Protocol Version 6 (TCP/IPv6) Properties sheet control the activation of the client
for IPv4 and IPv6, respectively.
DHCP LEASE NEGOTIATION
DHCP communication is always initiated by the client, as shown in Figure 4-6, and proceeds as
follows:
www.it-ebooks.info
FIGURE 4-6 The DHCP IP address assignment process.
1.
When a computer boots for the first time with the DHCP client active, the client
generates a series of DHCPDISCOVER messages to solicit an IP address assignment
from a DHCP server and broadcasts them on the local network.
2.
All DHCP servers receiving the DHCPDISCOVER broadcast messages generate
DHCPOFFER messages containing an IP address and other TCP/IP configuration
parameters, and transmit them to the client.
3.
After a specified period, the client stops broadcasting and signals its acceptance of
www.it-ebooks.info
one of the offered addresses by generating a DHCPREQUEST message containing the
address of the server from which it is accepting the offer, and broadcasting it on the
local network.
4.
When the server offering the accepted IP address receives the DHCPREQUEST
message, it adds the offered IP address and other settings to its database.
5.
The server then transmits a DHCPACK message to the client, acknowledging the
completion of the process. If the server cannot complete the assignment, it transmits a
DHCPNAK message to the client and the whole process begins again.
6.
As a final test, the client transmits the offered IP address in a broadcast using the
Address Resolution Protocol (ARP), to ensure that no other system on the network is
using the same address. If the client receives no response to the ARP broadcast, the
DHCP transaction is completed. If another system does respond to the ARP message,
the client discards the IP address and transmits a DHCPDECLINE message to the
server, nullifying the transaction. The client then restarts the entire process.
DHCP LEASE RENEWAL
By default, the DHCP Server service in Windows Server 2012 uses dynamic allocation, leasing IP
addresses to clients for eight-day periods. At periodic intervals during the course of the lease,
the client attempts to contact the server to renew the lease, as shown in Figure 4-7, using the
following procedure:
www.it-ebooks.info
FIGURE 4-7 The DHCP IP address renewal process.
1.
When the DHCP client reaches the 50 percent point of the lease’s duration (called the
renewal time value or T1 value), the client begins generating DHCPREQUEST messages
and transmitting them to the DHCP server holding the lease as unicasts.
2.
If the server does not respond by the time the client reaches the 87.5 percent point of
the lease’s duration (called the rebinding time value or T2 value), the client begins
transmitting its DHCPREQUEST messages as broadcasts in an attempt to solicit an IP
address assignment from any DHCP server on the network.
www.it-ebooks.info
3.
If the server receives the DHCPREQUEST message from the client, it responds with
either a DHCPACK message, approving the lease renewal request, or a DHCPNAK
message, which terminates the lease. If the client receives no responses to its
DHCPREQUEST messages by the time the lease expires, or if it receives a DHCPNAK
message, the client releases its IP address. All TCP/IP communication then ceases,
except for the transmission of DHCPDISCOVER broadcasts.
Deploying a DHCP server
DHCP servers operate independently, so you must install the service and configure scopes on
every computer that will function as a DHCP server. The DHCP Server service is packaged as a
role in Windows Server 2012, which you can install using the Add Roles and Features Wizard,
accessible from the Server Manager console.
When you install the DHCP Server role on a computer that is a member of an Active
Directory Domain Services domain, the DHCP Server is automatically authorized to allocate IP
addresses to clients that are also members of the same domain. If the server is not a domain
member when you install the role, and you join it to a domain later, you must manually
authorize the DHCP server in the domain by right-clicking the server node in the DHCP
console and, from the shortcut menu, selecting Authorize.
After installing the DHCP Server role, you must configure the service by creating a scope
before it can serve clients.
Creating a scope
A scope is a range of IP addresses on a particular subnet that are selected for allocation by a
DHCP server. In Windows Server versions prior to 2012, you can create a scope as you install
the DHCP Server role. However, in Windows Server 2012, the procedures are separated. To
create a scope using the DHCP snap-in for Microsoft Management Console (MMC), use the
following procedure.
1.
Log on to Windows Server 2012 using an account with Administrative privileges. The
Server Manager window opens.
2.
Click Tools > DHCP. The DHCP console opens.
3.
Expand the server node and the IPv4 node.
4.
Right-click the IPv4 node and, from the shortcut menu, select New Scope. The New
Scope Wizard opens, displaying the Welcome page.
5.
Click Next. The Scope Name page appears.
6.
Type a name for the scope into the Name text box and click Next. The IP Address
Range page opens, as shown in Figure 4-8.
www.it-ebooks.info
FIGURE 4-8 The Address Range page in the DHCP console.
7.
In the Start IP Address text box, type the first in the range of addresses you want to
assign. In the End IP Address box, type the last address in the range.
8.
In the Subnet Mask text box, type the mask value for the subnet on which the scope
will operate and click Next. The Add Exclusions And Delay page appears.
9.
In the Start IP Address and End IP Address text boxes, specify a range of addresses you
want to exclude from the scope. You can also specify a delay interval between the
server’s receipt of DHCPDISCOVER messages and its transmission of DHCPOFFER
messages. Then click Next to open the Lease Duration page.
10. Specify the length of the leases for the addresses in the scope and click Next. The
Configure DHCP Options page opens.
11. Select Yes, I Want To Configure These Options Now and click Next. The Router
(Default Gateway) page opens, as shown in Figure 4-9.
www.it-ebooks.info
FIGURE 4-9 The Router (Default Gateway) page in the DHCP console.
12. In the IP Address text box, specify the address of a router on the subnet served by the
scope and click Add. Then click Next. The Domain Name And DNS Servers page opens.
13. In the Server Name text box, type the name of a DNS server on the network and click
Resolve, or type the address of a DNS server in the IP Address text box and click Add.
Then click Next. The WINS Servers page opens.
14. Click Next to open the Activate Scope page.
15. Select Yes, I Want To Activate This Scope Now and click Next. The Completing The
New Scope Wizard page opens.
16. Click Finish to close the wizard.
17. Close the DHCP console.
Once the role installation is completed, all of the DHCP clients on the subnet identified in the
scope you created can obtain their IP addresses and other TCP/IP configuration settings via
DHCP. You can also use the DHCP console to create additional scopes for other subnets.
Configuring DHCP options
The New Scope Wizard enables you to configure a few of the most commonly used DHCP
options as you create a new scope, but you can always configure the many other options at a
later time.
www.it-ebooks.info
The Windows DHCP server supports two kinds of options:
Scope options Options supplied only to DHCP clients receiving addresses from a
particular scope
Server options
server
Options supplied to all DHCP clients receiving addresses from the
The Router option is a typical example of a scope option, because a DHCP client’s default
gateway address must be on the same subnet as its IP address. The DNS Servers option is
typically a scope option, because DNS servers do not have to be on the same subnet, and
networks often use the same DNS servers for all of their clients.
All of the options supported by the Windows DHCP server can be either scope or server
options, and the process of configuring them is basically the same. To configure a scope
option, right-click the Scope Options node and, from the shortcut menu, select Configure
Options. The Scope Options dialog box, which provides appropriate controls for each of the
available options, opens (Figure 4-10).
FIGURE 4-10 The Scope Options dialog box.
Right-clicking the Server Options node enables you to open the Server Options dialog box,
which behaves in exactly the same way.
Creating a reservation
Although DHCP is an excellent TCP/IP configuration solution for most of the computers on a
network, there are a few for which it is not. Domain controllers, Internet web servers, and
DHCP servers themselves need static IP addresses.
www.it-ebooks.info
Because the DHCP dynamic allocation method allows for the possibility that a computer’s
IP address could change, it is not appropriate for these particular roles. However, it is still
possible to assign addresses to these computers with DHCP, using manual, instead of dynamic,
allocation.
In a Windows DHCP server, a manually allocated address is called a reservation. You create
a reservation by expanding the scope node, right-clicking the Reservations node, and, from
the shortcut menu, selecting New Reservation. The New Reservation dialog box opens, as
shown in Figure 4-11.
FIGURE 4-11 A DHCP server’s New Reservation dialog box.
In this dialog box, you specify the IP address you want to assign and associate it with the
client computer’s MAC address, which is hard-coded into its network interface adapter.
Of course, it is also possible to manually configure the computer’s TCP/IP client, but
creating a DHCP reservation ensures that all of your IP addresses are managed by your DHCP
servers. In a large enterprise, where various administrators might be dealing with DHCP and
TCP/IP configuration issues, the IP address that one technician manually assigns to a computer
might be included in a DHCP scope by another technician, resulting in potential addressing
conflicts. Reservations create a permanent record of the IP address assignment on the DHCP
server.
Using PXE
The Windows operating systems include a DHCP client that can configure the IP address and
other TCP/IP settings of computers with an operating system already installed. However, it is
also possible for a bare metal computer—that is, a computer with no operating system
installed—to use DHCP.
The Preboot Execution Environment (PXE) is a feature built into many network interface
adapters that enables them to connect to a DHCP server over the network and obtain TCP/IP
client settings, even when there is no operating system on the computer. Administrators
www.it-ebooks.info
typically use this capability to automate the operating system deployment process on large
fleets of workstations.
In addition to configuring the IP address and other TCP/IP client settings on the computer,
the DHCP server can also supply the workstation with an option specifying the location of a
boot file that the system can download and use to start the computer and initiate a Windows
operating system installation. A PXE-equipped system downloads boot files using the Trivial
File Transfer Protocol (TFTP), a simplified version of the FTP protocol that requires no
authentication.
Windows Server 2012 includes a role called Windows Deployment Services (WDS), which
enables administrators to manage image files that remote workstations can use to start up and
install Windows. For a PXE adapter to access WDS images, the DHCP server on the network
must have a custom PXEClient option (option 60) configured with the location of the WDS
server on the network.
The PXE client on the workstation typically needs no configuration, except possibly for an
alteration of the boot device order, so that the computer attempts a network boot before
using the local devices.
In a properly configured WDS installation of Windows 8, the client operating system
deployment process proceeds as follows:
1.
The client computer starts and, finding no local boot device, attempts to perform a
network boot.
2.
The client computer connects to a DHCP server on the network, from which it obtains
a DHCPOFFER message containing an IP address and other TCP/IP configuration
parameters, plus the 060 PXEClient option, containing the name of a WDS server.
3.
The client connects to the WDS server and is supplied with a boot image file, which it
downloads using TFTP.
4.
The client loads Windows PE and the WDS client from the boot image file onto a RAM
disk (a virtual disk created out of system memory) and displays a boot menu
containing a list of the install images available from the WDS server.
5.
The user on the client computer selects an install image from the boot menu, and the
operating system installation process begins. From this point, the setup process
proceeds just like a manual installation.
Windows Deployment Services
For more information on using WDS, see Objective 1.1, “Deploy and Manage Server
Images,” in Exam 70-411, “Administering Windows Server 2012.”
Deploying a DHCP relay agent
If you opt to create a centralized or hybrid DHCP infrastructure, you will need a DHCP relay
agent on every subnet that does not have a DHCP server on it. Many routers are capable of
www.it-ebooks.info
functioning as DHCP relay agents, but in situations where they are not, you can configure a
Windows Server 2012 computer to function as a relay agent, using the following procedure.
1.
Log on to Windows Server 2012 using an account with Administrative privileges. The
Server Manager window opens.
2.
Using the Add Roles and Features Wizard, install the Remote Access role, including the
Routing role service.
3.
Click Open The Getting Started Wizard. The Configure Remote Access
Started Wizard opens.
4.
Click Deploy VPN Only. The Routing And Remote Access console appears.
5.
Right-click the server node and, on the shortcut menu, select Configure And Enable
Routing And Remote Access. The Routing and Remote Access Server Setup Wizard
appears.
6.
Click Next to bypass the Welcome page. The Configuration page opens, as shown in
Figure 4-12.
Getting
FIGURE 4-12 The Configuration page of the Routing and Remote Access Server Setup Wizard.
7.
Select Custom Configuration and click Next. The Custom Configuration page appears.
8.
Select the LAN Routing check box and click Next. The Completing The Routing And
Remote Access Server Setup Wizard page opens.
9.
Click Finish. A Routing and Remote Access message box appears, prompting you to
start the service.
10. Click Start Service.
www.it-ebooks.info
11. Expand the IPv4 node. Then, right-click the General node and, in the shortcut menu,
select New Routing Protocol. The New Routing Protocol dialog box appears.
12. Select DHCP Relay Agent and click OK. A DHCP Relay Agent node appears,
subordinate to the IPv4 node.
13. Right-click the DHCP Relay Agent node and, on the shortcut menu, select New
Interface. The New Interface For DHCP Relay Agent dialog box appears.
14. Select the interface to the subnet on which you want to install the relay agent and
click OK. The DHCP Relay Properties sheet for the interface appears.
15. Leave the Relay DHCP Packets check box selected, and configure the following
settings, if needed.
Hop-count threshold Specifies the maximum number of relay agents that DHCP
messages can pass through before being discarded. The default value is 4 and the
maximum value is 16. This setting prevents DHCP messages from being relayed
endlessly around the network.
Boot threshold Specifies the time interval (in seconds) that the relay agent
should wait before forwarding each DHCP message it receives. The default value is
4 seconds. This setting enables you to control which DHCP server processes the
clients for a particular subnet.
16. Click OK.
17. Right-click the DHCP Relay Agent node and, on the shortcut menu, select Properties.
The DHCP Relay Agent Properties sheet appears, as shown in Figure 4-13.
FIGURE 4-13 The DHCP Relay Agent Properties sheet.
18. Type the IP address of the DHCP server to which you want the agent to relay
messages and click Add. Repeat this step to add additional servers, if necessary.
www.it-ebooks.info
19. Click OK.
20. Close the Routing And Remote Access console.
At this point, the server is configured to relay DHCP messages to the server addresses you
specified.
Objective summary
DHCP is a service that automatically configures the IP address and other TCP/IP
settings on network computers by assigning addresses from a pool (called a scope)
and reclaiming them when they are no longer in use
DHCP consists of three components: a DHCP server application, a DHCP client, and a
DHCP communications protocol.
The DHCP standards define three different IP address allocation methods: dynamic
allocation, automatic allocation, and manual allocation.
Objective review
Answer the following questions to test your knowledge of the information in this objective.
You can find the answers to these questions and explanations of why each answer choice is
correct or incorrect in the “Answers” section at the end of this chapter.
1.
2.
3.
Which of the following is the term for the component that enables DHCP clients to
communicate with DHCP servers on other subnets?
A.
Forwarder
B.
Resolver
C.
Scope
D.
Relay agent
Which of the following message types is not used during a successful DHCP address
assignment?
A.
DHCPDISCOVER
B.
DHCPREQUEST
C.
DHCPACK
D.
DHCPINFORM
Which of the following types of DHCP address allocation is the equivalent of a
reservation in Windows Server 2012?
A.
Dynamic allocation
B.
Automatic allocation
C.
Manual allocation
D.
Hybrid allocation
www.it-ebooks.info
4.
5.
Which of the following network components are typically capable of functioning as
DHCP relay agents?
A.
Windows 8 computers
B.
Routers
C.
Switches
D.
Windows Server 2012 computers
Which of the following TCP/IP parameters is typically deployed as a scope option in
DHCP?
A.
DNS Server
B.
Subnet Mask
C.
Lease Duration
D.
Default Gateway
Thought experiment
In the following thought experiment, apply what you’ve learned about this
objective to predict what steps you need to take. You can find answers to these
questions in the “Answers” section at the end of this chapter.
After deploying a large number of wireless laptop computers on the network,
Ralph, the IT director at Contoso, Ltd., decides to use DHCP to enable the laptop
users to move from one subnet to another without having to manually reconfigure
their IP addresses. Soon after the DHCP deployment, however, Ralph notices that
some of the IP address scopes are being depleted, resulting in some computers
being unable to connect to a new subnet.
With this in mind, answer the following question:
What can Ralph do to resolve this problem without altering the network’s
subnetting?
Objective 4.3: Deploy and configure the DNS service
DNS is a crucial element of both Internet and Active Directory communications. All TCP/IP
communication is based on IP addresses. Each computer on a network has at least one
network interface, which is called a host, in TCP/IP parlance, and each host has an IP address
that is unique on that network. Every datagram transmitted by a TCP/IP system contains the IP
address of the sending computer and the IP address of the intended recipient. However, when
users access a shared folder on the network or a website on the Internet, they do so by
specifying or selecting a host name, not an IP address. This is because names are far easier to
www.it-ebooks.info
remember and use than IP addresses.
This objective covers how to:
Configure Active Directory integration of primary zones
Configure forwarders
Configure root hints
Manage DNS cache
Create A and PTR resource records
Understanding the DNS architecture
For TCP/IP systems to use these friendly host names, they must have some way to discover the
IP address associated with a specific name. In the early days of TCP/IP networking, each
computer had a list of names and their equivalent IP addresses, called a host table. At that
time, there were few enough computers on the fledgling Internet for the maintenance and
distribution of a single host table to be practical.
Today, there are many millions of computers on the Internet, and the idea of maintaining
and distributing a single file containing names for all of them is absurd. Instead of a host table
stored on every computer, TCP/IP networks today use DNS servers to convert host names into
IP addresses. This conversion process is referred to as name resolution.
At its core, the DNS is still a list of names and their equivalent IP addresses, but the
methods for creating, storing, and retrieving those names is very different from those in a host
table. The DNS consists of three elements:
The DNS namespace The DNS standards define a tree-structured namespace in
which each branch of the tree identifies a domain. Each domain contains a collection
of resource records that contain host names, IP addresses, and other information.
Query operations are attempts to retrieve specific resource records from a particular
domain.
Name servers A DNS server is an application running on a server computer that
maintains information about the domain tree structure and (usually) contains
authoritative information about one or more specific domains in that structure. The
application is capable of responding to queries for information about the domains for
which it is the authority, and also of forwarding queries about other domains to other
name servers. This enables any DNS server to access information about any domain in
the tree.
Resolvers A resolver is a client program that generates DNS queries and sends
them to a DNS server for fulfillment. A resolver has direct access to at least one DNS
server and can also process referrals to direct its queries to other servers when
necessary.
In its most basic form, the DNS name resolution process consists of a resolver submitting a
name resolution request to its designated DNS server. When the server does not possess
www.it-ebooks.info
information about the requested name, it forwards the request to another DNS server on the
network. The second server generates a response containing the IP address of the requested
name and returns it to the first server, which relays the information in turn to the resolver, as
shown in Figure 4-14. In practice, however, the DNS name resolution process can be
considerably more complex, as you will learn in the following sections.
FIGURE 4-14 DNS servers relay requests and replies to other DNS servers.
DNS communications
Although all Internet applications use DNS to resolve host names into IP addresses, this name
resolution process is easiest to see when you’re using a web browser to access an Internet site.
When you type a URL containing a DNS name (for example, www.microsoft.com) into the
browser’s Address box and press the Enter key, if you look quickly enough, you might be able
to see a message that says something like “Finding Site: www.microsoft.com.” Then, a few
seconds later, you might see a message that says “Connecting to,” followed by an IP address. It
is during this interval that the DNS name resolution process occurs.
From the client’s perspective, the procedure that occurs during these few seconds consists
of the application sending a query message to its designated DNS server that contains the
name to be resolved. The server then replies with a message containing the IP address
corresponding to that name. Using the supplied address, the application can then transmit a
message to the intended destination. It is only when you examine the DNS server’s role in the
process that you see how complex the procedure really is.
www.it-ebooks.info
To better explain the relationship of the DNS servers for various domains in the namespace,
the following procedure diagrams the Internet name resolution process.
1.
A user on a client system specifies the DNS name of an Internet server in an
application such as a web browser. The application generates an application
programming interface (API) call to the resolver on the client system, and the resolver
creates a DNS recursive query message containing the server name, which it transmits
to the DNS server identified in computer’s TCP/IP configuration, as shown in Figure 415.
FIGURE 4-15 The client resolver sends a name resolution request to its DNS server.
2.
The client’s DNS server, after receiving the query, checks its resource records to see if it
is the authoritative source for the zone containing the requested server name. If it is
not, which is typical, the DNS server generates an iterative query and submits it to one
of the root name servers, as shown in Figure 4-16. The root name server examines the
name requested by the client’s DNS server and consults its resource records to identify
the authoritative servers for the name’s top-level domain. The root name server then
transmits a reply to the client’s DNS server that contains a referral to the top-level
domain server addresses.
FIGURE 4-16 The client’s DNS server forwards the request to a root name server.
3.
The client’s DNS server, now in possession of the top-level domain server address for
the requested name, generates a new iterative query and transmits it to the top-level
domain server, as shown in Figure 4-17. The top-level domain server examines the
second-level domain in the requested name and transmits a referral containing the
addresses of authoritative servers for that second-level domain back to the client’s
DNS server.
www.it-ebooks.info
FIGURE 4-17 The client’s DNS server forwards the request to a top-level domain server.
COMBINING STEPS
In the DNS name resolution process just described, the process of resolving the toplevel and second-level domain names is portrayed in separate steps, but this is often
not the case. The most commonly used top-level domains, such as com, net, and org,
are actually hosted by the root name servers, which eliminates one entire referral from
the name resolution process.
4.
The client’s DNS server generates yet another iterative query and transmits it to the
second-level domain server, as shown in Figure 4-18. If the second-level domain server
is the authority for the zone containing the requested name, it consults its resource
records to determine the IP address of the requested system and transmits it in a reply
message back to that client’s DNS server.
FIGURE 4-18 The client’s DNS server forwards the request to a second-level domain server.
www.it-ebooks.info
5.
The client’s DNS server receives the reply from the authoritative server and transmits
the IP address back to the resolver on the client system, as shown in Figure 4-19. The
resolver relays the address to the application, which can then initiate IP
communications with the system specified by the user.
FIGURE 4-19 The client’s DNS server responds to the client resolver.
Depending on the name the client is trying to resolve, this process can be simpler or
considerably more complex than the one shown here. If, for example, the client’s DNS server is
the authority for the domain in which the requested name is located, no other servers or
iterative requests are necessary. On the other hand, if the requested name contains three or
more levels of domains, additional iterative queries might be necessary.
This procedure also assumes a successful completion of the name resolution procedure. If
any of the authoritative DNS servers queried returns an error message to the client’s DNS
server stating, for example, that one of the domains in the name does not exist, then this error
message is relayed back to the client and the name resolution process is said to have failed.
DNS server caching
The DNS name resolution process might seem long and complex, but in many cases, it isn’t
necessary for the client’s DNS server to send queries to the servers for each domain specified
in the requested DNS name. This is because DNS servers are capable of retaining the
information they learn about the DNS namespace in the course of their name resolution
procedures and storing it in a cache on the local drive.
A DNS server that receives requests from clients, for example, caches the addresses of the
requested systems, as well as the addresses for authoritative servers of particular domains. The
next time that a client requests the resolution of a previously resolved name, the server can
respond immediately with the cached information. In addition, if a client requests another
www.it-ebooks.info
name in one of the same domains, the server can send a query directly to an authoritative
server for that domain, and not to a root name server. Thus, the names in commonly accessed
domains generally resolve more quickly, because one of the servers along the line has
information about the domain in its cache, while names in obscure domains take longer,
because the entire request/referral process is needed.
Caching is a vital element of the DNS architecture, because it reduces the number of
requests sent to the root name and top-level domain servers, which, being at the top of the
DNS tree, are the most likely to act as a bottleneck for the whole system. However, caches
must be purged eventually, and there is a fine line between effective and ineffective caching.
Because DNS servers retain resource records in their caches, it can take hours or even days
for changes made in an authoritative server to be propagated around the Internet. During this
period, users might receive incorrect information in response to a query. If information
remains in server caches too long, then the changes that administrators make to the data in
their DNS servers take too long to propagate around the Internet. If caches are purged too
quickly, then the number of requests sent to the root name and top-level domain servers
increases precipitously.
The amount of time that DNS data remains cached on a server is called its time to live (TTL).
Unlike most data caches, the TTL is not specified by the administrator of the server where the
cache is stored. Instead, the administrators of each authoritative DNS server specify how long
the data for the resource records in their domains or zones should be retained in the servers
where it is cached. This enables administrators to specify a TTL value based on the volatility of
their server data. On a network where changes in IP addresses or the addition of new resource
records is frequent, a lower TTL value increases the likelihood that clients will receive current
data. On a network that rarely changes, you can use a longer TTL value, and minimize the
number of requests sent to the parent servers of your domain or zone.
To modify the TTL value for a zone on a Windows Server 2012 DNS server, right-click the
zone, open the Properties sheet, and click the Start Of Authority (SOA) tab, as shown in Figure
4-20. On this tab, you can modify the TTL for this record setting from its default value of one
hour.
www.it-ebooks.info
FIGURE 4-20 The Start Of Authority (SOA) tab on a DNS server’s Properties sheet.
DNS referrals and queries
The process by which one DNS server sends a name resolution request to another DNS server
is called a referral. Referrals are essential to the DNS name resolution process.
As you noticed in the process described earlier, the DNS client is not involved in the name
resolution process at all, except for sending one query and receiving one reply. The client’s
DNS server might have to send referrals to several servers before it reaches the one that has
the information it needs.
DNS servers recognize two types of name resolution requests, as follows:
Recursive query In a recursive query, the DNS server receiving the name resolution
request takes full responsibility for resolving the name. If the server possesses
information about the requested name, it replies immediately to the requestor. If the
server has no information about the name, it sends referrals to other DNS servers
until it obtains the information it needs. TCP/IP client resolvers always send recursive
queries to their designated DNS servers.
Iterative query In an iterative query, the server that receives the name resolution
request immediately responds with the best information it possesses at the time. DNS
servers use iterative queries when communicating with each other. In most cases, it
would be improper to configure one DNS server to send a recursive query to another
DNS server. The only time a DNS server does send iterative queries to another server
is in the case of a special type of server called a forwarder, which is specifically
configured to interact with other servers in this way.
www.it-ebooks.info
DNS forwarders
One of the scenarios in which DNS servers do send recursive queries to other servers is when
you configure a server to function as a forwarder. On a network running several DNS servers,
you might not want all of the servers sending queries to other DNS servers on the Internet. If
the network has a relatively slow connection to the Internet, for example, several servers
transmitting repeated queries might use too much of the available bandwidth.
To prevent this, most DNS implementations enable you to configure one server to function
as the forwarder for all Internet queries generated by the other servers on the network. Any
time that a server has to resolve the DNS name of an Internet system and fails to find the
needed information in its cache, it transmits a recursive query to the forwarder, which is then
responsible for sending its own iterative queries over the Internet connection. Once the
forwarder resolves the name, it sends a reply back to the original DNS server, which relays it to
the client.
To configure forwarders on a Windows Server 2012 DNS server, right-click the server node,
open the Properties sheet, and click the Forwarders tab, as shown in Figure 4-21. On this tab,
you can add the names and addresses of the servers that you want your server to use as
forwarders.
FIGURE 4-21 The Forwarders tab on a DNS server’s Properties sheet.
Reverse name resolution
The name resolution process described earlier is designed to convert DNS names into IP
addresses. However, there are occasions when it is necessary for a computer to convert an IP
address into a DNS name. This is called a reverse name resolution.
www.it-ebooks.info
Because the domain hierarchy is broken down by domain names, there is no apparent way
to resolve an IP address into a name using iterative queries, except by forwarding the reverse
name resolution request to every DNS server on the Internet in search of the requested
address, which is obviously impractical.
To overcome this problem, the developers of the DNS created a special domain called
in-addr.arpa, specifically designed for reverse name resolution. The in-addr.arpa second-level
domain contains four additional levels of subdomains. Each of the four levels consists of
subdomains that are named using the numerals 0 to 255. For example, beneath in-addr.arpa,
there are 256 third-level domains, which have names ranging from 0.in-addr.arpa to
255.in-addr.arpa. Each of those 256 third-level domains has 256 fourth-level domains beneath
it, also numbered from 0 to 255, and each fourth-level domain has 256 fifth-level domains, as
shown in Figure 4-22. Each of those fifth-level domains can then have up to 256 hosts in it,
also numbered from 0 to 255.
FIGURE 4-22 The DNS reverse lookup domain.
Using this hierarchy of subdomains, it is possible to express the first three bytes of an IP
address as a DNS domain name, and to create a resource record named for the fourth byte in
the appropriate fifth-level domain. For example, to resolve the IP address 192.168.89.34 into a
name, a DNS server would locate a domain called 89.168.192.in-addr.arpa in the usual manner
and read the contents of a resource record named 34 in that domain.
www.it-ebooks.info
Reverse lookup addresses
In the in-addr.arpa domain, the IP address is reversed in the domain name because IP
addresses have the least pertinent bit (that is, the host identifier) on the right and in DNS
fully qualified domain names (FQDNs), the host name is on the left.
Deploying a DNS server
The process of actually deploying a DNS server on a Windows Server 2012 computer is simply
a matter of installing the DNS Server role, using the Add Roles and Features Wizard in Server
Manager. The actual installation requires no additional input; there are no additional pages in
the wizard and no role services to select.
Once you install the DNS Server role, the computer is ready to perform caching-only name
resolution services for any clients that have access to it. The role also installs the DNS Manager
console, which you use to configure the DNS server’s other capabilities. To configure the server
to perform other services, consult the following sections.
Creating zones
A zone is an administrative entity you create on a DNS server to represent a discrete portion of
the DNS namespace. Administrators typically divide the DNS namespace into zones to store
them on different servers and to delegate their administration to different people. Zones
always consist of entire domains or subdomains. You can create a zone that contains multiple
domains, as long as those domains are contiguous in the DNS namespace. For example, you
can create a zone containing a parent domain and its child, because they are directly
connected, but you cannot create a zone containing two child domains without their common
parent, because the two children are not directly connected, as shown in Figure 4-23.
FIGURE 4-23 Valid zones must consist of contiguous domains.
www.it-ebooks.info
You can divide the DNS namespace into multiple zones and host them on a single DNS
server if you want to, although there is usually no persuasive reason to do so. The DNS server
in Windows Server 2012 can support as many as 200,000 zones on a single server, although it
is hard to imagine a scenario that would require that many. In most cases, an administrator
creates multiple zones on a server and then delegates most of them to other servers, which
then become responsible for hosting them.
Every zone consists of a zone database, which contains the resource records for the
domains in that zone. The DNS server in Windows Server 2012 supports three zone types,
which specify where the server stores the zone database and what kind of information it
contains. These zone types are as follows:
Primary zone Creates a primary zone that contains the master copy of the zone
database, where administrators make all changes to the zone’s resource records. If
the Store The Zone In Active Directory (Available Only If DNS Server Is A Domain
Controller) check box is cleared, the server creates a primary master zone database
file on the local drive. This is a simple text file that is compliant with most nonWindows DNS server implementations.
Secondary zone Creates a duplicate of a primary zone on another server. The
secondary zone contains a backup copy of the primary master zone database file,
stored as an identical text file on the server’s local drive. You can only update the
resource records in a secondary zone by replicating the primary master zone
database file, using a process called a zone transfer.
Stub zone Creates a copy of a primary zone that contains the key resource records
that identify the authoritative servers for the zone. The stub zone forwards or refers
requests. When you create a stub zone, you configure it with the IP address of the
server that hosts the zone from which you created the stub. When the server hosting
the stub zone receives a query for a name in that zone, it either forwards the request
to the host of the zone or replies with a referral to that host, depending on whether
the query is recursive or iterative.
DNS was designed long before Active Directory, so most of the Internet relies on primary
and secondary zones using text-based database files. The most common DNS server
implementation on the Internet is a UNIX program called bind that uses these databases.
However, for DNS servers supporting internal domains, and especially AD DS domains,
using the Windows DNS server to create a primary zone and store it in Active Directory is the
recommended procedure. When you store the zone in the AD DS database, you do not have
to create secondary zones or perform zone transfers, because AD DS takes the responsibility
for replicating the data, and whatever backup solution you use to protect Active Directory
protects the DNS data as well.
www.it-ebooks.info
Exam 70-410 covers only the process of creating a primary zone stored in Active Directory.
The procedures for creating text-based primary and secondary zones and configuring
zone transfers are covered on Exam 70-411, “Administering Windows Server 2012,” in
Objective 3.1, “Configure DNS zones.”
USING ACTIVE DIRECTORY–INTEGRATED ZONES
When you are running the DNS server service on a computer that is an Active Directory
Domain Services domain controller and you select the Store The Zone In Active Directory
(Available Only If DNS Server Is A Domain Controller) check box while creating a zone in the
New Zone Wizard, the server does not create a zone database file. Instead, the server stores
the DNS resource records for the zone in the AD DS database. Storing the DNS database in
Active Directory provides a number of advantages, including ease of administration,
conservation of network bandwidth, and increased security.
In Active Directory–integrated zones, the zone database is replicated automatically to other
domain controllers, along with all other Active Directory data. Active Directory uses a multiple
master replication system so that copies of the database are updated on all domain controllers
in the domain. You can modify the DNS resource records on any domain controller hosting a
copy of the zone database, and Active Directory will update all of the other domain controllers
automatically. You don’t have to create secondary zones or manually configure zone transfers,
because Active Directory performs all database replication activities.
By default, Windows Server 2012 replicates the database for a primary zone stored in Active
Directory to all the other domain controllers running the DNS server in the AD DS domain
where the primary domain controller is located. You can also modify the scope of zone
database replication to keep copies on all domain controllers throughout the enterprise, or on
all domain controllers in the AD DS domain, whether or not they are running the DNS server.
You can also create a custom replication scope that copies the zone database to the domain
controllers you specify.
Active Directory conserves network bandwidth by replicating only the DNS data that has
changed since the last replication, and by compressing the data before transmitting it over the
network. The zone replications also use the full security capabilities of Active Directory, which
are considerably more robust than those of file-based zone transfers.
CREATING AN ACTIVE DIRECTORY ZONE
To create a new primary zone and store it in Active Directory, use the following procedure.
1.
Log on to the Windows Server 2012 domain controller using an account with
Administrative privileges. The Server Manager window opens.
2.
Click Tools > DNS to open the DNS Manager console.
3.
Expand the server node and select the Forward Lookup Zones folder.
www.it-ebooks.info
4.
Right-click the Forward Lookup Zones folder and, from the shortcut menu, select New
Zone. The New Zone Wizard starts.
5.
Click Next to bypass the Welcome page and open the Zone Type page.
6.
Leave the Primary Zone option and the Store The Zone In Active Directory (Available
Only If DNS Server Is A Domain Controller) check box selected and click Next. The
Active Directory Zone Replication Scope page opens.
7.
Click Next. The Zone Name page opens.
8.
Specify the name you want to assign to the zone in the Zone Name text box and click
Next. The Dynamic Update page opens.
9.
Select one of the following options:
Allow Only Secure Dynamic Updates
Allow Both Nonsecure And Secure Dynamic Updates
Do Not Allow Dynamic Updates
10. Click Next. The Completing the New Zone Wizard page opens.
11. Click Finish. The wizard creates the zone.
12. Close the DNS Manager console.
Once you have created a primary zone, you can now proceed to create resource records
that specify the names of the hosts on the network and their equivalent IP addresses.
Creating resource records
When you run your own DNS server, you create a resource record for each host name that you
want to be accessible by the rest of the network.
There are several different types of resource records used by DNS servers, the most
important of which are as follows:
SOA (Start of Authority) Indicates that the server is the best authoritative source
for data concerning the zone. Each zone must have an SOA record, and only one SOA
record can be in a zone.
NS (Name Server) Identifies a DNS server functioning as an authority for the zone.
Each DNS server in the zone (whether primary master or secondary) must be
represented by an NS record.
A (Address) Provides a name-to-address mapping that supplies an IPv4 address for
a specific DNS name. This record type performs the primary function of the DNS,
converting names to addresses.
AAAA (Address) Provides a name-to-address mapping that supplies an IPv6
address for a specific DNS name. This record type performs the primary function of
the DNS, converting names to addresses.
www.it-ebooks.info
PTR (Pointer) Provides an address-to-name mapping that supplies a DNS name for
a specific address in the in-addr.arpa domain. This is the functional opposite of an A
record, used for reverse lookups only.
CNAME (Canonical Name) Creates an alias that points to the canonical name (that
is, the “real” name) of a host identified by an A record. Administrators use CNAME
records to provide alternative names by which systems can be identified.
MX (Mail Exchanger) Identifies a system that will direct e-mail traffic sent to an
address in the domain to the individual recipient, a mail gateway, or another mail
server.
Exam 70-410 covers only the process of creating A and PTR resource records. The
procedures for creating other resource record types are covered on Exam 70-411,
“Administering Windows Server 2012,” in Objective 3.2, “Configure DNS records.”
To create a new Address resource record, use the following procedure.
1.
Log on to Windows Server 2012 using an account with Administrative privileges. The
Server Manager window opens.
2.
Click Tools > DNS to open the DNS Manager console.
3.
Expand the server node and select the Forward Lookup Zones folder.
4.
Right-click the zone in which you want to create the record and, from the shortcut
menu, select New Host (A or AAAA). The New Host dialog box appears, as shown in
Figure 4-24.
FIGURE 4-24 The New Host dialog box.
www.it-ebooks.info
5.
In the Name text box, type the host name for the new record. The FQDN for the
record appears.
6.
In the IP Address text box, type the IPv4 or IPv6 address associated with the host
name.
7.
Select the following check boxes, if necessary:
Create Associated Pointer (PTR) Record
for the host in the in-addr.arpa domain
Creates a reverse name lookup record
Allow Any Authenticated User To Update DNS Records With The Same Owner
Name Enables users to modify their own resource records
8.
Click Add Host. The new resource record is created in the zone you selected.
9.
Close the DNS Manager console.
To create a PTR record for a new host, you can select the Create Associated Pointer (PTR)
Record check box in the New Host dialog box, but that will only be effective if a reverse
lookup zone already exists on the server. To create the zone, you follow the same procedure
described earlier, this time selecting the Reverse Lookup Zones folder.
When you elect to create an IPv4 reverse lookup zone, a Reverse Lookup Zone Name page
appears, like the one shown in Figure 4-25, in which you supply the Network ID that the
wizard will use to create the zone.
FIGURE 4-25 A Reverse Lookup Zone Name page in the New Zone Wizard.
Once the zone is created, you can either create PTR records along with A or AAAA records,
or you create a new PTR record, using the New Resource Record dialog box.
Configuring DNS server settings
Once you have installed a DNS server and created zones and resource records on it, there are
many settings you can alter to modify its behavior. The following sections describe some of
these settings.
www.it-ebooks.info
CONFIGURING ACTIVE DIRECTORY DNS REPLICATION
To modify the replication scope for an Active Directory–integrated zone, open the zone’s
Properties sheet in the DNS Manager console, and on the General tab, click Change for
Replication: All DNS Servers In The Active Directory Domain to display the Change Zone
Replication Scope dialog box, shown in Figure 4-26. The options are the same as those in the
New Zone Wizard.
FIGURE 4-26 The Change Zone Replication Scope dialog box.
CONFIGURING ROOT HINTS
Every DNS server must be able to contact the root name servers to initiate name resolution
processes. Most server implementations, including Microsoft DNS Server, are preconfigured
with the names and addresses of multiple root name servers. These are called root hints.
The 13 root name server names are located in a domain called root-servers.net, and are
named using letters of the alphabet. The servers are scattered around the world on different
subnets to provide fault tolerance.
To modify the root hints on a Windows Server 2012 DNS server, right-click the server node,
open the Properties sheet, and click the Root Hints tab, as shown in Figure 4-27. On this tab,
you can add, edit, or remove root hints from the list provided.
www.it-ebooks.info
FIGURE 4-27 The Root Hints tab on a DNS server’s Properties sheet.
Objective summary
DHCP is a service that automatically configures the IP address and other TCP/IP
settings on network computers by assigning addresses from a pool (called a scope)
and reclaiming them when they are no longer in use.
TCP/IP networks today use DNS servers to convert host names into IP addresses. This
conversion process is referred to as name resolution.
DNS consists of three elements: the DNS namespace, name servers, and resolvers.
The hierarchical nature of the DNS namespace is designed to make it possible for any
DNS server on the Internet to locate the authoritative source for any domain name,
using a minimum number of queries.
In a recursive query, the DNS server receiving the name resolution request takes full
responsibility for resolving the name. In an iterative query, the server that receives the
name resolution request immediately responds with the best information it possesses
at the time.
For Internet name resolution purposes, the only functions required of the DNS server
are the ability to process incoming queries from resolvers and send its own queries to
other DNS servers on the Internet.
www.it-ebooks.info
Objective review
Answer the following questions to test your knowledge of the information in this objective.
You can find the answers to these questions and explanations of why each answer choice is
correct or incorrect in the “Answers” section at the end of this chapter.
1.
2.
3.
4.
5.
Which of the following resource record types contains the information a DNS server
needs to perform reverse name lookups?
A.
A
B.
CNAME
C.
SOA
D.
PTR
Which of the following would be the correct FQDN for a resource record in a reverse
lookup zone if the computer’s IP address is 10.75.143.88?
A.
88.143.75.10.in-addr.arpa
B.
10.75.143.88.in-addr.arpa
C.
in-addr.arpa.88.143.75.10
D.
arpa.in-addr.10.75.143.88
Which of the following is not one of the elements of DNS?
A.
Resolvers
B.
Relay agents
C.
Name servers
D.
Namespace
In which of the following DNS transactions does the querying system generate a
recursive query?
A.
A DNS client sends the server name www.adatum.com from a URL to its designated
DNS server for resolution.
B.
A client’s DNS server sends a request to a root domain server to find the
authoritative server for the com top-level domain.
C.
A client’s DNS server sends a request to the com top-level domain server to find
the authoritative server for the adatum.com domain.
D.
A client’s DNS server sends a request to the adatum.com domain server to find the
IP address associated with the server name www.
Which of the following contains the controls used to modify DNS name caching?
A.
The Forwarders tab of a server’s Properties sheet
B.
The Start of Authority’s (SOA) tab of a zone’s Properties sheet
C.
The Root Hints tab of a server’s Properties sheet
D.
The New Zone Wizard
www.it-ebooks.info
Thought experiment
In the following thought experiment, apply what you’ve learned about this
objective to predict what steps you need to take. You can find answers to these
questions in the “Answers” section at the end of this chapter.
Alice is an enterprise administrator for Wingtip Toys, which has recently expanded
its Customer Service division by adding 100 workstations. All of the workstations on
the company network are configured to use a server on the perimeter network as
their primary DNS server and a server on their ISP’s network as a secondary server.
As a result of the expansion, Internet performance has slowed down noticeably, and
a Network Monitor trace indicates that there is a disproportionate amount of DNS
traffic on the link between the perimeter network and the ISP’s network.
With this in mind, answer the following question:
What are two ways that Alice can reduce the amount of DNS traffic passing over
the Internet connection?
Answers
Objective 4.1: Review
1.
2.
Correct Answer: B
A.
Incorrect: Subnetting is a technique for creating administrative divisions on a
network; it does not transmit IPv6 traffic over an IPv4 network.
B.
Correct: Tunneling is a method for encapsulating IPv6 traffic within IPv4
datagrams.
C.
Incorrect: Supernetting is a method for combining consecutive subnets into a
single entity.
D.
Incorrect: Contracting is a method for shortening IPv6 addresses.
Correct Answer: C
A.
Incorrect: Link-local unicast addresses are self-assigned by IPv6 systems. They are
therefore the equivalent of APIPA addresses on IPv4.
B.
Incorrect: A global unicast address is the equivalent of a registered IPv4 address,
routable worldwide and unique on the Internet.
C.
Correct: Unique local unicast addresses are the IPv6 equivalent of the 10.0.0.0/8,
172.16.0.0/12, and 192.168.0.0/16 private network addresses in IPv4.
D.
Incorrect: The function of an anycast address is to identify the routers within a
given address scope and send traffic to the nearest router.
www.it-ebooks.info
3.
4.
5.
Correct Answer: A
A.
Correct: Teredo is a mechanism that enables devices behind non-IPv6 NAT routers
to function as tunnel endpoints.
B.
Incorrect: 6to4 incorporates the IPv4 connections in a network into the IPv6
infrastructure by defining a method for expressing IPv4 addresses in IPv6 format
and encapsulating IPv6 traffic into IPv4 packets.
C.
Incorrect: Intra-Site Automatic Tunnel Addressing Protocol (ISATAP) is an
automatic tunneling protocol used by the Windows workstation operating systems
that emulates an IPv6 link using an IPv4 network.
D.
Incorrect: APIPA is an automatic IPv4 address self-assignment process. It has
nothing to do with tunneling.
Correct Answer: A
A.
Correct: For an address to be visible from the Internet, it must be registered with
the IANA.
B.
Incorrect: Binary is a system of numbering that can be used to express any IP
address.
C.
Incorrect: All address classes can be visible or invisible to the Internet.
D.
Incorrect: Subnetted addresses can be visible or invisible to the Internet.
Correct Answer: C
A.
Incorrect: In binary form, the mask 255.224.0.0 is
11111111.11100000.00000000.00000000, which contains only 11 network identifier
bits.
B.
Incorrect: In binary form, the mask 255.240.0.0 is
11111111.11110000.00000000.00000000, which contains only 12 network identifier
bits.
C.
Correct: In binary form, the mask 255.255.224.0 is
11111111.11111111.11100000.00000000, which contains 19 network identifier bits.
D.
Incorrect: In binary form, the mask 255.255.240.0 is
11111111.11111111.11110000.00000000, which contains 20 network identifier bits.
E.
Incorrect: In binary form, the mask 255.255.255.240 is
11111111.11111111.11111111.11110000, which contains 28 network identifier bits.
Objective 4.1: Thought experiment
Arthur can subnet the address he has been given by using three host bits to give him eight
subnets with up to 16 hosts on each one. The computers will use a subnet mask of
255.255.255.240 and IP address ranges as follows:
www.it-ebooks.info
Objective 4.2: Review
1.
2.
3.
Correct Answer: D
A.
Incorrect: A forwarder is a DNS server that accepts recursive queries from other
servers.
B.
Incorrect: A resolver is a DNS client component.
C.
Incorrect: A scope is a range of IP addresses that a DHCP server is configured to
allocate.
D.
Correct: A relay agent is a software module that receives DHCP broadcast
messages and forwards them to a DHCP server on another subnet.
Correct Answer: D
A.
Incorrect: The DHCP address assignment process begins when the DHCP client
generates DHCPDISCOVER messages and broadcasts them on the local network.
B.
Incorrect: The client eventually stops broadcasting and signals its acceptance of
one of the offered addresses by generating a DHCPREQUEST message.
C.
Incorrect: When the server offering the accepted IP address receives the
DHCPREQUEST message, it then transmits a DHCPACK message to the client,
acknowledging the completion of the process.
D.
Correct: The DHCPINFORM message type is not used during an IP address
assignment.
Correct Answer: C
A.
Incorrect: Dynamic allocation is when the DHCP server assigns an IP address to a
client computer from a scope, for a specified length of time.
B.
Incorrect: Automatic allocation is when the DHCP server permanently assigns an IP
address to a client computer from a scope.
C.
Correct: Manual allocation is when the DHCP server permanently assigns a specific
www.it-ebooks.info
IP address to a specific computer on the network. In the Windows Server 2012
DHCP server, manually allocated addresses are called reservations.
D.
4.
5.
Incorrect: Hybrid is a DHCP infrastructure type, not a type of address allocation.
Correct Answers: B and D
A.
Incorrect: Windows 8 cannot function as a LAN router, and it therefore does not
have the ability to function as a DHCP relay agent.
B.
Correct: Most IP routers have DHCP relay agent capabilities built into them. If the
routers connecting your subnets are so equipped, you can use them as relay
agents, eliminating the need for a DHCP server on each subnet.
C.
Incorrect: Switches are data-link layer devices and are designed to communicate
with devices on the same subnet. A DHCP relay agent requires access to two
subnets.
D.
Correct: If your routers cannot function as DHCP relay agents, you can use the
relay agent capability built into the Windows server operating systems. In Windows
Server 2012, the DHCP relay agent capability is built into the Remote Access role.
Correct Answer: D
A.
Incorrect: In most cases, all of the computers on a network will use the same DNS
server, so it is more convenient to deploy its address just once, using a server
option, rather than having to deploy it as a scope option on every scope.
B.
Incorrect: The subnet mask is automatically included with every address lease, and
therefore does not have to be deployed as a scope option or a server option.
C.
Incorrect: The lease duration option is automatically included with every address
lease, and therefore does not have to be deployed as a scope option or a server
option.
D.
Correct: The default gateway must be a router on the same subnet as the IP
addresses the DHCP server is allocating. Therefore, the gateway address is different
for every scope, and must be deployed as a scope option.
Objective 4.2: Thought experiment
Roger can reduce the duration of the IP address leases in his scopes, so that abandoned
addresses will be available to clients more quickly than before.
Objective 4.3: Review
1.
Correct Answer: D
A.
Incorrect: A resource record contains information for forward name lookups, not
reverse name lookups.
B.
Incorrect: CNAME resource records contain alias information for A records. They
are not used for reverse name lookups.
www.it-ebooks.info
2.
3.
4.
5.
C.
Incorrect: SOA records specify that a server is the authoritative source for a zone.
They are not used for reverse name lookups.
D.
Correct: PTR records contain the information needed for the server to perform
reverse name lookups.
Correct Answer: A
A.
Correct: To resolve the IP address 10.75.143.88 into a name, a DNS server would
locate a domain called 143.75.10.in-addr.arpa in the usual manner and read the
contents of a resource record named 88 in that domain.
B.
Incorrect: Striped volumes do not contain redundant data, and therefore do not
provide fault tolerance.
C.
Incorrect: The top-level domain used for reverse lookups is arpa. Therefore, arpa
must be the last and most significant name in a reverse lookup FQDN.
D.
Incorrect: The top-level domain used for reverse lookups is arpa. Therefore, arpa
must be the last and most significant name in a reverse lookup FQDN.
Correct Answer: B
A.
Incorrect: Resolvers are client programs that generate DNS queries and send them
to a DNS server for fulfillment.
B.
Correct: Relay agents are router devices that enable DHCP clients to communicate
with servers on other networks.
C.
Incorrect: Name servers are applications running on server computers that
maintain information about the domain tree structure.
D.
Incorrect: DNS consists of a tree-structured namespace in which each branch of
the tree identifies a domain.
Correct Answer: A
A.
Correct: When a client sends a name resolution query to its DNS server, it uses a
recursive request so that the server will take on the responsibility for resolving the
name.
B.
Incorrect: A DNS server seeking the server for a top-level domain uses iterative,
not recursive, queries.
C.
Incorrect: A DNS server seeking the server for a second-level domain uses
iterative, not recursive, queries.
D.
Incorrect: A DNS server requesting a server name resolution from an authoritative
server uses iterative, not recursive, queries.
Correct Answer: B
A.
Incorrect: The Forwarders tab is where you specify the addresses of servers that
will have your server’s recursive queries.
B.
Correct: The Start of Authority (SOA) tab of a zone’s Properties sheet contains the
Minimum (Default) TTL setting that controls DNS name caching for the zone.
www.it-ebooks.info
C.
Incorrect: The Root Hints tab is where you specify the addresses of the root name
servers on the Internet.
D.
Incorrect: The New Zone Wizard does not enable you to modify name caching
settings.
Objective 4.3: Thought experiment
1.
Alice can configure the DNS server on the perimeter network to use the ISP’s DNS
server as a forwarder.
2.
Alice can configure the workstations to use the ISP’s DNS server as their primary DNS
server.
www.it-ebooks.info
CHAPTER 5
Install and administer Active
Directory
A directory service is a repository of information about the resources—hardware, software, and
human—that are connected to a network. Users, computers, and applications throughout the
network can access the repository for a variety of purposes, including user authentication,
storage of configuration data, and even simple white pages–style information lookups. Active
Directory Domain Services (AD DS) is the directory service that Microsoft first introduced in
Windows 2000 Server, and they have upgraded it in each successive server operating system
release, including Windows Server 2012.
This chapter covers some of the fundamental tasks that administrators perform to install
and manage AD DS.
Objectives in this chapter:
Objective 5.1: Install domain controllers
Objective 5.2: Create and manage Active Directory users and computers
Objective 5.3: Create and Manage Active Directory groups and organizational units
(OUs)
Objective 5.1: Install domain controllers
AD DS is a directory service that enables administrators to create organizational divisions
called domains. A domain is a logical container of network components, hosted by at least one
server designated as a domain controller. The domain controllers for each domain replicate
their data among themselves, for fault tolerance and load balancing purposes.
Deploying Active Directory Domain Services
Once you have created an Active Directory design, it is time to think about the actual
deployment process. As with most major network technologies, it is a good idea to install AD
DS on a test network first, before you put it into actual production.
There are a great many variables that can affect the performance of an Active Directory
installation, including the hardware you select for your domain controllers, the capabilities of
your network, and the types of wide area network (WAN) links connecting your remote sites. In
www.it-ebooks.info
many cases, an Active Directory design that looks good on paper will not function well in your
environment, and you might want to modify the design before you proceed with the live
deployment.
Active Directory is one of the more difficult technologies to test, because an isolated lab
environment usually cannot emulate many of the factors that can affect the performance of a
directory service. Most test labs cannot duplicate the network traffic patterns of the production
environment, and few have the WAN links necessary to simulate an actual multisite network.
Wherever possible, you should try to test your design under real-life conditions, using your
network’s actual local area network (LAN) and WAN technologies, but limiting the domain
controllers and AD DS clients to laboratory computers.
To create a new forest or a new domain, or to add a domain controller to an existing
domain, you must install the Active Directory Domain Services role on a Windows Server 2012
computer, and then run the Active Directory Domain Services Configuration Wizard.
To use a Windows Server 2012 computer as a domain controller, you must configure it to
use static IP addresses, not addresses supplied by a Dynamic Host Configuration Protocol
(DHCP) server. In addition, if you are creating a domain in an existing forest, or adding a
domain controller to an existing domain, you must configure the computer to use the Domain
Name System (DNS) server that hosts the existing forest or domain, at least during the Active
Directory installation.
Installing the Active Directory Domain Services role
Although it does not actually convert the computer into a domain controller, installing the
Active Directory Domain Services role prepares the computer for the conversion process.
To install the role, use the following procedure.
1.
Log on to the server running Windows Server 2012 using an account with
Administrative privileges. The Server Manager window opens.
2.
From the Manage menu, select Add Roles And Features. The Add Roles and Features
Wizard starts, displaying the Before You Begin page.
3.
Click Next. The Select Installation Type page appears.
4.
Leave the Role-Based Or Feature-Based Installation option selected and click Next to
open the Select Destination Server page.
5.
Select the server that you want to promote to a domain controller, and click Next. The
Select Server Roles page opens.
6.
Select the Active Directory Domain Service role. The Add Features That Are Required
For Active Directory Domain Services dialog box opens.
7.
Click Add Features to accept the dependencies, and then click Next. The Select
Features page opens.
8.
Click Next. The Active Directory Domain Services page opens, displaying information
about the role.
www.it-ebooks.info
9.
Click Next. A Confirm Installation Selections page appears.
10. Select from the following optional functions, if desired:
Restart The Destination Server Automatically If Desired Causes the server to
restart automatically when the installation is completed, if the selected roles and
features require it
Export Configuration Settings Creates an XML script documenting the
procedures performed by the wizard, which you can use to install the same
configuration on another server using Windows PowerShell
Specify An Alternate Source Path Specifies the location of an image file
containing the software needed to install the selected roles and features
11. Click Install, which displays the Installation Progress page. Once the role has been
installed, a Promote This Server To A Domain Controller link appears.
12. Leave the wizard open.
Dcpromo.exe
The Dcpromo.exe program from previous version of Windows Server has been deprecated
in favor of the Server Manager domain controller installation process documented in the
following sections. However, it is still possible to automate AD DS installations by running
Dcpromo.exe with an answer file.
Once you have installed the role, you can proceed to run the Active Directory Domain
Services Installation Wizard. The wizard procedure varies, depending on what the function of
the new domain controller will be. The following sections describe the procedures for the most
common types of domain controller installations.
Creating a new forest
When beginning a new AD DS installation, the first step is to create a new forest, which you do
by creating the first domain in the forest, the forest root domain.
To create a new forest, use the following procedure.
1.
Log on to the server running Windows Server 2012 using an account with
administrative privileges and install the Active Directory Domain Services role, as
described earlier in this lesson.
2.
On the Installation Progress page that appears at the end of the Active Directory
Domain Services role installation procedure, click the Promote This Server To A
Domain Controller hyperlink. The Active Directory Domain Services Configuration
Wizard opens, displaying the Deployment Configuration page.
3.
Select the Add A New Forest option, as shown in Figure 5-1, and, in the Root Domain
Name text box, type the name of the domain you want to create.
www.it-ebooks.info
FIGURE 5-1 The Deployment Configuration page of the Active Directory Domain Services
Configuration Wizard .
4.
Click Next. The Domain Controller Options page open, as shown in Figure 5-2.
FIGURE 5-2 The Domain Controller Options page of the Active Directory Domain Services
Configuration Wizard.
5.
If you plan to add domain controllers running earlier versions of Windows Server to
this forest, select the earliest Windows version you plan to install from the Forest
Functional Level drop-down list.
6.
If you plan to add domain controllers running earlier versions of Windows Server to
this domain, select the earliest Windows version you plan to install from the Domain
Functional Level drop-down list.
7.
If you do not already have a DNS server on your network, leave the Domain Name
System (DNS) Server check box selected. If you have a DNS server on the network, and
the domain controller is configured to use that server for DNS services, then clear the
check box.
www.it-ebooks.info
DOMAIN CONTROLLER OPTIONS
The Global Catalog (GC) and Read Only Domain Controller (RODC) options are
unavailable because the first domain controller in a new forest must be a Global
Catalog server, and it cannot be a read-only domain controller.
8.
In the Password and Confirm Password text boxes, type the password you want to use
for Directory Services Restore Mode (DSRM) and click Next. The DNS Options page
appears, with a warning that a delegation for the DNS server cannot be created,
because the DNS Server service is not installed yet.
9.
Click Next to open the Additional Options page, which displays the NetBIOS
equivalent of the domain name you specified.
10. Modify the name, if desired, and click Next to open the Paths page.
11. Modify the default locations for the AD DS files, if desired, and click Next. The Review
Options page opens.
12. Click Next to open the Prerequisites Check page, as shown in Figure 5-3.
FIGURE 5-3 The Prerequisites Check page of the Active Directory Domain Services Configuration
Wizard.
13. The wizard performs a number of environment tests, to determine if the system can
function as a domain controller. The results can appear as cautions, which enable the
procedure to continue, or warnings, which require you to perform certain actions
before the server can be promoted. Once the system has passed all of the prerequisite
checks, click Install. The wizard creates the new forest and configures the server to
function as a domain controller.
14. Restart the computer.
With the forest root domain in place, you can now proceed to create additional domain
controllers in that domain, or add new domains to the forest.
www.it-ebooks.info
Adding a domain controller to an existing domain
Every Active Directory domain should have a minimum of two domain controllers.
To add a domain controller to an existing Windows Server 2012 domain, use the following
procedure.
1.
Log on to the server running Windows Server 2012 using an account with
Administrative privileges and install the Active Directory Domain Services role, as
described earlier in this objective.
2.
On the Installation Progress page that appears at the end of the Active Directory
Domain Services role installation procedure, click the Promote This Server To A
Domain Controller hyperlink. The Active Directory Domain Services Configuration
Wizard starts, displaying the Deployment Configuration page.
3.
Select the Add A Domain Controller To An Existing Domain option and click Select.
4.
If you are not logged on to an existing domain in the forest, a Credentials For
Deployment Operation dialog box appears, in which you must supply administrative
credentials for the domain to proceed. After you are authenticated, the Select A
Domain From The Forest dialog box opens.
5.
Select the domain to which you want to add a domain controller and click OK. The
selected domain name appears in the Domain field.
6.
Click Next. The Domain Controller Options page, shown in Figure 5-4, opens.
FIGURE 5-4 The Domain Controller Options page of the Active Directory Domain Services
Configuration Wizard.
7.
If you want to install the DNS Server service on the computer, leave the Domain Name
System (DNS) Server check box selected. Otherwise, the domain will be hosted on the
DNS server the computer is configured to use.
www.it-ebooks.info
8.
Leave the Global Catalog (GC) check box selected if you want the computer to
function as a global catalog server. This is essential if you will be deploying the new
domain controller at a site that does not already have a GC server.
9.
Select the Read Only Domain Controller (RODC) check box to create a domain
controller that administrators cannot use to modify AD DS objects.
10. In the Site Name drop-down list, select the site where the domain controller will be
located.
11. In the Password and Confirm Password text boxes, type the password you want to use
for Directory Services Restore Mode (DSRM) and click Next to move to the Additional
Options page, shown in Figure 5-5.
FIGURE 5-5 The Additional Options page of the Active Directory Domain Services Configuration
Wizard.
12. To use the Install From Media option, select the Install From Media check box.
13. In the Replicate From drop-down list, select the existing domain controller that the
server should use as a data source. Then click Next to open the Paths page.
14. Modify the default locations for the AD DS files, if desired, and click Next. The Review
Options page opens.
15. Click Next to move to the Prerequisites Check page.
16. Once the system has passed all of the prerequisite checks, click Install. The wizard
configures the server to function as a domain controller.
17. Restart the computer.
The domain controller is now configured to service the existing domain. If the new domain
controller is located in the same site as another, then AD DS replication between the two will
begin automatically.
www.it-ebooks.info
Creating a new child domain in a forest
Once you have a forest with at least one domain, you can add a child domain beneath any
existing domain. The process of creating a new child domain is roughly similar to that of
creating a new forest, except that the Deployment Configuration page of the Active Directory
Domain Services Configuration Wizard requires you to specify the parent domain beneath
which you want to create a child, as shown in Figure 5-6.
FIGURE 5-6 The Deployment Configuration page of the Active Directory Domain Services Configuration
Wizard.
Tree domains
The wizard also supplies the option to create a tree domain, which is a new domain that is
not subordinate to an existing domain in the forest.
Installing AD DS on Server Core
In Windows Server 2012, it is now possible to install Active Directory Domain Services on a
computer running the Server Core installation option, and promote the system to a domain
controller, all using Windows PowerShell.
In Windows Server 2008 and Windows Server 2008 R2, the accepted method for installing
AD DS on a computer using the Server Core installation option is to create an answer file and
load it from the command prompt using the Dcpromo.exe program with the /unattend
parameter.
In Windows Server 2012, running Dcpromo.exe with no parameters no longer launches the
Active Directory Domain Services Configuration Wizard, but administrators who have already
invested considerable time in developing answer files for unattended domain controller
installations can continue to execute them from the command prompt, although doing so also
www.it-ebooks.info
produces this warning: “The dcpromo unattended operation is replaced by the
ADDSDeployment module for Windows PowerShell.”
For AD DS installations on Server Core, Windows PowerShell is now the preferred method.
As with the wizard-based installation, the PowerShell procedure occurs in two phases; first you
must install the Active Directory Domain Services role; then, you must promote the server to a
domain controller.
Installing the Active Directory Domain Services role using PowerShell is no different from
installing any other role. In an elevated PowerShell session, use the following command:
As with other PowerShell role installations, the Install-WindowsFeature cmdlet does not
install the management tools for the role, such as Active Directory Administrative Center and
Active Directory Users and Computers, unless you include the –IncludeManagementTools
parameter in the command.
Once you have installed the role, promoting the server to a domain controller is somewhat
more complicated. The ADDSDeployment PowerShell module includes separate cmdlets for
the three deployment configurations covered in the previous sections:
Install-AddsForest
Install-AddsDomainController
Install-AddsDomain
Each of these cmdlets has a great many possible parameters to support the many
configuration options you find in the Active Directory Domain Services Configuration Wizard.
In its simplest form, the following command would install a domain controller for a new forest
called adatum.com:
The defaults for all of the cmdlet’s other parameters are the same as those in the Active
Directory Domain Services Configuration Wizard. Running the cmdlet with no parameters
steps through the options, prompting you for values. You can also display basic syntax
information using the Get-Help command, as shown in Figure 5-7.
FIGURE 5-7 Syntax for the Install-AddsForest cmdlet in Windows PowerShell.
Another way to perform a complex installation using PowerShell is to use a computer
running Windows Server 2012 with the full GUI option to generate a script. Begin by running
www.it-ebooks.info
the Active Directory Domain Services Configuration Wizard, configuring all of the options with
your desired settings. When you reach the Review Option page, click View Script to display the
PowerShell code for the appropriate cmdlet, as shown in Figure 5-8.
FIGURE 5-8 An installation script generated by the Active Directory Domain Services Configuration Wizard.
This feature works as it does because Server Manager is actually based on PowerShell, so
the script contains the cmdlets and parameters that are actually running when the wizard
performs an installation. You can also use this scripting capability with the InstallAddsDomainController cmdlet to deploy multiple domain controllers for the same domain.
Using Install from Media (IFM)
Earlier in this objective, in the procedure for installing a replica domain controller, the
Additional Options page of the Active Directory Domain Services Configuration Wizard
included an Install From Media check box. This is an option that enables administrators to
streamline the process of deploying replica domain controllers to remote sites.
Normally, installing a domain controller to an existing domain creates the AD DS database
structure, but there is no data in it until the server is able to receive replication traffic from the
other domain controllers. When the domain controllers for a particular domain are wellconnected, such as by LAN, replication occurs almost immediately after the new domain
controller is installed, and is entirely automatic.
When installing a domain controller at a remote location, however, the connection to the
other domain controllers is most likely a WAN link, which is typically slower and more
expensive than a LAN connection. In this case, the initial replication with the other domain
controllers can be much more of a problem. The slow speed of the WAN link might cause the
www.it-ebooks.info
replication to take a long time, and it might also flood the connection, delaying regular traffic.
If the domain controllers are located in different AD DS sites, no replication will occur at all
until an administrator creates and configures the required site links.
Replication
The first replication that occurs after the installation of a new domain controller is the only
one that requires the servers to exchange a complete copy of the AD DS database. In
subsequent replications, the domain controllers only exchange information about the
objects and attributes that have changed since the last replication.
Using a command-line tool called Ndtsutil.exe, administrators can avoid these problems by
creating domain controller installation media that includes a copy of the AD DS database. By
using this media when installing a remote domain controller, the data is installed along with
the data base structure, and no initial replication is necessary.
To create IFM media, you must run the Ntdsutil.exe program on a domain controller
running the same version of Windows that you intend to deploy. The program is interactive,
requiring you to enter a sequence of commands like the following:
Ntdsutil
Launches the program
Activate instance ntds
Ifm Switches the program into IFM mode
Create Full|RODC <path name> Creates media for either a full read/write domain
controller or a read-only domain controller and saves it to the folder specified by the
path name variable
Focuses the program on the installed AD DS instance
Ntdsutil.exe parameters
The Ntdsutil.exe create command also supports parameters that include the contents of
the SYSVOL volume with the AD DS data. The Windows Server 2012 version of the
program adds a nodefrag parameter that speeds up the media creation process by
skipping the defragmentation.
When you execute these commands, the Ntdsutil.exe program creates a snapshot of the AD
DS database, mounts it as a volume to defragment it, and then saves it to the specified folder,
along with a copy of the Windows Registry, as shown in Figure 5-9.
www.it-ebooks.info
FIGURE 5-9 An Ntdsutil.exe command sequence.
Once you have created the IFM media, you can transport it to the servers you intend to
deploy as domain controllers by any convenient means. To use the media, you run the Active
Directory Domain Services Configuration Wizard in the usual way, select the Install From
Media check box, and specify the path to the location of the folder.
Upgrading Active Directory Domain Services
Introducing Windows Server 2012 onto an existing AD DS installation is easier than it has ever
been in previous versions of the operating system.
There are two ways to upgrade an AD DS infrastructure. You can upgrade the existing
downlevel domain controllers to Windows Server 2012, or you can add a new Windows Server
2012 domain controller to your existing installation.
The upgrade paths to Windows Server 2012 are few. You can upgrade a Windows Server
2008 or Windows Server 2008 R2 domain controller to Windows Server 2012, but no earlier
versions are upgradable.
In the past, if you wanted to add a new domain controller to an existing AD DS installation
based on previous Windows versions, you had to run a program called Adprep.exe to upgrade
the domains and forest. Depending on the complexity of the installation, this could involve
logging on to various domain controllers using different credentials, locating different versions
of Adprep.exe, and running the program several times using the /domainprep parameter for
each domain and the /forestprep parameter for the forest.
In Windows Server 2012, the Adprep.exe functionality has been fully incorporated into
Server Manager, in the Active Directory Domain Services Configuration Wizard. When you
install a new Windows Server 2012 domain controller, you only have to supply appropriate
credentials, and the wizard takes care of the rest.
www.it-ebooks.info
Group memberships
To install the first Windows Server 2012 domain controller into a downlevel AD DS
installation, you must supply credentials for a user that is a member of the Enterprise
Admins and Schema Admins groups, and a member of the Domain Admins group in the
domain that hosts the schema master.
Adprep.exe is still included with the operating system, and supports the old preparation
method, if you prefer it, but there is no compelling reason to do so.
Removing a domain controller
With the loss of Dcpromo.exe, the process of demoting a domain controller has changed, and
is not immediately intuitive.
To remove a domain controller from an AD DS installation, you must begin by running the
Remove Roles and Features Wizard, as shown in the following procedure.
1.
Log on to the server running Windows Server 2012 using an account with
Administrative privileges. The Server Manager console opens.
2.
Launch the Remove Roles and Features Wizard and remove the Active Directory
Domain Services role and its accompanying features. A Validation Results dialog box
appears, as shown in Figure 5-10.
FIGURE 5-10 The Validation Results dialog box of the Remove Roles and Features Wizard.
3.
Click the Demote This Domain Controller hyperlink. The Active Directory Domain
Services Configuration Wizard starts, displaying the Credentials page.
4.
Select the Force The Removal Of This Domain Controller check box and click Next to
open the New Administrator Password page.
www.it-ebooks.info
5.
In the Password and Confirm Password text boxes, type the password you want the
server to use for the local Administrator account after the demotion. Then click Next.
The Review Options page appears.
6.
Click Demote. The wizard demotes the domain controller and restarts the system.
7.
Log on using the local Administrator password you specified earlier.
8.
Launch the Remove Roles and Features Wizard again and repeat the process of
removing the Active Directory Domain Services role and its accompanying features.
9.
Close the wizard and restart the server.
Using PowerShell
To demote a domain controller with Windows PowerShell, use the following command:
Configuring the global catalog
The global catalog is an index of all the AD DS objects in a forest that prevents systems from
having to perform searches among multiple domain controllers. The importance of the global
catalog varies depending on the size of your network and its site configuration.
For example, if your network consists of a single domain, with domain controllers all
located at the same site and well-connected, the global catalog serves little purpose other
than universal group searches. You can make all of your domain controllers global catalog
servers if you wish. The searches will be load balanced and the replication traffic will likely not
overwhelm the network.
However, if your network consists of multiple domains, with domain controllers located at
multiple sites connected by WAN links, then the global catalog configuration is critical. If at all
possible, you do not want users performing AD DS searches that must reach across slow,
expensive WAN links to contact domain controllers at other sites. Placing a global catalog
server at each site is recommended in this case. The initial replication might generate a lot of
traffic, but the savings in the long run should be significant.
When you promote a server to a domain controller, you have the option of making the
domain controller a global catalog server. If you decline to do so, however, you can make any
domain controller a global catalog server using the following procedure.
1.
Log on to the server running Windows Server 2012 using an account with
Administrative privileges. The Server Manager console opens.
2.
From the Tools menu, select Active Directory Sites And Services. The Active Directory
Sites and Services console opens.
3.
Expand the site where the domain controller you want to function as a global catalog
server is located. Then expand the Servers folder and select the server you want to
configure.
www.it-ebooks.info
4.
Right-click the NTDS Settings node for the server and, from the shortcut menu, select
Properties to open the NTDS Settings Properties sheet.
5.
Select the Global Catalog check box and click OK.
6.
Close the Active Directory Sites and Services console.
Troubleshooting DNS SRV registration failure
DNS is essential to the operating of Active Directory Domain Services. To accommodate
directory services such as AD DS, a special DNS resource record was created that enables
clients to locate domain controllers and other vital AD DS services.
When you create a new domain controller, one of the most important parts of the process
is the registration of the server in the DNS. This automatic registration is the reason why an AD
DS network must have access to a DNS server that supports the Dynamic Updates standard
defined in Request for Comments (RFC) 2136.
If the DNS registration process should fail, then computers on the network will not be able
to locate that domain controller, the consequences of which can be serious. Computers will be
unable to use that domain controller to join the domain; existing domain members will be
unable to log on; and other domain controllers will be unable to replicate with it.
DNS problems are, in most cases, due to general networking faults or DNS client
configuration error. The first steps you should take are to try pinging the DNS server, and
make sure that the TCP/IP client configuration has the correct addresses for the DNS servers it
should be using.
To confirm that a domain controller has been registered in the DNS, open a command
prompt window with administrative privileges and enter the following command:
Objective summary
A directory service is a repository of information about the resources—hardware,
software, and human—that are connected to a network. Active Directory is the
directory service that Microsoft first introduced in Windows 2000 Server, which has
been upgraded in each successive server operating system release, including
Windows Server 2012.
When you create your first domain on an Active Directory network, you are, in
essence, creating the root of a domain tree. You can populate the tree with additional
domains, as long as they are part of the same contiguous namespace.
When beginning a new AD DS installation, the first step is to create a new forest,
which you do by creating the first domain in the forest, the forest root domain.
In Windows Server 2012, it is now possible to install Active Directory Domain Services
on a computer running the Server Core installation option, and promote the system
to a domain controller, all using Windows PowerShell.
www.it-ebooks.info
Install from Media (IFM) is a feature that enables administrators to streamline the
process of deploying replica domain controllers to remote sites.
There are two ways to upgrade an AD DS infrastructure. You can upgrade the existing
downlevel domain controllers to Windows Server 2012, or you can add a new
Windows Server 2012 domain controller to your existing installation.
The global catalog is an index of all the AD DS objects in a forest that prevents
systems from having to perform searches among multiple domain controllers.
DNS is essential to the operation of Active Directory Domain Services. To
accommodate directory services such as AD DS, a special DNS resource record was
created that enables clients to locate domain controllers and other vital AD DS
services.
Objective review
Answer the following questions to test your knowledge of the information in this objective.
You can find the answers to these questions and explanations of why each answer choice is
correct or incorrect in the “Answers” section at the end of this chapter.
1.
2.
3.
4.
Which of the following cannot contain multiple Active Directory domains?
A.
organizational units
B.
sites
C.
trees
D.
forests
What are the two basic classes of Active Directory objects?
A.
Resource
B.
Leaf
C.
Domain
D.
Container
Which of the following is not true about an object’s attributes?
A.
Administrators must manually supply information for certain attributes.
B.
Every container object has, as an attribute, a list of all the other objects it contains.
C.
Leaf objects do not contain attributes.
D.
Active Directory automatically creates the globally unique identifier (GUID).
Which of the following is not a reason why you should try to create as few domains as
possible when designing an Active Directory infrastructure?
A.
Creating additional domains increases the administrative burden of the installation.
B.
Each additional domain you create increases the hardware costs of the Active
Directory deployment.
www.it-ebooks.info
5.
C.
Some applications might have problems working in a forest with multiple domains.
D.
You must purchase a license from Microsoft for each domain you create.
Which of the following does an Active Directory client use to locate objects in another
domain?
A.
DNS
B.
Global Catalog
C.
DHCP
D.
Site Link
Thought experiment
In the following thought experiment, apply what you’ve learned about this
objective to predict what steps you need to take. You can find answers to these
questions in the “Answers” section at the end of this chapter.
Robert is designing a new Active Directory Domain Services infrastructure for a
company called Litware, Inc., which has its headquarters in New York and two
additional offices in London and Tokyo. The London office consists only of sales
and marketing staff; it does not have its own IT department. The Tokyo office is
larger, with representatives from all of the company departments, including a full IT
staff. The Tokyo office is connected to the headquarters using a 64 Kbps demanddial link, and the London office has a 512-Kbps frame relay connection. The
company has registered the litware.com domain name, and Robert has created a
subdomain called inside.litware.com for use by Active Directory.
Based on this information, design an Active Directory infrastructure for Litware, Inc.
that is as economical as possible, specifying how many domains to create, what to
name them, how many domain controllers to install, and where. Explain each of
your decisions.
Objective 5.2: Create and manage Active Directory
users and computers
Users and computers are the basic leaf objects that populate the branches of the Active
Directory Domain Services tree. Creating and managing these objects are everyday tasks for
most AD DS administrators.
Creating user objects
The user account is the primary means by which people using an Active Directory Domain
www.it-ebooks.info
Services network access resources. Resource access for individuals takes place through their
individual user accounts. To gain access to the network, prospective network users must
authenticate to a network with a specific user account.
Authentication is the process of confirming a user’s identity using a known value such as a
password, a smart card, or a fingerprint. When a user supplies a name and password, the
authentication process validates the credentials supplied in the logon against information that
has been stored within the AD DS database. Do not confuse authentication with authorization,
which is the process of confirming that an authenticated user has the correct permissions to
access one or more network resources.
There are two types of user accounts on systems running Windows Server 2012, as follows:
Local users These accounts can only access resources on the local computer and
are stored in the local Security Account Manager (SAM) database on the computer
where they reside. Local accounts are never replicated to other computers, nor do
these accounts provide domain access. This means that a local account configured on
one server cannot be used to access resources on a second server; you would need to
configure a second local account in that case.
Domain users These accounts can access AD DS or network-based resources, such
as shared folders and printers. Account information for these users is stored in the AD
DS database and replicated to all domain controllers within the same domain. A
subset of the domain user account information is replicated to the global catalog,
which is then replicated to other global catalog servers throughout the forest.
By default, two built-in user accounts are created on a computer running Windows Server
2012: the Administrator account and the Guest account. Built-in user accounts can be local
accounts or domain accounts, depending on whether the server is configured as a standalone
server or a domain controller. In the case of a standalone server, the built-in accounts are local
accounts on the server itself. On a domain controller, the built-in accounts are domain
accounts that are replicated to each domain controller.
On a member server or standalone server, the built-in local Administrator account has full
control of all files as well as complete management permissions for the local computer. On a
domain controller, the built-in Administrator account created in Active Directory has full
control of the domain in which it was created. By default, there is only one built-in
administrator account per domain. Neither the local Administrator account on a member
server or standalone server nor a domain Administrator account can be deleted; however, they
can be renamed.
The following list summarizes several security guidelines you should consider regarding the
Administrator account:
Rename the Administrator account This will stave off attacks that are targeted
specifically at the Administrator username on a server or domain. This will only
protect against fairly unsophisticated attacks, though, and you should not rely on this
as the only means of protecting the accounts on your network.
www.it-ebooks.info
Set a strong password Make sure that the password is at least seven characters in
length and contains uppercase and lowercase letters, numbers, and alphanumeric
characters.
Limit knowledge of administrator passwords to only a few individuals Limiting
the distribution of administrator passwords limits the risk of security breaches using
this account.
Do not use the Administrator account for daily nonadministrative tasks
Microsoft recommends using a nonadministrative user account for normal work and
using the Run As command when administrative tasks need to be performed.
The built-in Guest account is used to provide temporary access to the network for a user
such as a vendor representative or a temporary employee. Like the Administrator account, this
account cannot be deleted, but it can and should be renamed. In addition, the Guest account
is disabled by default and is not assigned a default password. In most environments, you
should consider creating unique accounts for temporary user access rather than relying on the
Guest account. In this way, you can be sure the account follows corporate security guidelines
defined for temporary users. However, if you decide to use the Guest account, review the
following guidelines:
Rename the Guest account after enabling it for use As we discussed with the
Administrator account, this will deny intruders a username, which is half of the
information necessary to gain access to your domain.
Set a strong password The Guest account, by default, is configured with a blank
password. For security reasons, you should not allow a blank password. Make sure
that the password is at least seven characters in length and contains uppercase and
lowercase letters, numbers, and alphanumeric characters.
User creation tools
One of the most common tasks for administrators is the creation of Active Directory user
objects. Windows Server 2012 includes several tools you can use to create objects. The specific
tool you use depends on how many objects you need to create, the time frame available for
the creation of these groups, and any special circumstances, such as importing users from an
existing database.
When creating a single user, administrators can use Active Directory Administrative Center
or the Active Directory Users and Computers console. However, when you need to create
multiple users in a short time frame or you have an existing database from which to import
these objects, you will want to choose a more efficient tool. Windows Server 2012 provides a
number of tools you can choose according to what you want to accomplish. The following list
describes the most commonly used methods for creating multiple users and groups. These
tools are detailed in the upcoming sections.
Dsadd.exe The standard command-line tool for creating AD DS leaf objects, which
you can use with batch files to create AD DS objects in bulk
www.it-ebooks.info
Windows PowerShell The currently approved Windows maintenance tool, with
which you can create object creation scripts of nearly unlimited complexity
Comma-Separated Value Directory Exchange (CSVDE.exe) A command-line
utility that can create new AD DS objects by importing information from a commaseparated value (.csv) file.
LDAP Data Interchange Format Directory Exchange (LDIFDE.exe) Like CSVDE, a
utility that can import AD DS information and use it to add, delete, or modify objects,
in addition to modifying the schema, if necessary.
These tools all have their roles in network administration; it is up to the administrator to
select the best tool to suit his or her skill set and a particular situation. For example, you might
have two tools that can accomplish a job, but your first choice might be the tool with which
you are most familiar or the one that can accomplish the task in a shorter amount of time.
The following sections examine various scenarios for using these tools to create user
objects.
Creating single users
For some administrators, creating individual user accounts is a daily task, and there are many
ways to go about it. Windows Server 2012 has redesigned the Active Directory Administrative
Center (ADAC) application, first introduced in Windows Server 2008 R2, to fully incorporate
new features such as the Active Directory Recycle Bin and fine-grained password policies. You
can also use the tool to create and manage AD DS user accounts
To create a single user account with the Active Directory Administrative Center, use the
following procedure.
1.
Log on to the server running Windows Server 2012 using an account with
Administrative privileges. The Server Manager window opens.
2.
From the Tools menu, select Active Directory Administrative Center. The Active
Directory Administrative Center console appears.
3.
In the left pane, find the domain in which you want to create the user object and
select a container in that domain.
4.
In the Tasks pane, under the container name, click New > User to open the Create
User window, as shown in Figure 5-11.
www.it-ebooks.info
FIGURE 5-11 The Create User window in the Active Directory Administrative Center console.
5.
Type the user’s name in the Full Name field and an account name in the User
SamAccountName Logon field.
6.
Type an initial password for the user in the Password and Confirm password fields.
7.
Supply information for any of the optional fields on the page you wish.
8.
Click OK. The user object appears in the container.
9.
Close the Active Directory Administrative Center console.
Administrators who are more comfortable with the familiar Active Directory Users and
Computers console can still create user objects with that, using the New Object – User Wizard,
as shown in Figure 5-12.
www.it-ebooks.info
FIGURE 5-12 The New Object - User Wizard in the Active Directory Users and Computers console.
For administrators working on Server Core installations, or for those who are just more
comfortable with the command line, it is also possible to create user objects without a
graphical interface.
USING DSADD.EXE
For administrators more comfortable with the traditional command prompt, the Dsadd.exe
program can create new user objects, using the syntax shown in Figure 5-13.
FIGURE 5-13 Syntax of the Dsadd.exe program.
To create a user using the Dsadd.exe utility, you must know the distinguished name (DN)
for the user and the user’s login ID, also known as the SAM account name attribute within AD
DS. The distinguished name of an object signifies its relative location within the Active
Directory structure. For example, in the distinguished name cn=Elizabeth
Andersen,ou=Research,dc=adatum,dc=com, the cn refers to the common name for Elizabeth
www.it-ebooks.info
Andersen’s user account, which resides in the Research OU, which resides in the adatum.com
domain.
Each object has a unique DN, but this DN can change if you move the object to different
locations within the Active Directory structure. For example, If you create an additional layer of
OUs representing offices in different cities, the previous DN might change to cn=Elizabeth
Andersen,ou=Research,ou=Baltimore,dc=adatum,dc=com, even though it is the same user
object with the same rights and permissions.
The SAM account name refers to each user’s login name—the portion to the left of the ‘@’
within a User Principal Name—which is eander in eander@adatum.com. The SAM account
name must be unique across a domain.
When you have both of these items, you can create a user with the Dsadd.exe utility using
the following syntax:
For example, in its simplest form, you can create the account for Elizabeth Andersen
referenced earlier as follows:
You can also add attribute values with the Dsadd.exe tool. The following command adds
some of the most common attributes to the user object:
USING WINDOWS POWERSHELL
Microsoft is placing increased emphasis on Windows PowerShell as a server management tool,
and provides a cmdlet called New-ADUser, which you can use to create a user account and
configure any or all of the attributes associated with it. The New-ADUser cmdlet has a great
many parameters, as shown in Figure 5-14, to enable access to all of the user object’s
attributes.
www.it-ebooks.info
FIGURE 5-14 Syntax of the New-ADUser cmdlet.
For example to create a new user object for Elizabeth Andersen in an organizational unit
(OU) called Research, you could use the New-ADUser command with the following
parameters:
The –Name and –SamAccountName parameters are required to identify the object. The
–path parameter specifies the location of the object in the AD DS hierarchy. The –Enabled
parameter ensures that the account is active.
Creating user templates
In some cases, administrators have to create single users on a regular basis, but the user
accounts contain so many attributes that creating them individually is time-consuming.
One way to speed up the process of creating complex user objects is to use the NewADUser cmdlet or the Dsadd.exe program and retain your commands in a script or batch file.
However, if you prefer a graphical interface, you can do roughly the same thing by creating a
user template.
A user template is a standard user object containing boilerplate attribute settings. When
you want to create a new user with those settings, you simply copy the template to a new user
object and change the name and any other attributes that are unique to the user.
To create a user template with the Active Directory Users and Computers console, use the
following procedure.
1.
Log on to the server running Windows Server 2012 using an account with
Administrative privileges. The Server Manager window opens.
www.it-ebooks.info
2.
Create a user object with the name Default Template, clearing the User Must Change
Password At Next Logon check box and selecting the Account Is Disabled check box.
3.
Open the user’s Properties sheet and modify the attributes on the various tabs with
values common to all the users you will be creating.
4.
Close the Active Directory Users and Computers console.
To use the template, right-click the Default Template user object and, from the shortcut
menu, select Copy. The Copy Object – User Wizard appears, as shown in Figure 5-15.
FIGURE 5-15 The Copy Object – User Wizard.
Enter the required unique information for the user and clear the Account Is Disabled check
box before clicking OK. The wizard creates a new user object with all of the attributes you
configured in the template.
Creating multiple users
Administrators sometimes have to create hundreds or thousands of user objects, making the
single object creation procedures impractical. The previous sections described the procedures
for creating single user and group object using the GUI and some of the available commandline tools in Windows Server 2012. The following sections examine some of the mechanisms
for automating the creation of large numbers of Active Directory objects.
USING CSVDE.EXE
Applications such as Microsoft Excel can generate lists users, along with their accompanying
information, to add to the AD DS database. In these cases, you can export information from
the applications by saving it to a file in CSV format. CSV format also can be used to import
information into and export it from other third-party applications.
A CSV file is a plain text file that consists of records, each on a separate line, which are
divided into fields, separated by commas. The format is a means for saving database
information in a universally understandable way.
www.it-ebooks.info
The CSVDE.exe command-line utility enables administrators to import or export Active
Directory objects. It uses a CSV file that is based on a header record, which identifies the
attribute contained in each comma-delimited field. The header record is simply the first line of
the text file that uses proper attribute names. To be imported into AD DS, the attribute names
in the CSV file must match the attributes allowed by the Active Directory schema. For example,
if you have a list of people and telephone numbers you want to import as users into the Active
Directory database, you will need to create a header record that accurately reflects the object
names and attributes you want to create. Review the following attributes that are commonly
used for creating user accounts.
dn Specifies the distinguished name of the object so that the object can be properly
placed in Active Directory
samAccountName Populates the SAM account field
objectClass Specifies the type of object to be created, such as user, group, or OU
telephoneNumber
Populates the Telephone Number field
userPrincipalName
Populates the User Principal Name field for the account
As you create your CSV file, you must order the data to reflect the sequence of the
attributes in the header record. If fields and data are out of order, you will either encounter an
error when running the CSVDE.exe utility or you might not get accurate results in the created
objects. The following example of a header record uses the previously listed attributes to
create a user object.
A data record conforming to this header record would then appear as follows:
After you have added a record for each account you want to create, save the file using .csv
as the extension. You then use the following command syntax to run the CSVDE.exe program
and import the file:
The -i switch tells CSVDE.exe that this operation will import data. The -f switch is used to
specify the .csv file containing the records to be imported.
USING LDIFDE.EXE
LDIFDE.exe is a utility that has the same basic functionality as CSVDE.exe and provides the
ability to modify existing records in Active Directory. For this reason, LDIFDE.exe is a more
flexible option. Consider an example where you have to import 200 new users into your AD DS
structure. In this case, you can use CSVDE.exe or LDIFDE.exe to import the users. However, you
can use LDIFDE.exe to modify or delete the objects later, whereas CSVDE.exe does not provide
this option.
www.it-ebooks.info
You can use any text editor to create the LDIFDE.exe input file, which is formatted
according to the LDAP Data Interchange Format (LDIF) standard. The format for the data file
containing the object records you wish to create is significantly different from that of
CSVDE.exe. The following example shows the syntax for a data file to create the same user
account discussed in the CSVDE.exe example.
Using LDIFDE.exe, you can specify one of three actions that will be performed with the LDIF
file:
Add
Creates new objects using the LDIF records
Modify Modifies existing object attributes using the LDIF records
Delete Deletes existing objects using the LDIF records
After creating the data file and saving it using the .ldf file extension, use the following
syntax to execute the LDIFDE.exe program.
The next example illustrates the LDIF syntax to modify the telephone number of an existing
user object. Note that the hyphen in the last line is required for the file to function correctly.
USING WINDOWS POWERSHELL
It is also possible to use CSV files to create user objects with Windows PowerShell, by using the
Import-CSV cmdlet to read the data from the file and piping it to the New-ADUser cmdlet. To
insert the data from the file into the correct user object attributes, you use the New-ADUser
cmdlet parameters to reference the field names in the CSV file’s header record.
An example of a bulk user creation command would be as follows:
www.it-ebooks.info
Creating computer objects
Because an AD DS network uses a centralized directory, there has to be some means of
tracking the actual computers that are part of the domain. To do this, Active Directory uses
computer accounts, which are realized in the form of computers objects in the Active Directory
database. You might have a valid Active Directory user account and a password, but if your
computer is not represented by a computer object, you cannot log on to the domain.
Computer objects are stored in the Active Directory hierarchy just as user objects are, and
they possess many of the same capabilities, such as the following:
Computer objects consist of properties that specify the computer’s name, where it is
located, and who is permitted to manage it.
Computer objects inherit group policy settings from container objects such as
domains, sites, and OUs.
Computer objects can be members of groups and inherit permissions from group
objects.
When a user attempts to log on to an Active Directory domain, the client computer
establishes a connection to a domain controller to authenticate the user’s identity. However,
before the user authentication occurs, the two computers perform a preliminary
authentication using their respective computer objects, to ensure that both systems are part of
the domain. The NetLogon service running on the client computer connects to the same
service on the domain controller, and then each one verifies that the other system has a valid
computer account. When this validation is completed, the two systems establish a secure
communications channel between them, which they can then use to begin the user
authentication process.
The computer account validation between the client and the domain controller is a genuine
authentication process using account names and passwords, just as when a user authenticates
to the domain. The difference is that the passwords used by the computer accounts are
generated automatically and kept hidden. Administrators can reset a computer account, but
they do not have to supply passwords for them.
What all this means for administrators is that, in addition to creating user accounts in the
domain, they have to make sure that the network computers are part of the domain as well.
Adding a computer to an AD DS domain consists of two steps:
Creating a computer account You create a computer account by creating a new
computer object in Active Directory and assigning the name of an actual computer
on the network.
Joining the computer to the domain When you join a computer to the domain,
the system contacts a domain controller, establishes a trust relationship with the
domain, locates (or creates) a computer object corresponding to the computer’s
name, alters its security identifier (SID) to match that of the computer object, and
modifies its group memberships.
www.it-ebooks.info
How these steps are performed, and who performs them, depends on the way in which you
deploy computers on your network. There are many ways to create new computer objects, and
how administrators elect to do this depends on several factors, including the number of
objects they need to create, where they will be when creating the objects, and what tools they
prefer to use.
Generally speaking, you create computer objects when you deploy new computers in the
domain. Once a computer is represented by an object and joined to the domain, any user in
the domain can log on from that computer. For example, you do not have to create new
computer objects or rejoin computers to the domain when employees leave the company and
new hires start using their computers. However, if you reinstall the operating system on a
computer, you must create a new computer object for it (or reset the existing one), because
the newly installed computer will have a different SID.
The creation of a computer object must always occur before the corresponding computer
can actually join the domain, although it sometimes does not appear that way. There are two
basic strategies for creating Active Directory computer objects, which are as follows:
Create the computer objects in advance using an Active Directory tool, so that the
computers can locate the existing objects when they join the domain.
Begin the joining process first and let the computer create its own computer object.
In each case, the computer object exists before the joining takes place. In the second
strategy, the joining process appears to begin first, but the computer creates the object before
the actual joining process begins.
When there are a number of computers to deploy, particularly in different locations, most
administrators prefer to create the computer objects in advance. For large numbers of
computers, it is even possible to automate the computer object creation process by using
command-line tools and batch files. The following sections examine the tools you can use for
computer object creation.
Creating computer objects using Active Directory Users and Computers
As with user objects, you can create computer objects with the Active Directory Users and
Computers console. To create computer objects in an Active Directory domain using the Active
Directory Users and Computers console or any tool, you must have the appropriate
permissions for the container in which the objects will be located.
By default, the Administrators group has permission to create objects anywhere in the
domain and the Account Operators group has the special permissions needed to create
computer objects in and delete them from the Computers container, as well as from any new
OUs you create. The Domain Admins and Enterprise Admins groups are members of the
Administrators group, so members of those groups can create computer objects anywhere, as
well. An administrator can also explicitly delegate control of containers to particular users or
groups, enabling them to create computer objects in those containers.
www.it-ebooks.info
The process of creating a computer object in Active Directory Users and Computers is
similar to that of creating a user object. You select the container in which you want to place
the object and, from the Action menu, select New > Computer. The New Object – Computer
Wizard appears, as shown in Figure 5-16.
FIGURE 5-16 The New Object – Computer Wizard.
Computer objects have relatively few attributes, and in most cases, you will most likely just
supply them with a name, which can be up to 64 characters long. This name must match the
name of the computer joined with the object.
Creating computer objects with Active Directory Administrative Center
As with users, you can also create computer objects in the Active Directory Administrative
Center. To create a computer object, you choose a container and then select New > Computer
from the Tasks list to display the Create Computer dialog box.
Creating computer objects using Dsadd.exe
As with users, the graphical tools provided with Windows Server 2012 are good for creating
and managing single objects, but many administrators turn to the command line when they
have to create multiple objects.
The Dsadd.exe utility enables you to create computer objects from the command line, just
as you created user objects earlier in this lesson. You can create a batch file of Dsadd.exe
commands to generate multiple objects in one process. The basic syntax for creating a
computer object with Dsadd.exe is as follows:
www.it-ebooks.info
The <ComputerDN> parameter specifies a distinguished name for the new group object
you want to create. The DNs use the same format as those in CSV files, as discussed earlier.
Creating computer objects using Windows PowerShell
Windows PowerShell includes the New-ADComputer cmdlet, which you can use to create
computer objects with the following basic syntax. This cmdlet creates computer objects, but it
does not join them to a domain.
Managing Active Directory objects
Once you have created user and computer objects, you can manage them and modify them in
many of the same ways that you created them.
Double-clicking any object in the Active Directory Administrative Center or the Active
Directory Users and Computers console opens the Properties sheet for that object. The
windows appear different, but they contain the same information, and provide the same ability
to alter the object attributes.
Managing multiple users
When managing domain user accounts, there are likely to be times when you have to make
the same changes to multiple user objects, and modifying each one individually would be a
tedious chore.
In these instances, it is possible to modify the properties of multiple user accounts
simultaneously, using the Active Directory Administrative Center or the Active Directory Users
and Computers console. You simply select several user objects by holding down the Ctrl key as
you click each user, and then select Properties. A Properties sheet appears, containing the
attributes you can manage for the selected objects simultaneously, as shown in Figure 5-17.
www.it-ebooks.info
FIGURE 5-17 A Multiple Users Properties sheet in Active Directory Administrative Center.
Joining computers to a domain
The process of actually joining a computer to a domain must occur at the computer itself and
be performed by a member of the computer’s local Administrators group. After logging on,
you join a computer running Windows Server 2012 to a domain from the Computer Name tab
in the System Properties sheet. You can access the System Properties sheet from Server
Manager, by clicking the Computer name or domain hyperlink on the server’s Properties tile,
from the Control Panel.
On a computer that is not joined to a domain, the Computer Name tab displays the name
assigned to the computer during the operating system installation, and the name of the
workgroup to which the system currently belongs (which is WORKGROUP, by default). To join
the computer to the domain, click Change to display the Computer Name Changes dialog box
shown in Figure 5-18.
www.it-ebooks.info
FIGURE 5-18 The Computer Name Changes dialog box.
In this dialog box, the Computer Name field enables you to change the name assigned to
the computer during installation. Depending on whether you have already created a computer
object, observe the following precautions:
To join a domain in which you have already created a computer object for the system
in Active Directory Domain Services, the name on this field must match the name of
the object exactly.
If you intend to create a computer object during the joining process, the name in this
field must not already exist in the domain.
When you select the Domain option and enter the name of the domain the computer will
join, the computer establishes contact with a domain controller for the domain and a second
Computer Name Changes dialog box appears, prompting you for the name and password of a
domain user account with permission to join the computer to the domain.
Once you have authenticated with the domain controller, the computer is welcomed to the
domain and you are instructed to restart the computer.
JOINING A DOMAIN USING NETDOM.EXE
It is also possible to use the Netdom.exe command-line utility to join a computer to a domain.
The syntax for the command is as follows:
www.it-ebooks.info
CREATING COMPUTER OBJECTS WHILE JOINING
You can join a computer to a domain whether or not you have already created a computer
object for it. Once the computer authenticates to the domain controller, the domain controller
scans the Active Directory database for a computer object with the same name as the
computer. If it does not find a matching object, the domain controller creates one in the
Computers container, using the name supplied by the computer.
For the computer object to be created automatically in this manner, one would expect that
the user account you specify when connecting to the domain controller must have object
creation privileges for the Computers container, such as membership in the administrators
group. However, this is not always the case.
Domain users can also create computer objects themselves through an interesting, indirect
process. The Default Domain Controllers Policy Group Policy object (GPO) grants a user right
called Add Workstations To The Domain to the Authenticated Users special identity, as shown
in Figure 5-19. This means that any user that is successfully authenticated to Active Directory is
permitted to join up to ten workstations to the domain, and create ten associated computer
objects, even if they do not possess explicit object creation permissions.
FIGURE 5-19 The Default Domain Controllers Policy user rights assignments.
Assigning user rights
User rights are Group Policy settings that provide users with the ability to perform certain
system-related tasks. For example, logging on locally to a domain controller requires that
a user has the Log On Locally right assigned to his or her account or be a member of the
Account Operators, Administrators, Backup Operators, Print Operators, or Server
Operators group on the domain controller. Other similar settings included in this
collection are related to user rights associated with system shutdown, taking ownership
privileges of files or objects, and synchronizing directory service data. For more
www.it-ebooks.info
information on user rights assignment, see Objective 6.2, “Configure Security Policies,” in
Chapter 6.
JOINING A DOMAIN WHILE OFFLINE
It is typical for administrators to join computers to domains while the computers are
connected to the network and have access to a domain controller. However, there are
situations in which administrators might want to set up computers without access to a domain
controller, such as a new branch office installation. In these cases, it is possible to perform an
offline domain join, using a command-line program called Djoin.exe.
The offline domain join procedure requires you to run the Djoin.exe program twice, once
on a computer with access to a domain controller, and then again on the computer to be
joined. When connected to the domain controller, the program gathers computer account
metadata for the system to be joined and saves it to a file. The syntax for this phase of the
process is as follows:
You then transport the metadata file to the computer to be joined and run Djoin.exe again,
specifying the name of the file. The program saves the metadata from the file to the computer,
so that the next time it has access to a domain controller, the system is automatically joined to
the domain. The syntax for the second phase of the process is as follows:
Managing disabled accounts
Disabling a user account prevents anyone from using it to log on to the domain until an
administrator with the appropriate permissions enables it again. You can disable user accounts
manually, to prevent their use while preserving all of their attributes, but it is also possible for a
system to automatically disable them. For example, repeated violations of password policy
settings can disable an account to prevent intruders from making further attack attempts.
To disable or enable a user or computer account in Active Directory Administrative Center
or Active Directory Users and Computers, simply right-click the object and select Disable or
Enable from the shortcut menu. You can also disable and enable multiple accounts by
selecting multiple objects and right-clicking.
To disable or enable a user or computer account with Windows PowerShell, use the
following cmdlet syntax:
www.it-ebooks.info
Objective summary
The user account is the primary means by which people using an Active Directory
Domain Services network access resources.
One of the most common tasks for administrators is the creation of Active Directory
user objects. Windows Server 2012 includes several tools you can use to create
objects.
Windows Server 2012 has redesigned the Active Directory Administrative Center
(ADAC) application, first introduced in Windows Server 2008 R2, to fully incorporate
new features such as the Active Directory Recycle Bin and fine-grained password
policies. You can also use the tool to create and manage AD DS user accounts.
Microsoft Excel and Microsoft Exchange are two common applications in which you
can have a number of users, along with their accompanying information, to add to
the AD DS database. In these cases, you can export information from the applications
by saving it to a file in CSV format.
LDIFDE.exe is a utility that has the same basic functionality as CSVDE.exe and provides
the ability to modify existing records in Active Directory.
Because an AD DS network uses a centralized directory, there has to be some means
of tracking the actual computers that are part of the domain. To do this, Active
Directory uses computer accounts, which are realized in the form of computer objects
in the Active Directory database.
The process of actually joining a computer to a domain must occur at the computer
itself and be performed by a member of the computer’s local Administrators group.
It is possible to perform an offline domain join, using a command-line program called
Djoin.exe.
Objective review
Answer the following questions to test your knowledge of the information in this objective.
You can find the answers to these questions and explanations of why each answer choice is
correct or incorrect in the “Answers” section at the end of this chapter.
1.
2.
What can be used to add, delete, or modify objects in Active Directory, in addition to
modifying the schema if necessary?
A.
DCPROMO
B.
LDIFDE
C.
CSVDE
D.
NSLOOKUP
When using CSVDE, what is the first line of the text file that uses proper attribute
names?
A.
header row
www.it-ebooks.info
3.
4.
5.
B.
header record
C.
name row
D.
name record
Which of the following utilities do you use to perform an offline domain join?
A.
net join
B.
join
C.
djoin
D.
dconnect
Which of the following is not a type of user account that can be configured in
Windows Server 2012?
A.
local accounts
B.
domain accounts
C.
network accounts
D.
built-in accounts
Which of the following are the two built-in user accounts created automatically on a
computer running Windows Server 2012?
A.
Network
B.
Interactive
C.
Administrator
D.
Guest
Thought experiment
In the following thought experiment, apply what you’ve learned about this
objective to predict what steps you need to take. You can find answers to these
questions in the “Answers” section at the end of this chapter.
You are a network administrator who is in the process of building an Active
Directory network for a company called Fabrikam, Inc., and you have to create user
objects for the 75 users in the Inside Sales department. You have already created
the fabrikam.com domain and an OU called Inside Sales for this purpose. The
Human Resources department has provided you with a list of the users’ names and
has instructed you to create the account names by using the first initial and the last
name. Each user object must also have the value Inside Sales in the Department
property and Fabrikam, Inc. in the Company property. Using the first name in the
list, Oliver Cox, as an example, which of the following command-line formats would
enable you to create the 75 user objects, with the required property values?
1.
dsadd "Oliver Cox" –company "Fabrikam, Inc." –dept "Inside Sales"
www.it-ebooks.info
2.
dsadd user CN=Oliver Cox,CN=Inside Sales,DC=fabrikam,DC=com –company
Fabrikam, Inc. –dept Inside Sales
3.
dsadd –company "Fabrikam, Inc." –dept "Inside Sales" "CN=Oliver
Cox,CN=Inside Sales,DC=fabrikam,DC=com"
4.
dsadd user "CN=Oliver Cox,CN=Inside Sales,DC=fabrikam,DC=com" –company
“Fabrikam, Inc." –dept "Inside Sales"
Objective 5.3: Create and manage Active Directory
groups and organizational units (OUs)
OUs can be nested to create a design that enables administrators to take advantage of the
inheritance described earlier. You should limit the number of OUs that are nested, because too
many levels can slow the response time to resource requests and complicate the application of
group policy settings.
When you first install Active Directory Domain Services, there is only one OU in the domain,
by default: the Domain Controllers OU. All other OUs must be created by a domain
administrator.
OUs and permissions
OUs are not considered security principals. This means that you cannot assign access
permissions to a resource based on membership to an OU. Herein lies the difference
between OUs and global, domain local, and universal groups. Groups are used for
assigning access permissions, whereas OUs are used for organizing resources and
delegating permissions.
There is another type of container object found in a domain, literally called a container. For
example, a newly created domain has several container objects in it, including one called
Users, which contains the domain’s predefined users and groups, and another called
Computers, which contains the computer objects for all of the systems joined to the domain.
Unlike with OUs, you cannot assign Group Policy settings to computer objects, nor can you
delegate their administration. You also cannot create new container objects using the standard
Active Directory administration tools, such as the Active Directory Users and Computers
console. You can create container objects using scripts, but there is no compelling reason to
do so. OUs are the preferred method of subdividing a domain.
Creating OUs
There is no simpler object type to create in the AD DS hierarchy than an OU. You only have to
supply a name for the object and define its location in the Active Directory tree.
www.it-ebooks.info
To create an OU object using the Active Directory Administrative Center, use the following
procedure:
1.
Log on to the server running Windows Server 2012 using an account with
Administrative privileges. The Server Manager window opens.
2.
From the Tools menu, select Active Directory Administrative Center to open the Active
Directory Administrative Center console.
3.
In the left pane, right-click the object beneath which you want to create the new OU
and, from the shortcut menu, select New > Organizational Unit. The Create
Organizational Unit window appears, as shown in Figure 5-20.
FIGURE 5-20 The Create Organizational Unit window in Active Directory Administrative Center.
4.
In the Name field, type a name for the OU and add any optional information you
desire.
5.
Click OK. The OU object appears in the container.
6.
Close the Active Directory Administrative Center console.
Creating an OU in the Active Directory Users and Computers console works in roughly the
same way, although the New Object – Organizational Unit dialog box is different in
appearance. Once you have created an OU, you can double-click it to open its Properties
sheet, where you can modify its attributes, or right-click it and select Move, to open the Move
dialog box, as shown in Figure 5-21.
www.it-ebooks.info
FIGURE 5-21 The Move dialog box in Active Directory Administrative Center.
Using OUs to delegate Active Directory management tasks
Creating OUs enables you to implement a decentralized administration model, in which others
manage portions of the AD DS hierarchy, without affecting the rest of the structure.
Delegating authority at a site level affects all domains and users within the site. Delegating
authority at the domain level affects the entire domain. However, delegating authority at the
OU level affects only that OU and its subordinate objects. By granting administrative authority
over an OU structure, as opposed to an entire domain or site, you gain the following
advantages:
Minimal number of administrators with global privileges By creating a
hierarchy of administrative levels, you limit the number of people who require global
access.
Limited scope of errors Administrative mistakes such as a container deletion or
group object deletion affect only the respective OU structure.
The Delegation of Control Wizard provides a simple interface you can use to delegate
permissions for domains, OUs, or containers. AD DS has its own system of permissions, much
like those of NTFS and printers. The Delegation of Control Wizard is essentially a front-end
interface that creates complex combinations of permissions based on specific administrative
tasks.
The wizard interface enables you to specify the users or groups to which you want to
delegate management permissions and the specific tasks you wish them to be able to perform.
You can delegate predefined tasks or create custom tasks that enable you to be more specific.
To delegate administrative control over an OU, use the following procedure:
1.
Log on to the server running Windows Server 2012 using an account with
Administrative privileges. The Server Manager window opens.
2.
Open the Active Directory Users and Computers console, right-click the object over
which you want to delegate control, and click Delegate Control. The Delegation of
Control Wizard starts, displaying the Welcome page.
www.it-ebooks.info
3.
Click Next to move to the Users Or Groups page.
4.
Click Add To open the Select Users, Computers, Or Groups dialog box.
5.
Type the name of the user or group to which you want to delegate control of the
object, and click OK. The user or group appears in the Selected Users And Groups list.
6.
Click Next. The Tasks To Delegate page appears, with the following options:
Delegate The Following Common Tasks
from a list of predefined tasks.
Create A Custom Task To Delegate This option enables you to be more specific
about the task delegation.
7.
This option enables you to choose
Select Create A Custom Task To Delegate and click Next. The Active Directory Object
Type page opens, displaying the following options:
This Folder, Existing Objects In This Folder, And Creation Of New Objects In
This Folder This option delegates control of the container, including all of its
current and future objects.
Only The Following Objects In The Folder This option enables you to select
specific objects to be controlled. You can select Create Selected Objects In This
Folder to allow selected object types to be created, or select Delete Selected
Objects In This Folder to allow selected object types to be deleted.
8.
Select This Folder, Existing Objects In This Folder, And Creation Of New Objects In This
Folder and click Next. The Permissions page opens.
9.
Set the delegated permissions according to your needs for the user or group to which
you are delegating control. You can combine permissions from all three of the
following options:
General Displays general permissions, which are equal to those displayed on the
Security tab in an object’s properties.
Property-specific Displays permissions that apply to specific attributes or
properties of an object.
Creation/deletion of specific child objects Displays permissions that apply to
creation and deletion permissions for specified object types.
10. Click Next to open the Completing The Delegation of Control Wizard page.
11. Click Finish.
12. Close the Active Directory Users and Computers console.
In this procedure, you granted permissions over a portion of Active Directory to a specified
administrator or group of administrators. Although you can use the Delegation of Control
Wizard to grant permissions, you cannot use it to modify or remove permissions. To perform
these tasks, you must use the interface provided in the Security tab in the AD DS object’s
Properties sheet.
www.it-ebooks.info
Advanced View
By default, the Security tab does not appear in an OU’s Properties sheet in the Active
Directory Users and Computers console. To display the tab, you must select Advanced
Features from the console’s View menu.
Working with groups
Since the early days of the Microsoft server operating system, administrators have used groups
to manage network permissions. Groups enable administrators to assign permissions to
multiple users simultaneously. A group can be defined as a collection of user or computer
accounts that functions as a security principal, in much the same way that a user does.
In Windows Server 2012, when a user logs on to Active Directory, an access token is created
that identifies the user and that user’s group memberships. Domain controllers use this access
token to verify a user’s permissions when the user attempts to access a local or network
resource. By using groups, administrators can grant multiple users the same permission level
for resources on the network. If, for example, you have 25 users in the graphics department
who need access to a color printer, you can either assign each user the appropriate
permissions for the printer, or you can create a group containing the 25 users and assign the
appropriate permissions to the group. By using a group object to access a resource, you have
accomplished the following:
When users need access to the printer, you can simply add them to the group. Once
added, the user receives all permissions assigned to this group. Similarly, you can
remove users from the group when you want to revoke their access to the printer.
Administrators only have to make one change to modify the level of access to the
printer for all of the users. Changing the group’s permissions changes the permission
level for all group members. Without the group, you would have to modify all 25 user
accounts individually.
Access tokens
Users’ access tokens are only generated when they first log on to the network from their
workstation. If you add users to a group, they will need to log off and log back on again
for that change to take effect.
Users can be members of more than one group. In addition, groups can contain other
Active Directory objects, such as computers, and other groups in a technique called group
nesting. Group nesting describes the process of configuring one or more groups as members
of another group. For example, consider a company that has two groups: marketing and
graphic design. Graphic design group members have access to a high-resolution color laser
printer. If the marketing group personnel also need access to the printer, you can simply add
the marketing group as a member of the graphic design group. This gives the marketing
www.it-ebooks.info
group members the same permission to the color laser printer as the members of the graphic
design group.
Group types
There are two group classifications in Windows Server 2012: group type and group scope.
Group type defines how a group is used within Active Directory.
The two Windows Server 2012 group types are as follows:
Distribution groups Nonsecurity-related groups created for the distribution of
information to one or more persons
Security groups Security-related groups created for purposes of granting resource
access permissions to multiple users
Active Directory–aware applications can use distribution groups for nonsecurity-related
functions. For example, Microsoft Exchange uses distribution groups to send messages to
multiple users. Only applications that are designed to work with Active Directory can make use
of distribution groups in this manner.
Groups that you use to assign permissions to resources are referred to as security groups.
Administrators make multiple users that need access to the same resource members of a
security group. They then grant the security group permission to access the resource. After you
create a group, you can convert it from a security group to a distribution group, or vice versa,
at any time.
Group scopes
In addition to security and distribution group types, several group scopes are available within
Active Directory. The group scope controls which objects the group can contain, limiting the
objects to the same domain or permitting objects from remote domains as well, and also
controls the location in the domain or forest where the group can be used. Group scopes
available in an Active Directory domain include domain local groups, global groups, and
universal groups.
DOMAIN LOCAL GROUPS
Domain local groups can have any of the following as members:
User accounts
Computer accounts
Global groups from any domain in the forest
Universal groups
Domain local groups from the same domain
You use domain local groups to assign permissions to resources in the same domain as the
domain local group. Domain local groups can make permission assignment and maintenance
easier to manage.
www.it-ebooks.info
GLOBAL GROUPS
Global groups can have the following as members:
User accounts
Computer accounts
Other global groups from the same domain
You can use global groups to grant or deny permissions to any resource located in any
domain in the forest. You accomplish this by adding the global group as a member of a
domain local group that has the desired permissions. Global group memberships are
replicated only to domain controllers within the same domain. Users with common resource
needs should be members of a global group, to facilitate the assignment of permissions to
resources. You can change the membership of the global group as frequently as necessary to
provide users with the necessary resource permissions.
UNIVERSAL GROUPS
Universal groups can contain the following members:
User accounts
Computer accounts
Global groups from any domain in the forest
Other universal groups
If a cross-forest trust exists, universal groups can contain similar accounts from a trusted
forest. Universal groups, like global groups, can organize users according to their resource
access needs. You can use them to provide access to resources located in any domain in the
forest through the use of domain local groups.
You can also use universal groups to consolidate groups and accounts that either span
multiple domains or span the entire forest. A key point in the application and utilization of
universal groups is that group memberships in universal groups should not change frequently,
because universal groups are stored in the global catalog. Changes to universal group
membership lists are replicated to all global catalog servers throughout the forest. If these
changes occur frequently, the replication process can consume a significant amount of
bandwidth, especially on relatively slow and expensive WAN links.
Nesting groups
As discussed earlier, group nesting is the term used when groups are added as members of
other groups. For example, when you make a global group a member of a universal group, it is
said to be nested within the universal group.
Group nesting reduces the number of times you need to assign permissions to users in
different domains in a multidomain forest. For example, if you have multiple child domains in
your AD DS hierarchy, and the users in each domain need access to an enterprise database
www.it-ebooks.info
application located in the parent domain, the simplest way to set up access to this application
is as follows:
1.
Create global groups in each domain that contain all users needing access to the
enterprise database.
2.
Create a universal group in the parent domain. Include each location’s global group as
a member.
3.
Add the universal group to the required domain local group to assign the necessary
permission to access and use the enterprise database.
This traditional approach to group nesting in AD DS is often referred to using the
mnemonic AGUDLP: you add Accounts to Global groups, add those global groups to Universal
groups, add universal groups to Domain Local groups, and, finally, assign Permissions to the
domain local groups.
This same policy can apply to your administrative model as well. If you look at the Built-in
container, you can see how the default domain local groups are based on administrative tasks.
Administrators can use the same method to create their own domain local groups, to which
they will delegate administrative tasks and user rights for particular OUs. Then, after creating
global groups (or universal groups, for forest-wide assignments), and adding them to the
domain local groups, the structure is in place.
Creating groups
The procedure for creating groups in Active Directory Administrative Center or Active
Directory Users and Computers is virtually identical to that for creating OUs. When you create
a group, you must specify a name for the group object. The name you select can be up to 64
characters long and must be unique in the domain. You must also choose a group type and a
group scope. Figure 5-22 shows the Create Group window in Active Directory Administrative
Center.
www.it-ebooks.info
FIGURE 5-22 Creating a group in Active Directory Administrative Center.
The New Object - Group dialog box in Active Directory Users and Computers is slightly
different in appearance, but contains the same basic controls.
Although the graphical AD DS utilities are a convenient tool for creating and managing
groups individually, they are not the most efficient method for creating large numbers of
security principals. The command-line tools included with Windows Server 2012 enable you to
create and manage groups in large numbers using batch files or other types of scripts. Some of
these tools are discussed in the following sections.
CREATING GROUPS FROM THE COMMAND LINE
You can use the Dsadd.exe tool to create new user objects; you can use the same program to
create group objects as well. The basic syntax for creating group objects with Dsadd.exe is as
follows:
The <GroupDN> parameter is a DN for the new group object you want to create. The DNs
use the same format as those in CSV files.
By default, Dsadd.exe creates global security groups, but you can use command-line
parameters to create groups with other types and scopes, as well as to specify members and
memberships for the groups and other group object properties. The most commonly used
command-line parameters are as follows:
-secgrp yes|no Specifies whether the program should create a security group (yes)
or a distribution group (no). The default value is yes.
-scope l|g|u Specifies whether the program should create a domain local (l), global
(g), or universal (u) group. The default value is g.
-samid <SAMName>
Specifies the SAM name for the group object.
www.it-ebooks.info
-desc <description>
Specifies a description for the group object.
-memberof <GroupDN> Specifies the DNs of one or more groups of which the
new group should be made a member.
-member <GroupDN> Specifies the DNs of one or more objects that should be
made members of the new group.
For example, to create a new group called Sales in the Users container and make the
Administrator user a member, you would use the following command:
To create a new group object using Windows PowerShell, you use the New-ADGroup
cmdlet, with the following syntax:
For example, to create a global security group called Sales in the Chicago OU, you would
use the following command:
Managing group memberships
Unlike the Active Directory Administrative Center, which enables you to specify a group’s
members as you create the group, in Active Directory Users and Computers, you must create
the group object first, and then add members to it.
To add members to a group, select it in the console and, from the Action menu, select
Properties to open the group’s Properties sheet, and then select the Members tab.
Using the Members tab, you can add objects to the group’s membership list, and on the
Member Of tab, you can add the group to the membership list of another group. For both of
these tasks, you use the standard Select Users, Contacts, Computers, Service Accounts, Or
Groups dialog box to choose objects.
Once you enter or find the objects you want to add, click OK to close the Properties sheet
and add the objects to the group’s membership list.
MANAGE GROUP MEMBERSHIP USING GROUP POLICY
It is also possible to control group memberships by using Group Policy. When you create
Restricted Groups policies, you can specify the membership for a group and enforce it, so that
www.it-ebooks.info
no one can add or remove members.
To create Restricted Groups policies, use the following procedure:
1.
Log on to the server running Windows Server 2012 using an account with
Administrative privileges. The Server Manager window opens.
2.
Open the Group Policy Management console, create a new GPO and link it to your
domain.
3.
Open the GPO in the Group Policy Management Editor and browse to the Computer
Configuration\Policies\Windows Settings\Security Settings\Restricted Groups folder, as
shown in Figure 5-23.
FIGURE 5-23 The Restricted Groups folder in the Group Policy object.
4.
Right-click the Restricted Groups folder and from the shortcut menu, select Add
Group To open the Add Group dialog box.
5.
Type or browse to add a group object and click OK. The group appears in the
Restricted Groups folder and a Properties sheet for the policy appears, as shown in
Figure 5-24.
www.it-ebooks.info
FIGURE 5-24 The Properties sheet for a Restricted Groups policy.
6.
Click one or both of the Add buttons to add objects that should be members of the
group, or other groups of which the group should be a member.
7.
Click OK.
8.
Close the Group Policy Management Editor and Group Policy Management consoles.
The members you specify for a group in a Restricted Groups policy are the only members
permitted to remain in that group. The policy does not prevent administrators from modifying
the group membership using other tools, but the next time the system refreshes its group
policy settings, the group membership list will be overwritten by the policy.
MANAGING GROUP OBJECTS WITH DSMOD.EXE
Dsmod.exe enables you to modify the properties of existing group objects from the Windows
Server 2012 command prompt. Using this program, you can perform tasks such as adding
members to a group, removing them from a group, and changing a group’s type and scope.
The basic syntax for Dsmod.exe is as follows:
The most commonly used command-line parameters for Dsmod.exe are as follows:
-secgrp yes|no
(no).
Sets the group type to security group (yes) or distribution group
-scope l|g|u Sets the group scope to domain local (l), global (g), or universal (u).
-addmbr <members> Adds members to the group. Replace members with the
DNs of one or more objects.
-rmmbr <members> Removes members from the group. Replace members with
the DNs of one or more objects.
www.it-ebooks.info
-chmbr <members> Replaces the complete list of group members. Replace
members with the DNs of one or more objects.
For example, to add the Administrator user to the Guests group, you would use the
following command:
Converting groups
As group functions change, you might need to change a group object from one type to
another. To change the type of a group, open the group’s Properties sheet in the Active
Directory Administrative Center or the Active Directory Users and Computers console. On the
General tab, you can modify the Group Type option and click OK.
The process for changing the group’s scope is exactly the same, except that you select one
of the Group Scope options on the General tab. The AD DS utilities only enable you to perform
permissible scope changes. Table 5-1 lists the scope changes that are permitted.
TABLE 5-1 Active Directory Group Scope Conversion Restrictions
FROM DOMAIN
TO DOMAIN LOCAL
TO GLOBAL
TO UNIVERSAL
Not applicable
Not permitted
Permitted only when the domain
LOCAL
local group does not have other
domain local groups as members
FROM GLOBAL
Not permitted
Not applicable
Permitted only when the global
group is not a member of another
global group
FROM
No restrictions
UNIVERSAL
Permitted only when the
Not applicable
universal group does not have
other universal groups as
members
Deleting a group
As with user objects, each group object that you create in AD DS has a unique, nonreusable
SID. Windows Server 2012 uses the SID to identify the group and the permissions assigned to
it.
When you delete a group, Windows Server 2012 does not use the same SID for that group
again, even if you create a new group with the same name as the one you deleted. Therefore,
you cannot restore the access permissions you assigned to resources by re-creating a deleted
group object. You must add the newly recreated group as a security principal in the resource’s
access control list (ACL) all over again.
www.it-ebooks.info
When you delete a group, you delete only the group object and the permissions and rights
specifying that group as the security principal. Deleting a group does not delete the objects
that are members of the group.
Objective summary
Once you have created a design for your Active Directory domains and the trees and
forests superior to them, it is time to zoom in on each domain and consider the
hierarchy you want to create inside it.
Adding OUs to your Active Directory hierarchy is not as big an issue as adding
domains; you don’t need additional hardware, and you can easily move or delete an
OU at will.
When you want to grant a collection of users permission to access a network
resource, such as a file system share or a printer, you cannot assign permissions to an
OU; you must use a security group instead. Although they are container objects,
groups are not part of the Active Directory hierarchy in the same way that domains
and OUs are.
There is no simpler object type to create in the AD DS hierarchy than an OU. You only
have to supply a name for the object and define its location in the Active Directory
tree.
Creating OUs enables you to implement a decentralized administration model, in
which others manage portions of the AD DS hierarchy, without affecting the rest of
the structure.
Groups enable administrators to assign permissions to multiple users simultaneously.
A group can be defined as a collection of user or computer accounts that functions as
a security principal, in much the same way that a user does.
In Active Directory, there are two types of groups: security and distribution; there are
also three group scopes: domain local, global, and universal.
Group nesting is the term used when groups are added as members of other groups.
It is possible to control group memberships by using Group Policy. When you create
Restricted Groups policies, you can specify the membership for a group and enforce
it, so that no one can add or remove members
Objective review
Answer the following questions to test your knowledge of the information in this objective.
You can find the answers to these questions and explanations of why each answer choice is
correct or incorrect in the “Answers” section at the end of this chapter.
1.
Which of the following groups do you use to consolidate groups and accounts that
either span multiple domains or the entire forest?
A.
Global
www.it-ebooks.info
2.
3.
4.
5.
B.
Domain local
C.
Built-in
D.
Universal
Which of the following is not a correct reason for creating an OU?
A.
To create a permanent container that cannot be moved or renamed
B.
To duplicate the divisions in your organization
C.
To delegate administration tasks
D.
To assign different Group Policy settings to a specific group of users or computers
Which of the following group scope modifications are not permitted? (Choose all
answers that are correct.)
A.
Global to universal
B.
Global to domain local
C.
Universal to global
D.
Domain local to universal
In a domain running at the Windows Server 2012 domain functional level, which of
the following security principals can members of a global group? (Choose all answers
that are correct.)
A.
Users
B.
Computers
C.
Universal groups
D.
Global groups
You are attempting to delete a global security group in the Active Directory Users and
Computers console, and the console will not let you complete the task. Which of the
following could possibly be causes for the failure? (Choose all answers that are
correct.)
A.
There are still members in the group.
B.
One of the group’s members has the group set as its primary group.
C.
You do not have the proper permissions for the container in which the group is
located.
D.
You cannot delete global groups from the Active Directory Users and Computers
console.
www.it-ebooks.info
Answers
Objective 5.1: Review
1.
2.
3.
4.
5.
Correct Answer: A
A.
Correct: In AD DS, you can subdivide a domain into OUs and populate it with
objects, but you cannot create domains within OUs.
B.
Incorrect: A site can contain multiple domains.
C.
Incorrect: A tree can contain multiple domains.
D.
Incorrect: A forest can contain multiple domains.
Correct Answers: B and D
A.
Incorrect: There is no object class called resource.
B.
Correct: There are two basic classes of objects: container objects and leaf objects.
A leaf object cannot have subordinate objects.
C.
Incorrect: A domain is a specific object type, not a general classification.
D.
Correct: There are two basic classes of objects: container objects and leaf objects.
A container object is one that can have other objects subordinate to it.
Correct Answers: A, B, C
A.
Correct: Some attributes are created automatically, whereas administrators must
supply information for other attributes manually.
B.
Correct: A container object has, as one of its attributes, a list of all the other
objects it contains.
C.
Correct: Leaf objects have attributes that contain specific information about the
specific resource the object represents.
D.
Incorrect: Some attributes are created automatically, such as the globally unique
identifier (GUID) that the domain controller assigns to each object when it creates
it.
Correct Answer: D
A.
Incorrect: Each domain in an Active Directory installation is a separate
administrative entity. The more domains you create, the greater the number of
ongoing administration tasks you have to perform.
B.
Incorrect: Every domain requires its own domain controllers, so each additional
domain you create increases the overall hardware and maintenance costs of the
deployment.
C.
Incorrect: Applications might have problems working in a multidomain forest.
D.
Correct: There are no special Microsoft licenses needed for domains.
Correct Answer: B
www.it-ebooks.info
A.
Incorrect: DNS is used for searches within a domain
B.
Correct: To locate an object in another domain, Active Directory clients perform a
search of the global catalog first. This search provides the client with the
information it needs to search for the object in the specific domain that contains it.
C.
Incorrect: DHCP does not provide search capabilities.
D.
Incorrect: Site link objects do not provide search capabilities.
Objective 5.1: Thought experiment
Robert should install Active Directory on a domain controller in the New York headquarters,
creating a forest root domain called hq.inside.litware.com. Because the London office is well
connected, but lacks its own IT staff, he can install a read-only domain controller for the
hq.inside.litware.com domain there, so that the London users can authenticate using a local
domain controller. For the Tokyo office, which is less well connected and has its own IT staff,
the design should call for two domain controllers hosting a separate domain in the same
forest, called tokyo.inside.litware.com. This will provide the Tokyo users with local domain
controller access and minimize the amount of replication traffic passing over the demand-dial
link between the New York and Tokyo offices.
Objective 5.2: Review
1.
2.
Correct Answer: B
A.
Incorrect: Dcpromo, now deprecated in Windows Server 2012, is a tool used to
promote and demote Active Directory domain controllers.
B.
Correct: Like CSVDE.exe, the LDAP Data Interchange Format Directory Exchange
(LDIFDE.exe) utility can be used to import or export Active Directory information. It
can be used to add, delete, or modify objects in Active Directory, in addition to
modifying the schema, if necessary.
C.
Incorrect: CSVDE.exe can create Active Directory objects from information in CSV
files, but it cannot modify existing objects.
D.
Incorrect: NSLOOKUP is a DNS name resolution utility; it cannot create AD DS
objects.
Correct Answer: B
A.
Incorrect: The first line of the CSV file is the header record, not the header row.
B.
Correct: The CSVDE command-line utility enables an administrator to import or
export AD DS objects. It uses a .csv file that is based on a header record, which
describes each part of the data. A header record is simply the first line of the text
file that uses proper attribute names.
C.
Incorrect: The first line of the CSV file is the header record, not the name row.
D.
Incorrect: The first line of the CSV file is the header record, not the name record.
www.it-ebooks.info
3.
4.
5.
Correct Answer: C
A.
Incorrect: You cannot perform an offline domain join using the net join command.
B.
Incorrect: You cannot perform an offline domain join using the join command.
C.
Correct: You can perform an offline domain join on a computer running Windows
Server 2012 using the Djoin.exe utility.
D.
Incorrect: You cannot perform an offline domain join using the dconnect
command.
Correct Answer: C
A.
Incorrect: Local accounts can be created and configured in Windows Server 2012.
B.
Incorrect: Domain accounts can be created and configured in Windows Server
2012.
C.
Correct: Three types of user accounts can be created and configured in Windows
Server 2012: local accounts, domain accounts, and built-in user accounts.
D.
Incorrect: Built-in accounts can be created and configured in Windows Server
2012.
Correct Answers: C and D
A.
Incorrect: There is no Network account in Windows Server 2012.
B.
Incorrect: There is no Interactive account in Windows Server 2012.
C.
Correct: By default, the two built-in user accounts created on a computer running
Windows Server 2012 are the Administrator account and the Guest account.
D.
Correct: By default, the two built-in user accounts created on a computer running
Windows Server 2012 are the Administrator account and the Guest account.
Objective 5.2: Thought experiment
Correct Answer: D. Answer A is incorrect because the user command is missing and because
the user’s name is not expressed in distinguished name (DN) format. Answer B is incorrect
because the command-line variables containing spaces are not surrounded by quotation
marks. Answer C is incorrect because the user command is missing and because the –company
and –dept parameters appear before the DN.
Objective 5.3: Review
1.
Correct Answer: D
A.
Incorrect: Global groups cannot contain users from other domains.
B.
Incorrect: Domain local groups cannot have permissions for resources in other
domains.
C.
Incorrect: Built-in groups have no inherent cross-domain qualities.
D.
Correct: Universal groups, like global groups, are used to organize users according
www.it-ebooks.info
to their resource access needs. You can use them to organize users to facilitate
access to any resource located in any domain in the forest through the use of
domain local groups. Universal groups are used to consolidate groups and
accounts that either span multiple domains or the entire forest.
2.
Correct Answer: A
A. Correct: The reasons for creating an OU include duplicating organizational divisions,
assigning Group Policy settings, and delegating administration. You can easily
move or rename an OU at will.
B. Incorrect: Duplicating organizational divisions is a viable reason for creating an OU.
3.
4.
5.
C.
Incorrect: Delegating administration tasks is a viable reason for creating an OU.
D.
Incorrect: Assigning Group Policy settings is a viable reason for creating an OU.
Correct Answers: B and C
A.
Incorrect: Global to universal group conversions are permitted.
B.
Correct: Global to domain local group conversions are not permitted.
C.
Correct: Universal to global group conversions are not permitted.
D.
Incorrect: Domain local to universal group conversions are permitted.
Correct Answers: A, B, and D
A.
Correct: Users can be security principals in a global group.
B.
Correct: Computers can be security principals in a global group.
C.
Incorrect: Universal groups can be security principals in a global group.
D.
Correct: Global group can be security principals in a global group.
Correct Answers: B and C
A.
Incorrect: It is possible to delete a group that has members.
B.
Correct: If any member sets the group as its primary group, then the system does
not permit the group to be deleted.
C.
Correct: You must have the appropriate Active Directory permissions for the
container in which the group is located to delete it.
D.
Incorrect: It is possible to delete groups using the Active Directory Users and
Groups console.
www.it-ebooks.info