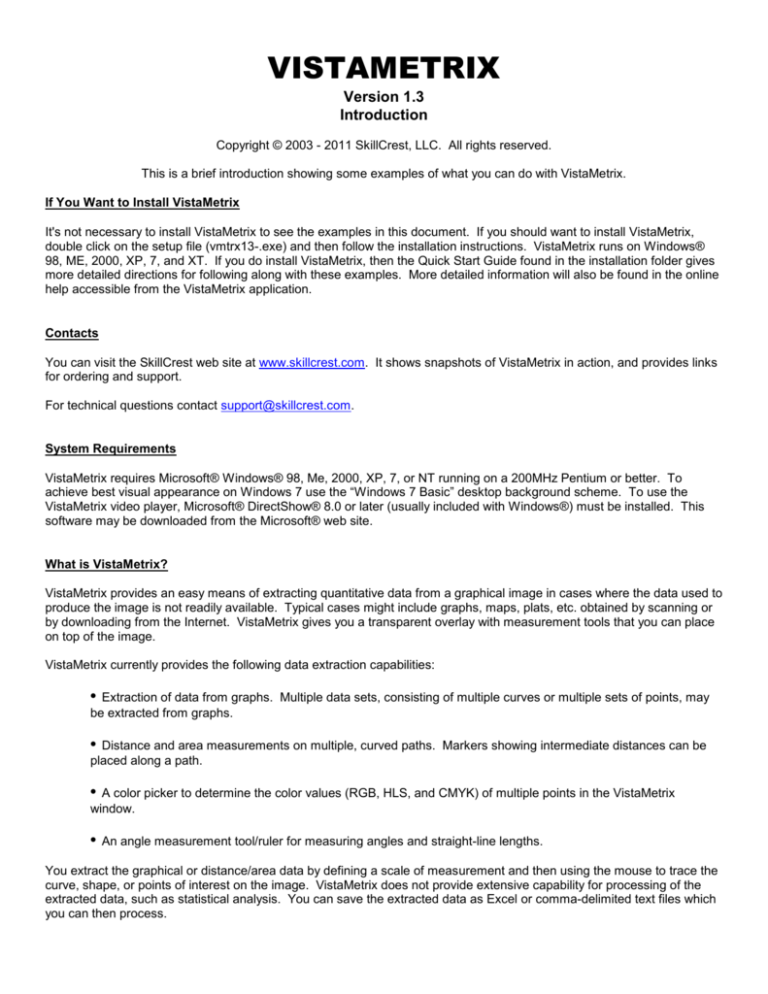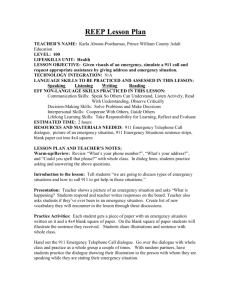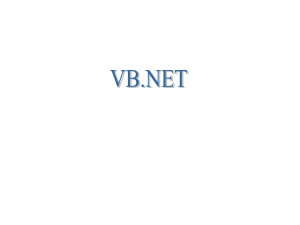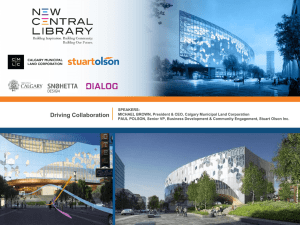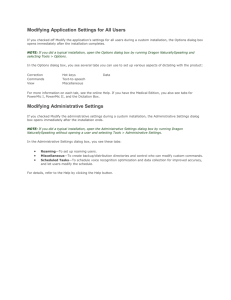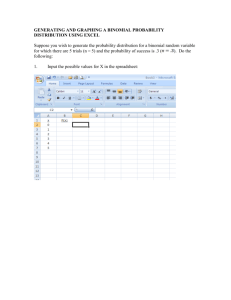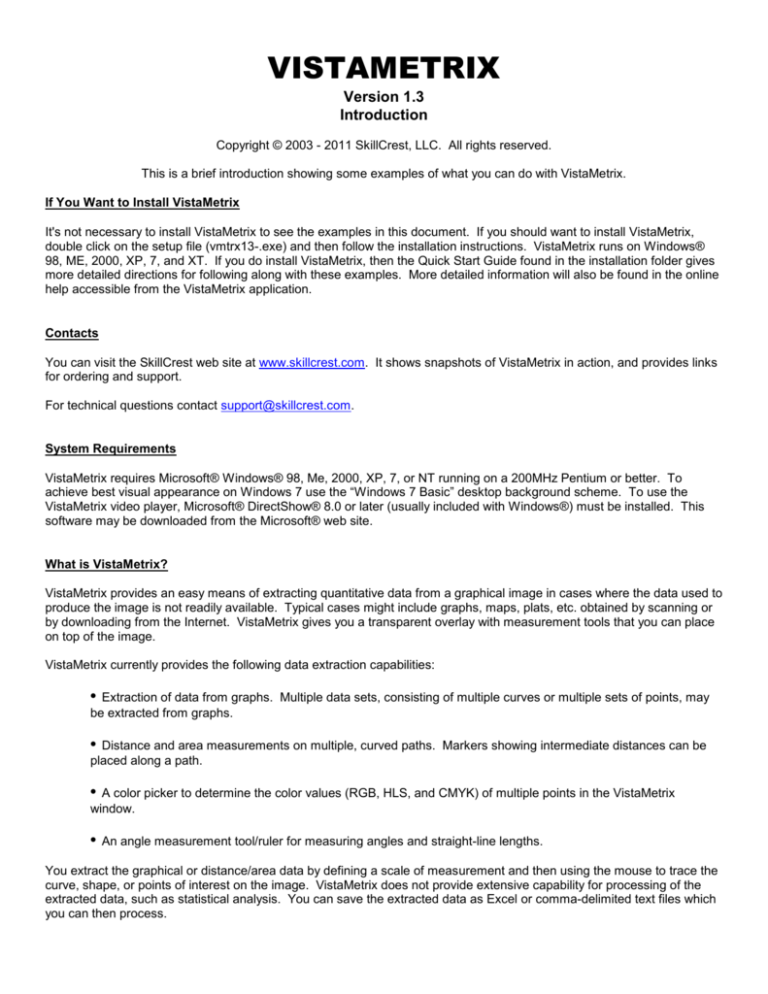
VISTAMETRIX
Version 1.3
Introduction
Copyright © 2003 - 2011 SkillCrest, LLC. All rights reserved.
This is a brief introduction showing some examples of what you can do with VistaMetrix.
If You Want to Install VistaMetrix
It's not necessary to install VistaMetrix to see the examples in this document. If you should want to install VistaMetrix,
double click on the setup file (vmtrx13-.exe) and then follow the installation instructions. VistaMetrix runs on Windows®
98, ME, 2000, XP, 7, and XT. If you do install VistaMetrix, then the Quick Start Guide found in the installation folder gives
more detailed directions for following along with these examples. More detailed information will also be found in the online
help accessible from the VistaMetrix application.
Contacts
You can visit the SkillCrest web site at www.skillcrest.com. It shows snapshots of VistaMetrix in action, and provides links
for ordering and support.
For technical questions contact support@skillcrest.com.
System Requirements
VistaMetrix requires Microsoft® Windows® 98, Me, 2000, XP, 7, or NT running on a 200MHz Pentium or better. To
achieve best visual appearance on Windows 7 use the “Windows 7 Basic” desktop background scheme. To use the
VistaMetrix video player, Microsoft® DirectShow® 8.0 or later (usually included with Windows®) must be installed. This
software may be downloaded from the Microsoft® web site.
What is VistaMetrix?
VistaMetrix provides an easy means of extracting quantitative data from a graphical image in cases where the data used to
produce the image is not readily available. Typical cases might include graphs, maps, plats, etc. obtained by scanning or
by downloading from the Internet. VistaMetrix gives you a transparent overlay with measurement tools that you can place
on top of the image.
VistaMetrix currently provides the following data extraction capabilities:
•
Extraction of data from graphs. Multiple data sets, consisting of multiple curves or multiple sets of points, may
be extracted from graphs.
•
Distance and area measurements on multiple, curved paths. Markers showing intermediate distances can be
placed along a path.
•
A color picker to determine the color values (RGB, HLS, and CMYK) of multiple points in the VistaMetrix
window.
•
An angle measurement tool/ruler for measuring angles and straight-line lengths.
You extract the graphical or distance/area data by defining a scale of measurement and then using the mouse to trace the
curve, shape, or points of interest on the image. VistaMetrix does not provide extensive capability for processing of the
extracted data, such as statistical analysis. You can save the extracted data as Excel or comma-delimited text files which
you can then process.
2
VistaMetrix appears as a border outlining a “transparent” window with a Control Bar at the top or bottom of the window.
When there are no VistaMetrix tools in use and the view is not zoomed in, the window is truly transparent, as can be seen
by clicking on desktop icons lying within the border. When VistaMetrix tools are displayed, as when measurements are
being made, or when the view is zoomed in, the window is virtually transparent and displays an image of the underlying
screen. Whether the window is truly or virtually transparent, it is referred to as the “VistaMetrix window”.
The view including the underlying image along with VistaMetrix items, such as the graph axes, scale, curve traces, and
annotations can be saved as a bitmap.
3
Measure Distance on a Single Path
This example shows how you'd measure the distance along the Santa Fe Trail from Westport near the Missouri –
Kansas border to Santa Fe. When viewing this document on a monitor, you may prefer to view these examples
with a resolution of 600 X 800 pixels.
1. Move and resize the VistaMetrix window so that it overlays the map or other image.
2. Select "Measure" and then "Distance and Area" under the Action menu. A scale (shown here in orange color)
will appear on the VistaMetrix window.
3. The Distance Measurement dialog will also appear along with the Scale dialog. In the Scale dialog box you
would enter the scale length and units from the scale of the underlying image (200 statute miles). Also select the
units that you want to use for the measurement results (also statute miles).
4. Align the VistaMetrix scale on the VistaMetrix window with the scale on the underlying image by means of the
"Move Scale" and Adjust Scale" buttons. The resulting scale is shown on the figure in step 6 below. Now
VistaMetrix has the relationship between pixels on the screen and distances on the map.
4
5. Click "Trace Path" on the Distance Measurement dialog, then trace the underlying path by dragging. During
tracing of the path, a continuous readout of the current horizontal and vertical position is displayed on the dialog.
When the trace is complete, the total path length will appear in the Distance Measurement dialog.
6. You can rename the path (in this case to "Cimarron") by clicking the “Rename Path” button.
7. To add distance markers, click the "Add Markers" button. Then click at each point on the curve where you
want to add a marker. The distance from the starting point to each marker is displayed in a label attached to the
marker. The marker labels can be annotated.
In this example, one marker has been placed at the end of the path.
5
8. VistaMetrix allows you to correct or change the curve. Click “Change Path” on the dialog, and the “Change
Curve” dialog appears, with options for the method of correction.
This example uses the first option, to replace the segment of the original curve lying between the start and end of
the correction curve.
9. Draw the desired correction, in this example to change from the Cimarron route to the Mountain Route. The
correction will initially appear in a color slightly different from that of the original curve.
When the correction is complete, VistaMetrix will adjust the distances shown in the labels and on the dialog to
correspond to the new path.
VistaMetrix has measured distances of 734 miles for the Cimarron route and 803 miles for the Mountain route.
This is within a few percent of the reported distances of 735 miles and 779 miles for these routes.
10. The coordinates of the path in result units relative to the starting point may be saved to an Excel (*.XLS)
spreadsheet or comma-delimited text (*.TXT) file.
6
Measure Distance on Multiple Paths
The previous example showed distance measurement on one path, and showed how to change the path to an
alternative route. You can also plot separate paths along the two routes. After plotting the first path, you can
again click the “Trace Path” button, plot another path, and add markers to it.
In this example VistaMetrix has measured distances of 735 miles for the Cimarron route and 802 miles for the
Mountain route. This is again within a few percent of the reported distances of 735 miles and 779 miles for these
routes.
Measure Distance and Area on Multiple Paths
The distance measuring method above can be extended to measuring distance and area on multiple paths by first
checking “Close Path and Measure Area” on the Distance Measurement dialog. After plotting the first path, you
can again click the “Trace Path” button. You will then be prompted to trace another path. Typical results after
tracing three paths and adding some distance markers would look as follows. This is for each of two options for
showing labels and markers
Show Labels and Markers On All Paths
Show Labels and Markers On Active Path Only
7
Extract Values from Graphs
This example shows how you'd use VistaMetrix to extract values from a continuous graph that’s been tilted in a
scanning process.
1. Move and resize the VistaMetrix window so that it overlays the graph.
2. Under the Action menu select "Graph", and then "Continuous Plot". The other option "Discrete Points" (not
shown in this example) would be suitable for bar charts. The VistaMetrix graph axes will appear. The Continuous
Plot Graph dialog will also appear.
3. Align the VistaMetrix axes with the underlying graph using the "Shift Axes" and "Rotate Axes" buttons.
4. Enter the values of the starting and ending points of the X- and Y- axes into the corresponding boxes on the
dialog. VistaMetrix now has the relationship between pixels on the screen and values on the graph.
5. Enter or select a sampling interval to designate the points along the X-axis where you want to save the values.
Sample points will appear as tick marks on the X-axis unless they are very close together. When plotting date
values along the X-axis of a graph, then you could exclude federal holidays or your own custom dates from the
sampling. (No dates are excluded in the example shown here.)
6. Plot continuous curves by dragging. The dialog will show a continuous readout of the X and Y coordinate
values while a graph is being plotted.
8
7. Plot additional data sets if needed by clicking again on the "Plot Curve" button, and repeating step 6.
Identifying numbers will appear on the plots when there is more than one data set.
8. Save the graph values at the sample points in an Excel spreadsheet or text file by selecting "Save Graph
Values" under "File" under the Action menu.
9
To Measure Angles and Straight-Line Length
This shows how VistaMetrix can measure angle and straight line distance.
1. Move and resize the VistaMetrix window so that it overlays the image.
2. Select "Measure" and then "Angle and Length" under the Action menu. An angle/length tool will appear on the
VistaMetrix window. Initially it will be capable of measuring only angle. The angle/length tool has a green dot on
the starting leg and a red dot on the ending leg. It is initially set to an angle of 45 degrees. An Angle
Measurement dialog will also appear.
3. To use the tool for measuring straight-line length in addition to angle, click the "Meas Length" button on the
Angle Measurement dialog and the Scale dialog will appear. This is the same Scale dialog used for Distance
Measurement.
4. Enter the scale length from the scale of the underlying image (4 nautical miles) and select Nautical Miles for the
scale units and result units.
10
5. A scale will also appear in the VistaMetrix window.
Adjust the scale so that it aligns with the scale on the underlying image.
6. To move or adjust the angle/length tool, first click the corresponding buttons on the Angle dialog. Then drag
either end or the vertex of the tool.
7. The angle in degrees and radians, along with the length of the end leg will appear on labels and on the dialog.
A continuous readout of angle and length will appear on the dialog during adjustment of the tool.
8. Clicking “Move Label” will allow you to move the label that displays the angle.
11
To Pick Colors
This example shows how you can determine the color values at multiple points of an image and save the values to
a spreadsheet or text file.
1. Move and resize the VistaMetrix window so that it overlays the image.
2. Select "Pick Color" under the Action menu. The Color dialog will appear.
3. If you plan to save the color values for a number of points, then check the "Record Colors" check box.
4. Click the "Pick Color" button, and then click at each point in the VistaMetrix window where you want to get the
color. As you click each point its color values appear in the dialog box. A sample of the color appears to the left of
the "Record Colors" check box. Right click to terminate picking colors. If you are recording colors, each of the
points that you clicked is then marked with an "X" along with a reference number.
5. You can move the reference number labels or delete markers by clicking the corresponding button on the
dialog, and following the instructions that appear in the dialog.
6. You can add new markers to the previously recorded markers by again clicking on the "Pick Color" button.
Right click to terminate adding colors.
7. Clicking again on each marker or its label will highlight the label and display its color values in the dialog box.
8. Select "Save Color Values" under "File" under the Action menu to save the color values along with the
reference numbers to an Excel spreadsheet or text file.
Of course, the saved reference numbers and color values by themselves wouldn’t tell you much. So, you can
select "Save Overlay with Underlying Image - - -" under the Action menu, to save an image showing the recorded
points that allows you refer to the location of each marker on the image.
12
To Play Video Files
VistaMetrix includes a video player that lets you perform measurements on individual frames of a video file.
playing video files supported by Microsoft® DirectShow®. These include:
ASF - Advanced Systems Format
AVI - Audio Visual Interleave
MPEG, MPG - Motion Picture Experts Group
WMV - Windows Media Video
It's capable o
In addition VistaMetrix can play some files of the following types:
IVF - Indeo Video Files
MOV (version 2 and earlier) - QuickTime
You start the VistaMetrix video player by selecting "Play Video" command under the Action menu. This opens the
Video Display window and the Video Controls dialog. These are shown here with the VistaMetrix window being
used for angle measurement and overlaying the Video Display window, with the playing paused.
The Video Controls dialog provides controls for selecting a video file and for playing, pausing and stepping forward
and back through the frames of a video file.
The Video Display window can be moved and resized by dragging. The video image will expand to fit this window.
The slider at the top of the dialog indicates the current position in the media as it plays. Dragging the slider when
the play is paused allows you to coarsely adjust the position. The time in seconds from the start of the video file
to the current position is displayed to the right of the slider.
The Open File button allows you to browse for selection of a video file on your computer.
The Volume slider allows you to set the volume of audio that may be associated with the video file.
The Step Size list lets you select a relative step size for stepping forward and back when the play is paused.
13
Clicking Done will close the Video Controls dialog and Video Display window.
The following navigation buttons along the bottom of the dialog control the playing of the selected video file.
Play
Clicking this button continues playing of the video file from the current position. While a video file is
playing, the VistaMetrix window is truly transparent so that you can view the action, but you cannot make
measurements.
Pause
Clicking this button pauses the play at the current position. When a video file is paused, the
VistaMetrix window is virtually transparent and you can perform measurements on the underlying stationary
image.
Step Forward
or Step Back
Clicking these buttons will step the video file by an amount depending on
the Step Size. After clicking these buttons, VistaMetrix will refresh so that measurements can be made on the
stationary video image.
Stop
Clicking this button will stop playing the video file and return to the starting position. This button is
disabled until the file has started playing.
14
Additional Operations
• You can save the current VistaMetrix session to a *.VMT file by selecting "Save Current Session" under "File"
under the Action menu. This guards against loss of your work and lets you shut down when you're in the middle of
a VistaMetrix operation. It saves only the VistaMetrix overlay and entered data, and does not save the underlying
image. To continue your work it will be necessary to open the saved session by selecting "Open Session" under
"File", and also open the underlying image if the image is not already open. You may open a previously saved
session by double clicking on a *.VMT file. Frequent session saves are recommended for the same reason that
you save your work when using any application.
• You can shift the entire overlay by selecting "Shift Overlay" under the Action menu. This lets you realign the
overlay when it has become misaligned from the image. This may be useful when you reopen a session and its
associated image, and find that they’ve become misaligned. You may also find Shift Overlay useful while
measuring distance/area on a large map that requires scrolling. Caution: Recorded color values are NOT
updated to correspond to the shifted overlay.
• You can place text annotations anywhere on the VistaMetrix image by selecting "Add Annotation" under "Text
Annotation" under the Action menu. You can move, modify, or delete existing text annotations by selecting the
other menu items under "Text Annotation".
• You can change the appearance of the VistaMetrix items by selecting "Appearance" under the Action menu.
This opens the Appearance dialog.
Clicking on any of the “Color” buttons opens a standard color dialog. The properties of Curves and Points for
individual graph data sets or distance/area paths can be set by selecting from the “Data Set” or “Path” drop down
list.
15
Accuracy
Typically you can expect an accuracy of a few percent or larger in the values you extract from graphs, from distance/area
measurements, or angle measurements. This depends not only on the precision inherent in VistaMetrix, but also on the
accuracy of the underlying image, and how accurately you can trace the underlying image. The topic "Accuracy" in the
VistaMetrix online Help provides more details.
To Remove VistaMetrix from Your Computer
To remove VistaMetrix, first open the SkillCrest folder in the Windows Programs menu, and then click on "Remove
VistaMetrix". During the removal you will be prompted to allow the deletion of various system files that were installed for
VistaMetrix, but may be needed by other applications on your computer. These may include the following:
ADVAPI32.DLL, ASYCFILT.DLL, COMCAT.DLL, COMDLG32.OCX, DWSBC36.OCX, DWSPY36.DLL, DWSPY5.DLL,
DWSPYVB6.DLL, EXCEL9.OLB, MSVBVM60.DLL, MSCOMCT2.DLL, OLEAUT32.DLL, OLEPRO32.DLL,
RICHTX32.OCX, STDOLE2.TLB. Be sure that these are not needed by other applications on your computer before
allowing them to be deleted.