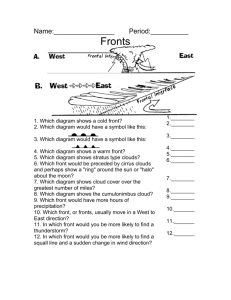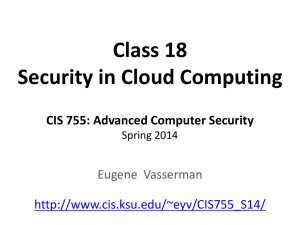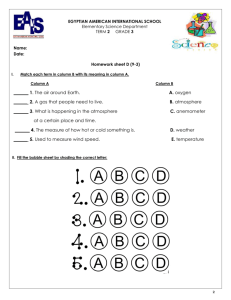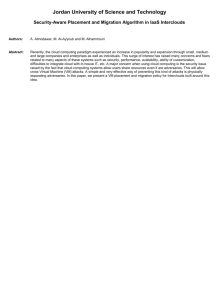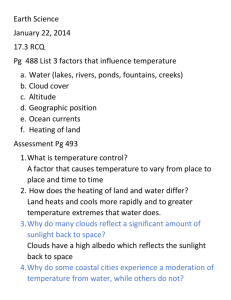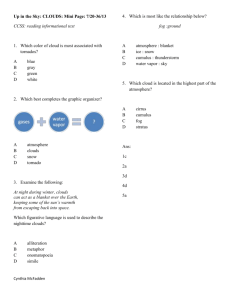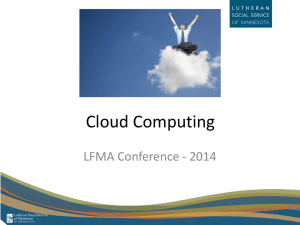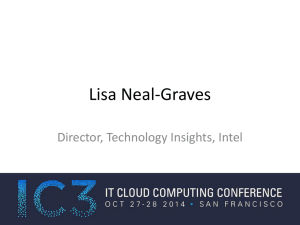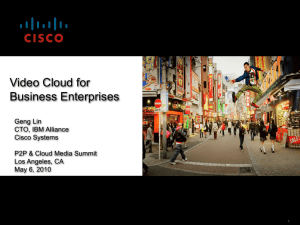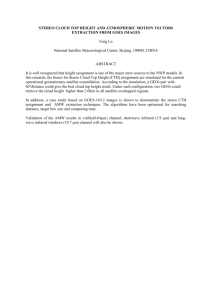More Lessons from the Sky
advertisement

Student Activity Cloud Classification Worksheet Directions Sketch each named cloud type into the chart on the next page. Include these cloud types at the minimum: altocumulus, altostratus, cirrus, cumulus, cumulonimbus, and stratus. Include as many more as time permits. Be sure to label each sketch with 1) the name of the cloud and 2) a two-headed arrow indicating its altitude range. A cumulus cloud is shown as an example. Below is a summary table of cloud types identified in the GLOBE cloud chart. Refer to this table as you complete the Cloud Identification Worksheet on the next page. Level Type Name High Level cirrus stratus cumulus Cirrus Cirrostratus Cirrocumulus Middle Level (alto-) stratus cumulus Altostratus Altocumulus stratus cumulus Stratus Stratocumulus Cumulus stratus cumulus Nimbostratus Cumulonimbus Low Level Low Level Precipitation (-nimbus) More Lessons from the Sky, 2011, Satellite Educators Association Cloud Typing 15 Name________________________________________ Class_______________ Date______________ Cloud Classification Worksheet 50,000 ALTITUDE (feet) 40,000 30,000 20,000 10,000 5,000 2,500 16 Cloud Typing cumulus More Lessons from the Sky, 2011, Satellite Educators Association Student Activity Cloud Measurement Worksheet School Name: ____________________________________________________________________ Observer Names: __________________________________________________________________ _________________________________________________________________________________ Date: Year_____ Month______ Day______ Study Site: ATM-_______________________ Local Time (hour:min):_________________ Universal Time (hour:min):________________ Cloud Type High (in the sky): (Check all types seen) ❑ Cirrus ❑ Cirrocumulus ❑ Altostratus ❑ Altocumulus ❑ Stratus ❑ Stratocumulus ❑ Nimbostratus ❑ Cumulonimbus ❑ Cirrostratus Middle (of the sky): (Check all types seen) Low (in the sky): (Check all types seen) ❑ Cumulus Rain or Snow Producing Clouds: (Check all types seen) More Lessons from the Sky, 2011, Satellite Educators Association Cloud Typing 17 Student Activity Cloud Measurement Worksheet – Page 2 Cloud Cover Three-quarters or More of the Sky is Visible: Cloud Cover: (Check One) No Clouds ❑ 0%-No Clouds Clear ❑ <10% Clouds Isolated ❑ 10-25% Clouds Scattered ❑ 25-50% Clouds Broken ❑ 50-90% Clouds Overcast ❑ >90% View of more than one-quarter or more of the sky is blocked: ❑ Obscured Why is the view of the sky blocked? (Check all that apply) ❑ Blowing Snow ❑ Heavy Snow ❑ Heavy Rain ❑ Volcanic Ash ❑ Smoke ❑ Dust ❑ Fog ❑ Sand ❑ Spray ❑ Haze Comments: “Cloud Measurement Worksheet” adapted from “Atmosphere Investigation, Clouds 1-Measurement Data Sheet,” GLOBE® 2005 Teachers Guide, Atmosphere Section, Appendix 3. 18 Cloud Typing More Lessons from the Sky, 2011, Satellite Educators Association Student Activity Cloud Observation Report Sheet Site: _______________________________________________________________________________ Observer Names: _____________________________________________________________________ ___________________________________________________________________________________ Date: Year_____ Month______ Day______ Universal Time (hour:min):_________________________ Cloud Description Photo Interpretation Horizon South Zenith W Horizon East Horizon E West S N North Horizon Image Information Satellite: ______________________ Satellite Image Remote Sensor: ________________ Image Date: ___________________ Image Time: __________________Z More Lessons from the Sky, 2011, Satellite Educators Association Cloud Typing 19 Student Activity Selecting Your Own MODIS Image… Here is a brief tutorial for identifying and downloading a MODIS image of your choice of a portion of the continental United States. Open your browser and navigate to http://ge.ssec.wisc.edu. Click the link for MODIS Today. When the image appears, click the Show All Available Images button. Pause to allow the thumbnails to develop and display. Scan through the thumbnail calendar to select a specific image for the same date as your recorded cloud observations. (Remember, it may take up to 10 days to process and post the image – so, be patient.) Click the date number on the calendar to see the image full screen. The image is divided into 8 sectors (4 across, 2 down). Scroll up/down, left/right to select the sector with the best view of your geographic location. Notice the blue rectangle outline defining each section as you move the cursor around the screen. Left-click once in the sector to zoom in and view that sector alone. If you would like to change the view to a different sector, you can either 1) find the sector selector above the image and click the number for a different sector (USA1-8); or 2) click the Zoom out button and scroll to a different sector. For a closer, more detailed view, change the image resolution from 2000m (default), where each pixel represents 2000 meters on the ground, to 1000m or 250m by clicking on the appropriate radio button. (Caution: Higher resolution imagery gives more detail but also a larger file size for the image. Images of 1000 m resolution have a downloaded file size of about 85 kb while 250 m resolution image files are 3.3 MB. Be aware of this if your download data rate or file storage capacity is a problem. Check with your teacher before downloading an image.) Above the image on the left, find the radio button for selecting a MODIS image from Terra or Aqua. Examine images from each satellite. Select the one that best suits your needs. When ready to download the image, click the Download this image link. The image will display without coastlines, or state or sectors borders. Right-click the image, select Save Picture As, (or Ctrl+click on Mac) navigate to the storage location specified by your teacher, and click Save. The image will be downloaded. Most images are downloaded as JPG or PNG files. Click your browser’s Back button to return to MODIS Today. It is strongly recommended that ImageJ be used for image viewing and analysis. However, any image viewer that will display the image on the screen and allow for printing is acceptable. 20 Cloud Typing More Lessons from the Sky, 2011, Satellite Educators Association Student Activity Selecting Your Own GOES Image… Using the Geostationary Satellite Server find an infrared GOES image corresponding to the ground-based cloud observations you recorded. Before using the GOES Server, note the date, time, and day of the week of the cloud observations for which you need a matching satellite view. Open your browser and navigate to http://www.goes.noaa.gov. Scroll down the left panel to Special Image Sets and select GOES East Archives or GOES West Archives depending on your location. On the GOES Image Search page, you must select the sector, channel, date, and time of the image you wish to view. Only the last 3-4 weeks of imagery is held in this archive. In the WHAT SECTOR? selector, click CONUS which includes both the eastern or western United States and adjoining ocean. (HAWAII shifts the view westward to center on the Hawaiian Islands. ALASKA shifts the view northward to include Alaska. Hurricane shifts southeast to include more ocean where hurricanes tend to form.) Click the desired sector. Find the WHAT CHANNEL? selector. INFRAED shows a thermal infrared image where lighter grey indicates lower temperature. VISIBLE shows visible light channels in grey tones. WATER VAPOR shows a different infrared channel where the lighter grey indicates more concentrated water vapor. Click INFRARED. In the WHAT DAY? selector, click day of the week that matches your ground-based cloud observations. In the WHAT WEEK? selector, click the week that matches the date of your cloud observations record. In the WHAT TIME? selector find the UTC that most closely matches the time of your cloud observations. Images are generally posted every 30 minutes. In the WHAT TIME? selector, click the selected time. Click the Submit Choice button. If the image is not available, click the browser’s Back button and select a different time that is also close to the time of your cloud observations. If the image displays, right-click the image, select Save image as (or Ctrl+click on Mac) , and save the image on your local hard drive with a file name and location specified by your teacher. Click the browser’s Back button to return to the GOES Image Search page. More Lessons from the Sky, 2011, Satellite Educators Association Cloud Typing 21 Name________________________________________ Class_______________ Date______________ Cloud Identification Quiz DIRECTIONS: Study the image below. Locate in the image each of the nine items listed below the image. Carefully and clearly circle in the image a good example of each item. Draw a line from the circled item in the image to the matching name of the item in the list. “Island” has been done for you as an example. Cirrus cloud Cumulonimbus cloud Cumulus cloud Cyclone Island Land Ocean Stratus cloud Thunderstorm 22 Cloud Typing More Lessons from the Sky, 2011, Satellite Educators Association