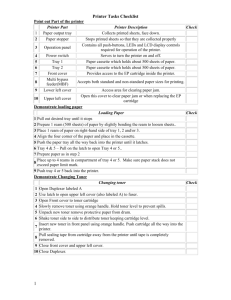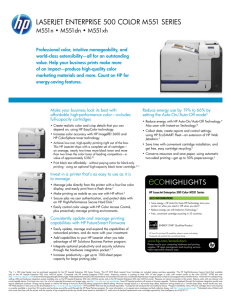Appendix D Troubleshooting Computer Hardware In this worksheet
advertisement

Appendix D Troubleshooting Computer Hardware In this worksheet, you must identify solutions to four separate computer printer problems. For each solution, you must prepare an answer of at least 150 -words within the Answer boxes. Part One: Wireless Printing Problem The computer won't connect with the printer wirelessly. Details Julie has just bought a Canon® Pixma™ iP6220D inkjet printer for her home. She connected it to her notebook computer utilizing her USB cable and it works very good; but, Julie commonly uses her laptop in different places throughout the house, therefore using a USB cable for printing isn't an alternative. She attempted sending a document to the printer wirelessly, but it didn't work. Questions 1) What type of wireless technology does the printer use? What optional part(s) do you need for the printer to make it work wirelessly? 2) Julie’s notebook does not support Bluetooth. Suggest a device that she can purchase that will use a USB port and allow her to connect to her printer wirelessly. Hint: Use the Web to find answers and solutions to these questions. Answer The Canon Pixma iP6220D uses Bluetooth 1.2 as the key of its Bluetooth technology. This technology provides for printing, to the printer by way of Bluetooth from a number of devices which include cameras, mobile phones, and in Julie’s case her laptop. But, the Bluetooth adapter for the Pixma isn't included and Julie should buy it separately. The device is the Canon BU-20 Bluetooth adapter and is provided by a lot of retail sites which include Amazon.com. The adapter may be included in the printer to provide for wireless printing easily using the included instruction guide. Julie’s laptop doesn't support Bluetooth and for that reason she will require a Bluetooth USB adapter which plugs into the USB slot on her notebook computer that provides the Bluetooth connection to the printer. You can buy a USB Bluetooth dongle from Amazon using the following website link: http://www.amazon.com/Belkin-Mini-Bluetooth-LaptopAdapter/dp/B001E96JBK/ref=sr_1_2?ie=UTF8&qid=1300074487&sr=8-2. The cost is under $16 and is so small it can remain plugged in without disturbing the notebook casing or other peripheral devices. When installed the adapter will be able to connect with the Bluetooth adapter on the printer for wireless printing. Part Two: Cleaning an HP LaserJet Printer Problem Printouts from a Hewlett-Packard® (HP®) LaserJet® printer are faded and indicate smeared toner. Details Users are complaining that the office HP® LaserJet® V printer is displaying indications of wear. Printouts are faded and often display specks, lines, and smeared toner. You change the toner cartridge, however the problem still remains. Question What do you think is causing the toner to appear smeared and faded on the printouts? How would you solve this problem? Answer Clearly the possible reason here isn’t the toner cartridge. Checking the cartridge initially is always a great idea since this can always be a problem. Within the printer there is a roller the spot where the toner is sent to the paper which is after that heated and burned into the surface of the paper. It’s likely that toner has leaked out onto the roller resulting in the smearing. This does take place sometimes and can be caused by age or a leak of toner by the user of the machine. Over time this can happen and the paper roller will require cleaned out or changed. One thing to attempt is to utilize pressurized air to clean up the printer roller. Additionally, in case the cartridge is of inferior quality it’s possible it is leaking and creating the problem. A branded quality cartridge must be used. Another probable problem is that the thermal part isn't properly burning the toner into the paper leading to streaks. Ultimately, cleaning up sheets can be bought for this printer which will try to remove all the extra toner that may be loose in the paper path of the printer. Cleaning sets are also available. Part Three: Printer Maintenance Kit Problem LaserJet® printouts are faded and show smeared toner. Symptom You completed cleaning up your HP® LaserJet® V printer; however the toner is appearing smudged and faded on your printouts. You choose to tackle the problem by using a LaserJet® Maintenance Kit. Questions 1) At what page count does HP® suggest you install a maintenance kit? 2) What is the part number of the maintenance kit you would need, and how much does it cost? 3) List the parts of the maintenance kit and the steps required to install them. Answers HP suggests a substitute maintenance set at every 150,000 pages. The part number for the maintenance set is C3916-69001AEX. The rate averages about $95-$120 based on where it’s bought. The items are listed below: HP LaserJet 5 fuser - rebuilt (RG5-0879) 1 Transfer roller (RG5-0349) 1 Manual feed tray separation pad (RF5-0343) 1 Manual feed tray pick-up roller (RB1-2127) 1 Pick-up roller (RB1-7911) 1 Pickup roller for 500 sheet optional lower cassette (RB12650) Fuser - Open the back cover and remove the 2 screws at the base. Get the fuser out and substitute with the new one. Substitute the fuser and tighten up the 2 screws. Transfer Roller - Open the top Cover. Remove the toner cartridge. Pry up on the left part of the transfer roller with a flathead screw driver. Pull the roller out from the right side and substitute just as it was removed. Pick up Roller - Open tray 1 and remove the envelope feeder. Squeeze the tabs in the middle and remove it. Substitute with the new roller. Pick up roller for 500 sheet optional cassette. Same process as above. The manual feed tray separation pad may be installed by removing the existing pad with a flathead screwdriver by rotating to loosen it. Mount the new one with the sparkling side facing forward. Care must be taken to follow the guidelines as presented in the guide book. Part Four: Clearing Paper Jams Problem The printer ceases printing, and paper does not leave the printer. Details You hear a crumpling noise coming from inside your HP® LaserJet® V printer. On the LaserJet® message panel, an error message reads “Paper Jam.” Question Search the HP® Web site for instructions on clearing a paper jam. List the necessary steps in the Answer box. Include a brief description of all the components with which you must interact during the clearing process. Answer Inspect each one of the following places: A. Paper pickup area for Tray 2 E. Paper output area B. Paper pickup area for Tray 1 F. Duplex rear cover area (optional) C. Transfer guide area G. Duplex front cover area (optional) D. Fusing assembly area H. Tray 3 (optional) Paper Pickup and Transfer Guide Paper Jams 1. Remove Tray 2 2. Pull the paper from the front of the printer. 3. Open top cover, remove print cartridge. 4. Raise the green handle to free the paper and pull through the printer. Fusing Assembly Paper Jams - Top Cover 1. Open the top cover, remove print cartridge. 2. Remove paper by pulling it back out of the fuser. 3. Clean any loose toner utilizing a dry clean brush. Fusing Assembly and Paper Exit Paper Jams - Rear Cover 1. Open back cover. 2. Pull crammed paper from the using assembly. 3. Pull the paper from the output bin from the top side if required. Optional Tray 3 Paper Jam 1. Partly remove tray 3 2. Take out jammed paper and any pages in the tray which are damaged. 3. The same is applicable for tray 2. Browse the net or see the reference guide for the needed jam points. The following parts are included in the paper path: Pickup trays, transfer guide, fusing assembly area, paper output area, and any suggested components. While taking away a paper jam it might be essential to remove small bits of paper simultaneously in places where the paper is so firmly jammed that it’s impossible to pull the whole piece out. Before trying to use the printer in a usual way make certain all loose bits of paper have been taken away and extra toner has been sprayed off or brushed off of the inner parts.