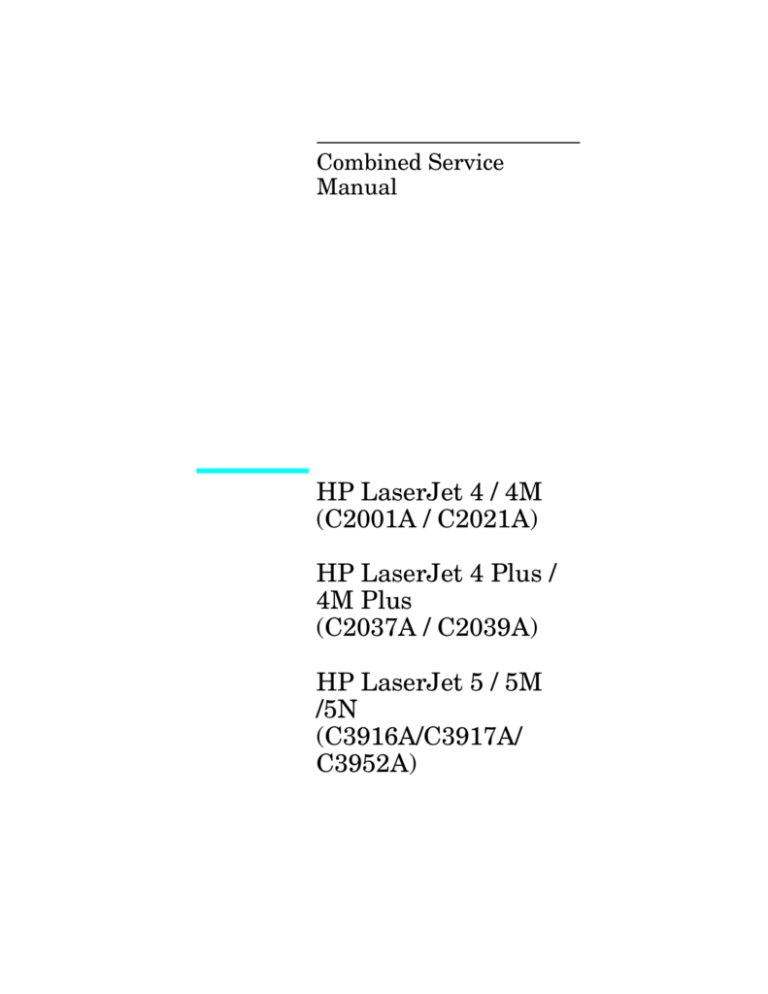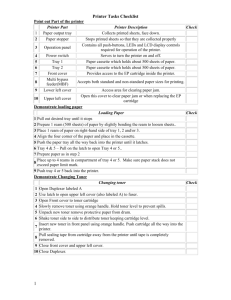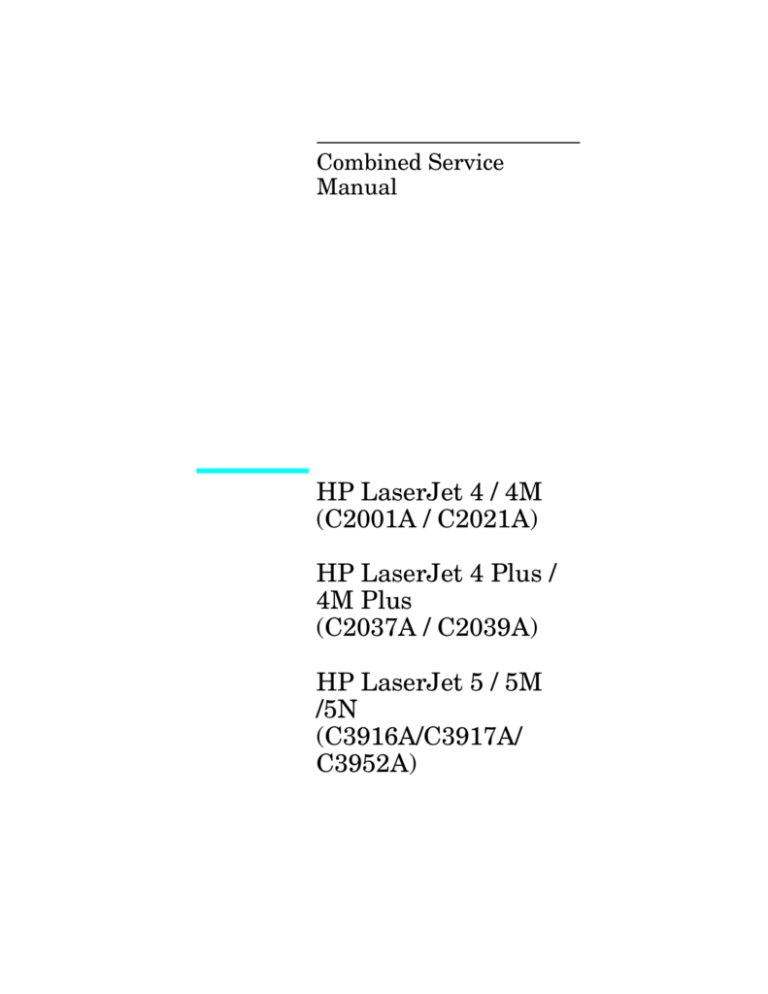
Combined Service
Manual
HP LaserJet 4 / 4M
(C2001A / C2021A)
HP LaserJet 4 Plus /
4M Plus
(C2037A / C2039A)
HP LaserJet 5 / 5M
/5N
(C3916A/C3917A/
C3952A)
© Copyright
Hewlett-Packard
Company 1996
All Rights Reserved.
Reproduction, adaptation,
or translation without
prior written permission
is prohibited, except as
allowed under the
copyright laws.
Publication number
C3916-90984
First edition, March 1996
Printed in USA
Hewlett-Packard Company
11311 Chinden Boulevard
Boise, Idaho 83714
Warranty
The information
contained in this
document is subject to
change without notice.
Hewlett-Packard makes
no warranty of any kind
with regard to this
material, including, but
not limited to, the
implied warranties or
merchantability and
fitness for a particular
purpose.
Hewlett-Packard shall
not be liable for errors
contained herein or for
incidental or
consequential damaged
in connection with the
furnishing, performance,
or use of this material.
WARNING
Electrical Shock
Hazard
To avoid electrical shock,
use only supplied power
cords and connect only to
properly grounded
(3-hole) wall outlets.
Conventions
This manual uses the following conventions:
Unless specifically stated otherwise, information applies to all
seven printer models (LaserJet 4/4 Plus/4 M/4 M Plus/5/5 M/5 N).
Most procedures are combined for all printers, except where they
differ substantially.
Color is used to emphasize items which are important to the
material under discussion.
The names of major printer parts and assemblies are Capitalized.
Bold is used for emphasis, particularly in situations where italic
type would be confusing.
Italic type is used to indicate related documents or emphasis.
COMPUTER type indicates text as seen on a computer monitor.
DISPLAY type indicates text as seen on the printer’s 16 character
LCD display panel (LaserJet 4Plus/4MPlus only).
[KEYFACE] indicates keys on a computer keyboard or on the
printer’s control panel. Examples include [Enter], [On Line] and
Go.
Note
Notes contain important information set off from
the text.
CAUTION
Caution messages alert you to the possibility of
damage to equipment or loss of data.
W A R N I N G ! Warning messages alert you to the possibility of
personal injury.
i
ii
Contents
1 Product Information
Product Family Information . . . . . .
Identification
. . . . . . . . . . . . . .
Specifications . . . . . . . . . . . . . . .
HP LaserJet 4 and 4 Plus . . . . . . .
Related Documentation
. . . . . . . . .
Safety Information . . . . . . . . . . . . .
Product and Laser Safety . . . . . . .
FCC RFI Statement . . . . . . . . . .
Laser Statement (Sweden/Finland) . .
Toner Safety
. . . . . . . . . . . . .
Ozone Statement . . . . . . . . . . . .
Doing Business with HP . . . . . . . . . .
Technical Assistance
. . . . . . . . .
HP ASAP 1-800-333-1917 (U.S.) . . . .
HP FIRST . . . . . . . . . . . . . . . .
HP FIRST, U.S. . . . . . . . . . . . . .
HP FIRST, Europe . . . . . . . . . . .
HP AUDIO-TIPS . . . . . . . . . . . .
HP CompuServe Forum . . . . . . . .
Customer Information Centers . . . . .
Customer Support Center (Assist Line)
Printer Drivers . . . . . . . . . . . . .
European Customer Support Center .
Other Areas . . . . . . . . . . . . . . .
.
.
.
.
.
.
.
.
.
.
.
.
.
.
.
.
.
.
.
.
.
.
.
.
.
.
.
.
.
.
.
.
.
.
.
.
.
.
.
.
.
.
.
.
.
.
.
.
.
.
.
.
.
.
.
.
.
.
.
.
.
.
.
.
.
.
.
.
.
.
.
.
.
.
.
.
.
.
.
.
.
.
.
.
.
.
.
.
.
.
.
.
.
.
.
.
.
.
.
.
.
.
.
.
.
.
.
.
.
.
.
.
.
.
.
.
.
.
.
.
.
.
.
.
.
.
.
.
.
.
.
.
.
.
.
.
.
.
.
.
.
.
.
.
.
.
.
.
.
.
.
.
.
.
.
.
.
.
.
.
.
.
.
.
.
.
.
.
.
.
.
.
.
.
.
.
.
.
.
.
.
.
.
.
.
.
.
.
.
.
.
.
. 1-2
. 1-3
. 1-5
. 1-5
. 1-7
. 1-8
. 1-8
. 1-9
1-10
1-11
1-11
1-12
1-12
1-12
1-12
1-12
1-12
1-13
1-13
1-13
1-13
1-13
1-14
1-14
.
.
.
.
.
.
.
.
.
.
.
.
.
.
.
.
.
.
.
.
.
.
.
.
.
.
.
.
.
.
.
.
.
.
.
.
.
.
.
.
.
.
.
.
.
.
.
.
.
.
.
.
.
.
.
.
.
.
.
.
.
.
.
.
2 Site Planning and Requirements
Site Requirements . . . . . . .
Printer Space Requirements
Print Media Specifications
.
Adhesive Labels . . . . . .
Label Construction . . . . .
Overhead Transparencies .
Envelopes . . . . . . . . . .
Envelope Construction . . .
.
.
.
.
.
.
.
.
.
.
.
.
.
.
.
.
.
.
.
.
.
.
.
.
.
.
.
.
.
.
.
.
.
.
.
.
.
.
.
.
.
.
.
.
.
.
.
.
.
.
.
.
.
.
.
.
2-1
2-2
2-3
2-5
2-5
2-6
2-6
2-7
3 Configuration
Introduction . . . . . . . . . . . . . . . . . . . . . . . . . 3-1
Using The Control Panel . . . . . . . . . . . . . . . . . . 3-2
Contents-1
Control Panel Keys . . . . . . . . . . . . . . . . .
Reset Menu . . . . . . . . . . . . . . . . . . . . .
Control Panel Menus . . . . . . . . . . . . . . . . .
Printer Features . . . . . . . . . . . . . . . . . . . . .
Page Protection (HP LaserJet 4 only) . . . . . . . .
Resource Saving (HP LaserJet 4 Plus and 5 only) .
I/O Buffering (HP LaserJet 4 Plus and 5 only) . . .
EconoMode (HP LaserJet 4 Plus and 5 only) . . . .
Resolution Enhancement (REt) . . . . . . . . . . .
Memory Enhancement technology (MEt)
(HP LaserJet 4 Plus and 5 only) . . . . . . . . .
Density
. . . . . . . . . . . . . . . . . . . . . . .
Network Security . . . . . . . . . . . . . . . . . . . .
Remote Control Panel (DOS) . . . . . . . . . . . .
HP LaserJet Utility (Macintosh) . . . . . . . . . .
HP JetAdmin Utility (Novell Networks) . . . . . .
Service Mode . . . . . . . . . . . . . . . . . . . . . .
Setting the Page Count . . . . . . . . . . . . . . .
Setting the Cold Reset Default
. . . . . . . . . .
Cold Reset . . . . . . . . . . . . . . . . . . . . . . .
Understanding the PCL Self Test Printout
. . . . .
Changing the Control Panel Display Language . . .
Test Print Button
. . . . . . . . . . . . . . . . . . .
System Configuration
. . . . . . . . . . . . . . . .
MS-DOS System Configuration . . . . . . . . . . .
Parallel DOS Commands . . . . . . . . . . . . . .
Serial MS-DOS Commands . . . . . . . . . . . . .
Printer I/O Configuration . . . . . . . . . . . . . . . .
Parallel Menu . . . . . . . . . . . . . . . . . . . .
Advanced Functions
. . . . . . . . . . . . . . . .
Serial Configuration . . . . . . . . . . . . . . . . .
Serial Protocol . . . . . . . . . . . . . . . . . . . .
BAUD Rate . . . . . . . . . . . . . . . . . . . . . .
Pacing (Handshaking)
. . . . . . . . . . . . . .
Serial Cable Pin-outs . . . . . . . . . . . . . . . . . .
DB-9 RS-232 Serial Connection — HP LaserJet 4 .
DB-25 RS-232 Serial Connection — HP LaserJet 4
Plus/5 . . . . . . . . . . . . . . . . . . . . . . . .
DB-25 Serial Connection — HP LaserJet 4 . . . .
DB-25 RS-232 Serial Connection — HP LaserJet 4
Plus/5 . . . . . . . . . . . . . . . . . . . . . . . .
RS-422A Serial Connection (Not available on the
HP LaserJet 4 Plus or 5 printers) . . . . . . . .
RS-422A Serial Configuration (LaserJet 4 only) . .
Modular I/O Configuration . . . . . . . . . . . . . . .
Contents-2
.
.
.
.
.
.
.
.
.
. 3-2
. 3-5
. 3-6
3-13
3-13
3-14
3-15
3-16
3-16
.
.
.
.
.
.
.
.
.
.
.
.
.
.
.
.
.
.
.
.
.
.
.
.
.
.
3-17
3-17
3-18
3-18
3-18
3-19
3-20
3-21
3-22
3-23
3-24
3-28
3-29
3-31
3-31
3-31
3-32
3-33
3-33
3-33
3-33
3-33
3-33
3-34
3-35
3-35
. 3-36
. 3-37
. 3-38
. 3-39
. 3-39
. 3-40
Printer Drivers . . . . . . . . . . . . . . . . . . . .
Install Printer Drivers and Utilities . . . . . .
How to Obtain Printer Drivers . . . . . . . . . .
DOS Utilities . . . . . . . . . . . . . . . . . . . . .
Packing the Printer
. . . . . . . . . . . . . . . .
Repackaging Instructions
. . . . . . . . . . .
Packing Checklist . . . . . . . . . . . . . . . . .
Installing The Optional Lower Cassette
. . . . .
Loading Paper into the Optional Lower Cassette
Envelope Feeder Installation . . . . . . . . . . . .
LaserJet 4 and 4 Plus . . . . . . . . . . . . . . .
LaserJet 5 . . . . . . . . . . . . . . . . . . . . .
SIMM Installation . . . . . . . . . . . . . . . . . .
Protecting the SIMM Board . . . . . . . . . . .
Memory Requirements . . . . . . . . . . . . . .
Accessing the SIMM Slots . . . . . . . . . . . .
Installing the SIMM Boards . . . . . . . . . . .
Testing a SIMM Board . . . . . . . . . . . . . . .
Memory SIMM . . . . . . . . . . . . . . . . . .
Running a Self Test Printout . . . . . . . . . . .
Personality SIMM
(PostScript) . . . . . . . . . . . . . . . . . . .
Troubleshooting a SIMM Board . . . . . . . . . . .
Service / Error Messages . . . . . . . . . . . . .
.
.
.
.
.
.
.
.
.
.
.
.
.
.
.
.
.
.
.
.
.
.
.
.
.
.
.
.
.
.
.
.
.
.
.
.
.
.
.
.
.
.
.
.
.
.
.
.
.
.
.
.
.
.
.
.
.
.
.
3-41
3-41
3-41
3-42
3-43
3-43
3-43
3-44
3-45
3-49
3-50
3-50
3-51
3-51
3-53
3-55
3-55
3-57
3-57
3-57
. . . 3-58
. . . 3-59
. . . 3-59
4 Preventive Maintenance
Introduction . . . . . . . . . . . . . . . . . . . . . .
Life Expectancy of Consumables . . . . . . . . . . .
Service Checkpoints . . . . . . . . . . . . . . . . . .
Cleaning Your Printer . . . . . . . . . . . . . . .
Toner Cartridge
. . . . . . . . . . . . . . . . . . .
Saving Toner with EconoMode (HP LaserJet 4
Plus and 5 Only) . . . . . . . . . . . . . . . . .
Storing the Toner Cartridge . . . . . . . . . . . .
Installing the Toner Cartridge . . . . . . . . . .
Non-HP Toner Cartridges . . . . . . . . . . . . .
Clearing the TONER LOW Message . . . . . . .
Periodic Maintenance Procedures . . . . . . . . . .
Removing the MP Tray (Tray 1) Pickup Roller and
Separation Pad . . . . . . . . . . . . . . . . .
Removing the PC (Tray 2) Pickup Roller
. . . .
Removing the Lower Cassette (LC) or (Tray 3)
Pickup Roller . . . . . . . . . . . . . . . . . .
Removing and Replacing the Transfer Roller . .
.
.
.
.
.
.
.
.
.
.
.
.
.
.
.
4-1
4-2
4-3
4-4
4-5
.
.
.
.
.
.
.
.
.
.
.
.
. 4-6
. 4-6
. 4-7
. 4-9
4-10
4-11
. . 4-11
. . 4-13
. . 4-14
. . 4-15
Contents-3
Removing the Transfer Roller
Replacing the Transfer Roller
. . . . . . . . . . . . 4-16
. . . . . . . . . . . . 4-16
5 Functional Overview
Introduction . . . . . . . . . . . . . . . . . . . . .
DC Controller System . . . . . . . . . . . . . .
DC Controller Loads . . . . . . . . . . . . . . .
Serial Data Communication . . . . . . . . . . .
Solenoids . . . . . . . . . . . . . . . . . . . . .
Photosensors . . . . . . . . . . . . . . . . . . .
Microswitches . . . . . . . . . . . . . . . . . .
PC (Tray 2) and LC (Tray 3) Tray Size Sensing
System . . . . . . . . . . . . . . . . . . . . .
Motors . . . . . . . . . . . . . . . . . . . . . .
Paper Jam Detection . . . . . . . . . . . . . .
Formatter System . . . . . . . . . . . . . . . . .
I/O Control . . . . . . . . . . . . . . . . . . . .
Memory Management . . . . . . . . . . . . . .
Data Processing . . . . . . . . . . . . . . . . .
PJL Overview . . . . . . . . . . . . . . . . . .
Image Formation System . . . . . . . . . . . . . .
Photosensitive Drum . . . . . . . . . . . . . .
Drum Sensitivity . . . . . . . . . . . . . . . .
Cleaning Stage . . . . . . . . . . . . . . . . .
Conditioning Stage . . . . . . . . . . . . . . .
Writing Stage . . . . . . . . . . . . . . . . . .
Developing Stage . . . . . . . . . . . . . . . .
Transferring Stage . . . . . . . . . . . . . . .
Fusing Stage
. . . . . . . . . . . . . . . . . .
Paper Feed System
. . . . . . . . . . . . . . . .
Printing from the MP Tray (Tray 1) . . . . . .
Printing from the PC Tray (Tray 2) . . . . . .
Power System . . . . . . . . . . . . . . . . . . . .
Basic Sequence of Operation
. . . . . . . . . . .
Standard Printer Operation . . . . . . . . . .
Timing Diagrams . . . . . . . . . . . . . . . .
Warmup Period . . . . . . . . . . . . . . . . .
Standby Period . . . . . . . . . . . . . . . . .
PowerSave . . . . . . . . . . . . . . . . . . . .
Initial Rotation Period . . . . . . . . . . . . .
Print Period . . . . . . . . . . . . . . . . . . .
Last Rotation Period . . . . . . . . . . . . . . . .
Contents-4
.
.
.
.
.
.
.
.
.
.
.
.
.
.
.
.
.
.
.
.
.
.
.
.
.
.
.
.
5-1
5-2
5-3
5-4
5-5
5-6
5-8
.
.
.
.
.
.
.
.
.
.
.
.
.
.
.
.
.
.
.
.
.
.
.
.
.
.
.
.
.
.
.
.
.
.
.
.
.
.
.
.
.
.
.
.
.
.
.
.
.
.
.
.
.
.
.
.
.
.
.
.
.
.
.
.
.
.
.
.
.
.
.
.
.
.
.
.
.
.
.
.
.
.
.
.
.
.
.
.
.
.
. 5-9
5-10
5-11
5-12
5-12
5-14
5-14
5-15
5-16
5-17
5-17
5-18
5-19
5-20
5-22
5-24
5-25
5-26
5-29
5-30
5-31
5-33
5-33
5-34
5-37
5-37
5-37
5-38
5-40
5-42
6 Removal and Replacement
Required Tools . . . . . . . . . . . . . . . . . . . . . .
Hardware Review . . . . . . . . . . . . . . . . . . . .
Removing the Covers . . . . . . . . . . . . . . . . . .
Right Side Cover Removal . . . . . . . . . . . . . .
Top Cover Removal . . . . . . . . . . . . . . . . .
Left Side Cover Removal . . . . . . . . . . . . . . .
Rear Door Removal . . . . . . . . . . . . . . . . . .
Font Door Cover Removal (LJ 5 Right Front
Cover Removal) . . . . . . . . . . . . . . . . . .
Multi-Purpose (MP) Tray (Tray 1) Door Removal . .
Multi-Purpose (MP) Tray (Tray 1) Removal . . . . .
Assemblies Removal . . . . . . . . . . . . . . . . . . .
Power Supply Removal . . . . . . . . . . . . . . . .
Paper Feed Assembly Removal . . . . . . . . . . . .
High Voltage Power Supply (HVPS) Removal . . . .
Fuser Assembly Removal . . . . . . . . . . . . . . .
Control Panel and Overlay Removal . . . . . . . . .
Removing the SIMMs Door . . . . . . . . . . . . .
Formatter Cage Removal . . . . . . . . . . . . . . .
Formatter PCA Removal . . . . . . . . . . . . . . .
DC Controller Removal . . . . . . . . . . . . . . . .
DC Controller Installation . . . . . . . . . . . . . .
Main Motor Assembly Removal . . . . . . . . . . .
Gear Assembly Removal . . . . . . . . . . . . . . .
Fan Removal . . . . . . . . . . . . . . . . . . . . .
Output Assembly Removal . . . . . . . . . . . . . .
Paper Exit Sensor (PS3) Removal . . . . . . . . . .
Scanner Assembly Removal . . . . . . . . . . . . .
Lower Cassette Assemblies . . . . . . . . . . . . . . .
Lower Cassette Sensor PCA Removal . . . . . . . .
Lower Cassette Pickup Motor Removal . . . . . . .
Replacing Fuser Assembly Parts
. . . . . . . . .
Fuser Assembly Configuration . . . . . . . . . . .
Removing the Fuser Roller Heat Lamp . . . . . . .
Fuser Assembly Thermoswitch Removal . . . . . .
Thermistor Removal . . . . . . . . . . . . . . . . .
Paper Control PCA Removal . . . . . . . . . . . . .
Sensor PCA Removal . . . . . . . . . . . . . . . . .
PS1 and PS2 Sensor Assembly Removal . . . . . .
High Voltage Contact Plate (HVCP) and Paper Guide
Removal . . . . . . . . . . . . . . . . . . . . . . .
Accessing the High Voltage Contact Plate and
Feed Guide Assembly . . . . . . . . . . . . . . .
.
.
.
.
.
.
.
.
.
.
.
.
.
.
6-2
6-2
6-4
6-4
6-5
6-7
6-8
.
.
.
.
.
.
.
.
.
.
.
.
.
.
.
.
.
.
.
.
.
.
.
.
.
.
.
.
.
.
.
6-10
6-12
6-13
6-15
6-15
6-18
6-21
6-22
6-23
6-25
6-27
6-29
6-33
6-35
6-37
6-38
6-39
6-41
6-42
6-43
6-44
6-44
6-45
6-47
6-48
6-49
6-55
6-56
6-59
6-60
6-61
. 6-62
. 6-62
Contents-5
Removing the High Voltage Contact Assembly and
Feed Guide Assembly . . . . . . . . . . . . . . . . 6-67
Replacing the High Voltage Contact
Assembly/Feed Guide Assembly . . . . . . . . . . 6-68
Interconnect PCA Removal . . . . . . . . . . . . . . . 6-69
7 Troubleshooting
LaserJet 5 Error Map . . . . . . . . . . . . . . . . .
Pre-Troubleshooting Procedures
. . . . . . . . . .
Preliminary Operating Checks . . . . . . . . . .
Printer Message Troubleshooting
. . . . . . . .
Printer Message Summary Table
. . . . . . . .
Clearable Warnings
. . . . . . . . . . . . . . .
Printer Message Troubleshooting Procedures . . . .
Blank Display . . . . . . . . . . . . . . . . . . .
MP/PC/LC (Tray 1/2/3) LOAD Message
. . . .
Cassette Size Switches (SW603, SW604, SW605)
Functional Check . . . . . . . . . . . . . . . .
Paper Size Sensing Lower Cassette . . . . . . .
PC Empty Sensor (PS2) Functional Check . . . .
PS4 Check (MP Tray Empty Sensor) . . . . . . .
12 Printer Open Message . . . . . . . . . . . . .
SW601 Functional Check . . . . . . . . . . . . .
13 PAPER JAM Message . . . . . . . . . . . . .
PS1 (Input/Registration Sensor) Check . . . . . .
PS3 (Exit Sensor) Check . . . . . . . . . . . . . .
Pickup Motor Functional Test (M2) . . . . . . . .
Lower Cassette Functional Check . . . . . . . .
14 NO EP CART Message . . . . . . . . . . . . .
16 Toner Low Message . . . . . . . . . . . . . .
41.X ERROR Message
. . . . . . . . . . . . . .
50 SERVICE Error - Fuser Malfunction . . . . .
51 ERROR Message . . . . . . . . . . . . . . . .
52 ERROR Scanner Malfunction . . . . . . . . .
Laser/Scanner Assembly Functional Checks . . .
57 (or 57.1) SERVICE Message (Main Motor
Failure) . . . . . . . . . . . . . . . . . . . . .
Main Motor Functional Checks . . . . . . . . . .
58 (or 57.2) SERVICE (Fan Failure) . . . . . . .
Image Defect Summary . . . . . . . . . . . . . . .
PS5 Check (MP Tray Paper End Sensor)
Functional Test . . . . . . . . . . . . . . . . .
Image Formation Troubleshooting . . . . . . . . . .
Half Self-Test Functional Check . . . . . . . . .
Contents-6
.
.
.
.
.
.
.
.
.
.
.
.
.
.
.
.
.
.
. 7-A
. 7-1
. 7-1
. 7-2
. 7-2
7-10
7-12
7-12
7-13
.
.
.
.
.
.
.
.
.
.
.
.
.
.
.
.
.
.
.
.
.
.
.
.
.
.
.
.
.
.
.
.
.
.
.
.
7-15
7-16
7-17
7-17
7-18
7-19
7-20
7-22
7-23
7-23
7-24
7-25
7-25
7-27
7-29
7-31
7-32
7-32
.
.
.
.
.
.
.
.
7-33
7-33
7-34
7-35
. . 7-44
. . 7-49
. . 7-49
Drum Rotation Functional Check . . . . .
High Voltage Power Supply Assembly . .
Interface Troubleshooting . . . . . . . . . . .
Communications Check . . . . . . . . . .
Test Message . . . . . . . . . . . . . . . .
AUTOEXEC.BAT Standard Configurations
Parallel DOS Commands . . . . . . . . .
Serial MS-DOS Commands . . . . . . . .
Communications Checks . . . . . . . . . .
MIO Troubleshooting . . . . . . . . . . . . .
Troubleshooting Hints . . . . . . . . . . .
Explanation of Self Test Printout . . . . .
Troubleshooting Aids . . . . . . . . . . . . .
Component Locations . . . . . . . . . . . .
Repetitive Defect Template . . . . . . . .
Voltage Test Points . . . . . . . . . . . .
Measuring the DC Voltage Levels . . . . .
.
.
.
.
.
.
.
.
.
.
.
.
.
.
.
.
.
.
.
.
.
.
.
.
.
.
.
.
.
.
.
.
.
.
.
.
.
.
.
.
.
.
.
.
.
.
.
.
.
.
.
.
.
.
.
.
.
.
.
.
.
.
.
.
.
.
.
.
.
.
.
.
.
.
.
.
.
.
.
.
.
.
.
.
.
.
.
.
.
.
.
.
.
.
.
.
.
.
.
.
.
7-50
7-51
7-52
7-52
7-52
7-53
7-53
7-53
7-54
7-56
7-56
7-57
7-59
7-59
7-67
7-69
7-69
.
.
.
.
.
.
.
.
.
.
.
.
.
.
.
.
.
.
.
.
.
.
.
.
.
.
.
.
.
.
.
.
.
.
.
.
.
.
.
.
.
.
. 8-1
. 8-2
8-33
8-38
8-39
8-40
Functional Overview . . . . . . . . . . . .
Duplex Printing . . . . . . . . . . . . . . .
Switchback Assembly . . . . . . . . . . . .
Holding Tray . . . . . . . . . . . . . . . .
Electrical Overview . . . . . . . . . . . . .
Installing the Optional Duplexer . . . . . . .
Removal and Replacement . . . . . . . . . .
Required Tools . . . . . . . . . . . . . . .
Removing the Covers . . . . . . . . . . . .
Removing the Switchback Covers . . . . .
Removing the Side Cover on Power Side .
Removing the Side Cover on Gear Side . .
Removing the Back Cover . . . . . . . . .
Removing the Front Cover . . . . . . . . .
Removing Internal Duplexer Components .
Removing the Fan/Motor/Solenoid/Sensor .
Removing the Switchback Paper Guide . .
.
.
.
.
.
.
.
.
.
.
.
.
.
.
.
.
.
.
.
.
.
.
.
.
.
.
.
.
.
.
.
.
.
.
.
.
.
.
.
.
.
.
.
.
.
.
.
.
.
.
.
.
.
.
.
.
.
.
.
.
.
.
.
.
.
.
.
.
.
.
.
.
.
.
.
.
.
.
.
.
.
.
.
.
.
.
.
.
.
.
.
.
.
.
.
.
.
.
.
.
.
.
A-2
A-3
A-3
A-3
A-5
A-6
A-8
A-8
A-9
A-9
A-10
A-11
A-13
A-13
A-14
A-14
A-15
8 Parts and Diagrams
How To Use the Parts Lists . . . . . . .
Parts Lists and Illustrations . . . . .
Accessory Parts . . . . . . . . . . . . .
SIMM Memory . . . . . . . . . . . .
Miscellaneous Parts and Accessories
Parts List . . . . . . . . . . . . . . . . .
.
.
.
.
.
.
.
.
.
.
.
.
A Duplexer
Contents-7
Removing the Paper Guide Assembly . . . . . .
Removing the Paper Roller . . . . . . . . . . .
Removing the Control PCA . . . . . . . . . . .
Removing the Power PCA . . . . . . . . . . . .
Removing the Holding Tray Center Paper Guide
Removing the Holding Tray Belt . . . . . . . .
Removing the Holding Tray Paper Sensor . . .
Removing the Switchback Assembly . . . . . .
Parts and Diagrams for the Duplexer . . . . . . .
.
.
.
.
.
.
.
.
.
.
.
.
.
.
.
.
.
.
.
.
.
.
.
.
.
.
.
A-16
A-17
A-20
A-22
A-23
A-24
A-26
A-27
A-28
.
.
.
.
.
.
.
.
.
.
.
.
.
.
.
.
.
.
.
.
.
.
.
.
.
.
.
.
.
.
.
.
.
.
.
.
.
.
.
.
.
.
.
.
.
.
.
.
.
.
.
.
.
.
.
.
.
.
.
.
.
.
.
.
.
.
.
.
.
.
.
.
.
.
.
.
.
.
.
.
.
.
.
.
.
.
.
.
.
.
.
.
.
.
.
.
.
.
.
. B-2
. B-3
. B-5
. B-6
. B-6
. B-8
. B-9
B-10
B-10
B-13
B-13
B-15
B-17
B-18
B-18
B-19
B-21
B-22
B-22
B-23
B-24
B-25
B-26
B-27
B-28
B-28
B-28
B-29
B-30
B-31
B-32
B-34
B-35
B LaserJet 5/5M/5N Printer
Product Information . . . . . . . . . . . . . . . . .
Product Family Information . . . . . . . . . . .
Identification . . . . . . . . . . . . . . . . . . . .
Specifications . . . . . . . . . . . . . . . . . . . .
HP LaserJet 5 / 5M / 5N . . . . . . . . . . . . .
Related Documentation . . . . . . . . . . . . . .
Laser Statement (Sweden/Finland) . . . . . .
Control Panel Layout . . . . . . . . . . . . . . . .
Control Panel Keys . . . . . . . . . . . . . . . .
Control Panel Menus . . . . . . . . . . . . . . .
To change a control panel setting: . . . . . . . .
Printing Menu . . . . . . . . . . . . . . . . . .
PCL Fonts Menu . . . . . . . . . . . . . . . . .
PostScript Menu . . . . . . . . . . . . . . . . .
Job Menu . . . . . . . . . . . . . . . . . . . . .
Configuration Menu . . . . . . . . . . . . . . .
Memory Configuration Menu . . . . . . . . . .
Parallel Menu . . . . . . . . . . . . . . . . . .
Serial Menu . . . . . . . . . . . . . . . . . . . .
Resets Menu . . . . . . . . . . . . . . . . . . .
Test Menu . . . . . . . . . . . . . . . . . . . .
Service Mode . . . . . . . . . . . . . . . . . . . .
Setting the Page Count . . . . . . . . . . . . .
Setting the Cold Reset Default . . . . . . . . .
Skip Demo . . . . . . . . . . . . . . . . . . . .
Big Data . . . . . . . . . . . . . . . . . . . . .
Diagnostics . . . . . . . . . . . . . . . . . . . .
Programming a Flash SIMM . . . . . . . . . . . .
Changing the Control Panel Display Language
NVRAM Init . . . . . . . . . . . . . . . . . . . . .
Understanding the PCL Self Test Printout . . . .
Infrared Communication . . . . . . . . . . . . . .
System Requirements . . . . . . . . . . . . . .
Contents-8
To Print Using the Infrared Port . . . . . . . . . . . . B-36
Troubleshooting IR Printing Problems . . . . . . . . B-38
Infrared Port Not Responding . . . . . . . . . . . . . B-41
Contents-9
Contents-10
1
Product Information
Table 1-1
Printer Features
Features
Model
Printer Speed
Resolution
HP LJ 4
HP LJ 4M
C2001A
C2021A
HP LJ 4 Plus HP LJ4M Plus
C2037A
C2039A
8 ppm
8 ppm
12 ppm
12 ppm
300/600 dpi
300/600 dpi
300/600 dpi
300/600 dpi
Expandable I/O Buffer
No
No
Yes
Yes
Resource Savings
No
No
Yes
Yes
MEt
No
No
Yes
Yes
REt
Yes
Yes
Yes
Yes
Enhanced PCL5
Enhanced PCL5,
Postscript Level 2
Enhanced PCL5
Enhanced PCL5,
Postscript Level 2
Languages
PostScript Upgradeable
C2080A*
N/A
C3129A*
N/A
Resident Memory
2 MByte
6 MByte
2 MByte
6 MByte
Printer Max. Memory Capacity
34 MByte
26 MByte
66 MByte
50 MByte
Four
Two**
Four
Two **
PC Tray Capacity
250 Sheets
250 Sheets
250 Sheets
250 Sheets
MP Tray Capacity
100 Sheets
100 Sheets
100 Sheets
100 Sheets
Output Capacity
250 Sheets
250 Sheets
250 Sheets
250 Sheets
C2083A
C2083A
C2083D
C2083D
N/A
N/A
C3157A
C3157A
Envelope Feeder
C2082A
C2082A
C2082B
C2082B
Typefaces
45 PCL
45 PCL
35 Postscript
45 PCL
45 PCL
35 Postscript
Interfaces
Serial (25 pin)
Parallel
Serial (25 pin)
Parallel, Local
Talk
Serial (9 pin)
Parallel
Serial (9 pin)
Parallel
Local Talk
MIO Slots
Yes
Yes (J2341A)
Yes
Yes (J2552A)
Available Memory Slots
500 Sheet Optional Feeder
Duplex Option
EconoMode
No
No
Yes
Yes
Cartridge Slot
Yes
Yes
Yes
Yes
Power Save
Monthly Usage (pages)
No
No
Yes
Yes
Up to 20,000
Up to 20,000
Up to 20,000
Up to 20,000
*The PostScript upgrade requires an additional 4 MB SIMM.
**PostScript & Memory SIMM already occupy 2 slots.
Product Information 1-1
Product Family Information
The model HP C2021A is identical to the model HP C2001A from
a hardware standpoint, as is the model HP C2039A to the model
HP C2037A. The models HP C2021A and C2039A printers
include the following features:
• PostScript Level 2 SIMM
• AppleTalk MIO Card
• 4 MBytes of RAM
In every instance the repair procedures for all products are
similar.
Some LaserJet 4 accessories are compatible with the LaserJet 4
Plus and some are not. The compatibility chart below may be
used when there is a question of accessory compatibility.
Table 1-2
Accessory
Product Family Compatibility Matrix
Description
Does it work in the
HPLaserJet 4?
Does it work in the
HPLaserJet 4 Plus?
C2082A
Envelope Feeder
Yes
No
C2082B
Envelope Feeder
Yes
Yes
C2083A
Optional 500 Sheet Feeder
Assembly
Yes
No
C2083D
Optional 500 Sheet Feeder
Assembly
Yes
Yes
C2085A
250 Sheet Universal PC
tray
Yes
No
C2085D
250 Sheet Universal PC
tray
No
Yes
Yes
C3129A
PostScript SIMM
No
C2080A
PostScript SIMM
Yes
No
C2063A
Memory (1 MByte)
Yes
Yes
C2064A
Memory (2 MByte)
Yes
Yes
C2065A
Memory (4 MByte)
Yes
Yes
C2066A
Memory (8 MByte)
Yes
Yes
C3130A *
Memory (1 MByte)
No
Yes
C3131A *
Memory (2 MByte)
No
Yes
C3132A*
Memory (4 MByte)
No
Yes
Yes
C3133A*
Memory (8 MByte)
No
C3146A *
Memory (16 MByte)
No
Yes
C3157A
Duplex Assembly
No
Yes
92298A
Toner Cartridge
Yes
Yes
*If HP LaserJet 4 Plus Optional Memory (C3130A, C3131A, C3132A, C3133 or C3146A) is installed in the HP
LaserJet 4, the printer will display a “53.1X.08 ERROR” (X indicates the position of the SIMMs slot).
1-2 Product Information
Identification
The model number is on a label placed on the outside, rear cover
of the printer. The model number (C2001A, C2021A, C2037A or
C2039A) is found at the top of the label. The model number is the
base number for all printers.
The serial number contains information about the printer
Country of Origin. The serial number Alpha section refers to the
Country of Origin, the Revision Level and the Production Code.
The Numeric section refers to the production number of the
printer. See the following for information about the production
codes.
A typical serial number would consist of: CC R P XXXXXX
Code
Meaning
CC
R
P
XXX-XXXX
Country of Origin
Revision Number - Alphanumeric, no vowels
Production Code - Alphanumeric, no vowels
Numeric serial number - Numeric, no alphas
C2037A
POWER RATING:
100-120V
FCC ID: B94C2037A
MANUFACTURED:
Made in Japan
Figure 1-1
50-60 Hz, 7.8A
C2037A
24131
XXX-XXXX
TR1
Printer Identification Label for the
HP LaserJet 4 Plus/4M Plus
Product Information 1-3
Figure 1-2
Printer Identification Label for the HP LaserJet
4/4M
1-4 Product Information
Specifications
HP LaserJet 4 and 4 Plus
Table 1-3
Printer Dimensions
Dimension
HP LaserJet 4/4M
(C2001A/C2021A)
HP LaserJet 4 Plus
HP LaserJet 4M Plus
(C2037A/C2039A)
Width
16.4 in (416 mm)
16.4 in (416 mm)
Depth
15.9 in (403 mm)
15.9 in (403 mm)
Height
11.7 in (297 mm)
11.7 in (297 mm)
Weight (with toner cartridge) 37 lbs. (18.3 kg)
Table 1-4
37 lbs. (18.3 kg)
Power Specifications
Watts (typical)
Volts
Freq
4/4M
4 Plus/4M Plus
100 Vac ± 10%
120 Vac ± 10%
50/60 Hz ± 2 Hz
50/60 Hz ± 2 Hz
printing = 195
standby = 55
printing = 300
standby = 80
PowerSave=25
220 Vac ± 10%
240Vac ± 10%
50/60 Hz ± 2 Hz
50/60 Hz ± 2 Hz
printing = 195
standby = 55
printing =300
standby = 80
PowerSave=25
Product Information 1-5
Table 1-6
Electrical Specifications
Status
4/4M
100/115 V
4 Plus/4M
Plus
4/4M
220/240 V
4 Plus/4M
Plus
Product Rating
6.4 amps
7.8 amps 3.1 amps
4.0 amps
Peak Inrush Current
22 amps
22 amps
22 amps
22 amps
25% Decay Time
13 msec
18 msec
11 msec
11 msec
Peak Fuser Current
38 amps
51 amps
17 amps
22 amps
Return-to Average Time
200 msec
200 msec
200 msec
200 msec
Table 1-5
Environmental Specifications
Operating Environment
Temperature: 10° C to 32.5° C (50° F to 90.5° F)
Humidity: 20-80% (no condensation)
Storage Environment
(not including toner cartridge)
Temperature: -20° to 60° C (-4° to 140°F)
Humidity: 15-90% (no condensation)
1-6 Product Information
Related Documentation
The following manuals can be ordered from Hewlett-Packard’s
Support Materials Organization (SMO). The phone number for
SMO is (800) 227-8164.
Table 1-7
Printer Documentation
HP LaserJet 4 Documents—Description
Part Number
Your Guide to Setting Up the HP LaserJet 4
Printer
C2001-90901
HP LaserJet 4 User’s Manual
C2001-90912
HP PCL5 Printer Language Technical
Reference Package
5010-3994
HPJet Direct Network Installation Guide
J2552-90011
HPJet Direct Network Software Configuration
Guide
J2552-90001
HP LaserJet 4 Plus
Documents—Description
Part Number
HP LaserJet 4 Plus and 4M Plus User’s Manual
C2037-90901
HP LaserJet 4 Plus Getting Started Guide
C2037-90917
HP LaserJet 4M Plus Getting Started Guide
C2039-90901
Product Information 1-7
Safety Information
Product and Laser Safety
HP printers are UL 1950 listed, CSA 22.2 950 certified, and
manufactured in accordance with DIN IEC 950. The printers are
certified as “Class 1” laser products under the U.S. Department of
Health and Human Services (DHHS) Radiation Performance
Standard, according to the Radiation Control for Health and
Safety Act of 1968. The printers do not produce hazardous laser
radiation.
Since radiation emitted inside the printer is completely confined
within protective housings and external covers, the laser beam
cannot escape during any phase of normal user operation.
The Center for Devices and Radiological Health (CDRH) of the
U.S. Food and Drug Administration implemented regulations for
laser products on August 2, 1976. These regulations apply to
laser products manufactured from August 1, 1976. Compliance is
mandatory for products marketed in the United States.
Note
In accordance with West German standard
VDE0836 (VDE-Bestimmung fur die Elektrische
Sicherheit von Lasergeraten und Anlagen), two
servicemen are required to service each unit.
Since the laser beam is invisible, the label on the following page
is attached to the Laser Scanner Cover inside the printer where
there is danger of exposure to laser radiation.
Caution
Never service or operate the printer with the
protective cover removed from the laser scanner
assembly. The reflected beam, although invisible,
can damage your eyes.
1-8 Product Information
FCC RFI Statement
This equipment has been tested and found to comply with the
limits for a Class B digital device, pursuant to Part 15 of the FCC
Rules. These limits are designed to provide reasonable protection
against harmful interference when the equipment is operated in a
commercial environment. This equipment generates, uses, and
can radiate radio frequency energy and, if not installed and used
in accordance with the instruction manual, may cause harmful
interference to radio communications. However, there is no
guarantee that interference will not occur in a particular
installation. If this equipment does cause harmful interference to
radio or television reception, which can be determined by turning
the equipment off and on, the user is encouraged to try to correct
the interference by one or more of the following measures:
• Reorient or relocate the receiving attenna.
• Increase the separation between the equipment and the
receiver.
• Connect the equipment into an outlet on a circuit different
from that to which the receiver is connected.
• Consult the dealer or an experienced radio/TV technician for
help.
Any changes or modifications not expressly approved by
Hewlett-Packard could void the user’s authority to operate this
equipment.
Note
Use of a shielded interface cable is required to
comply with the Class B limits of Part 15 of the
FCC rules.
This product also meets the FCC Class A emission standards.
Product Information 1-9
Laser Statement (Sweden/Finland)
LASERTURVALLISUUS
LUOKAN 1 LASERLAITE
KLASS 1 LASER APPARAT
HP LaserJet(s) 4/4M, 4 Plus/4M Plus laserkirjoitin on käyttäjän
kannalta turvallinen luokan 1 laserlaite. Normaalissa käytössä
kirjoittimen suojakotelointi estää lasersäteen pääsyn laitteen
ulkopuolelle.
Kirjoittimen on hyväksynyt Suomessa laserturvallisuuden osalta
Sähkötarkastuskeskus. Laitteen turvallisuusluokka on
määritetty valtioneuvoston päätöksen N:o 472/1985 ja standardin
EN 60825 (1991) mukaisesti.
VAROITUS ! Laitteen käyttäminen muulla kuin käyttöohjeessa
mainitulla tavalla saattaa altistaa käyttäjän turvallisuusluokan
1 ylittävälle näkymättömälle lasersäteilylle.
VARNING ! Om apparaten används på annat sätt än i
bruksanvisning specificerats, kan användaren utsättas för
osynlig laserstrålning, som överskrider gränsen för laserklass 1.
HUOLTO HP LaserJet (s) 4/4M, 4 Plus/4M Plus-kirjoittimen
sisällä ei ole käyttäjän huollettavissa olevia kohteita. Laitteen
saa avata ja huoltaa ainoastaan sen huoltamiseen koulutettu
henkilö. Tällaiseksi huoltotoimenpiteeksi ei katsota
väriainekasetin vaihtamista, paperiradan puhdistusta tai muita
käyttäjän käsikirjassa lueteltuja, käyttäjän tehtäväksi
tarkoitettuja ylläpitotoimia, jotka voidaan suorittaa ilman
erikoistyökaluja.
VARO !Mikäli kirjoittimen suojakotelo avataan, olet alttiina
näkymättömälle lasersäteilylle laitteen ollessa toiminnassa. Älä
katso säteeseen.
VARNING !Om laserprinterns skyddshölje öppnas då apparaten
är i funktion, utsättas användaren för osynlig laserstrålning.
Betrakta ej strålen.
Tiedot laitteessa käytettävän laserdiodin säteilyominaisuuksista:
Aallonpituus 770-795 nm
Teho 5 mW
Luokan 3B laser
1-10 Product Information
Toner Safety
Note
Toner may stain clothing. Skin and clothing are
best cleaned by removing as much toner as
possible with a dry tissue, then washing with cold
water. Hot water causes toner to melt and
permanently fuse into clothing.
A Material Safety Data Sheet (MSDS) for the toner cartridge
used in the HP printers, is available through Hewlett-Packard by
either mail or fax.
Mail. To obtain a MSDS for the 92298A LaserJet Toner Imaging
System through the mail, call the Customer Information Center
(CIC) at 1-800-752-0900 between 6 A.M. and 5 P.M. Pacific
Standard Time.
Fax. To obtain a MSDS for the 92298A LaserJet Toner Imaging
System by fax, call the HP FIRST number at (800) 333-1917 (U.S.
and Canada) and enter document number 1512.
Note
To get documents from HP FIRST by fax, you
must use a Group 3 (touchtone) fax machine.
Ozone Statement
These printers do not use high voltage corona wires in the
electro-photographic process, and therefore generate no
measurable ozone gas (O3). They use a charging roller in the
toner cartridge and a charging transfer roller in the printer.
Product Information 1-11
Doing Business with HP
Technical Assistance
HP ASAP 1-800-333-1917 (U.S.)
HP ASAP (Automated Support Access Program) provides free
technical support information 24 hours a day, 7 days a week. The
ASAP system includes HP FIRST and HP AUDIO-TIPS, both
explained below. The ASAP service requires a touch-tone phone.
HP FIRST
HP FIRST (Fax Information Retrieval Support Technology) is a
phone-in fax service providing technical information for HP
LaserJet users as well as service personnel. Receiving a fax
requires a group 3 facsimile machine or fax card. Service-related
information includes:
• Service notes (HP Authorized Dealers) (password = 737842).
• Application notes.
• Product Data Sheets.
• Material Safety Data Sheets (MSDS).
• Typeface and accessory information.
• Printer support software information.
• Toner information.
• Driver request form and Software Matrix.
HP FIRST, U.S.
Call the HP ASAP system (1-800-333-1917) and follow the voice
prompts to enter HP FIRST.
HP FIRST, Europe
Call HP FIRST at one of the following numbers:
U.K., 0-800-96-02-71
Netherlands, 06-02-22-420
Belgium (Dutch), 0800-1-1906
Germany, 0130-8100-61
Switzerland (German), 155-1527
Austria, 0660-8128
For English service outside the above countries, (31) 20-681-5792
1-12 Product Information
HP AUDIO-TIPS
HP AUDIO-TIPS, available within HP ASAP, is an interactive
voice response system providing pre-recorded answers to the
questions most frequently asked by HP LaserJet printer users.
Helpful “System Maps” to the HP AUDIO-TIPS recordings are
available by fax through HP FIRST.
HP CompuServe Forum
CompuServe members can download a variety of support
materials including product data sheets, software application
notes, and printer drivers for many popular software
applications. Members may also post and reply to questions in an
interactive format. To access the HP Forum, type GO HPPER at
any prompt. For more information, or to join CompuServe, call
1-800-524-3388.
Customer Information Centers
For further technical assistance, service-authorized HP and
dealer service personnel can contact the nearest Hewlett-Packard
Customer Information Center, 1-800-752-0900 in North America.
Customer Support Center (Assist Line)
The HP Customer Support Center, (208-323-2551) is available to
answer technical questions regarding setup, configuration,
installation and operation of HP printers in the PC and
Macintosh environments. The CSC Assist Line is available
weekdays from 7 am to 6 pm Mountain Time (Wednesdays until
4 pm).
Questions relating to operating systems such as MS-DOS and
UNIX, your network configuration, or network operating system
cannot be answered by the Center and should be referred to your
authorized reseller.
Printer Drivers
To order additional drivers for your software applications, call the
HP Driver Distribution Center at 1-970-339-7009.
Product Information 1-13
European Customer Support Center
The HP European Customer Support Center, located in
Amsterdam, Holland, is open from 8:30 am to 6:00 pm central
European time (Wednesdays until 4:00 pm). Multilingual
customer support representatives can answer technical questions
similar to the U.S. CSC, described on the previous page. This
service is available at no charge for a period equivalent to the
original HP hardware warranty period.
Each time you call the HP European Customer Support Center,
you will be required to provide the printer’s serial number and
original date of purchase.
To receive a fax listing the supported languages on a country’s
phone number, call HP FIRST (refer to “HP FIRST,” earlier in
this section). You can also call the nearest HP Sales and Service
office to obtain the telephone number for the Center. The Center
features automated call-routing technology, so you will receive
faster service if calling from a touchtone phone or tone dialer.
Other Areas
Outside of North America and Europe, contact your local HP
sales office for assistance in obtaining technical support.
1-14 Product Information
2
Site Planning and
Requirements
Site Requirements
The environmental specifications, listed in the Specifications
section of Chapter 1, must be maintained to ensure the proper
operation of this printer. Consider the following points before
installing the printer:
• Install the printer in a well-ventilated area.
• Install the printer on a sturdy, level surface.
• Install the printer where the temperature and humidity do not
•
•
change abruptly. Do not position the printer near water
sources, humidifiers, air conditioners, refrigerators, or other
major appliances.
Do not expose the printer to direct sunlight, dust, open flames,
or ammonia fumes. If the printer is placed near a window,
make sure the window has a curtain or blind to block direct
sunlight.
Install the printer away from walls. There must be enough
space around the printer for proper access and operation (see
Figure 2-1).
Site Planning and Requirements 2-1
Printer Space Requirements
Figure 2-1
Space Requirements
2-2 Site Planning and Requirements
Print Media Specifications
The complete media specifications are listed in the HP LaserJet
Family Paper Specifications Guide (part no. 5961-0920), that
came with this manual.
Each tray has its own set of paper specifications. Do not use
paper heavier than 36 pound from the MP tray (Tray 1), 28 pound
from the PC tray (Tray 2), or 24 pound from the LC Tray (Tray 3).
Table 2-1
Media
Media Specifications for MP Tray (Tray 1)
Size
Capacity
Weight/Thickness Range
16# to 36# (60 to 135 g/m2)
Paper
Letter, Legal,
Executive, A4
100 sheets at
20# (75 g/m2)
Envelopes
COM10,
10 of any kind
MONARCH,
ISO DL, C5, B5
16# to 24# (60 to 90 g/m2)
Transparencies
Letter, A4
Approx. 75
0.0039 in. to 0.0045 in.
thickness (0.099 to 0.114 mm)
Labels
Letter, A4
Approx. 75
0.005 in. to 0.007 in. thickness
(0.127 to 0.178 mm)
Minimum Size: 3.5 in. x 6.5 in. (90 mm x 160 mm)
Maximum Size: 8.5 in. x 14 in. (216 mm x 356 mm)
Table 2-2
Media
Paper
Media Specifications for PC Tray (Tray 2)
Size
Letter, A4
Capacity
250 sheets at
20# (75 g/m2)
Weight/Thickness Range
16# to 28# (60 to 105 g/m2)
Site Planning and Requirements 2-3
Table 2-3
Media
Paper
Media Specifications for Optional LC Tray (Tray 3)
Size
Capacity
Weight/Thickness Range
Letter, A4, Executive 500 sheets at 20#
(75 g/m2)
16# to 24# (60 to 90 g/m2)
Note
Printing heavy paper stock (greater than 24 lb.
(90 g/m2) from the 500-sheet Lower Cassette
specifically is not supported.
Table 2-4
Media Specifications for Duplex Assembly (HP
LaserJet 4 Plus, 4M Plus, 5, 5M, and 5N printers)
Media
Paper
Size
Letter, Legal, A4
Weight/Thickness Range
16# to 24# (60 to 90 g/m2)
2-4 Site Planning and Requirements
Adhesive Labels
Note
Printing labels using the Duplex Assembly , the
500-sheet Lower Cassette (Tray 3) or the PC tray
(Tray 2) specifically is not supported. Always use
the MP tray (Tray 1) to print labels.
Label Construction
When selecting labels, consider the quality of each component:
• Adhesives: The adhesive material should be stable at the
•
•
•
392° F (200° C) temperatures encountered in the printer’s
fusing process. None of the adhesive should be exposed
between the labels.
Label arrangement: If possible, use labels with no exposed
areas between labels. If labels with exposed areas are used,
they should be arranged on the carrier sheet (the backing) so
that they cover the entire page with the exposed areas of the
carrier sheet running lengthwise down the sheet. Using label
stock with spaces between labels often results in labels peeling
off during the printing cycle, causing serious jamming
problems.
Label curl: Labels must lie flat with no more than
0.5in(13mm) of curl in any direction.
Poorly manufactured labels: Do not use labels with
wrinkles, bubbles, or other indications of delamination.
Site Planning and Requirements 2-5
Overhead Transparencies
Note
Printing overhead transparencies using the
Duplex Assembly, the 500-sheet Lower Cassette
(Tray 3) or PC tray (Tray 2) specifically is not
supported.
Overhead transparencies used in HP LaserJet printers must be
able to withstand the 392° F (200° C) temperature encountered in
the printer’s fusing process. See the HP LaserJet Family Paper
Specifications Guide for more information.
Caution
Use only overhead transparencies recommended
for use in laser printers.
Envelopes
Many kinds of envelopes can be printed with your printer. Some
envelope styles perform better than others because their
construction is better suited to feeding through a laser printer.
Hewlett-Packard Company neither warrants nor recommends the
use of a particular brand of envelope. Envelope properties are
subject to change by envelope manufacturers, and
Hewlett-Packard Company has no control over such changes.
2-6 Site Planning and Requirements
Envelope Construction
The following table lists the kinds of envelopes you can print in
the MP Tray (Tray 1).
Table 2-5
Specifications for Envelopes
Item
Specifications
Minimum envelope size
3.5 in x 7 in (86 mm x 178 mm)
Maximum envelope size
7.4 in x 10.5 in (188 mm x 267 mm)
Basis Weight
16 to 24 pound (60 to 90 g/m2)
Quantity
Maximum 10 envelopes
Envelope Size
Dimensions
Commercial #10 (COM 10)
4.1 in x 9.5 in (105 mm x 241 mm)
#7 3/4 (Monarch)
3.8 in x 7.5 in (98 mm x 191 mm)
DL
109 mm x 218 mm (4.3 in x 8.6 in)
C5
163 mm x 231 mm (6.4 in x 9.1 in)
B5
178 mm x 251 mm (7.0 in x 9.9 in)
See the HP LaserJet Family Paper Specifications Guide for more
information.
Site Planning and Requirements 2-7
2-8 Site Planning and Requirements
3
Configuration
Introduction
The Configuration of the printer consists of setting hard and soft
user defaults, and setting up the host computer to communicate
with the printer (System Configuration). For installation
instructions refer to Installation in the Getting Started Manual
that is shipped with the printer.
Hard defaults are the I/O Menu and Configuration Menu
settings. These are set when the printer is installed and remain
as configured. The soft defaults (Printing menu and PCL menu)
change with the print job requirements. System Configuration
includes installing printer drivers, MODE commands and
updating the AUTOEXEC.BAT file.
The instructions in this chapter explain how to access the printer
features through the control panel, and how to set up the printer
in different configurations. This chapter explains how to check
the configuration settings, and how to verify that a configuration
is correctly selected.
Setup and configuration information for accessories is available
in this chapter. This information is intended to augment and not
replace the information provided with the accessories themselves.
If possible, use the information provided with the accessories
when installing the accessory products.
Use the information that comes with the printer drivers when
installing the printer. Many features of the printer are not
available without the correct printer driver for the software
application.
Configuration 3-1
Using The Control Panel
(See Appendix B for LaserJet 5 information.)
Figure 3-1
Control Panel Keys
The control panel (see Figure 3-1) consists of eight keys, three
indicator lights, and a 16-character display panel. The three
indicator lights are described in Table 3-1.
Control Panel Keys
There are two rows of control panel keys. The upper row keys
have one function each. The lower row keys have a second level of
functions which are accessed by holding down [Shift]. Note that
the alternate functions [Reset], [Continue], and [-] are coded the
same color as [Shift]. Table 3-2 details both plain key functions
and shift-key combinations.
3-2 Configuration
Table 3-1
Indicator
Ready
On Line
Form Feed
Indicator Lights
Mode
Description
On:
Ready to print.
Flashing:
Processing a print job. Do not take off line or switch
off.
Off:
Not ready; see display for message.
On:
Ready to receive data.
Flashing:
Going from on line to off line.
Off:
Off line. Other keys can be accessed.
On:
Data still in printer buffer.
Flashing:
Buffered data being printed.
Off:
No buffered data in printer.
Configuration 3-3
Table 3-2
Control Panel Key Functions
Key
Function
[On Line]
Switches the printer between ON LINE (communicating with the
computer or other data source) and OFF LINE (not communicating).
For the printer to receive data, both the On Line and Ready indicator
lights must be on.
[Form Feed]
Prints any data remaining in printer’s buffer. It cannot be used to send
a blank sheet of paper through the printer.
[MP Paper
Size]
Selects the physical paper size loaded in the MP tray only when it is
operating as a PC tray.
[Enter]
Saves a selection in the printer’s “permanent” memory. An asterisk (*)
appears next to the item to indicate that it is now the default. The
selection remains even if the printer is switched off or you perform a
reset.
If buffered data or temporary data (such as temporary downloaded
typefaces) are present, [Enter] only marks the items with an asterisk
(*) as the default. When you press [On Line] or [Menu], the message
10 RESET TO SAVE appears. There are three choices:
[Reset]
Clears page buffers
RESET MENU
(See the following table.) Clears page buffers
[On Line]
Places the printer on line without performing a
reset.
[Shift]
Accesses the lower labels ( [Reset], [Continue], and [-]) on the control
panel. It works like the [Shift] key on your computer’s keyboard.
[Menu]
[Menu] cycles through the menu selections, returning to 00 READY at
the end of the cycle unless an error, warning, or configuration
problem is encountered. If an option such as PostScript or a different
I/O has been added, that menu appears in the menu sequence.
[Continue]
Continue ([Shift] + [Item]) allows the printer to resume printing after it
has been placed off line due to an error condition or a device
attendance request (such as 21 PRINT OVERRUN). The [Continue] key
clears most error messages and places the printer back on line. It
functions like the [On Line] key except:
1. Continue does not override an error condition.
2. Continue allows you to override the paper or envelope size
selection regardless of what size media is in the MP tray.
3. Continue allows you to override a request to manually feed paper or
an envelope; it will select paper from the next available source instead.
[+] or -]
[+] or [-] allows you to step (by momentarily pressing the key) or scroll
(by holding down the key) through the item choices for a specific
menu. [Shift] [+] (or [-]) allows you to cycle through the item choices in
reverse order.
3-4 Configuration
Reset Menu
Use Reset Menu function with caution. It can result in loss of
buffered page data or printer configuration data. Reset Menu is
activated by holding down both [Shift] and [Menu] for up to 10
seconds until RESET=MENU* appears. Use [+] or [-] to cycle through
items and [Enter] to select the item. The reset is executed by
pressing [On Line].
Table 3-2
[Reset]
(and Menu
of Resets)
Reset Menu Functions
A reset ([Shift] + [Menu]) displays a 07 RESET, clears the printer’s
page buffer, removes all temporary typefaces and macros, and makes
the current user-established defaults “permanent.” They will be the
default values until they are changed by the user.
To access the Menu of Resets, hold down both [Shift] and [Menu] for
about 10 seconds until RESET=MENU* appears in the display panel.
Use [-] to cycle through the display choices, and [Enter] to select the
option. Execute the reset by pressing [On Line]. The printer responds
with a reset message for the choice selected.
The three
RESET=
choices are:
MENU* clears the page buffer, removes all temporary personality data
such as downloaded typefaces, and resets all printing environment
parameters (such as number of copies, paper size, etc.), and sets
user-selected defaults (such as MP tray default configuration) to their
factory defaults. Certain items, such as the display language or I/O
configuration, are not reset. RESET=MENU clears only the active I/O
input buffer.
ACTIVE I/O clears the page buffer, removes all perishable personality
data such as temporary typefaces, and clears the input and output
buffers for the active I/O only.
ALL I/O clears the page buffer, removes all perishable personality
data such as temporary typefaces, and clears the input and output
buffers for all I/Os.
* indicates factory default.
Configuration 3-5
Control Panel Menus
Figure 3-2 shows the menus and menu items available with the
basic printer configuration. Not all menu items are discussed in
this section. Only those items of specific interest from a service
standpoint, or items new to the printers are discussed in this
section. If options such as PostScript or a different I/O are
installed, new menu items automatically are added at the
appropriate location. For example, a PostScript Menu appears
following the PCL Menu.
3-6 Configuration
Figure 3-2
Control Panel Map
Configuration 3-7
Table 3-3
Printer Menu Items
Item
Options
Explanation
COPIES
1* to 999
Select any number from 1 to
999.
PAPER
LETTER* (110V printers),
LEGAL, A4* (220V printers)
EXEC
Sets default image size,
unless software setting
overrides it.
ENVELOPES
COM10* (110V printers),
MONARCH, DL* (220V printers),
C5, B5
ORIENTATION
P*, L
P means portrait (vertical)
and L means landscape
(horizontal) orientation.
FORM
(5 to 128 lines)
60* (110V printers)
64* (220V printers)
Sets vertical spacing from 5
to 28 lines.
MANUAL FEED
OFF*, ON
Only for MP Tray.
RET
OFF, LIGHT, MEDIUM*, DARK
Refines print quality.
ECONOMODE
(HP LJ4+only)
OFF*, ON
Reduces amount of toner
used.
DUPLEX
(HP LJ4+ with
Duplex only)
OFF*, ON
Allows for printing on both
sides of paper.
BIND
(HP LJ4+with
Duplex only)
LONG EDGE*
SHORT EDGE
Determines orientation of
page.
*indicates factory default.
3-8 Configuration
Table 3-3
PCL Menu Items
Item
Options
Explanation
FONT SOURCE
I*
C
S
Mn (1-4)
Internal fonts*
Cartridge fonts
Permanent soft fonts
SIMM Module: n=slot
number. Typefaces stored in
one of the four ROM SIMM
slots (M1=slot 1, for
example).
FONT NUMBER
0* to 999
Number assigned to each
typeface.
PITCH
or
PT. SIZE
Pitch:
10.00*
Point:
12.00*
Depends on the FONT
SOURCE and FONT NUMBER
selected.
SYM SET
ROMAN-8
Many others
A unique grouping of all
characters in a font.
*indicates factory default.
Table 3-4
Job Menu Items
Item
Options
Explanation
RESOLUTION
300 or 600*
Sets the resolution.
PERSONALTY
AUTO*
PCL
PS (Postscript)
Sets the printer language.
PWRSAVE
(HP LJ4+ only)
OFF, 15 MIN, 30
MIN,
1 HR, 2 HRS, 3 HRS
Sets the amount of time the printer is
idle before the fuser shuts down.
IO TIMEOUT
15*
(5 to 300)
Time in seconds that the printer waits
before ending a print job.
PAGE PROTECT
(HP LJ4 only)
AUTO*, ON
Only seen with error 21 PRINT
OVERRUN.
*indicates factory default.
Configuration 3-9
Table 3-5
Configuration Menu Items
Item
Options
Explanation
FIRST*
Paper is selected first.
CASS
Operates as a PC tray.
MANUAL
Operates as a manual feed tray.
LOCK
NONE*
MP
PC
LC
and combinations
No trays are locked out.
The MP tray is locked out.
The PC tray is locked out.
The optional Lower Cassette is locked
out.
CLR WARN
ON*, JOB
Indicates a transient condition.
AUTO CONT
OFF*
When an error is encountered, printer
goes off line until [SHIFT] + [CONTINUE]
are pressed.
MP TRAY
ON
When an error is encountered, printer
goes off line for 10 secs., then comes
back on line.
DENSITY
1, 2, 3*, 4, 5
Determines relative darkness of print.
Higher numbers yield darker print but
shorter toner cartridge life. May take up
to 20 pages for new setting to stabilize.
LOW TONER
CONT*
Printer remains on line and continues to
print after the 16 TONER LOW message
is displayed.
STOP
*indicates factory default.
3-10 Configuration
Printer goes off line after the 16 TONER
LOW message is displayed.
Table 3-6
Memory Configuration Items
Item
Options
IO BUFFER
Memory is automatically determined
by the printer.
No memory is set aside.
Size can be manually adjusted
AUTO*
OFF
ON
10K and up
IO SIZE
With IO BUFER ON, adjust size in
increments of 10.
Saves resources and extra memory
and personality SIMM are installed in
printer.
Printer automatically determines the
amount of memory to allocate to
personality.
No memory is allocated.
Additional memory management
selections appear.
RESRCSAVE
AUTO*
OFF
ON
0K and up
PCL MEM
PS MENU
Explanation
Increases memory for each installed
personality.
*indicates factory default.
Table 3-7
Parallel Menu Items
Item
Options
HIGH SPEED
YES*
NO
ADV FNCTNS
ON*
OFF
Explanation
Sets parallel interface to run at a
higher data rate.
Sets the parallel interface to run at a
slower data rate.
*indicates factory default.
Configuration 3-11
Table 3-8
Serial Menu Items
Item
Options
Explanation
SERIAL
RS-232*
RS-422 (HP LJ 4 only)
Use the RS-422 when a longer cable
is needed.
PACING
DTR/DSR*
Use if the computer requires
hardware flow control.
Use if the computer requires software
flow control.
XON/XOFF
BAUD RATE
9600*
300 to 57600
ROBUST XON
ON*
OFF
DTR POLARITY
HI*
LO
Tells how fast information will be
transferred from the computer to the
printer.
Appears when pacing is set to
XON/XOFF.
Printer sends XON when printer is put
on line or when sufficient buffer space
is available.
Printer sends one XON when it can
accept more data or when it is put on
line.
Pin 20 is high.
Pin 20 is low.
*indicates factory default.
Table 3-9
Test Menu Items
Item
Explanation
SELF TEST
With SELF TEST displayed, press [ENTER] to run a self test.
CONT SELF TEST
Prints continuous self test pages until [ON LINE] or [SHIFT] +
[CONTINUE] are pressed.
PCL TYPE LIST
Prints a list of typefaces and bitmapped fonts in your printer.
PCL DEMO PAGE
Prints a page that illustrates the printer features.
*indicates factory default.
3-12 Configuration
Printer Features
Some of the important features of the HP LaserJet 4, 4 Plus, and
LaserJet 5 printers are described below.
Page Protection (HP LaserJet 4 only)
Note
The default is PAGE PROTECT=OFF*. Unless you
frequently get 21 PRINT OVERRUN messages, you
may not need to set a value for page protection.
Page protection reserves additional memory for the page image
process, allowing the printer to create an entire page image in
memory before paper starts through the printer. The memory
required for page protection is dependent upon the resolution
selected: a 600-dpi page can take 4 times as much memory as a
300-dpi page. If you use page protection, set it for the size you
expect to use most often. Be sure you have sufficient installed
memory for the option you select. Complex graphics and
PostScript applications also require more memory than is
included in the standard printer configuration.
Note
Unlike earlier HP LaserJet printers, page
protection and resolution can be set regardless of
memory installed in the printer. Be aware that
setting page protection ON will decrease the
amount of memory available for other memory
dependent features.
Configuration 3-13
Resource Saving (HP LaserJet 4 Plus and 5 only)
Resource Saving gives the printer the ability to save certain
entities such as permanent soft fonts, macros, symbol sets and
user-defined graphics patterns when the printer changes
personalities, resolutions or page protect modes. For example, if a
user switches the LaserJet 4 printer from PCL mode to
PostScript mode, all PCL soft fonts macros are lost. The HP
LaserJet 4 Plus/4M Plus printer would not clear these entities
from memory. When the user switches back to PCL from
PostScript all of the PCL entities would still be resident in the
HP LaserJet 4 Plus/4M Plus printer. Resource Saving can only be
accessed when the printer has the PostScript language installed
and a minimum memory configuration of 7 MB. If the printer has
a duplexer option, the minimum amount of memory necessary to
access Resource Saving is 13 MB.
The Resource Saving configuration is located in the Memory
Configuration Menu. Resource Saving can be set for three modes,
AUTO (default), ON, and OFF. Auto configuration sets the
Resource Saving for PCL and Postscript to a minimum value (400
KBytes) for each personality. Setting Resource Saving to ON
allows the user to determine how much printer memory will be
used for Resource Saving for the PCL personality and the
Postscript personality. The memory can be allocated in 100
KBytes increments. For example, if the user sets the Resource
Saving memory size to 200 KBytes, a total of 400 KBytes of
memory will be assigned to Resource Saving. 200 KBytes of
memory will be used for Postscript Resource Saving and 200
KBytes of memory will be used for PCL Resource Saving.
Turning Resource Saving OFF disables the Resource Saving
function and no memory is allocated to Resource Saving.
3-14 Configuration
I/O Buffering (HP LaserJet 4 Plus and 5 only)
I/O buffering allows the user to allocate printer memory to hold
the job while it prints, freeing up the host system sooner, like a
print spooler. The standard printer has approximately 10 KBytes
of memory allocated to I/O buffering and an additional 100
KBytes of memory is assigned to I/O buffering for each 1 MByte
of memory added to the printer.
If the printer has a minimum of 6 MBytes of memory installed
(12 MBytes of memory for a printer with a duplex option), the I/O
buffer size can also be adjusted from the control panel. Three
settings exist for the I/O buffer; AUTO (default), ON, and OFF.
AUTO sets the printer’s I/O buffer to a minimum value that is
determined by the total amount of memory that is resident in the
printer. Setting I/O buffering to ON allows the user to set the I/O
buffer size from the front panel. Setting the I/O buffering to OFF
disables I/O buffering .
Note
When you change the I/O buffer setting all
downloaded resources are deleted.
Configuration 3-15
EconoMode (HP LaserJet 4 Plus and 5 only)
The EconoMode setting uses approximately 50% less toner than
standard mode printing by reducing dot density. EconoMode,
which can also be thought of as “draft mode,” is user selectable
via a front panel key, a Printer Job Language (PJL) sequence
using HP Explorer’s Remote Control Panel or through application
software. The default setting is OFF.
EconoMode, Medium Density
Normal Mode, Medium Density
Note
EconoMode does not affect print speed or memory
usage.
Resolution Enhancement (REt)
The printer Formatter PCA contains circuitry for Resolution
Enhancement technology (REt), which modifies the standard
video dot data on its way to the DC Controller to produce
“smoothed” black-to-white boundaries. REt is user-adjustable
from the front control panel, HP Explorer’s Remote Control Panel
(Print Quality Category) or from some software applications.
Available settings are Light, Medium, Dark or Off. The default
setting is Medium.
Note
REt settings sent from software or printer drivers
override any control panel settings.
3-16 Configuration
Memory Enhancement technology (MEt)
(HP LaserJet 4 Plus and 5 only)
HP Memory Enhancement technology (MEt) effectively doubles
the printer’s standard memory through a variety of font and data
compression methods. MEt also automatically compresses fonts
for desktop publishing applications.
When printing graphics, MEt analyzes each page as it is being
printed and automatically applies a variety of methods to print
the complete page at the correct resolution. Two of these
methods, Image Adapt and Page Protect, are user-selectable
through HP Explorer’s Remote Control Panel (Printer Memory
Category).
Note
MEt is only available in PCL mode; it is not
functional when printing in PostScript mode.
Density
Print density is a measure of the darkness of print on the page.
The factory default setting is 3, but you can experiment with
different settings to find the best setting for your job. The lower
numbers lighten the print, the higher numbers darken the print.
(1 = low, 5 = high).
Print density can be affected by resolution enhancement, which
can be set for dark, medium, or light values.
Note
When you set the density to a higher number,
toner is used at a faster rate, reducing toner
cartridge life.
To adjust print density:
Press [On Line] to take the printer off line.
Press [Menu] until CONFIG MENU appears in the display.
Press [Item] until DENSITY appears in the display.
Press [+] or [-] to select the desired setting.
Press [Enter] to save the selection.
An asterisk (*) appears to indicate that your selection was
saved.
7 Press [On Line] to return the printer to active status.
8 Print approximately 20 pages to allow the new density setting
to stabilize.
1
2
3
4
5
6
Configuration 3-17
Network Security
The HP LaserJet 4 Plus and 5 printers allow the System
Administrator to lock out other user’s ability to change most
printer control panel settings. This is done by setting a password
and turning LOCK on. The message MENU LOCKED will appear when
a user tries to change the printer control panel settings.
Note
If you forget your password, you can perform a
“Cold Reset” by holding down the [On Line] key (Go
on LJ 5) while turning the printer on.
There are four ways to implement printer security:
1 HP Explorer software’s Remote Control Panel for DOS users,
if you are directly connected to the printer through its parallel
port.
2 HP LaserJet Utility for Macintosh users.
3 JetAdmin for Novell networks.
4 PJL escape sequence sent from any ASCII editor.
Remote Control Panel (DOS)
1 Select OPTIONS from the Remote Control Panel screen.
2 Select SECURITY from the OPTIONS menu.
3 Select Use Password from the Printer Passwords box.
4 Type in the password and confirm it in the New Password
box. Numeric password values can be set from 0 to 65535. (If
you already have a password, go the the next step; you will be
prompted for your password.)
5 To lock the printer’s control panel, select ON in the Control
Panel Lock box.
HP LaserJet Utility (Macintosh)
1 Select the HP LaserJet Utility icon in the HP LaserJet
folder on your hard drive.
2 If necessary, double click on the Select Printer button to
select the the appropriate printer.
3 Under the Extras menu, select Control Panel Lock.
4 In the Control Panel Lock: HP LaserJet 4M Plus or 5M
screen, click on the On (Locked) box, then click the OK
button. You will be prompted to enter a password if the
password has been set. If a password has not been set, go to
the next step.
3-18 Configuration
5 Under the Extras menu, select Set Printer Password. On
the Printer Security screen, enter the new password (numeric
values can be set from 0 to 65535), and click on the OK button.
HP JetAdmin Utility (Novell Networks)
1 Run JETADMIN.
2 Select the printer you want to configure. It is listed under its
“JetDirect Interface Name” which appears on the self test
page/configuration plot.
3 Select Configuration.... The Printer I/O Configuration
screen appears.
4 Select Advance.... The Advance Settings screen appears.
5 Select Lock Printer Control Panel....
6 Click on Select... (the Advanced: Printer Security screen
appears), then click on the ON button.
7 Click the OK button.
ASCII PJL Escape Sequence
Password: send this sequence to the printer from any ASCII
editor:
E
C %-12345X@PJL JOB
@PJL DEFAULT PASSWORD=[numeric password
(0 to 65535)]
@PJL EOJ
E
C %-12345X
CPLOCK: to turn on or off, assuming that a password has NOT
been set, send the following ASCII sequence to the printer:
E
C %-12345X@PJL JOB
@PJL DEFAULT CPLOCK=ON [OFF]
@PJL EOJ
E
C %-12345X
If a password HAS been set, send the following ASCII sequence
to the printer to turn CPLOCK on or off.:
E
C %-12345X@PJL JOB PASSWORD=(numeric password)
@PJL DEFAULT CPLOCK=ON(OFF)
@PJL EOJ
E
C %-12345X
Configuration 3-19
Service Mode
(Refer to Appendix B for LaserJet 5 information.)
The Service Mode should be used only by authorized service
personnel. The following can be executed while in the Service
Mode:
• Print a Service Mode Self Test.
• Verify the Page Count, (the page count also is displayed on the
standard self test).
• Set the Page Count.
• Set the Cold Reset Default (This sets the factory default paper
•
•
•
size. Use when replacing non-U.S. Formatters).
Set the Diagnostic Functions ON or OFF (for software
developers use only).
Demo Page=On/Off. Removes the Demo Page option from the
self test menu.
BIG Data=On/Off (HP LaserJet 4 Plus only). Setting BIG
Data to ON increases the size of the printer’s status Readback
Buffer.
The following procedure is used to initiate the Service Mode.
1 Hold down the [ON LINE], [FORM FEED], and [ENTER] keys while
powering ON the printer, until the ON LINE and FORM
FEED Indicators are both illuminated and the Display
Window is blank. (If the Display Window reads 05 SELF
TEST at this point, the keys were released too soon. Repeat
this step until successful.)
2 Press the [FORM FEED] key, then the [ENTER] key. The
message SERVICE MODE is displayed briefly, then the printer
automatically begins a 05 SELF TEST.
After several seconds, the [ON LINE] and [FORM FEED] lights turn
OFF. (The printer may display 02 WARMING UP if it has not
warmed up completely.)
After the printer has warmed up and passed the self test,
SERVICE MODE is displayed.
To exit the Service Mode press the [ON LINE] key.
3-20 Configuration
Setting the Page Count
The page count is stored in the printer’s Non-Volatile Memory
(NVRAM). If it is necessary to replace the Formatter PCA, the
page count should be reset to the printer’s original page count to
reflect the age of the print engine. Use the following procedure to
set the page count:
1 Enter the Service Mode as described previously.
2 When SERVICE MODE is displayed, press the [MENU] key to
access the Service Menu. Press the [ITEM] key to step through
the menu.
3 PAGES=XXXXXX is displayed. XXXXXX represents the page count
currently stored in the printer’s NVRAM. The underlined
character denotes the cursor position.
4 Press the [ENTER] key to scroll the cursor to underline the
desired digit.
5 Press the [+/-] key to select the correct value.
6 Press [ENTER] to store the new value in NVRAM.
7 Set each digit in the same manner. When the last digit’s value
has been entered, press [ON LINE] to return to SERVICE MODE.
8 Click the [ON LINE] key one more time to exit Service Mode.
Configuration 3-21
Setting the Cold Reset Default
The default paper size outside of the U.S. is typically A4.
Therefore, when replacing Formatters where the desired default
is A4, the Customization Variable must be set to A4. This
prevents the Cold Reset procedure from resetting the paper size
to Letter. To set the Customization Variable:
1
2
3
4
5
6
Enter the Service Mode as described previously.
Press the [Menu] key to display SERVICE MENU.
Press the [Item] key to display CR PAPER=LETTER
Press the [+/-] key to toggle between Letter and A4 paper.
Press the [Enter] key to save your selection.
Press [On Line] to exit the Service Mode.
3-22 Configuration
Cold Reset
The Cold Reset feature of the printers allows the printer to be
returned instantly to the factory default configuration settings.
This feature is valuable because the the Dynamic I/O and PJL
features of the printer enable any user connected to any I/O to
access and change the default configuration as applications
require. When setting up the printer in a new location, or when
troubleshooting printer problems, always perform the Cold Reset
before entering the selected user defaults. A Cold Reset can not
reset the page count, cold reset tray size, or display
language settings. If the Control Panel is locked, a Cold Reset
will disable the lock and return the printer to the factory defaults.
Inform the system administrator of all Cold Resets.
A Cold Reset is performed as follows:
1 Turn OFF the printer.
2 Hold the [On-Line] (or Go for the LJ5) key down while powering
ON the printer.
3 The message COLD RESET is displayed. The COLD RESET does
not take effect until the 00 READY message is displayed.
4 When the 00 READY message is displayed, the default settings
have been returned to the factory defaults and the printer is
ready to accept new settings.
Configuration 3-23
Understanding the PCL Self Test
Printout
(Refer to Appendix B for LaserJet 5 information.)
Table 3-10
Self Test Printout Items for the HP LaserJet 4/4M
Item
Explanation
Figure
3-3
1
Standard Menu Selections: Shows standard menu selections, such as
Printing Menu and PCL Menu, and menu items, such as Copies and MP tray,
in the order they appear in the control panel display.
2
Optional Menus: Shows optional menu selections, such as the PostScript
Menu and MIO Menu, and menu items, such as PRT PS ERRS, in the order
they appear in the control panel display. An optional menu automatically is
added to the control panel display and Self Test printout after the option is
added to the printer.
3
MIO Menu: Once a Modular I/0 is added, it appears after the Serial Menu in
the control panel display and in the Self Test.
4
MIO Information: Reserved for MIO and Network statistics. Note that for some
installed MIO options, this block of information can take up to 20 lines and
three columns.
5
Formatter Number: Shows the printer’s unique formatter number.
6
RAM Size: Shows the total amount of installed printer memory, including
added optional memory. Two MBytes of installed memory is standard with the
printer. If you install optional memory, a self test can be used to verify proper
installation.
7
Page Count: Shows how many pages were printed. You can use the page
count to track printer use. The page count is always updated.
8
Datecodes: Eight-digit dates (YYYYMMDD) indicating when the formatter
firmware and internal typefaces were last revised. This information may be of
use to a service technician.
9
Other Installed Options: Use this area of the self test to verify the installation
of typeface cartridges, paper trays, and other installed options.
10
Resolution Enhancement: The REt pattern only appears when the printer is in
600 dpi mode. The REt pattern varies with the RET setting. To optimize REt,
adjust REt and density settings to minimize the appearance of vertical lines
through the block.
11
Print Pattern: Use the text print pattern to check print density and quality.
3-24 Configuration
2
1
4
2
5
6
7
3
10
8
9
11
Figure 3-3
HP LaserJet 4/4M PCL Self Test Printout
Configuration 3-25
Table 3-11
Self Test Printout Items - HP LaserJet 4 Plus/4M
Plus
Item
Figure
3-4
Explanation
1
Standard menu selections: Lists selections in the order in which they
appear in the control panel display.
2
Optional menus: Shows optional menu selections, such as the
PostScript Menu, and menu items, in the order in which they appear in the
control panel display. Optional menus automatically appear in the control
panel display when options are added to the printer.
3
MIO Menu: When an optional Modular I/O is added, the MIO Menu
appears following the Serial Menu in the self test and control panel display.
4
MIO information: Reserved for MIO and network statistics. For some
installed MIO options, this block of information can be as long as 20 lines
and three columns.
5
Formatter Number: Shows the printer’s unique formatter number.
6
RAM size: Shows total installed printer memory
7
PCL Memory Information: Shows the total amount of installed memory.
Also indicates the amount of available memory for PCL applications.
8
Page Count: Shows number of pages the printer has printed.
9
Firmware Datecode: Eight-digit date (YYYYMMDD) and version number
of formatter firmware.
10
Control Panel options status: Shows status of control panel Lock and
Password functions.
11
Other installed options: Lists optional typeface cartridges, paper trays,
personalities, and other installed options.
12
Resolution Enhancement: When resolution is set to 600-dpi, the REt
block appears here. The REt block illustrates current resolution
enhancement. To optimize REt, adjust REt and density settings to
minimize the appearance of vertical lines through the block.
13
I/O Buffering and Resource Saving: Information about the current
configuration appears here. If the printer does not have enough memory
installed to enable I/O Buffering or Resource Saving, the amount of
additional memory needed appears here.
14
Print Pattern: Illustrates print density and quality.
3-26 Configuration
Figure 3-4
HP LaserJet 4 Plus/4M Plus PCL Self Test
Printout
Configuration 3-27
Changing the Control Panel Display
Language
The default control panel display language is set for English.
Supported languages are: English, French, German, Italian,
Spanish, Finnish, Danish, Dutch, Swedish, Norwegian, and
Portuguese. Follow these instructions to change the display
language.
1 Switch OFF the printer.
2 Press and hold [Enter] (or Select on the LJ 5) while switching
the printer ON until CONFIG LANGUAGE appears in the display.
3 After the power-on self test, LANGUAGE=ENGLISH appears. Press
[+] until the desired language appears in the display.
4 Press [Enter] to save your choice. An asterisk (*)appears next
to the language to indicate it is now the default.
5 Press [On Line]. The On Line indicator is lit, and display
messages are now in the language you selected.
Note
If the display language is changed, replace or
install the Control Panel Overlay to match the
selected language. See the index to Chapter 6 for
instructions on changing or installing the Control
Panel Overlay.
Note
Failure to explicitly select a language after
powering on the printer while holding down the
ENTER or SELECT key will cause the printer to
prompt for a specific language every time it is
powered on.
3-28 Configuration
Test Print Button
Figure 3-5
Test Print Button Location
The Test Print button access hole is located on the side of the
printer. Press the Test Print button using a tool similar to a
paper clip (see Figure 3-5). The 15 ENGINE TEST only prints from
the PC tray (Tray 2).
Configuration 3-29
Figure 3-6
Test Print Pattern
Pressing the Test Print button will initiate a 15 ENGINE TEST.
This is an engine test only. The Format PCA is bypassed while
printing this test, although a formatter problem can interfere
with this test. A page of vertical lines is printed if the print
engine is operating correctly (see Figure 3-6).
3-30 Configuration
System Configuration
MS-DOS System Configuration
To communicate properly with the printer, the MS-DOS
environment requires the addition or modification of MODE
commands in the AUTOEXEC.BAT file. Add or modify the
MODE command(s), depending on the interface configuration, as
follows:
Parallel DOS Commands
Most IBM PC and AT compatible computers default to a parallel
printer port. To ensure that information is sent to your parallel
printer port, type the following MS-DOS command at your
MS-DOS prompt or include it in your AUTOEXEC.BAT file:
MODE LPT1:,,P
For MS-DOS version 4.0 and above, enter:
MODE LPT1:,,B
Note
This example assumes that you are using parallel
printer port LPT1. If you are using LPT2 or
LPT3, replace LPT1 in the example with the
printer port that you are using.
Since the MODE command is an external MS-DOS command (a
program named MODE.COM is run when the MODE command is
invoked), the program file must be contained in the root directory,
or in a directory specified in a preceding PATH command in the
AUTOEXEC.BAT file.
Note
After changing the AUTOEXEC.BAT file, reboot
the computer to initiate the changes.
Configuration 3-31
Serial MS-DOS Commands
Most IBM compatible computers default to a parallel printer port.
To ensure that information is sent to your serial printer port, type
the following MS-DOS commands at your MS-DOS prompt, or
include them in your AUTOEXEC.BAT file.
MODE COM1:9600,N,8,1,P
MODE LPT1:=COM1
For MS-DOS version 4.0 or above, enter:
MODE COM1:9600,N,8,1,B
MODE LPT1:=COM1
Note
These examples assume that you are using serial
printer COM1. If you are using COM2 or COM3,
replace COM1 with the the printer port that you
are using.
Since the MODE command is an external MS-DOS command (a
program named MODE.COM is run when the MODE command is
invoked), the program file must be contained in the root directory,
or in a directory specified in a preceding PATH command in the
AUTOEXEC.BAT file.
Note
After changing the AUTOEXEC.BAT file, reboot
the computer to initiate the changes.
3-32 Configuration
Printer I/O Configuration
Parallel Menu
The default setting for the High Speed Parallel I/O is YES. If it is
set to NO, the interface runs at a slower speed that is compatible
with older computers. When the default is set to YES, the parallel
interface runs at a higher rate supported by newer computers.
Advanced Functions
The Advanced Functions feature of the printer enables
bi-directional communications between the printer and the host.
The default setting is ON. This default setting (ON) must be
active in order to use LaserJet Explorer, the Windows Printing
System, and other software applications and drivers.
Serial Configuration
Use RS-232C serial configuration when the printer is located 11
to 50 feet from the computer. If you need to locate the printer
between 51 and 2000 feet from the computer, use an RS-422A
serial configuration (not available on the LaserJet 4 Plus or 5).
Since the default-printer I/O setting on the printer is parallel,
remember to change the settings on the printer control panel for
serial printing.
Serial Protocol
When printing with a serial configuration, the same protocol
must be set on both the printer and the computer. Protocol on
the printer is set by changing the control panel. Protocol on the
computer is set by using DOS commands. The default protocol
settings are described below.
BAUD Rate
The BAUD-rate setting tells the printer how fast information is
transferred to and from the computer. The default BAUD rate
setting is:
BAUD RATE=9600*.
Configuration 3-33
Pacing (Handshaking)
Pacing (or “handshaking”) is a type of communication between
the printer and the computer. This is an important item in the
printer because it allows the printer to tell the computer when to
send information. If the printer is unable to receive information,
for example, when the print buffer is full or when the printer is
out of paper, a signal is sent to the computer to stop sending
information. When the printer is able to resume receiving
information, it sends another signal to the computer to send more
data.
Pacing is set through the control panel’s Serial Menu. Two types
of handshaking are supported by your printer:
• Select DTR/DSR through the Serial Menu’s PACING item if the
•
computer requires hardware flow control (most personal
computers do). Through the Serial Menu’s DTR POLARITY item,
the DTR polarity can be set to High or Low. The default is DTR
POLARITY=HI
Select XON/XOFF through the Serial Menu’s PACING item if the
computer requires software flow control (for example, if you
are using a UNIX workstation). Note that status readback
messages are not paced when XON/XOFF is selected. Through
the Serial Menu’s ROBUST XON item, Robust Xon can be set to
ON (the default) or OFF. Note that the ROBUST XON item only
appears under the Serial Menu if XON/XOFF was selected.
3-34 Configuration
Serial Cable Pin-outs
The following cable diagrams show the cable pinouts for the most
common serial configurations.
DB-9 RS-232 Serial Connection — HP LaserJet 4
If the computer has a serial port with 9 pins, use the cable or
equivalent for the HP LaserJet 4.
Figure 3-7
24542G Cable Pinout for 25 to 9 Pin Connector
Configuration 3-35
DB-25 RS-232 Serial Connection — HP LaserJet 4 Plus/5
If the computer has a serial port with 9 pins, use the C2932A or
equivalent cable for the HP LaserJet 4 Plus.
Figure 3-8
C2932A Cable Pinout for 9 to 9 Pin Connector
3-36 Configuration
DB-25 Serial Connection — HP LaserJet 4
If the computer has a serial port with 25 pins, use the 17255D
cable or equivalent for the HP LaserJet 4.
Figure 3-9
17255D Cable Pinout for 25 to 25 Pin Connector
Configuration 3-37
DB-25 RS-232 Serial Connection — HP LaserJet 4 Plus/5
If the computer has a serial port with 25 pins, use the C2933A or
equivalent cable for the HP LaserJet 4 Plus.
Figure 3-10
C2933A Cable Pinout for 9 to 25 Pin Connector
3-38 Configuration
RS-422A Serial Connection (Not available on the HP
LaserJet 4 Plus or 5 printers)
If you are configuring the computer to use an RS-422A serial port,
you need a special cable. Contact the computer or printer network
manufacturer to see if an RS-422A cable is available. If no cable
is available, contact your computer manufacturer for your
computer pin assignments and have a cable constructed.
Figure 3-11
RS-422A Cable Pinout
RS-422A Serial Configuration (LaserJet 4 only)
The default configuration for the serial port on the printer is for
RS-232C serial communication. To set the printer to use RS-422A
serial communication, change the control panel Serial Menu’s
SERIAL setting to SERIAL=RS-422.
Note
Hardware pacing for RS-422 serial
communication is not available on the printer.
Configuration 3-39
Modular I/O Configuration
The printers are equipped with a modular I/O slot. A modular I/O
interface card can be plugged into that slot to increase the
number of interfaces available.
A modular I/O card can provide increased printer performance
when printing from a network. In addition, a modular I/O card
provides the ability to place the printer anywhere on the network.
This eliminates the need to attach the printer directly to a server
or a workstation, and enables you to place your HP LaserJet
printer closer to your network users.
Note
When you install a MIO card, you may need to
perform a Cold Reset to reinitialize the printer’s
control panel.
The HP JetDirect Card allows these printers to operate in
multiple operating system networks.
To determine the appropriate MIO solution for a specific host
system/application environment, refer to the latest edition of the
“HP Peripherals Connectivity Solutions Guide.”
3-40 Configuration
Printer Drivers
Install Printer Drivers and Utilities
Printer drivers are specialized programs designed to allow
specific software applications to function with the HP LaserJet
printers. Printer utilities include such things as the HP Explorer
program modules, which enhance the usability of the printer and
provide convenient access to printer features outside of specific
software applications.
How to Obtain Printer Drivers
First, check the software’s printer selection feature to see if the
printer is listed among the available printers. If it is not, run the
software’s SETUP or INSTALL program to install a “printer
driver” or “printer file” for the printer.
Here are some ways to obtain printer drivers and Software
Application Notes for HP LaserJet printers:
• Check the Printing Software package to see if it includes a
driver for your software.
• Order an updated driver from the software vendor.
• Call Hewlett-Packard at 970-339-7009.
• Obtain a driver request form by fax through HP FIRST
(call 1-800-333-1917) U.S. only.
• Download a driver through CompuServe’s HP Forum. To sign
up for CompuServe, call 1-800-524-3388.
Note
While waiting for a specific HP LaserJet printer
driver, you can substitute a similar printer driver
(such as a driver for the HP LaserJet III, IIIP, or
4 printer). These substitute drivers will allow you
to use the printer, but they do not support all of
the printer’s features.
Configuration 3-41
DOS Utilities
Use the DOS Utilities to install printer drivers for MS-DOS
applications. Printer driver software for some common software
applications are included the DOS Utilities. See the Doing
Business With HP section of Chapter 1 for information on
software drivers not included with the LaserJet DOS Utilities.
A DOS Utilities disk is shipped with every printer. If the DOS
Utilities is not installed on the host computer, look for the DOS
Utilities software disks in the documentation package that came
with the printer and install the software.
3-42 Configuration
Packing the Printer
Repackaging Instructions
The printer warranty is for one-year and must be returned to an
Authorized HP service center for service. If the original packaging
material is no longer available, replacement packing and
shipping material is available from HP’s Support Material
Organization (SMO) for a charge. To order replacement packing
and shipping material, call:
1-800-227-8164 (U.S.)
416-678-9430 (Canada)
To order the shipping box and packing inserts for the printers,
ask for part number C2001-00906.
In other countries, return the printer to the selling dealer or the
HP-authorized service center for your service area.
Packing Checklist
• Remove and retain any accessories that were installed in the
•
•
printer. This includes:
• Toner Cartridge
• Optional Lower Cassette
• Envelope Feeder
• Accessory Cartridge
• Duplex Assembly (LaserJet 4 Plus/5)
• Optional Memory, Personality SIMMs, or Flash
Include print samples that indicate the problem.
If the problem is associated with media, include 50-100 sheets
of the media causing the problem.
Configuration 3-43
Installing The Optional Lower
Cassette
Note
Please see also the Service Notes section for
proper use and adjustment of the lower cassette.
These printers have an optional 500-sheet Lower Cassette which
is installed in the field. Follow these instructions to install the
Lower Cassette.
1 Disconnect the cables from the printer.
2 Unpack the 500-sheet Lower Cassette Assembly.
3 Place the Lower Cassette base (without its paper tray) in the
selected location.
4 Place the printer on top of the Lower Cassette Assembly, as
shown in Figure 3-12.
Note
Install the printer onto the Lower Cassette Base
so that the alignment pins on the cassette base
mate with the holes in the bottom of the printer.
Figure 3-12
Installing the Printer on the Lower Cassette
5 Reconnect the printer cables and run a self test to ensure the
lower cassette is recognized by the printer.
3-44 Configuration
Loading Paper into the Optional Lower Cassette
Figure 3-13
Pull the cassette tray straight out of the printer.
Figure 3-14
Adjust the cassette for the paper size you want
to load.
Configuration 3-45
Figure 3-15
Slide about 450 sheets of paper into the tray, up
against the adjustable bracket that sets the
paper length.
Figure 3-16
Press down on the stack of paper until the top of
the stack fits under the top edge of the back
green bracket.
3-46 Configuration
Figure 3-17
Push down the left corner of the stack until the
paper is secured undered the metal clip.
EXEC
A4
Figure 3-18
LEGAL
LETTER
Set the knob on the top right of the cassette to
the paper size you have loaded.
Configuration 3-47
Figure 3-19
Note: cassette MUST be full before adjusting the
tension.
To adjust the tension, tap the stack of paper
several times and turn the leftmost knob on the
cassette until the arrows on the indicator align.
Tap the stack again and verify the arrows are
still aligned.
Figure 3-20
Slide the cassette back into the Lower Cassette
assembly.
3-48 Configuration
Envelope Feeder Installation
For complete information about installing the Envelope Feeder,
see Envelope Feeder User’s Guide. This guide is provided with the
envelope feeder. The instructions below are not intended to
replace the information of the Envelope Feeder User’s Guide.
Note
The LaserJet 4, 4 Plus, and 5 printers all use
different envelope feeder products.
To install the Envelope Feeder:
1 Turn OFF the printer.
2 Open the MP tray.
3 Remove the black plastic cover from inside the printer (see
Figure 3-21).
Figure 3-21
Remove the Black Plastic Cover
Configuration 3-49
Figure 3-22
Install the Envelope Feeder
4 Insert the Envelope Feeder firmly into the printer (see Figure
3-22).
5 Turn ON the printer.
LaserJet 4 and 4 Plus
The envelope size (EE TRAY=) appears on the display when the
envelope feeder is installed and loaded with envelopes. The
envelope size can be selected through the Control Panel. Paper
jams can result if the envelope size selected does not match the
envelopes loaded into the envelope feeder.
LaserJet 5
The envelope size (ENV FEED=) appears in the CONFIG MENU when
the envelope feeder is installed. The envelope size can be selected
in the CONFIG MENU. Paper jams can result if the envelope size
selected does not match the envelopes loaded into the envelope
feeder.
Note
It is not necessary to configure the Envelope
Feeder to the printer through the printer’s
Control Panel. The printer automatically
recognizes the presence of the Envelope Feeder
and prints from the feeder as the software
requires.
3-50 Configuration
SIMM Installation
SIMM installation is covered in detail in the the printer’s User’s
Manual and in the kit that accompanies the SIMM. The
instructions shown here are not intended to replace these sources.
Follow these instructions to install memory, language, and flash
SIMM boards. Install all types of SIMM boards in the same
manner.
Protecting the SIMM Board
SIMM boards can be damaged easily by small amounts of static
electricity. To prevent damage from static electricity:
• Touch the surface of the antistatic package before removing
•
•
the board from its package. When handling the board,
frequently touch bare metal on the printer or the antistatic
bag, or wear an antistatic wrist strap.
Avoid moving about the work area to prevent generating static
electricity.
Handle the board carefully at all times. Avoid flexing it or
touching its components.
Configuration 3-51
Any SIMM board can be installed in any of the four SIMM slots.
Because the slots are close together, we recommend installing
them from right to left, starting with slot 1 and ending with slot 4.
Figure 3-23
Identifying the Four SIMM Slots
3-52 Configuration
Memory Requirements
A page’s complexity (rules, graphics, or dense text) may exceed
the printer’s ability to create the image rapidly enough to keep
pace with the printing process. If a page is too complex, only part
of the page prints, and some print data loss is likely. In such
cases, a 21 PRINT OVERRUN message (signifying possible loss of
print data) or a Clearable Warning message appears in the
display.
Table 3-12
Minimum Memory Recommendations
LaserJet 4 Only
PCL Only
Resolution
300 dpi
1
2
600 dpi
PostScript Only
300 dpi
600 dpi
2 (1.4)
2 (1)
6 (2.3)
2 (1.6)
2 (1.4)
3 (1.7)
6 (1.3)3
Letter/A4 Pages1
Page Protect ON
2 (0.8)
6 (1.9)
2 (1)
6 (2.3)
Legal Pages1
Page Protect ON
3 (1.6)
6 (1)
3 (1.7)
6 (1.3)
Letter/A4 Pages
Page Protect OFF
2 (1.6)
Legal Pages1
Page Protect OFF
1 More memory may be required if using downloaded soft fonts, forms, or complex
text with a large number of downloaded typefaces.
2 Numbers in parentheses indicate the approximate amount of memory available to
the user for data files, downloaded typefaces, and other non-system uses.
3 For PostScript language applications only, a “mini-legal” page will print with this
amount of memory.
Configuration 3-53
Caution
When removing a board from the antistatic
package, avoid touching the metal traces on the
SIMM board.
For memory boards, compare the part number on the outside of
the package to the part number in the table below. If you have
not received the correct board, notify your authorized
Hewlett-Packard dealer immediately.
Table 3-13
SIMM boards
Part Number
HP LaserJet 4/4M
Size
C2063A
One MB
C2064A
Two MB
C2065A
Four MB
C2066A
Eight MB
HP LaserJet 4+/4M+/5/5M/5N
Size
C 3130A
One MB
C3131A
Two MB
C 3132A
Four MB
C 3133A
Eight MB
C 3146A
Sixteen MB
The LaserJet 4 Plus Optional Memory (C3130A, C3131A,
C3132A, C3133A, or C3146A) is not compatible with the HP
LaserJet 4. If the LaserJet 4 Plus Optional Memory is installed
in the LaserJet 4, the printer will display a “53.1X.08 ERROR” (X
indicates the position of the SIMMs slot).
3-54 Configuration
Accessing the SIMM Slots
Please refer to Chapter 6, Removal and Replacement, for
instructions on removing the SIMMS door to access the slots.
Note that access to the SIMM slots are slightly different for the
various printer models.
Installing the SIMM Boards
Figure 3-24
Positioning the SIMM board with the notch at the
bottom.
1 Through the open door, you can see the four SIMM board slots
(see previous Figure 3-23). For easiest installation, fill the
slots from right to left, starting with slot 1 (see the diagram on
the SIMM slots door).
2 Remove the SIMM board from the antistatic package. Hold
the board with your forefingers on the side edges and your
thumbs against the back edge. Turn the board so the notch on
one end is on the bottom and the metal teeth face the slot (see
Figure 3-24.
Configuration 3-55
Figure 3-25
Installing the SIMM Board
3 Hold the SIMM board at a 30-degree angle to the slot and
push the edge of the board evenly and firmly into the slot (see
Figure 3-25 callout (A) ).
4 Rotate the SIMM board to the right until the board “clicks”
into the metal locking tabs, securing the board into place (see
Figure 3-25 callout (B)).
5 Gently rock the SIMM board back and forth. If it is seated
correctly, it will not lift away from the slot. If it lifts up, you
have not pushed it firmly enough into the slot. Try again.
6 Replace the SIMM door and screws.
7 Replace the right side cover.
8 Close the top front cover and gently press down on each end
until the cover is completely seated.
3-56 Configuration
Testing a SIMM Board
Use the procedures below to print a self-test page to verify SIMM
board installation. Procedures are given for both memory and
PostScript SIMMs.
Memory SIMM
Note
For the LaserJet 5/5M/5N, the On Line key has
been replaced by the Go key. The Enter key has
been replaced by the Select key.
Running a Self Test Printout
1 Plug in the power cord and turn ON the printer.
2 After a few seconds, 00 READY should appear in the control
panel display. If an error message appears, refer to
“Troubleshooting a SIMM Board” later in this chapter.
3 Press [On Line] to take the printer off line.
4 Press [Menu] until TEST MENU appears in the control panel
display.
5 Press [Item] until SELF TEST appears in the control panel
display.
6 Press [Enter] to print a self test.
7 Press [On Line] after the self test printed.
Locate “RAM SIZE” on the self-test printout. This is the amount
of printer memory now installed in the printer.
Configuration 3-57
Personality SIMM
(PostScript)
A personality (printer language) SIMM installation can be
verified as outlined below (a PostScript SIMM is used in this
example).
Note
For the LaserJet 5/5M/5N, the On Line key has
been replaced by the Go key. The Enter key has
been replaced by the Select key.
1 Plug in the power cord and turn ON the printer.
2 After a few seconds, the on line indicator should light and 00
READY should appear in the control panel display. If an error
message appears, refer to “Troubleshooting a SIMM Board”
following.
3 Press [On Line to take the printer off line.
4 Press [Menu] until JOB MENU appears in the control panel
display.
5 Press [Item] until PERSONALITY=AUTO*, the default, appears in
the control panel display.
6 Press [+] until PERSONALITY=PS appears in the display. This
indicates that your printer recognizes that PostScript is
installed. If PERSONALITY=PS does not appear, check the
SIMM installation.
7 Press [On Line] to return the printer on line.
3-58 Configuration
Troubleshooting a SIMM Board
For more information about the service/error messages below, see
Chapter 7, Troubleshooting.
Service / Error Messages
One of two messages can be generated when your printer is
checking its SIMM internal memory.
61.X SERVICE
where X = 1, 2, 3, or 4
This error indicates a SIMM parity error. The x indicates which
SIMM slot generated the error. If these messages appear first,
check the HP part number to make sure you have the right SIMM
board.
62.X ERROR
where X = 0, 1, 2, 3, 4, or 5
This error indicates your printer identified a problem while
checking memory.
If x=0, the problem is in internal Read Only Memory (ROM) on
the Formatter.
If x = 1, 2, 3, or 4, the problem is in SIMM slot 1, 2, 3, or 4.
If x = 5, the problem is in an external cartridge installed in the
printer.
Refer to chapter 7 for more information.
Configuration 3-59
3-60 Configuration
4
Preventive Maintenance
Introduction
The printer requires minimum routine maintenance. Use this
chapter for information on:
• Service Checkpoints. These are the items that must be
•
•
cleaned and checked when the Toner Cartridge is replaced, or
before performing periodic maintenance.
Toner Cartridge information, such as:
• Storing and installing the Toner Cartridge
• Refilled Toner Cartridges
• 16 TONER LOW message
Required periodic maintenance on:
• Transfer roller
• Separation pads
• Paper pickup rollers
Preventive Maintenance
4-1
Life Expectancy of Consumables
Always inspect the components listed in Table 4-1 for wear when
servicing the printer. Replace these components as needed, based
on printer failures or wear, not strictly on usage.
Table 4-1
Selected Service Consumables
DESCRIPTION
QTY EST. LIFE
(pages)
REMARKS
1.
Toner Cartridge
1
68001
When print becomes faint, shake
cartridge to distribute remaining
toner.
2.
MP (Tray 1) Pickup Roller
Assembly
1
200,000
Replace roller and separation pad
together.
3.
PC (Tray 2) Pickup Roller
1
200,000
Look for glazing and cracks.
4.
Separation Pad
1
200,000
Look for glazing and grooves.
Replace together with Pickup
Rollers.
5.
Transfer Charging Roller
1
200,000
May affect print quality and/or
paper jams.
6.
Fuser Assembly
(115 V, 50/60 Hz)
1
200,000
May affect print quality and/or
paper jams. Look for marks on
rollers.
Fuser Assembly
(220 V, 50 Hz)
1
200,000
7.
LC (Tray 3) Pickup Roller
1
200,000
8.
Exhaust Fan
1
25,000 hrs.
Look for glazing and grooves.
Replace the Separation Pad.
Notes:
The
estimated Toner Cartridge life is based on A4 or letter size prints with an average
of 5% toner coverage, and with the density setting at 3.
Note
For part numbers of the components listed in
Table 4-1, see Chapter 8.
4-2 Preventive Maintenance
Service Checkpoints
This is a fold-out page 3 panels wide.
Figure 4-1
Maintenance Checkpoints
Preventive Maintenance
4-3
Cleaning Your Printer
When it is time to replace the toner cartridge, perform the
cleaning procedures outlined in Figure 4-1.
4-4 Preventive Maintenance
Toner Cartridge
The toner cartridge in your printer contains the printing
mechanism and a supply of toner. Your toner cartridge life
depends on the amount of toner your jobs require. When you print
word-processed text, a toner cartridge lasts approximately 6,800
pages, printed at 5% coverage. (A typical business letter, as
shown in Figure 4-2, is about 5% coverage.) This assumes that
the print density setting is in the middle range (set to 3 in your
printer’s control panel).
Figure 4-2
Example of a page having approximately 5
Percent Toner Coverage
Preventive Maintenance
4-5
Saving Toner with EconoMode (HP LaserJet 4
Plus and 5 Only)
Toner cartridge life can be extended dramatically by using the
EconoMode printing feature of the printer. EconoMode can be
turned on or off via the printer control panel, through HP’s
Remote Control Panel or through a software application with the
appropriate printer driver.
Note
EconoMode is recommended in portrait
orientation only.
Some software applications may refer to this as
“draft mode”.
Software settings always override control panel
selections.
Storing the Toner Cartridge
Do not remove the toner cartridge from its packaging until you
are ready to use it. The shelf life of an unopened cartridge
package is approximately 2 1⁄2 years of storage including usage;
the maximum shelf life of an opened cartridge package is
approximately six months including usage.
Use the toner cartridge before the expiration date which is
printed on its shipping box.
Always store cartridges:
• As specified on the shipping box, or horizontally (flat) if
•
•
removed from the box.
In a normal office environment (for example, a location with
regulated temperature and humidity).
Away from direct sunlight or other strong light.
4-6 Preventive Maintenance
Installing the Toner Cartridge
The toner cartridge is empty and must be replaced when the
toner low message cannot be cleared, as described in “Clearing
the 16 TONER LOW Message” later in this section.
To replace the toner cartridge:
1 Open the printer’s top cover and remove the empty toner
cartridge.
Note
Inside the new HP toner box is a document which
explains HP’s toner cartridge recycling policy.
Follow the instructions to package the empty
toner cartridge and return it for recycling.
2 Remove the new toner cartridge from its box and remove the
storage bag.
Figure 4-3
Removing the Toner Cartridge Sealing Tape
Preventive Maintenance
4-7
3 Remove the sealing tape by firmly grasping the tab on the
right side of the toner cartridge and pulling it straight out the
side of the cartridge. (See Figure 4-3.)
Note
Pulling the toner cartridge at an angle may
damage the toner cartridge seals.
Figure 4-4
Inserting the Toner Cartridge
4 Position the cartridge with the arrow pointing into the printer
as shown in Figure 4-4.
5 Insert the toner cartridge fully into the printer (press firmly).
6 Close the top cover and press [On Line] (or Go on the LJ 5) to
resume printing.
4-8 Preventive Maintenance
Non-HP Toner Cartridges
While Hewlett-Packard does not prohibit the use of Non-HP
toner cartridges during the warranty period or while under a
maintenance contract, we do not recommend their use. The
reasons for this are:
• Hewlett-Packard has no control or process to ensure that a
•
•
Non-HP toner cartridge functions at the high level of
reliability of an HP LaserJet toner cartridge.
Hewlett-Packard also cannot predict what the long term
reliability effect on the printer is from using different toner
formulations found in Non-HP cartridges.
Hewlett-Packard has no control over the actual print quality
of a Non-HP toner cartridge. The print quality of HP LaserJet
cartridges influences the customer’s perception of the printer.
The high print quality of HP LaserJet printers is one of the
primary reasons for the success of the product and we are
keenly interested in maintaining that image.
Repairs resulting from the use of Non-HP toner cartridges are
not covered under the HP warranty.
Preventive Maintenance
4-9
Clearing the TONER LOW Message
If the 16 TONER LOW message appears in the control panel display,
the toner level in the toner cartridge is getting low. The print
becomes lighter and white streaks may appear. (This message
means that it is time to replace the toner cartridge).
If the control panel Config Menu Toner Low item is set to TONER
LOW=ON (or CONT on the LJ4+ and LJ5 printers), the printer
continues to print with the 16 TONER LOW message in the control
panel display. TONER LOW=ON is the default setting.
A Configuration Menu setting TONER LOW=OFF (or STOP on the
LJ4+ and LJ 5 printers) is available that causes the printer to go
off-line and to stop printing when low toner is detected. If TONER
LOW=OFF (or STOP) is selected from the Configuration Menu, you
must press [Continue] (or Go on the LJ 5) to resume printing. Use
the TONER LOW=OFF (STOP) setting when sharing the printer with
other users, or when using MICR cartridges.
You can improve the print quality temporarily by redistributing
the toner as follows:
1 Remove the toner cartridge.
2 Rotate the toner cartridge about its horizontal axis (i.e., not
end over end) to redistribute toner.
3 Reinsert the toner cartridge and press [On Line] (or Go on the
LJ5).
The 16 TONER LOW message still may appear, but the print
quality should improve. If the print remains light, replace the
toner cartridge immediately. Install the new cartridge as
described in the instructions included with the cartridge.
4-10 Preventive Maintenance
Periodic Maintenance Procedures
Each paper source has a Paper Pickup Roller that should be
replaced when paper no longer feeds reliably. The MP Tray (Tray
1) Paper Pickup Roller is shown in Figure 4-5. The PC tray (Tray
2) Pickup Roller is shown in Figure 4-7, the LC (Tray 3) Pickup
Roller is shown in Figure 4-8.
Removing the MP Tray (Tray 1) Pickup Roller
and Separation Pad
Figure 4-5
Removing the MP Tray (Tray 1) Pickup Roller
To remove and replace the MP (Tray 1) Pickup Roller and
Separation Pad, follow the steps below.
1 Turn OFF and unplug the printer.
2 Remove the MP Tray (Tray 1) inner black plastic cover.
3 Remove the roller by pinching the plastic retaining clip at the
side of the roller and sliding it off its shaft (see Figure 4-5).
(You may find it easiest to pinch the clip with your right hand
and use your left index finger to slide the roller to the right.)
Preventive Maintenance
4-11
Figure 4-6
Removing the MP Tray (Tray 1) Separation Pad
4 Insert a small screwdriver into the indent at the front of the
separation pad and gently lift the pad from its seat (see Figure
4-6).
5 Discard the used roller and pad.
4-12 Preventive Maintenance
Removing the PC (Tray 2) Pickup Roller
The PC Pickup Roller is underneath the printer (see Figure 4-7).
To remove the Pickup Roller:
1 Turn OFF and unplug the power cord from the rear of the
printer. If your interface cable is long enough, it may stay
attached, if not, remove it also.
2 Remove the Toner Cartridge and the PC tray (Tray 2).
3 Lay the printer on its left side.
4 Remove the PC (Tray 2) Pickup Roller by pinching the release
clips and sliding the roller off the shaft.
Figure 4-7
Removing the PC (Tray 2) Pickup Roller (printer
is turned on its left side)
Preventive Maintenance
4-13
Removing the Lower Cassette (LC) or (Tray 3)
Pickup Roller
Figure 4-8
Removing the Lower Cassette Pickup Roller
If your printer is equipped with the Lower Cassette Assembly,
proceed as follows:
1 Remove the Lower Cassette Tray.
2 Press the retainers that hold the roller in place (see
Figure 4-8).
3 Slide the Pickup Roller off the shaft.
4-14 Preventive Maintenance
Removing and Replacing the Transfer Roller
Figure 4-9
Replacing the Transfer Roller
The Transfer Roller is the black sponge-rubber roller located
inside the printer just to the front of the black plastic Paper Feed
Guide (see Figure 4-9). To remove and replace the Transfer
Roller, follow these steps.
Note
Do not handle the new Transfer Roller
unnecessarily. Oils will build up on the roller and
cause print quality problems.
Preventive Maintenance
4-15
Removing the Transfer Roller
1 Turn OFF and unplug the printer.
2 Open the printer’s top cover.
3 Remove the Toner Cartridge.
4 Use the hook inside the top cover to remove the Transfer
Roller as follows. Hook the left side of the chrome rod beside
the sponge roller, and lift the roller out.
5 Discard the used roller.
Replacing the Transfer Roller
1 Slide the right end of the new roller (the end without the
gear), onto the right slot. Press the rod into the slot.
2 Lower the gear end of the roller into place.
3 Install the toner cartridge.
4 Replace the hook tool.
5 Close the top cover.
6 Plug in the power cord and switch the printer ON.
4-16 Preventive Maintenance
5
Functional Overview
Introduction
This section of the manual presents a functional overview of the
printers. It provides the Service Representative with an
understanding of the printing process. Refer to the block diagram
of Figure 5-1 to see the relationship of the parts as a whole.
This chapter discusses the following printer functions:
• DC Controller System
• Formatter System
• Image Formation System
• Paper Feed System
• Power System
• Basic Sequence of Operation
Functional Overview 5-1
DC Controller System
The DC Controller PCA is responsible for coordinating all
activities involved in the printing process. The DC Controller
enables the drive circuitry for the laser beam, and coordinates
print data from the Formatter PCA with paper size, laser beam
motion, the high voltage system, fuser temperature, and motors.
The DC Controller also shares machine status information with
the Formatter PCA so that proper diagnostic messages are
displayed on the control panel.
The DC Controller communicates with the Paper Control PCA,
the High Voltage PCA, the Envelope Feeder, Lower Cassette
Assembly and Duplex Assembly by way of two serial data lines
(SLI and SLO). One line (SLO) is used for sending commands, the
other (SLI) is used for receiving status information from the
selected devices. The amount of toner in the Toner Cartridge also
is monitored indirectly with information on the serial data line.
In summary, the following systems and functions are controlled
and/or monitored by the DC Controller:
• Paper Motion
• Laser and Scanner Drive
• Timing
• Machine Status
• Paper Size and Availability
• High Voltage System
• Fusing Temperature
• Main Motor Drive
• DC Power Supply
• Toner Level
5-2 Functional Overview
DC Controller Loads
Figure 5-1
DC Controller Loads
Functional Overview 5-3
Serial Data Communication
The printer communicates with and controls the Paper Feeder,
the Lower Cassette Assembly, and the Envelope Feeder through
serial data lines SLI and SLO. In addition, the DC Controller
uses information encoded on SLI from the High Voltage
Transformer to monitor the toner level.
Communicating with the various subassemblies of the printer
through serial data lines allows many of the functions of the
processor on the DC Controller to be off-loaded to local State
Machines on the subassemblies. The DC Controller uses data line
SLI to receive status information (such as Ready, or Paper Out)
from the subassemblies. Data line SLO is used to issue
commands or to request status.
The State Machines on the subassemblies operate on a clock
synchronous to the DC Controller processor. The printer serial
data lines use serially encoded data protocol to receive and send
information.
Figure 5-2
Serial Data Flow
5-4 Functional Overview
Solenoids
Solenoids are controlled by the DC Controller. Each solenoid
drives a specific roller (see Table 5-1). The DC Controller outputs
+24B VDC to energize the solenoids at the proper time. When
either of the doors are open, the +24B VDC is removed and the
solenoids are disabled.
Table 5-1
Solenoid Signals
Solenoid
Description
PCA
SL1
PC tray (Tray 2) Pickup
Roller Clutch Solenoid
Paper Control PCA (J704)
SL2
Multi-purpose (MP) Tray
(Tray 1) Pickup Roller
Clutch Solenoid
Paper Control PCA (J702)
SL3
Lower Cassette (LC or
Tray 3) Pickup Roller
Clutch Solenoid
Lower Cassette (J853)
located in Lower Cassette
Drive Assembly. See
Chapter 8 for location.
Figure 5-3
Printer Solenoid and Photosensor Locations
Functional Overview 5-5
Photosensors
Photosensors, monitored by the DC Controller, are responsible for
detecting the presence of paper, paper motion, and timing. (See
Table 5-2.) Photosensor PS2 senses paper in the PC tray;
photosensor PS4 senses paper in the MP tray. The message PC
LOAD or MP LOAD is displayed when either the PC tray or the MP
tray is selected as the primary tray and is out of paper. PS6 and
PS7 (respectively) sense the presence of paper in the Lower
Cassette and the Envelope Feeder. Paper must be loaded into the
primary paper tray before printing can resume. The message PC
EMPTY or MP EMPTY is displayed when either the PC tray or the
MP tray is out of paper and is not selected as the primary paper
tray. LC EMPTY or EE EMPTY is displayed when the Lower Cassette
or the Envelope Feeder is empty. The EMPTY message is only a
reminder that the paper tray is empty; it is not necessary to load
paper to continue printing from another tray.
The Paper Control PCA, Lower Cassette Assembly, and the
Envelope Feeder communicate with the DC Controller through
serial data lines. The condition of the printer engine
photosensors PS2, PS4, PS5, the optional Lower Cassette PS6,
and the optional Envelope Feeder PS7 is encoded into a digital
logic stream and read by the DC Controller on line SLI.
PS1 detects paper at the Input Feed Roller and is used in jam
detection and registration. PS3 detects the presence of paper in
the Fuser Assembly, and is used in jam detection. PS5 terminates
laser operation when it detects the end of the sheet. This allows
the printer to print images on odd-sized media fed from the MP
tray without contaminating the Transfer Roller.
The LaserJet 5 printer uses different tray
designators and associated messages as follows.
Note
LJ 4 / 4 Plus
LJ 5
MP Tray
Tray 1
PC Tray
Tray 2
LC Tray
Tray 3
MP/PC/LC LOAD
TRAY x LOAD (x=1,2, or 3)
MP/PC/LC EMPTY
TRAY x EMPTY (x=1,2, or 3)
5-6 Functional Overview
Table 5-2
Sensor
Photosensor Signals
Description
PCA
PS1
Input/Registration Sensor - detects paper in
pickup area
Paper Control
PCA (J605)
PS2
PC tray (Tray 2) Paper-out Sensor - detects the
presence of paper in the PC tray.
Paper Control
PCA (J605)
PS3
Output/Fuser Exit Sensor - detects paper in
fuser.
DC Controller
(J208)
PS4
MP Tray (Tray 1) Paper Out Sensor - detects
the presence of paper in the MP tray (Tray 1).
Paper Control
PCA (J701)
PS5
MP Tray (Tray 1) paper end - detects the trailing
edge of paper fed from the MP tray (Tray 1).
PS6
Optional Lower Cassette (LC or Tray 3)
Paper-out Sensor - detects the presence of
paper in the 500-sheet feeder. See Chapter 8
for location.
Paper Control
PCA (J603)
PS7
Optional Envelope Feeder Paper-out Sensor detects the presence of paper in the envelope
feeder. See Chapter 8 for location.
Paper Control
PCA (J604)
Figure 5-4
Sensor PCA
(J702)
Photosensor Locations
Functional Overview 5-7
Microswitches
All microswitch conditions are monitored by the DC Controller
over serial data lines SLI and SLO. The State Machines on the
individual control PCAs, (for example the Paper Control PCA)
convert the switch condition to a digital logic level, and encode
that information on the data stream for the DC Controller to use.
SW601 (Door Open Sensing switch) monitors the top cover. If the
top cover is open, the printing process stops and the 12
PRINTER OPEN message is displayed. SW601 disables the +24V
(B) voltage, so the printer goes through the warm-up cycle after
the cover is closed.
SW602 (Test Print switch) is labeled and located under the MP
tray (Tray 1) door on the right edge of the door opening. The Print
Engine Test isolates the entire printer from the Formatter PCA.
Press the Test Print switch once to start the Print Engine Test.
The Print Engine Test is a good method for finding whether print
problems are associated with the DC Controller or the Formatter
PCA.
Paper tray size microswitches are activated by protrusions on
each PC tray (Tray 2). The tray size is determined by the
combination of engaged microswitches (see Table 5-3 and 5-4).
SW 603, 604, 605 (Cassette Size Switches) are for the PC tray
(Tray 2), and SW 851, 852, 853 are for the 500-sheet Lower
Cassette (Tray 3). These microswitches work together to indicate
to the DC Controller which size cassette is installed, or indicate
that the cassette is incorrectly installed. The combinations for
each cassette size are listed in Table 5-4.
5-8 Functional Overview
Table 5-3
Microswitch Signals
Switch
Description
PCA
SW601
Door Open Sensing Switches (front and rear)
Paper Control PCA
SW602
Test Print Switch
Paper Control PCA
SW603
PC tray (Tray 2) Size Sensing Switches
Paper Control PCA
SW604
PC tray (Tray 2) Size Sensing Switches
Paper Control PCA
SW605
PC tray (Tray 2) Size Sensing Switches
Paper Control PCA
SW851
Lower Cassette (Tray 3) Size Sensing Switches Lower Cassette
SW852
Lower Cassette (Tray 3) Size Sensing Switches Lower Cassette
SW853
Lower Cassette (Tray 3) Size Sensing Switches Lower Cassette
PC (Tray 2) and LC (Tray 3) Tray Size Sensing
System
Trays inserted into the printer trigger specific microswitches,
which define the tray size (see Table 5-4). Refer to Figure 7-1 for
location.
Table 5-4
Tray Size
Switch Settings for PC (Tray 2) and LC (Tray 3)
Trays
SW603
(Upper)
SW604
(Middle)
SW605
(Lower)
Letter
ON
OFF
ON
Legal
ON
ON
OFF
A4
OFF
OFF
ON
Executive
OFF
ON
ON
Tray Not Installed
OFF
OFF
OFF
Functional Overview 5-9
Motors
The DC Controller controls the Exhaust Fan, the Main Motor,
and the Laser/Scanner Motor. The remaining motors and
solenoids are controlled by State Machines on the motor’s
assembly. The condition of these motors and solenoids is
monitored by the DC Controller through serial data lines.
The Main Motor (M1) rotates after any printer door is opened and
closed, during the Warm-up period, the Initial Rotation period,
the Print period, or the Last Rotation Period. The Scanner Motor
(M5) is controlled and monitored by the DC Controller PCA. M5
operates during the Initial Rotation period, the Print period, and
the Last Rotation period.
The Paper Feed Assembly Drive Motor (M2) runs during the
Print Period. This motor provides the drive to pick paper from the
PC tray, and deliver it to the Input/Registration Sensor (PS1).
The LC Assembly Motor (M3) provides the drive to pick paper
from the optional 500-sheet Lower Cassette, and deliver it to the
Input/Registration Sensor (PS1). M3 is mounted on the 500-sheet
Lower Cassette. The Envelope Feeder Drive Motor (M4) provides
the drive to pick envelopes from the envelope feeder and deliver
them to the Input/Registration Sensor (PS1). M4 is mounted on
the optional Envelope Feeder.
The Exhaust Fan Motor (FM1) is controlled and monitored by the
DC Controller PCA. The Exhaust Fan Motor operates at
low-speed during the Warm-up period, Standby period, and
during PowerSave. It operates at high-speed during the Initial
Rotation period, the Print period, and the Last Rotation period.
The Paper Feed Assembly Motor (M2) is controlled by the Paper
Control PCA. The Paper Feed Assembly Motor drives the pickup
rollers through SL1 and SL2. These rollers pick media from
either the PC tray (Tray 2) or the MP tray (Tray 1), and deliver
the media to the Paper Registration Sensor (PS1).
5-10 Functional Overview
Table 5-5
Motors
Motors
Description
M1
Main Motor (Gear Train Drive Motor)
M2
Paper Input Assembly Drive Motor
M3
500-sheet Lower Cassette Pickup Motor
M4
Envelope Feeder Drive Motor
M5
Scanner Motor
FM1
Exhaust Fan Motor
Paper Jam Detection
The Input/Registration Sensor (PS1) and the Paper Exit Sensor
(PS3) detect paper moving through the printer. If a paper jam is
detected, the DC Controller PCA immediately stops the printing
process and 13 PAPER JAM or REMOVE PAPER JAM message is
displayed. A paper jam can be detected under any of the following
conditions:
• Input Paper Delay Jam: When paper does not reach the
•
•
•
•
Input Paper Sensor (PS1) within the required time.
Input Paper Stationary Jam: When paper does not clear
the Input Paper Sensor (PS1) within a specified time.
Paper Exit Delay Jam: When paper does not reach the
Paper Exit Sensor (PS3) within the required time.
Paper Exit Stationary Jam: When paper does not clear
the Paper Exit Sensor (PS3) within a specified time.
False Paper Jam: If the Rear Door is open, a paper jam
message is displayed because PS3 senses a jam.
Note
A defective PS5 (Paper End Sensor) can also
cause a paper jam when paper is fed from the MP
Tray (Tray 1).
Functional Overview 5-11
Formatter System
The formatter is responsible for the following:
• Receiving and processing ASCII data from printer interfaces.
• Monitoring front panel input and relaying printer status
information (through the front panel and bi-directional I/O).
• Developing/coordinating data placement and timing with the
print engine.
• Storing font information.
• Communicating with the host computer.
The Formatter PCA can be divided into three functional areas:
• I/O Control
• Memory/Memory Management
• Data Processing
Formatter Feature
Processor
LaserJet 4
20 MHz 80960KA
LaserJet 4+
25 MHz 80960KB
LaserJet 5
33 MHz 80960JF
REt
MEt
Economode
Configurable I/O Buffer Size
Yes
No
No
No
Yes
Yes
Yes
Yes
Yes
Yes
Yes
Yes
Personality Resource
Saving
PowerSave Mode
Font Cartridge Slot
MIO Interface Level
No
Yes
Yes
No
Yes
5.0
Yes
Yes
5.1
Yes
No
6.0
Serial Ports
Parallel Port
Maximum RAM (PCL/PS)
SIMM Support
RS-232/422
Bitronics
34/22 MB
RAM/ROM
RS-232
IEEE-1284 Bitronics
66/50 MB
RAM/ROM
RS-232 & SIR
IEEE-1284 Bitronics
66/52 MB
RAM/ROM/Flash
PCL Level
On-Board Fonts
5
35 Intellifont/10 TT
Line Printer
Roman-8
Letter/Legal/A4/Exec
First, Manual, Cassette
No
No
No
5E
35 Intellifont/10 TT
Line Printer
Roman-8
Letter/Legal/A4/Exec
First, Manual, Cassette
No
No
No
6
45 TT & Dark Courier
Line Printer
PC-8
Letter/Legal/A4/Exec/A5
First, Cassette
Yes
Yes
Yes
Default Symbol Set
Paper Size Support
MP (Tray 1) Modes
Grayscale Hardware Assist
ROPS 3 Hardware Assist
Intuitive Control Panel
I/O Control
The formatter I/O control is responsible for maintaining
communications with the host system(s). The printer has three
interfaces; serial, parallel (bitronic), and Modular I/O (MIO). The
formatter maintains connections with hosts connected to these
I/O’s including accepting data handshaking, and returning status.
5-12 Functional Overview
Figure 5-5
Formatter PCA—Functional Areas
Functional Overview 5-13
Memory Management
The printer uses several different types of memory. This memory
can be divided into two different categories, Read Only Memory
(ROM) and Random Access Memory (RAM). ROM memory
consists of the memory located on the Formatter PCA and any
font cartridges that may be installed in the printer. RAM memory
consists of RAM memory resident on the Formatter PCA, SIMM
memory installed in the printer, and the Non-Volatile Memory
(NVRAM) located on the Formatter PCA.
In general, the ROM is responsible for storing the instructions for
the operation of the processor and font information. The RAM
memory is used to store temporary information that will be used
by the printer for a particular print job or a series of print jobs.
This could consist of soft fonts, macros or graphics patterns. RAM
memory is also used by the printer to store data that is being
processed into the raster image that will control the laser and
create the printed page.
The NVRAM is used to store printer configuration information
that can be input from the printer front panel. This information
stored in NVRAM will remain resident in the printer even if the
power to the printer is turned off.
Data Processing
The formatter CPU is responsible for the overall control of all
functions related to the formatter. One of the CPU’s main
functions is to maintain communication with the print engine.
This is done by the print engine interface and the DC Controller
PCA. The DC Controller PCA monitors all print engine functions
such as fuser temperature and paper jam status. The print engine
status is communicated by the DC Controller to the formatter
CPU by the print engine interface. The CPU also controls the
process that converts ASCII data received from the host into the
raster data. This raster data is sent to the laser scanner assembly
via the DC Controller.
Finally the CPU comunicates printer status to the user through
the control panel via the front panel interface. The front panel
interface also transmits front panel inputs to the CPU.
5-14 Functional Overview
PJL Overview
Printer Job Language (PJL) is an integral part of configuration,
in addition to the standard Printer Command Language. With
standard I/O cabling, PJL allows the printer to perform functions
such as:
• Allowing the printer to talk to the host computer through a
•
•
•
•
Bi-directional parallel connection. The printer can tell the host
such things as the control panel settings, and allow the control
panel settings to be set from the host.
Dynamic I/O switching allows the printer to be configured
with a host on each I/O. The printer can receive data from any
I/O simultaneously.
Context-sensitive switching allows the printer to recognize
automatically the personalities (PostScript or PCL) of each
host and configure itself to serve that personality.
PJL can act as a spooler to print only sections of a print job as
defined from the software.
PJL allows any print job to be protected from the effects of the
previous print job. If a print job is sent to the printer in
landscape mode, the subsequent print jobs print in landscape
only if they are formatted for landscape printing.
Functional Overview 5-15
Image Formation System
Laser printing requires the interaction of several different
technologies (such as electronics, optics, and
electro-photographics) to provide a printed page. Each process
functions independently and must be coordinated with all other
printer processes. The image formation process centers around
the photosensitive drum and consists of six stages:
1. Cleaning
2. Conditioning
3. Writing
4. Developing
5. Transferring
6. Fusing
The toner cartridge houses the cleaning, conditioning, and
developing stages of the electro-photographic (EP) process.
Components of the image formation system that wear, degrade,
or are consumed are built into the replaceable cartridge. The
toner cartridge contains the photosensitive drum, primary
charging roller, developing station, toner cavity, and cleaning
station. This eliminates the need for a service call when
replacement is required.
Figure 5-6
Image Formation System
5-16 Functional Overview
Photosensitive Drum
The photosensitive drum is the “heart” of the Image Formation
System. The special properties of this drum allow an image to be
formed on the drum’s surface and then transferred to paper. The
drum is an extruded aluminum cylinder. The outside of the
cylinder is coated with a layer of organic-photoconductive
material (OPC) which is non-toxic. The aluminum base of the
photosensitive drum is electrically connected to ground potential
(see Figure 5-7).
Figure 5-7
Photosensitive Drum
Drum Sensitivity
The OPC material has properties similar to a photo-resistor. It
becomes electrically conductive when exposed to light. When the
photosensitive drum is exposed to light, the negative charges
deposited on it are conducted to the ground potential of the
drum’s base. Areas not exposed to light remain nonconductive
and maintain their negative charge.
Caution
Do not expose the Toner Cartridge to any bright
light source. Too much light permanently
damages the drum.
Functional Overview 5-17
Cleaning Stage
During the cleaning stage of the image formation process, the
drum’s surface is physically cleaned, preparing it to hold an
image. During printing, the drum is rotating constantly making
several complete rotations per printed page. Before forming the
image for a given section of print, a cleaning blade removes toner
from the previous rotation of the drum. The excess toner is stored
in the toner cartridge where it is prevented from being used in
later print jobs.
Figure 5-8
Drum Cleaning Station
5-18 Functional Overview
Conditioning Stage
After the drum is physically cleaned, it must be conditioned. This
process consists of applying a uniform negative charge on the
surface of the drum with the primary charging roller, located in
the toner cartridge. The primary charging roller is coated with
conductive rubber with an AC bias applied to erase any residual
charges and maintain a constant drum surface potential. In
addition, a negative DC bias is applied by the charging roller to
create a uniform negative potential on the drum’s surface. The
amount of DC voltage is modified by the print density setting
from the Control Panel.
Figure 5-9
Primary Charging Roller
Functional Overview 5-19
Writing Stage
At the writing station, the laser beam is used to discharge the
drum’s negative potential by focusing laser light onto areas of the
photosensitive drum. This creates a latent electrostatic image,
which later is developed into a visible image.
Laser light is produced by a small modulated laser diode. The
beam created by the diode shines onto a rotating polygonal
mirror. As the mirror rotates, the beam reflects off the mirror and
sweeps the page from left to right (see Figure 5-10).
A set of lenses and mirrors focuses the horizontal sweeping beam
through the laser beam access slot in the rear of the toner
cartridge, and onto the photosensitive drum. Because the beam is
sweeping the entire length of the drum and the drum is rotating,
the entire circumference of the drum can be covered. The speed of
the scanner motor (which turns the scanning mirror) and the
speed of the main motor (which turns the drum) are
synchronized, and each successive sweep of the beam is offset
1/600th of an inch. The beam can be turned on and off to place a
dot of light every 1/600th of an inch in the horizontal direction.
This is how the printer achieves its 600 x 600 DPI resolution.
Figure 5-10
Image Writing
5-20 Functional Overview
At the beginning of each sweep (before the beam reaches the
drum), the beam is reflected off the beam detect mirror. The
momentary pulse of light is sent to the DC Controller, where it is
converted to an electrical signal used to synchronize the output of
data (VDO) for one sweep (scan line). This pulse, referred to as
the Beam Detect signal (BD), is used to diagnose problems with
the laser diode or scanner motor also.
After the writing station, the drum surface has an invisible
(latent) electrostatic image. Portions of the drum not exposed to
the laser are still at the uniform negative potential (placed there
by the primary charging roller), but those portions exposed to
light have been discharged to ground, to form the latent
electrostatic image.
Figure 5-11
Drum Signals
Functional Overview 5-21
Developing Stage
The developing station develops the latent electrostatic image
into a visible image on the drum. The developing unit consists of
a metallic cylinder that rotates around a fixed magnetic core
inside the toner cavity. Toner is a powdery substance made of
black plastic resin bound to iron particles, which is attracted to
the magnetic core of the cylinder. A rubber blade “brushes” the
toner on the developing cylinder to a uniform thickness.
The toner particles obtain a negative surface charge by rubbing
against the developing cylinder which is connected to a negative
DC supply. The negatively charged toner is attracted to the
discharged (grounded) areas of the drum exposed to laser light,
and repelled from the negatively charged (non-exposed) areas.
An AC potential is applied to the developing cylinder to decrease
the attraction between the toner and the magnetic core of the
cylinder, and to increase the repelling action of toner against the
areas of the drum not exposed to laser light. This AC potential
improves density and contrast.
Figure 5-12
Image Development
5-22 Functional Overview
The DC bias of the developing cylinder is adjusted to change the
force of attraction between the toner and drum by changing the
print density setting from the control panel. A change in DC bias
causes either more or less toner to be attracted to the drum,
which in turn either increases or decreases the print density. The
print density variation is approximately ±10% (see Figure 5-13).
Both the primary and developer DC bias voltages are changed in
response to the density setting.
Figure 5-13
Developing Potentials
Functional Overview 5-23
Transferring Stage
At the transferring station, the toner image on the drum’s surface
is transferred to the paper. A positive charge applied to the back
of the paper by the transfer roller causes the negatively charged
toner on the drum’s surface to be attracted to the page.
The small radius of the drum and the stiffness of the paper peel
the paper away from the drum. The static charge eliminator also
helps separate the paper from the drum. The static charge
eliminator weakens the attractive forces between the negatively
charged drum surface and the positively charged paper. Without
this help, thin paper can wrap around the drum. After separation,
the paper moves to the fusing station and the drum rotates to the
cleaning and conditioning stations.
Figure 5-14
Transfer of the Toner Image and Paper
Separation
5-24 Functional Overview
Fusing Stage
At the fusing station, the toner is fused into the paper by heat
and pressure to produce a permanent image. The paper passes
between a heated fusing roller and a soft pressure roller. This
melts the toner and presses it into the paper. To keep the toner or
paper from sticking, the upper fusing roller is covered with a
non-stick, “Teflon-type” sleeve. The fusing roller contains an
halogen quartz lamp that provides heat for the fusing process.
The fusing roller temperature is monitored by the DC Controller
PCA, using a thermistor (TH1). The DC Controller maintains a
temperature of about 172° C during standby mode and 183° C
during print mode. If the fusing system overheats (exceeds 230°
C), a thermoswitch opens the power circuit to the fusing heat
lamp, and a 50 SERVICE message is displayed.
Figure 5-15
Fusing the Toner to the Paper
Functional Overview 5-25
Paper Feed System
Note
LJ 4 / 4 Plus
LJ 5
The LJ 5 printer designators differ as follows.
Multipurpose (MP) Tray
Tray 1
Paper Cassette (PC) Tray
Tray 2
Lower Cassette (LC) Tray
Tray 3
The following paper paths are described in this section of the
manual:
• PC Tray (Tray 2) to Output Trays
• MP Tray (Tray 1) to Output Trays
The paper feed system is responsible for picking paper from
either the PC tray (Tray 2) or MP tray (Tray 1) and delivering it
to the image formation system, feeding it into the fusing station,
and delivering the paper to the output tray (see Figure 5-16).
The Paper Feed Assembly is a modular, replaceable paper-feeder
mechanism which allows media to be input from either of four
sources. The four paper input sources of the printer are:
• The MP Tray (Tray 1)
• The PC Tray (Tray 2)
• The Lower Cassette (Tray 3)
• The Envelope Feeder
Each input has features which makes it the best choice for
various applications. For instance, short media and heavy stock
can be fed from the MP tray (Tray 1) because it senses media
length and has a relatively straight paper path. Large print jobs
can be fed reliably from the optional Lower Cassette (Tray 3).
The Paper Feed Assembly contains a state machine which
monitors input sensors and generates commands for the solenoids
and motors on the Paper Feed Assembly. In addition, the Paper
Feed Assembly communicates with the DC Controller through
serial data lines. An illustration of this is M2, the Paper Feed
Motor. M2 is controlled solely by the Paper Feed Assembly state
machine. M2 begins rotation when the State Machine receives
the correct set of conditions from its inputs and the serial data
lines. M2 stops rotation when the Input Registration sensor (PS1)
reports the presence of paper to the State Machine. The State
Machine outputs the presence of paper to the DC Controller
through the serial data line.
5-26 Functional Overview
The Paper Feed Assembly performs horizontal registration of the
print media through the Oblique Rollers. As the print media
passes through the Oblique Rollers, the media is moved
uniformly to the left side of the print path. The movement
ensures that each print image is oriented properly on the
horizontal axis.
Figure 5-16
Input Paper Feed System Diagram
Functional Overview 5-27
Figure 5-17
Paper Feed Assembly (Sectional View)
Table 5-6
Part
Description
PS1
Leading Edge Registration Sensor
PS2
PC Tray (Tray 2) Paper Out Sensor
PS3
Exit Sensor
PS4
MP Tray (Tray 1) Paper Out Sensor
PS5
MP Tray (Tray 1) Paper End Sensor
SL1
Cassette (Tray 2) Pickup Roller Clutch Solenoid
SL2
MP (Tray 1) Tray Pickup Roller Clutch Solenoid
5-28 Functional Overview
Printing from the MP Tray (Tray 1)
MP tray selection is provided by the Formatter PCA, as
configured by the operator’s control panel or by a software
application. The MP tray (Tray 1) feed system’s paper motion
begins when the DC Controller PCA, after receiving a PRNT
signal, starts the Scanner Motor (M5) and the Main Motor (M1).
When the fusing roller reaches the minimum operating
temperature (183° C), the MP pickup roller clutch solenoid (SL2)
is energized for 1 second, allowing the MP pickup roller to make
one rotation. Clutches and solenoids work together to start and
stop gears and rollers used for paper movement. The MP pickup
roller then feeds a sheet of paper from the MP tray (Tray 1).
The Formatter PCA sends the VDO signal to the print engine
within a specific time period after the paper reaches the
Input/Registration Paper Sensor (PS1). This aligns the leading
edge of the toner image on the photosensitive drum with the
leading edge of the paper. After the paper passes the drum and
the fusing rollers, it triggers the Paper Exit Sensor (PS3). The
paper then is directed to the output tray.
If the paper does not reach or clear each sensor within a specified
time, the microprocessor on the DC Controller PCA assumes a
paper jam occurred and informs the Formatter PCA.
Figure 5-18
MP Tray (Tray 1) to Output Tray Paper Path
Functional Overview 5-29
Printing from the PC Tray (Tray 2)
PC tray selection is provided by the Formatter PCA, as
configured by the control panel or by software. When the DC
Controller PCA receives a PRNT signal, it starts the Scanner
Motor (M5) and the Main Motor (M1). When the fusing roller
reaches the minimum operating temperature (approximately 183°
C), the PC tray (Tray 2) pickup roller clutch solenoid (SL1) is
energized for 1 second, allowing the roller to make one rotation.
The PC tray pickup roller then feeds a sheet of paper from the PC
tray into the PC tray input feed rollers. The PC tray input feed
rollers turn until paper reaches the Input/Registration Sensor
(PS1). When the media is sensed at (PS1), the pickup motor (M2)
stops and the paper is carried through the remainder of the print
path by the Main Motor (M1).
The Formatter PCA sends the VDO signal to the print engine
after the paper reaches the Input Paper Sensor (PS1). This aligns
the leading edge of the toner image on the photosensitive drum
with the leading edge of the paper. After the paper passes the
drum and the fusing rollers, it triggers the Paper Exit Sensor
(PS3). The paper is then fed into the output tray.
If the paper does not reach or clear each sensor within a specified
time, the microprocessor on the DC Controller PCA assumes a
paper jam occurred and informs the Formatter PCA.
Figure 5-19
PC Tray (Tray 2) and LC Tray (Tray 3) to Output
Tray Paper Path
5-30 Functional Overview
Power System
When the main power switch is turned ON, the AC Power Supply
provides AC voltage to the DC Power Supply and the fuser
assembly heat lamp. The paper path doors must be closed to
activate the AC power supply door switches before voltage is
provided to the heat lamp.
The DC Power Supply generates +5V DC, and +24V DC for use
by the Formatter PCA and the DC Controller PCA. The DC
Controller PCA distributes voltages to the remaining electrical
assemblies. Over-current protection for the DC Power Supply is
provided by a current monitoring circuit (crowbar circuit). To
reset the crowbar circuit, the printer’s power must be turned OFF
for at least ten minutes. The power system block diagram is
illustrated in Figure 5-20.
Note that both AC and DC power supplies are contained within
the Power Supply Assembly. The high voltage power supply is a
discrete assembly located on the underside of the printer.
Functional Overview 5-31
Figure 5-20
Power System Block Diagram
5-32 Functional Overview
Basic Sequence of Operation
The Formatter PCA and the DC Controller PCA share
information during printer operation. Connector J7 on the
formatter and connector J207 on the DC controller form a link
which operates as a serial data bus. This allows printer status,
command information, and dot-image data to be passed between
both controllers.
Standard Printer Operation
The following events take place during normal printer operation:
1 After the printer’s power is turned ON, the printer enters the
Warmup period.
2 After the printer completes the Warmup period and is ready
for operation, the DC controller sends a READY signal (RDY)
to the formatter.
3 After the RDY signal is true and print data is ready to be
transmitted, the formatter sends a PRINT signal (PRNT) to
the DC controller.
4 After the DC controller receives the PRNT signal, the Initial
Rotation period begins.
5 At the end of the Initial Rotation period, the DC controller
sends a TOP OF PRINT signal (TOP) synchronized with a
BEAM DETECT signal (BD) to the formatter. This initiates
the Print period.
Functional Overview 5-33
6 Each time the formatter receives a synchronized BD signal
from the DC controller, the formatter sends a VIDEO data
stream (VDO) to the DC controller.
7 After the DC controller receives the VDO data, the DC
controller translates it into a VIDEO OUT signal (VDOUT)
that switches the laser diode ON and OFF.
8 The laser beam, created by the laser diode, reflects off the
scanner mirror onto the photosensitive drum to form a latent
electrostatic image, writing a single line of print (dot) data.
9 After the last VDO line of dot data is sent from the formatter,
the DC controller checks for another PRNT signal from the
formatter.
10 If another PRNT signal is detected, the Print period continues
with another page.
11 If the DC controller fails to receive a PRNT signal before the
end of the page passes over the Input/Registration Sensor
(PS1), the DC controller initiates the Last Rotation period.
If the printer fails to perform correctly, the DC controller sends
an appropriate status to the formatter PCA, and an error is
displayed on the printer’s control panel.
Timing Diagrams
The following timing diagram describes the operation of the
printers. The “MP Tray Timing Diagram” was developed by
running two consecutive prints on A4 paper.
5-34 Functional Overview
This a 2 panel pull-out.
Figure 5-21
MP Tray Timing Diagram—HP LaserJet 4/4M
Functional Overview 5-35
This a 2 panel pull-out.
Figure 5-22
MP (Tray 1) Timing Diagram—HP LaserJet 4
Plus/4M Plus/5/5M/5N
5-36 Functional Overview
Warmup Period
The Warmup period begins when the printer’s power is turned
ON, and ends when the fusing roller temperature reaches 172° C.
When the printer is switched ON, the exhaust fan (FM1) begins
low-speed rotation and the fusing roller maintains 172° C. The
DC controller then switches the main motor (M1) ON, and applies
AC high voltage to the primary charging roller to remove any
residual charge from the photosensitive drum. Negative high
voltage is applied to the transfer roller to clean toner build-up
from the roller. When the fusing roller reaches 172° C, the main
motor, and AC high voltage, are turned OFF.
After the power is switched on, the Main Motor (M1) and the
pickup motor (M2) turn for approximately 4 seconds to clear the
paper path. The motors stop rotation when the fuser reaches
172° C.
After the printer warms up, the message 00 READY is displayed,
the printer goes “on-line,” and the control panel keys become
operational.
Standby Period
When the Warmup period is completed, the message 00 READY is
displayed. At this point the printer is in the Standby period. This
indicates that the printer is ready for printing. The fusing roller
remains at a constant temperature of 172° C, and the exhaust fan
continues operating at low-speed rotation.
PowerSave
When the printer enters PowerSave mode, fuser current is shut
down, allowing the fuser to cool to room temperature without
posting a 50 SERVICE error. The exhaust fan continues to operate
at low speed.
Functional Overview 5-37
Initial Rotation Period
When the DC controller receives a PRINT signal (PRNT) from the
formatter, the DC controller allows the fusing roller to begin
warming up to approximately 183° C, and starts the main motor
(M1), the pickup motor (M2), and scanner motor (M5). Next, the
laser diode turns ON and generates a sweep beam used to adjust
the laser power (APCIN). After the DC controller receives a
BEAM DETECT signal (BD) initiated by the sweep beam, the
laser power stabilizes and the sweep beam turns OFF.
The DC controller then turns ON the main motor, switches the
exhaust fan to high-speed rotation, applies AC high voltage and
negative DC high voltage to the primary charging roller, and
applies negative high voltage to the transfer roller to help remove
excess toner.
The developing bias (a negative AC/DC voltage) is applied to the
developing roller 1.16 seconds after the main motor is turned ON,
then positive high voltage is applied to the transfer roller 2.0
seconds after the main motor is turned ON.
When the fusing roller temperature reaches 183°, the MP
(Tray 1) pickup roller clutch solenoid (SL2) energizes and paper is
fed from the tray. If paper feeds from the PC tray (Tray 2),
roughly 10 seconds after Initial Rotation begins, the PC tray
(Tray 2) pickup roller clutch solenoid (SL1) energizes.
5-38 Functional Overview
If a failure occurs during this period, the following errors may be
displayed:
50 SERVICE
This error occurs when the fusing roller fails to
reach the correct temperature in the required
time (see “50 SERVICE”) in Chapter 7).
51 ERROR
This error occurs when the BD signal is not
received by the DC controller, (see “51 ERROR
BEAM DETECT)” in Chapter 7).
52 ERROR
This error occurs when the scanner motor fails
(see “52 ERROR,” Chapter 7).
Functional Overview 5-39
Print Period
When the leading edge of the paper activates the
input/registration sensor (PS1), the DC controller forces the laser
diode ON until a BD signal is received. Next, the DC controller
receives a VIDEO data stream (VDO) from the formatter. The
DC controller translates the VDO data into a VIDEO OUT signal
(VDOUT), which modulates the laser diode ON and OFF, creating
intermittent bursts of laser light which reflect off the scanner
mirror and onto the photosensitive drum to form a latent
electrostatic image. VDO data is sent from the formatter for each
scan line of print data on a page, and a BD signal must precede
each VDOUT line data received by the DC controller.
When the paper exit sensor (PS3) is activated by the leading edge
of the first page, the DC controller allows the Fusing Roller to
warmup to 183° C. After the last VDO data is sent for the last
line of print data on the first page, the formatter sends a PRNT
signal for the second page.
About 1.87 seconds after the first VDO signal is sent from the
formatter, the High Voltage PCA applies positive high voltage to
the transfer roller.
When the DC controller identifies the last line of print data on
the first page, the laser diode is forced ON and generates a sweep
beam used to adjust the laser power. After the DC controller
receives a BEAM DETECT signal (BD) initiated by the sweep
beam, the laser power stabilizes and the sweep beam turns OFF.
The DC controller then searches for a PRNT signal to begin the
second page.
When the DC controller receives the next PRNT signal from the
formatter, the DC controller anticipates receiving a BD signal
and energizes the pickup roller clutch solenoid (PC tray-SL1, MP
tray-SL2, or lower cassette SL3) about 1.0 second before it
receives the BD signal, and the second page feeds from the paper
tray. Until the DC controller receives the expected BD signal, a
nominal positive voltage is applied to the transfer roller to
prevent toner build-up while the transfer Roller is in direct
contact with the drum.
5-40 Functional Overview
The formatter then sends VDO data to the DC controller. The DC
controller translates the VDO signal into a VIDEO OUT signal
(VDOUT), which modulates the laser diode ON and OFF, creating
intermittent bursts of laser light that are reflected off the scanner
mirror and onto the photosensitive drum to form a latent
electrostatic image. Upon receipt of a BD signal from the DC
controller, VDO data is sent from the formatter for each scan line
of print data on a page.
Before the next sheet of paper arrives, the voltage on the transfer
roller switches from the nominal standby voltage to a positive
high voltage, to prepare to transfer the toner image from the
drum to the paper. The process repeats for each successive page
as necessary.
If a failure occurs during this period, the following errors may be
displayed:
41 ERROR
This error occurs when a sheet of paper is fed too
soon or when an unstable BD or TOP signal is
received (see “41.x ERROR” message in Chapter 7).
50 SERVICE
This error occurs when the fusing roller fails to
rise to the correct temperature in the required
time (see “50 SERVICE”) in Chapter 7).
51 ERROR
This error occurs when the BD signal is not
received by the DC controller (see “51 ERROR” in
Chapter 7).
52 ERROR
This error occurs when the scanner motor fails
(see “52 ERROR” in Chapter 7).
Functional Overview 5-41
Last Rotation Period
After printing is complete, the Last Rotation period begins,
during which residual static charges are eliminated from the
photosensitive drum to prepare for the next printed page.
About 1.7 seconds after the Last Rotation period begins, a
nominal standby voltage is applied to the transfer roller to stop
the toner attraction. Then, 4.0 seconds after the Last Rotation
period begins, the negative DC high voltage on the primary
charging roller is turned OFF, leaving the AC voltage to
neutralize the drum’s surface. Finally 5.98 seconds after
beginning the Last Rotation period, the transfer roller voltage
returns to a negative high voltage, and any toner on the surface
of the transfer roller is attracted to the photosensitive drum.
At the end of the Last Rotation period, the fusing roller returns to
172° C, the main motor turns OFF, the scanner motor turns OFF,
the AC high voltage to the primary charging roller turns OFF, the
transfer roller voltage returns to 0 volts, and the printer returns
to the Standby period. About 30 seconds after the printer returns
to the Standby period, the exhaust fan switches to low-speed
rotation.
When another PRNT signal is sent from the formatter, printer
operation resumes.
5-42 Functional Overview
6
Removal and Replacement
This chapter describes the complete disassembly of the printer
from the beginning. In every instance, tasks that must be
performed before beginning the procedure are listed first.
Remove the assemblies in the order listed to prevent damage
during re-assembly.
Removal and replacement of user-replaceable maintenance items
is shown in Chapter 4, “Preventive Maintenance.” These items
include:
• All Pickup Rollers and Separation Pad
• Transfer Roller Replacement
• Installing the Toner Cartridge
Servicing the printer involves replacing printed circuit and
electro-mechanical assemblies. Do not repair component failures
within these assemblies. In all instances, replace the failed
assembly.
The assembly procedure is the reverse of the removal procedure,
except where specific instructions are provided.
Caution
Power-off the printer and disconnect the power
cord from the power outlet and the printer before
servicing the printer.
Some sheet metal edges, particularly around the
formatter cage, are sharp. Be careful when
working in these areas to avoid being cut.
Note
The printer contains parts that are sensitive to
Electrostatic-Static Discharge (ESD). Always
observe proper ESD procedures when servicing
the printer. This symbol:
appears in this
chapter when the parts being serviced are
especially susceptible to ESD damage.
Removal and Replacement 6-1
Required Tools
Table 6-1
Required Tools
QTY
TOOL
1
#2 Magnetized Phillips Screwdriver (6-inch shaft)
1
Small Needle Nose Pliers
1
Small Flat-head Screwdriver (6-inch shaft)
1
5mm Nut driver
Hardware Review
All screws used in the printer are Phillips head, which require a
Phillips screwdriver. Figure 6-1 shows the difference between a
Phillips and a Pozidriv screwdriver. Note that the Phillips tip has
more beveled surfaces.
Use of a Pozidriv screwdriver will damage the
screw heads. Use Phillips only.
Caution
Phillips
Figure 6-1
Posidriv
Comparing Phillips and Pozidrive Screws
6-2 Removal and Replacement
Table 6-2 describes the screws used in the printers, and provides
guidelines to help determine where each type of screw is used.
The screws can vary in length depending on the thickness of the
material being fastened.
Typically, plated screws are used in areas visible to the customer,
and black screws are used in all other areas of the printer.
Always note where each type of screw is located and replace each
one into its original location.
Table 6-2
DRAWING
Printer Hardware Descriptions
DESCRIPTION
Threaded Phillips screw with
lock and flat washer
PURPOSE
Used to fasten metal or plastic
to threaded plastic or metal.
Threaded Phillips washer head Used to fasten metal or plastic
screw
to metal when high torque is
required.
Caution
Threaded Phillips w/captive
star washer
Used to fasten metal to metal
when good electrical contact is
needed.
Self-tapping Phillips screw
Used to fasten metal or plastic
to plastic mainframes.
To install a self-tapping screw, first turn it
counter-clockwise to align it with the existing
thread pattern, then carefully turn clockwise to
tighten. Do not over-tighten. If a self-tapping
screw-hole strips, repair of the screw-hole or
replacement of the affected assembly is required.
In the removal and replacement procedures that follow, the
number inside the parentheses, such as (4), refers to the number
of screws you must remove.
Removal and Replacement 6-3
Removing the Covers
Right Side Cover Removal
Figure 6-2
Right Side Cover Release Points
LJ 4/4 Plus
1 Open the Top Cover and release the Right Side Cover by
pressing at the points shown in Figure 6-2.
2 Fold the cover away from the printer to release the bottom
supports and lift the door off of the printer frame.
LJ 5
1 Open the Top Cover and loosen the retaining screw on the
right side cover located at the upper right rear of the printer.
2 Slide the right side cover back and fold the cover away from
the printer to release the bottom supports.
W A R N I N G ! Since the handle is part of the right side cover,
the retaining screw must be fully tightened or
printer damage or personal injury may result.
6-4 Removal and Replacement
Top Cover Removal
Figure 6-3
Front Top Cover Screws and Latches
Open the Top Cover.
Remove the Right Side Cover.
Open the Rear Door.
Remove the (3) screws shown in Figure 6-3, callout 1.
Release the (2) latch points with a flat screwdriver while
lifting the Top Cover (see callout 2.)
6 Carefully lift the top cover to access the Control Panel cable.
1
2
3
4
5
(continued on next page)
Removal and Replacement 6-5
Figure 6-4
Control Panel Cable
7 Disconnect the Control Panel Ribbon Cable and remove the
top cover (see Figure 6-4).
6-6 Removal and Replacement
Left Side Cover Removal
Figure 6-5
Left Side Cover Latches
1 Remove the Right Side Cover and the Top Cover.
2 Release the 2 latch points on the Left Side Cover (front latch
first) see Figure 6-5. The latches are on the inside of the Left
Side Cover.
3 Fold out the cover and remove.
Note
When removing the LJ 5 left side cover, you must
gently push the Tray 1 cover forward to enable
the left side cover to be folded out and removed.
Removal and Replacement 6-7
Rear Door Removal
Figure 6-6
Releasing the Door Support
1 Remove the PC tray (Tray 2).
2 Open the Rear Door. Support the door with one hand.
3 Release the door support from the rear of the printer frame as
follows: (see Figure 6-6)
a Using needle-nose pliers, squeeze the tabs on the end of the
retaining strap. Slide the strap up and out of the printer
frame.
b Release the retaining strap tab from the slot in the printer
frame.
c Lift the tab to free it from the slot.
(continued on next page)
6-8 Removal and Replacement
Figure 6-7a
Releasing the Door Hinge (LaserJet 4/5)
4 LaserJet 4/5: Flex the Rear Door to release it from its hinges.
Press the middle of the door while lifting either side (Figure 6-7a).
LaserJet 4 Plus: Remove the Rear Door Attaching Clip
(Figure 6-7b, callouts 1 through 3). Slide the Rear Door as far
as possible toward the left, then rotate to remove (Figure 6-7b,
callouts 4 and 5).
4
1
5
2
A
3
Figure 6-7b
B
Releasing the Door Hinge (LaserJet 4 Plus)
Removal and Replacement 6-9
Font Door Cover Removal (LJ 5 Right Front
Cover Removal)
Figure 6-8
Font Door Removal (LaserJet 4 shown)
LJ 4/4 Plus
1 Remove the Right Side Cover, the Top Cover,and the PC Tray.
2 Release the top latch (see Figure 6-8, callout 1).
3 Release the (2) lower latches through the access hole in the
metal cover (see Figure 6-8, callout 2 and Figure 6-9, callout 1).
4 Remove the Font Door Cover.
Note
Figure 6-9 shows the metal side cover removed in
order to show the Font Door latches. It is not
necessary to remove the metal side cover to
remove the Font Door.
LJ 5
1 Remove the right side cover, the top cover, Tray 1 door, and
Tray 2.
2 Remove the Right Front Cover retaining screw.
3 Release the top latch. (See Figure 6-8, callout 1)
4 Release the latch halfway down the right side of the cover.
5 Release the (2) lower latches, one through the access hole in
the metal cover (see Figure 6-8, callout 2), and one from the
bottom of the printer (next to the Tray 2 guide).
6-10 Removal and Replacement
Figure 6-9
Font Door Cover Latches
Removal and Replacement 6-11
Multi-Purpose (MP) Tray (Tray 1) Door Removal
Figure 6-10
Removing the MP Tray Door
1 Remove the PC Tray.
2 Open the MP Tray door and extend the MP Tray.
3 Bend the Door Slides out to release the tray from the door
slides (see Figure 6-10). Place the inner door in the “up”
position.
LJ 4/4 Plus
4 Flex the MP tray at the lower middle and release the door
from its hinges (seeFigure 6-10).
LJ 5
4 Slide Tray 2 to the right to release it from its hinges.
6-12 Removal and Replacement
Multi-Purpose (MP) Tray (Tray 1) Removal
Figure 6-11
Remove the Crossmember Bracket
1 Remove the Right Side Cover, Top Cover, Left Side Cover, MP
Tray Door (Tray 1), and the Font Door Cover.
2 Remove the PC Tray (Tray 2).
3 Remove the (2) screws in the Cross-member Bracket as shown
in Figure 6-11, callout 1. Remove the Cross-member Bracket.
(continued on next page)
Removal and Replacement 6-13
Figure 6-12
Rotate the Tray Down to Release the Hinge from
its Slots
4 On the LJ 4+ and LJ 5 you must release the tray tension
spring located at the left side of the tray. Use a pair of
needlenose pliers to remove the spring from the tray.
5 Rotate the tray down until it slides off its slotted hinges (about
120°)(see Figure 6-12).
6-14 Removal and Replacement
Assemblies Removal
Power Supply Removal
Figure 6-13a
Remove the Sheet Metal Plate (LaserJet 4)
1 Remove the Right Side Cover.
2 Remove the (3) or (2) screws from the metal cover at the lower
right corner of the printer (see Figure 6-13a or b, callout 1.)
Remove the metal cover.
Note which end of the connecting rod is installed
into the Power Supply and which end connects
into the Rocker Switch.
Note
3 Remove the Power Switch Connecting Rod (callout 2.)
a lift the rod clear of tab (callout 3), and remove from socket
(callout 4).
b Remove the rod from the Rocker Switch at the front of the
printer.
(continued on next page)
Removal and Replacement 6-15
Figure 6-13b
Remove the Sheet Metal Plate (LaserJet 4 Plus/5)
Figure 6-14
Power Supply Screws
4 Remove the (2) screws from the bottom frame (see Figure 6-14,
callout 1).
5 Slide the power supply out the right side of the printer to
access the power supply connectors.
(continued on next page)
6-16 Removal and Replacement
Figure 6-15
6-wire and 3-wire Connectors for the Power
Supply
6 Remove the (2) connectors (6 wire and 3 wire). (See Figure
6-15, callout 1.) Squeeze the release tab on the 6-wire
connector. Pull the 3-wire connector straight up.
7 Remove the power supply.
Note
When replacing the power supply, be sure to use
the screws with the star washers to ensure proper
grounding and RFI shielding.
Removal and Replacement 6-17
Paper Feed Assembly Removal
Figure 6-16
Paper Feed Assembly Screws and Connectors
1 Remove the Right Side Cover, the MP opening cover, (see
Figure 6-17), the Top Cover and the Left Side Cover, the Font
Door Cover, and the PC tray (Tray 2). The MP tray need not
be removed, but is shown removed for clarity.
2 Remove the MP Tray (Tray 1) door, the Front Cross-member
(Figure 6-11), and the MP Tray.
3 Disconnect the 13-wire connector and the 4-wire connector
from the front of the Paper Feed Assembly (see Figure 6-16,
callout 1).
4 Remove the (2) screws from the right side of the Paper Feed
Assembly (see Figure 6-16, callout 2).
(continued on next page)
6-18 Removal and Replacement
Figure 6-17
MP Tray Opening Cover
(continued on next page)
Removal and Replacement 6-19
Figure 6-18
Paper Feed Assembly Screws (numbered)
5 Remove the (3) screws from the left side of the printer (see
Figure 6-18, callout 1).
6 Remove the Paper Feed Assembly by lifting it and sliding it
out the front of the printer.
Note
Replace the screws in order as shown. (1-2-3 is
also scribed on the printer chassis.) Tightening
these screws in the wrong order can cause paper
skew problems.
6-20 Removal and Replacement
High Voltage Power Supply (HVPS) Removal
Figure 6-19
HVPS Screws (2) and Latches (2) (Bottom View)
1 Remove the Toner Cartridge and PC tray.
2 Lay the printer on its left side. (Place a cloth under the printer
to prevent marking the cover.)
3 Remove the (2) screws that hold the HVPS in place (see
Figure 6-19, callout 1).
4 Release the (2) latches that hold the High Voltage Power
Supply (see Figure 6-19, callout 2).
5 Pull the HVPS straight away from the printer to clear its
locator pins and to prevent damage to the HVPS connectors.
6 Remove the HVPS from its housing by releasing the (4)
retaining clips that hold the PCA in place.
Note
Run a printing self-test after replacing the high
voltage power supply. If the printer prints solid
black pages, the HVPS may be seated incorrectly.
Repeat the installation procedure, being careful to
align the high voltage connectors.
Removal and Replacement 6-21
Fuser Assembly Removal
Figure 6-20
Fuser Assembly Screws
Caution
The Fuser Assembly may be hot. Allow plenty of
time for the fuser to cool before beginning the
fuser removal procedure.
1 Open the rear door.
2 Remove the (2) screws that hold the Fuser to the printer
frame (see Figure 6-20, callout 1).
3 Slightly lift the Fuser by both the right and left sides to clear
the locator points.
4 Pull the Fuser from the printer.
Note
The Fuser Assembly from the LaserJet 4 cannot
be interchanged with the Fuser Assembly from
the LaserJet 4 Plus or 5 printers.
6-22 Removal and Replacement
Control Panel and Overlay Removal
Figure 6-21
Control Panel Latches
1 Remove the Right Side Cover and the Top Cover.
2 Turn the Top Cover over and place it on flat surface.
3 Release the (3) latches that contain the Control Panel (see
Figure 6-21, callout 1).
4 Carefully pivot the Control Panel away from the Top Cover.
(continued on next page)
Note
To remove the LaserJet 5 Control Panel, first
remove the black screw securing the grounding
leaf spring and the Control Panel plate to the Top
Cover. Release the two latches at the top of the
Control Panel Assembly and pivot the top of the
assembly up and out of the printer.
Removal and Replacement 6-23
Figure 6-22
Changing the Control Panel Overlay
5 If you must replace the Control Panel Overlay, release the (2)
retaining tabs from the Control Panel and separate the
overlay from the Control Panel (see Figure 6-22, callout 1).
6 Squeeze the sides of the Control Panel Overlay to release the
(2) tabs (see Figure 6-22, callout 1).
7 Tilt the Overlay up and out.
Note
To remove the Control Panel Overlay on the
LaserJet 5 printer, first remove the Control Panel
Assembly and then slide the Overlay out of the
side of the Top Cover. Reinstalling the Control
Panel Assembly will secure the Overlay in place.
6-24 Removal and Replacement
Removing the SIMMs Door
Figure 6-23a
Removing the SIMMs Door (LaserJet 4)
1 Remove the Right Side Cover.
LaserJet 4:
2 Remove the (2) screws that hold the SIMMs cover (see
Figure 6-23a, callout 1).
3 Open the SIMMs cover, lift the door slightly to remove the
door from the hinge.
(continued on next page)
Removal and Replacement 6-25
Figure 6-23b
Opening the SIMMs Door (LaserJet 4 Plus)
LaserJet 4 Plus/5:
2 Remove the (1) screw that holds the SIMMs cover (see
Figure 6-23b, callout 1).
3 Swing open the SIMMs cover.
6-26 Removal and Replacement
Formatter Cage Removal
Figure 6-24a
Formatter Cage Screws (Right Side View LaserJet 4 and 5)
Note
You may wisht to remove the metal cover (on the
lower right side) and the power supply for easier
access to the Formatter Cage screws.
1 Remove the Right Side Cover and the Top Cover.
2 LaserJet 4 and 5: Remove the (7) screws (6 screws in the LJ
5) shown in Figure 6-24a. (2) screws are on the right rear of
the printer, (1) screw is under the lower front of the Formatter
Cage (except LJ 5).
LaserJet 4 Plus: Remove the (3) screws shown in Figure
6-24b (one screw is located behind the SIMM door), and the (2)
screws on the right rear of the printer (shown in Figure 6-24c).
3 Remove the Rear Door Support Strap.
4 Slide the Formatter Cage straight out the right side of the
printer, being careful not to damage the Formatter/DC
Controller pin connectors.
(continued on next page)
Removal and Replacement 6-27
Figure 6-24b
Formatter Cage Screws (Right Side View LaserJet 4 Plus)
Figure 6-24c
Formatter Cage Screws (Rear View - LaserJet 4
Plus)
6-28 Removal and Replacement
Formatter PCA Removal
Caution
The Formatter PCA is very sensitive to Electrostatic Discharge (ESD) damage. Observe proper
ESD procedures when servicing the printer.
Note
Before removing the old Formatter PCA, print a
05 SELF TEST to check the current printer page
count, if possible. If a self test is not possible,
enter the Service Mode, if possible, to display the
page count (see “Service Mode” in Chapter 3).
Remove the Formatter Cage from the printer before beginning
the Formatter PCA removal procedure. After the Formatter Cage
is removed, remove the Formatter PCA as detailed on the
following pages.
(continued on next page)
Removal and Replacement 6-29
LaserJet 4 Formatter PCA:
1 Remove any MIO or SIMM modules from the Formatter
Assembly.
2 Remove the (2) black screws from the side of the Formatter
Cage (see Figure 6-25a, callout 1).
3 Remove the MIO Connector Support Bracket (see Figure
6-25a, callout 2).
4 Remove the (2) Formatter PCA mounting screws (see
Figure 6-25a callout 3).
Figure 6-25a
Formatter Cover and PCA Mounting Screws
(LaserJet 4)
(continued on next page)
6-30 Removal and Replacement
5 Remove the (4) Interface Connector Support Screws from the
rear of the Formatter Cover. The RS-232 connector is held
with 5mm hex-head cap screws (see Figure 6-25b, callout 1).
The parallel connector (see Figure 6-25b, callout 2.) is held in
place with Phillips screws.
6 Remove the Formatter PCA.
Figure 6-25b
Interface Connector Support Screws (LaserJet 4)
Note
When replacing the Formatter Assembly be sure
to reinstall all SIMM modules and MIO cards. Be
sure to reset the page count and the Cold Reset
paper size after replacing the Formatter.
(continued on next page)
Removal and Replacement 6-31
LaserJet 4 Plus and 5 Formatter PCA
1 Remove any MIO or SIMM modules from the Formatter
Assembly.
2 Remove the MIO Connector Support Bracket (see
Figure 6-25a, callout 2).
3 Remove the (4) I/O screws (see Figure 6-26 callout 1).
4 Remove the (2) Formatter PCA mounting screws (see
Figure 6-26 callout 2).
Figure 1-26
Interface Connector Support Screws (LaserJet 4
Plus and 5)
Note
When replacing the Formatter Assembly be sure
to re-install all SIMM modules and MIO cards.
Be sure to reset the page count and the Cold
Reset paper size after replacing the Formatter.
6-32 Removal and Replacement
DC Controller Removal
Figure 1-27a
DC Controller Connectors/Retaining Clips
(LaserJet 4)
Note
Note the cable routing before beginning this
disassembly procedure. Be careful not to damage
the cables during re-assembly.
Remove the Right Side and the Top Cover Assemblies.
Remove the Formatter Cage Assembly.
Remove the 6-wire connector from the Power Supply.
Remove the plastic DC Controller cover (LaserJet 4 Plus).
Remove the DC Controller connectors (see Figure 6-27a or
6-27b, callout 1).
6 Release the DC Controller from its retaining clips (2) and
remove the DC Controller (see Figure 6-27a or 6-27b,
callout 2).
1
2
3
4
5
6-33 Removal and Replacement
Figure 1-27b
DC Controller Connectors/Retaining Clips
(LaserJet 4 Plus/5)
6-34 Removal and Replacement
DC Controller Installation
Caution
When reinstalling the DC Controller PCA it is
extremely important that all cables be properly
routed. If cables are not routed properly, it is
difficult to reinstall the Formatter Cage and cable
damage may result.
When replacing the DC Controller, be sure to set the leading edge
adjustment as shown in the following procedure.
Note
The Leading Edge Adjustment is set at the
factory and is not required as a maintenance
procedure. The Leading Edge Adjustment should
be done only when the DC Controller is replaced.
The following procedure is performed with the Formatter
Assembly removed.
To set the Leading Edge Registration:
1 Install the new DC Controller in the reverse order of the
removal.
2 Run a test print to check the leading edge adjustment (as
shown in Figure 6-28.
3 Use VR202 (LaserJet 4) or VR201 (LaserJet 4 Plus and 5) (see
Figure 6-29) to adjust the leading edge registration to the
dimension shown in Figure 6-28 (a=2mm).
4 Make several test prints (15 ENGINE TEST as shown in
Figures 3-5 and 3-6) and check the adjustment. Repeat the
above steps until the adjustment is correct.
6-35 Removal and Replacement
Figure 1-28
Leading Edge Registration Adjustment
Dimensions
Figure 1-29
VR202 Settings (LaserJet 4 shown)
6-36 Removal and Replacement
Main Motor Assembly Removal
Figure 1-30
Main Motor Assembly
1 Remove the Right Side Cover, Top Cover, and the Formatter
Cage Assembly.
2 Unplug the Main Motor connector from the Main Motor
Assembly (see Figure 6-30, callout 1).
3 Remove the (4) Main Motor screws (see Figure 6-30, callout 2).
4 Remove the Main Motor.
6-37 Removal and Replacement
Gear Assembly Removal
1 Remove the Top Cover, the Right Side Cover, the Fuser
Assembly, and the Formatter Assembly.
2 Remove the Main Motor Assembly (see Figure 6-30).
3 Remove the (2) screws that hold the Gear Assembly (see
Figure 6-31 callout 1).
4 Slide the Gear Assembly from the rear of the printer.
Note
Before tightening down the mounting screws, be
sure the shoulder around the upper left mounting
screw hole on the gear assembly protrudes
through the frame.
Figure 1-31
Gear Assembly Screws (Located behind Main
Motor)
6-38 Removal and Replacement
Fan Removal
Figure 1-32
Fan Connector
Note
Note the cable routing before beginning this
disassembly procedure. Be careful not to damage
the cables during re-assembly.
1 Remove the Right Side Cover, the Top Cover, and the
Formatter Cage Assembly.
2 Unplug the fan connector (J209 on the LaserJet 4, J211 on the
LaserJet 4+/5). (See Figure 6-32, callout 1.)
(continued on next page)
6-39 Removal and Replacement
Figure 1-33
Exhaust Fan Removal (Laser Jet 4 shown)
3 Remove the RFI shield (LJ 4 only) by releasing the retaining
tab and sliding the shield up (see Figure 6-33, callout 1).
4 Laser Jet 4: Release the (4) clips from the fan ducting to
provide clearance and remove the fan from the top of the
printer (see Figure 6-33, callout 2).
Laser Jet 4 Plus/5: Remove (1) screw on the right-rear and
release the tabs on the lower left adjacent to the Output Paper
Assembly
5 Remove the fan.
Note
When reinstalling the fan, verify that the air is
blowing upward.
6-40 Removal and Replacement
Output Assembly Removal
Figure 1-34
Output Assembly Removal
1 Remove the Right Side Cover, the Top Cover, and the Left
Side Cover.
2 Release the grounding strap from the left side of the frame.
3 Rotate the top of the Output Assembly toward the front of the
printer while releasing the two retaining latches (see Figure
6-34, callout 1) until the locating tabs are free. Slide the
assembly to the rear and lift it out of the printer.
6-41 Removal and Replacement
Paper Exit Sensor (PS3) Removal
Figure 1-35
Exit Sensor
1 Remove the Right Cover, Top Cover, and the Output Assembly.
2 Disconnect the Sensor Cable.
3 Lift the Sensor Retaining Latch and slide the sensor forward
(see Figure 6-35).
4 Remove the Paper Exit Sensor.
6-42 Removal and Replacement
Scanner Assembly Removal
Figure 1-36
Scanner Assembly Removal
1 Remove the Right Side Cover, Top Cover, Left Side Cover, and
the Output Assembly.
2 Remove all cables from the Scanner retaining clips.
3 Remove the (3) connectors (see Figure 6-36, callout 2).
Note
Be careful not to flex the Laser PCA when
removing or installing the cables. The Laser PCA
can be damaged easily.
4 Remove the (4) screws from the Scanner Assembly. (see
Figure 6-36, callout 1).
5 Remove the Scanner Assembly.
Note
When installing the Laser/Scanner Assembly,
check that the Laser Shutter closes when the
Toner Cartridge is removed.
6-43 Removal and Replacement
Lower Cassette Assemblies
The field-replaceable assemblies of the Lower Cassette are:
• Lower Cassette Sensor PCA Assembly
• Lower Cassette Pickup Motor Assembly
Lower Cassette Sensor PCA Removal
1 Release the Sensor PCA cover latches (see Figure 6-37
callout 1).
2 Cut the tie-wrap and remove the (3) sensor connectors (see
Figure 6-37 callout 2).
3 Release the catch at the bottom rear of the Sensor PCA. (Use
a slender object like a flat-blade screwdriver.)
4 Remove the Sensor PCA.
Figure 1-37
Lower Cassette Sensor PCA Latches and
Connectors
6-44 Removal and Replacement
Lower Cassette Pickup Motor Removal
Figure 1-38
Lower Cassette Upper Front Cover
1 Open the sensor cover and disconnect the center and rear
connectors (see Figure 6-37, callout 2).
2 Release the (2) tabs that hold the Upper Front Cover (access
the tabs through the slots with a small screwdriver - see
Figure 6-38 callout 1). Remove the cover by rotating it toward
the front.
3 Remove the (2) screws from the front and rear left side (see
Figure 6-38 callout 2).
4 Remove the cables from the race channel at the front of the
Lower Cassette Base (see Figure 6-37).
Note
Note how the cables are routed in the the cable
race. Be careful not to damage the cables during
reassembly.
(continued on next page)
6-45 Removal and Replacement
Figure 1-39
Lower Cassette Motor
5 Lift the motor assembly straight up out of the the Lower
Cassette Base (see Figure 6-39).
Note
Note the ground connector underneath the Motor
Assembly. Be careful not to damage this
connector during reassembly.
6-46 Removal and Replacement
Replacing Fuser Assembly Parts
The following procedures describe the removal and replacement
of major Fuser Assembly Components (Fusing Roller, Thermistor,
Thermoswitch, and Heater Lamp). When performing these
procedures, note the order in which the parts were removed and
their orientation.
Caution
Handle the Heater Bulb by the ceramic ends. Do
not touch the Heater Bulb, or allow it to become
contaminated. If contamination occurs, clean the
bulb thoroughly with isopropyl alcohol.
6-47 Removal and Replacement
Fuser Assembly Configuration
Figure 6-40 provides an overview of the orientation of the major
Fuser Assembly components. Before beginning the fuser
disassembly procedures, become familiar with the location and
orientation of the various Fuser Assembly parts (see Table 6-1).
Figure 1-40
Fuser Assembly
Table 1-1
Fuser Assembly Configuration
Callout
Assembly
Callout
Assembly
1
Exit Sensor Flag
5
Fusing Roller
2
Thermistor
6
Plug to Interconnect PCA
3
Thermoswitch
7
Pressure Roller
4
Heat Lamp
6-48 Removal and Replacement
Removing the Fuser Roller Heat Lamp
Figure 1-41
Fuser End Cap Removal (LaserJet 4 only)
1 Laser Jet 4 only: Remove the (2) latches that hold the right
side cover. (There is a gear exposed on the right side of the
fuser, see Figure 6-41, callout 1.)
2 Release the (7) latches on the LaserJet 4 or the (5) latches on
the LaserJet 4 Plus that hold the wire cover to the Fuser
Assembly. These latches can be accessed through slots on top
of the fuser.
(continued on next page)
6-49 Removal and Replacement
Figure 1-42
Fuser Wire Harness Cover Removal (LaserJet 4)
3 LaserJet 4: With a screwdriver, release the latches by first
pressing to clear the lower latch, then lifting to release the
upper latch (see Figure 6-42a).
LaserJet 4 Plus: With a screwdriver, release the latches by
first pressing to clear the lower latch, then lifting to release
the upper latch. Repeat until all (4) latches are free, then
rotate the cover to release the latch on the side (see Figure
6-42b and 6-42c).
4 Release the two end latches (see Figure 6-42b).
Note
Six of the seven latches are accessed from the top
of the wire cover. These latches are beneath the
felt pad. The slot on the front left side of the wire
harness cover is the best place to begin removing
the cover.
6-50 Removal and Replacement
Figure 1-42b
Fuser Cover End Latches (LaserJet 4 Plus)
Figure 1-42c
Fuser Wire Harness Cover Removal (LaserJet 4
Plus)
(continued on next page)
6-51 Removal and Replacement
Figure 1-43
Left Side Fuser Cover
5 Remove the (1) Heat Lamp lead (thermoswitch screw)(see
Figure 6-43 callout 1).
6 Press the thermoswitch tab towards the paper exit flag to
release the tab (see Figure 6-43 callout 2). Slide the
Thermoswitch off the fuser frame (see Figure 6-43, callout 3).
7 LaserJet 4: Remove the cable retainer from the fuser frame,
and free the heat lamp lead from the cable retainer. Note the
orientation of the cable retainer.
LaserJet 4 Plus/5: Remove the (2) screws from the end cover
(see Figure 6-43, callouts 4 and 5). Note the wavy washer on
the (1) screw touching the copper contact (see Figure 6-43,
callout 4). Remove the thermistor connector from the frame
and pull apart (see Figure 6-43, callout 6). Note the position
of the Fuser Shipping Lever and remove from assembly.
(continued on next page)
6-52 Removal and Replacement
Figure 1-44
Gear Side Heat Lamp Connector
Note
LaserJet 4 and 5 only: Note the orientation of
the bushing on the left side of the Fusing Roller.
8 Squeeze the lamp connector to release the slip-on connector
locking tab from the right side of the heat lamp (see Figure
6-44, callout 1).
(continued on next page)
6-53 Removal and Replacement
Figure 1-45
Fuser Gear Cap Removal
Note
Before removing the gear cover, note the routing
of the wires in the gear cover slots.
9 Remove the (2) screws from the right side gear cover (see
Figure 6-45, callouts 1 and 2). Note the wavy washer on the
(1) screw (callout 1) touching the copper contact. Remove the
cover.
10 Remove the Heat Lamp (see Figure 6-45, callout 3), from the
roller. Pull the lamp out the side of the assembly.
6-54 Removal and Replacement
Fuser Assembly Thermoswitch Removal
Note
Six of the seven latches are accessed from the top
of the wire cover. These latches are beneath the
felt pad. The slot on the front left side of the wire
harness cover is the best place to begin removing
the cover.
1 Remove the Wire Harness Cover as shown in Figure 6-42a
(LaserJet 4) or Figure 6-42b and c (LaserJet 4 Plus).
2 Remove the (2) screws from the Thermoswitch connector (see
Figure 6-46, callout 1).
3 Release the thermoswitch latch from the paper sensor flag
side of the Fuser Assembly (behind the side cover). (See
Figure 6-46, callout 2).
4 Slide the Thermoswitch to the gear side of the fuser and
release it from the fuser frame (callout 3).
Figure 1-46
Fuser Thermoswitch Connectors
6-55 Removal and Replacement
Thermistor Removal
Figure 1-47
Thermistor Connector
1 Remove the Wire Harness Cover as shown in Figure 6-47.
2 Remove the (2) screws from the thermoswitch connector (see
Figure 6-47, callout 1).
3 Release the thermoswitch latch from the paper sensor flag
side of the Fuser Assembly (behind the side cover, see Figure
6-47, callout 2).
4 Slide the thermoswitch to the gear side of the fuser and
release it from the fuser frame (callout 3).
Note
When installing the thermoswitch, make sure the
sensing surface contacts the fusing roller
uniformly. If it does not, straighten the leaf
spring.
(continued on next page)
6-56 Removal and Replacement
Figure 1-48a
Upper Fuser Frame Removal (LaserJet 4)
5 Release the (2) springs from the Upper Fusing Frame (see
Figure 6-48a, callout 1).
6 Release the tabs that hold the Upper Fusing Frame to the
Fuser Body (see Figure 6-48a). Rotate the Upper Frame
backwards to release and access the Thermistor (see Figure
6-48b, callout 1).
(continued on next page)
6-57 Removal and Replacement
7 Remove the (1) screw that holds the Thermistor (see Figure
6-48b, callout 2).
Note
Ensure the thermistor cable is routed correctly
when assembling the fuser (see Figure 6-47).
Figure 1-48b
Upper Fuser Frame Removal (LaserJet 4 Plus)
6-58 Removal and Replacement
Paper Control PCA Removal
Figure 1-49
Paper Control PCA Retaining Screws and
Latches
1 Remove the Right Side, Top, Left Side, and Font Door Covers,
then Paper Feed Assembly.
2 Disconnect the cables from the sensors (see Figure 6-49,
callout 1).
3 Remove the (2) self-tapping screws from the Paper Control
PCA (see Figure 6-49, callout 2).
4 Release the (5) latches that retain the Paper Control PCA (see
Figure 6-49, callout 3).
6-59 Removal and Replacement
Sensor PCA Removal
Figure 6-50
Sensor PCA Removal
1 Remove the Right, Left, Top, and Font Door covers. You need
not remove the MP Tray.
2 Perform the Paper Control PCA removal procedure, as shown
in the preceding section.
3 Disconnect the connectors for SL1, SL2, and M2 from the left
end of the Sensor PCA.
4 Release the (3) clips that hold the Sensor PCA cover. Remove
the cover (see Figure 6-50, callout 1).
5 Remove the Sensor PCA by sliding it to the left and dropping
it down.
6-60 Removal and Replacement
PS1 and PS2 Sensor Assembly Removal
Figure 6-51
Removing the PS1/PS2 Sensor Assembly
The PS1 and PS2 sensors are located under the Paper Feed
Assembly.
1 Remove the Paper Feed Assembly and place it on a flat
surface, with the MP Tray side down.
Note
You need not remove the MP Tray from the Paper
Feed Assembly. Use a cloth to protect the MP
Tray door from scratches.
Remove the PC Tray Pickup Roller.
Disconnect blue-wired connector on the bottom, (callout 1).
Remove the center pin from the dowel post.
Flex the right side of the Sensor Assembly to clear the locator
pin and the sensor arm from the sheet metal (see Figure 6-51
callout 2).
6 As you flex the right side of the assembly, carefully release the
(2) plastic retaining tabs on the left (Figure 6-51 callout 2).
7 Slide the Assembly to the right to clear the mounts.
2
3
4
5
Note
When installing the Sensor Assembly, ensure the
sensor flags are free through their entire range of
travel.
6-61 Removal and Replacement
High Voltage Contact Plate (HVCP)
and Paper Guide Removal
This procedure involves removing many subassemblies and
difficult disassembly processes. Because this procedure is
complex, it is separated into three sections:
• Accessing the HVCP and Feed Guide Assembly.
• Removing the HVCP and Feed Guide Assembly.
• Replacing the HVCP and Feed Guide Assembly.
Allow plenty of time to perform this procedure, and be careful not
to damage any parts during reassembly.
Accessing the High Voltage Contact Plate and
Feed Guide Assembly
Accessing the High Voltage Contact Plate and Feed Guide
Assembly requires prior removal of the following:
• Top Cover
• Right Side Cover
• Left Side Cover
• Paper Feed Assembly
• Toner Cartridge
• Fuser Assembly
• Transfer Roller
(continued on next page)
6-62 Removal and Replacement
After removing the Fuser Assembly, remove the contact plate
from the rear of the printer, as follows:
1 Remove the (1) screw from the sheet metal Guide Plate Cover.
(This screw is behind the Fuser Assembly, see Figure 6-52,
callout 1).
2 Remove the Guide Plate Cover by freeing the front edge,
lifting upward, and sliding the cover out the rear of the printer.
Note
Do not lose any of the (6) rollers the Guide Plate
Cover holds in place.
Figure 6-52
Guide Plate Cover Screw
(continued on next page)
6-63 Removal and Replacement
Figure 6-53
Paper Guide Rollers
3 Remove the (6) rollers from the High Voltage Contact
Plate (see Figure 6-53 callout 1).
(continued on next page)
6-64 Removal and Replacement
Figure 6-54
Cross Member Screws
4 From the front of the printer, remove the (2) black self-tapping
screws that hold the Inner Cross-member. Remove the
cross-member (see Figure 6-54 callout 1).
(continued on next page)
6-65 Removal and Replacement
Figure 6-55
Left Toner Cartridge Guide Plate Screw
5 From the left side of the printer, remove the (1) or (2) black,
self-tapping screw(s) that holds the Left Toner Cartridge
Guide Plate (see Figure 6-55, callout 1).
6 Release the guide plate latch (see Figure 6-55, callout 2).
7 Remove the Laser Shutter Pivot Pin from its seat in the Left
Toner Cartridge Guide Plate (see Figure 6-55, callout 3).
These two steps (5 & 6) are required for the next stage of the
HVCP removal process.
6-66 Removal and Replacement
Removing the High Voltage Contact Assembly
and Feed Guide Assembly
Note
The following procedures are difficult and the
components are damaged easily. The tolerances
between the parts are close and several attempts
may be necessary before the procedure is
complete.
Figure 6-56
High Voltage Contact and Feed Guide Assembly
Latches
1 Perform all the steps of “Accessing the High Voltage Contact
Plate/Feed Guide Assembly” in the order given.
2 Press the tab shown in Figure 6-56 to release the gear cover.
3 Release the (5) latches that hold the Contact Plate in place
(see Figure 6-56). Set the Contact Plate on the latch slots.
4 Free the Left Toner Cartridge Guide Assembly from its
retainers.
5 Lift the Contactor Plate and the Toner Cartridge Guide
Assembly out of the printer, Toner Cartridge Guide Assembly
first.
6-67 Removal and Replacement
Replacing the High Voltage Contact
Assembly/Feed Guide Assembly
The Toner Cartridge Guide Plate and the High Voltage Contact
Assembly/Feed Guide Assembly must be installed together.
Allow plenty of time to perform this procedure because several
iterations of the process may be necessary.
1 Set the contact assembly over its mounting holes.
2 Slide the Toner Cartridge Guide Plate into position on a
diagonal line (see Figure 6-57).
3 Working the two parts together, lift the rear of the HVCP to
provide enough clearance to install the Guide Plate.
4 When the Guide Plate is in position, press it into place on the
sheet metal.
5 Press the HVCP into its mounting slots.
6 Install the Laser Shutter Pivot Pin and test the Laser Shutter
for free operation.
7 Replace the gear cover (see Figure 6-56).
Figure 6-57
Orientation of HVCP and Left Guide Plate
6-68 Removal and Replacement
Interconnect PCA Removal
The Interconnect PCA is a connector board that connects the
Power Supply and the DC Controller with the the Fuser
Assembly. The Fuser Assembly connects directly into the
Interconnect PCA. The Power Supply and the DC Controller have
wiring harnesses that connect them to the Interconnect PCA.
Note
Re-assembly of the the Interconnect PCA requires
a small tie-wrap. Be sure to have a tie-wrap
available before beginning the disassembly.
Remove the interconnect as follows:
1 Remove the Formatter Cage, the Power Supply, the Fuser
Assembly, the High Voltage Power Supply, and the Rear Door.
2 Remove the (1) screw from the right-side PC tray Rail
Cover (see Figure 6-58, callout 1).
3 Release the latch (see Figure 6-58, callout 2), slide the Rail
Cover to the rear of the printer and remove the cover.
Figure 6-58
Right Side PC tray Rail Cover (printer on right
side)
(continued on next page)
6-69 Removal and Replacement
Note
Access the Interconnect PCA Housing by laying
the printer on the rear of the printer chassis.
Figure 6-59
Interconnect PCA latches and AC Connector
Mounting Pins
4 Disconnect the Interconnect Cable connector from the DC
Controller (J210 on LJ4, J213 on LJ4+/5). Remove the cable
from its retainer.
5 Release the bottom or rear-most latch (see Figure 6-59),
callout 1) holding the arm of the Interconnect PCA housing to
the sheet metal.
6 Rotate the bottom (rear) of the PCA housing up (toward the
front) to release the housing from the printer.
(continued on next page)
6-70 Removal and Replacement
Note
The AC Connector has polarity. Note the
orientation of the AC Connector before removing
it. This is required in order to install the
connector with the same polarity during assembly
(see Figure 6-60).
7 Release the AC Connector from the sheet metal with
needle-nose pliers. Service Hint: Use a 5mm nut driver to
press the AC Connector retaining pins from the sheet metal.
Figure 6-60
Correct Orientation of AC Connector (Notch at
Upper Left)
6-71 Removal and Replacement
6-72 Removal and Replacement
7
LaserJet 5 Error Map
The LaserJet 5/5M/5N printer has error messages that are
similar to the LaserJet 4/4M/4+/4M+. Use the following table to
look up the LJ5 error and take the recommended action. If the
recommendation is to see another error, for example See 00
POWERSAVE, look up the recommendation for that error in the
Printer Message Troubleshooting section (Tables 7-1 and 7-2).
Note
The LaserJet 5 printer’s Go key replaces both the
Online and Continue keys previously used to
resolve some of the temporary errors in the
LaserJet 4 and 4 Plus printers.
Note
For any LaserJet 5 error message preceded with a
number from 20 through 81, look up the
equivalently-numbered message in Table 7-1 and
proceed as directed.
Message on LJ 5/5M/5N
Recommendations
CLEARING MEMORY
See 07 RESET
CLOSE PRINTER COVER
See 12 PRINTER OPEN
CONTINUOUS TEST, PRESS JOB CANCEL
KEY
See 04 SELF TEST
DATA RECEIVED
The received data is waiting for a form
feed. (Takes the place of the Form Feed
indicator on the LJ4.)
ENGINE TEST
See 15 ENGINE TEST
FACTORY DEFAULTS BEING RESTORED
See 09 MENU RESET
INCOMPATIBLE ENVELOPE FEEDER
INSTALLED
Indicates that an envelope feeder has
been installed that is not compatible with
the LJ5. Press GO to clear the error. The
feeder will not appear in any control
panel or PJL messages.
LaserJet 5 Error Map 7-A
Message on LJ 5/5M/5N
Recommendations
INCOMPATIBLE TRAY 3 INSTALLED
Indicates that a lower cassette has been
installed that is not compatible with the
LJ5. Press GO to clear the error. The
tray will not appear in any control panel
or PJL messages.
INITIALIZING (powerup only)
See 05 SELF TEST
INSTALL TONER CARTRIDGE
See 14 EP CART
INSTALL TRAY 2
See PC INSTALL
INSUFFICIENT MEMORY, JOB CLEARED
See W3 JOB ABORTED
INSUFFICIENT MEMORY, PRINTING AT
300 DPI
See W4/7 JOB 300/[page protect size]
MANUALLY FEED [envelope size]
See ME FEED [envelope size]
MANUALLY FEED [paper size]
See MF FEED [paper size]
MEMORY LOW, PAGE SIMPLIFIED
See W1 IMAGE ADAPT
MEMORY SETTINGS CHANGED
See WM MEM CNFIG N/A or
WM CHK MEM CNFIG
OFFLINE
See 00 OFFLINE
[personality] MEMORY FULL, STORED
DATA LOST
See
PLEASE WAIT
This message is displayed whenever the
device is in the process of flushing the
pipeline so it can go offline or into the
menus. (Takes the place of the flashing
Online indicator.)
POWERSAVE ON
See 00 POWERSAVE
PRINTING CONFIGURATION PAGE
See 05 SELF TEST /
06 PRINTING TEST
PRINTING DEMO PAGE
See 06 DEMO PAGE
PRINTING FLASH PAGE
This message is displayed while a flash
file system page is being formatted and
printed. Upon successful completion, the
device returns to an online and ready
state.
PRINTING FONT LIST
See 06 TYPEFACE LIST
PROCESSING JOB
This message is displayed whenever the
device is actively processing a user’s job.
(Takes the place of the flashing Ready
indicator.)
READY
See 00 READY
REMOVE DUPLEX JAM
See 13 DUPLEX JAM
7-B LaserJet 5 Error Map
WM [Personality] MEM FULL
Message on LJ 5/5M/5N
Recommendations
REMOVE PAPER JAM
See 13 PAPER JAM
REQUESTED LANGUAGE NOT AVAILABLE
See W2 INVALID PERS
RESETTING ACTIVE I/O
See 07 RESET
RESETTING ALL I/O
See 07 RESET
RESTORING FACTORY SETTINGS
See 08 COLD RESET
TONER LOW
See 16 TONER LOW
TRAY 2/3 EMPTY
Indicates Tray 2 or 3 has run out of paper
and has not been selected as the current
job’s paper source. If the problem
persists, check for a binding sensor flag
or replace the appropriate sensor.
TRAY x LOAD [paper or envelope size] See xx LOAD [paper or envelope size]
WARMING UP
See 02 WARMING UP
x LOAD [envelope size]
x=Tray 1 or Envelope Feeder
See xx LOAD [paper or envelope
size]
LaserJet 5 Error Map 7-C
7-D LaserJet 5 Error Map
7
Troubleshooting
Pre-Troubleshooting Procedures
Preliminary Operating Checks
Prior to troubleshooting a specific printer problem, you should
ensure that:
• The printer is being maintained on a regular basis as
described in Chapter 4.
• The customer is using acceptable media as specified in the
User’s Manual.
• The printer is installed on a solid, level surface.
• The line voltage does not vary more than 10% from the
nominal rated value as specified on the Power Rating Label.
• The operating environment for the printer and paper is within
•
•
•
the temperature and humidity specifications listed in Chapter
1 of this manual.
The printer is never exposed to ammonia fumes such as those
produced by diazo copiers, or office cleaning materials.
The printer is not exposed to direct sunlight.
Non-HP components (such as refilled toner cartridges, font
cartridges, and memory boards) are removed from the printer.
Troubleshooting 7-1
Printer Message Troubleshooting
Printer Message Summary Table
Table 7-1 is a list of all status, attendance, error, and service
messages affecting the printers. The table also identifies the
action required to correct the situation identified by the message.
When the action requires removal and replacement of an
assembly or PCA, refer to the applicable section of Chapter 6 for
instructions. For general location of components, refer to
Troubleshooting Aids at the end of this chapter.
Table 7-1
Printer Messages
Message
Symptoms and Recommendations
Blank Display
Refer to the “Blank Display” Table 7-3.
00 READY
Proceed; printer is ready to use.
00 POWERSAVE
POWERSAVE ON
Printer is in Power Save Mode. Press any key to take
printer out of Power Save mode. Receipt of data or an error
condition will also take printer out of Power Save mode. The
job will print when the fuser is warmed up (may take up to
45 seconds).
00 OFFLINE
Printer is off line and not able to receive data. Press On
Line*.
02 WARMING UP
Wait until printer signals ready.
05 SELF TEST
The non-printing portion of Self Test is in progress. Wait for
the printer to display the 00 READY message.
06 PRINTING TEST
PRINTING
CONFIGURATION PAGE
Self Test printing. Wait for the printer to display the 00
READY message.
06 TYPE PRINTOUT
Printing sample characters from available typefaces. Wait
for the printer to display the 00 READY message. (Note: the
format is different for PCL and PostScript.)
06 TYPEFACE LIST
PRINTING FONT LIST
Printing a Typeface List. (Note that PCL/Postscript formats
are different.)
06 DEMO PAGE
PRINTING DEMO PAGE
Printing a Demonstration Page. (Note that PCL/Postscript
formats are different.)
06 CONFIG PAGE
Printing a Configuration Page. Appears only with PostScript
installed in the printer.
*Press Go on the LJ5.
7-2 Troubleshooting
Table 7-1
Printer Messages (continued)
Message
Symptoms and Recommendations
07 RESET
RESETTING [xxx]
Returns all printer settings to Printing Menu settings, and
clears buffered pages, temporary soft fonts, and macros.
Wait for the printer to display the 00 READY message. See
the Reset Menu section in Chapter 3 for more details.
08 NVRAM_INIT
Printer is initializing non-volatile RAM. This allows other
personalities to access non-volatile RAM.
08 COLD RESET
Returns both Configuration and Printing Menu selections to
the factory settings. Ensure that the Configuration Menu
settings are correct before placing the printer on-line. Wait
for the printer to display the 00 READY message. See the
Reset Menu section in Chapter 3 for more details.
RESTORING FACTORY
SETTINGS
RESET=MENU
09 MENU RESET
09 RESET ACTIVE I/O
09 RESET ALL I/O
FACTORY DEFAULTS
BEING RESTORED
Follows a Control Panel [Reset] selection. The printer
returns all Printing, PCL, PS, and Job Menu items to the
factory settings. Clears buffered page data, temporary soft
fonts, and temporary macros. See Chapter 3 for more
details.
10 RESET TO SAVE
The Printing, PCL, PS, and Config Menus were changed
while data, temporary fonts, or temporary macros were
present in printer memory, or while the printer was in the
middle of a job. Press [Continue]* or [On Line]*. Your
changes remain recorded in the menu but do not become
active until the printer is reset, or the job boundary is
detected.
12 PRINTER OPEN
CLOSE PRINTER COVER
Close the Top Cover Assembly. If the problem continues,
refer to the “12 PRINTER OPEN Message” section.
13 PAPER JAM
REMOVE PAPER JAM
Open printer and clear any paper within the printer. Press
[Continue]* or [On Line]* to reprint the page. If the problem
persists, refer to “13 PAPER JAM Message” section.
13 DUPLEX JAM
REMOVE DUPLEX JAM
Check for any paper in the Duplexer area. If problem
persists, refer to the Duplex Section (Appendix A).
14 NO EP CART
Ensure that the Toner Cartridge is installed correctly (fully
seated into the printer). Try a new Toner Cartridge. If the
problem continues, refer to the “14 NO EP CART Message”
section.
INSTALL TONER
CARTRIDGE
15 ENGINE TEST
This message is displayed during the execution of a print
engine self-test. When this test is complete, the printer
returns to the ready state, but remains off line.
16 TONER LOW
The toner cartridge is almost empty. Replace the Toner
Cartridge. Although you can continue to print for a short
while, make sure that the print quality does not degrade
past the acceptable level. If the problem continues, refer to
“16 TONER LOW” Message" section.
*Press Go on the LJ5.
Troubleshooting 7-3
Table 7-1
Printer Messages (continued)
Message
Symptoms and Recommendations
18 AUX IO INIT
This message is displayed when the MIO (AUX IO) card is
in the process of initializing. During initialization the MIO is
not active, but since the printer supports I/O switching, the
printer remains on line and this becomes a status message.
Display clears automatically (this may take up to a minute,
depending upon the card).
18 AUX IO NT RDY
The MIO (AUX IO) card is not ready. See the user’s manual
for the MIO card. The serial and Bi-Tronics parallel ports
continue to operate normally. To clear the display, you must
remove the card, and power-cycle the printer. The
[Continue]* key does not clear the display.
18 MIO INIT
The MIO card is initializing. This is a status message.
During initialization the MIO is not active, but since the
printer supports I/O switching, the printer remains on line.
Displays clears automatically (may take up to a minute,
depending on the card).
18 MIO NOT READY
The MIO card is not ready or not connected to a working
network. The serial and Bi-Tronics parallel ports will
continue to operate normally. To clear the display, switch the
printer OFF, remove the card and switch printer ON.
[Continue]* will not clear the display. See MIO
documentation for troubleshooting.
20 MEM OVERFLOW
Indicates a memory overflow. Too much data is being sent
to the printer and the printer has run out of memory.
Pressing the [Continue]* key causes the printer to print only
the information it received. If the error persists, it may be
necessary to simplify the print job (such as fewer fonts and
less graphics information), or have the customer purchase
additional memory.
20 INSUFFICIENT
MEMORY
21 PRINT OVERRUN
21 PAGE TOO COMPLEX
Indicates that the information being sent to the printer is too
complex for the printer (the formatting capabilities of the
printer cannot keep up with the formatting instructions
being sent to it by the computer).
If the error persists, it may be necessary to simplify the job
(reduce the number of characters, number of fonts used,
number of pixels addressed, cursor repositions, or reduce
addressing the same pixel location multiple times). This
problem can also be resolved by adding at least one
additional memory PCA, and setting PAGEPROTECT=[LTR,
LGL, or A4], if applicable.
*Press Go on the LJ5.
7-4 Troubleshooting
Table 7-1
Printer Messages (continued)
Message
22 ERROR
22 SERIAL I/O ERROR
22 PARALLEL I/O
ERROR
22 HP MIO ERROR
40 ERROR
40 BAD SERIAL DATA
FORMAT
40 HP MIO ERROR
Symptoms and Recommendations
For serial/Bi-Tronics parallel configuration, the computer
and printer are not communicating because of improper
signal protocols. This is an I/O buffer overrun error.
Parallel configuration: may mean a loose cable connection.
Serial configuration: wrong pacing option may be selected.
(If you are using an RS232 serial connection, the HP
LaserJet printer uses XON/XOFF and DTR signal protocols
rather than ENC/ACK protocol.) Press [Continue]* to clear
the error message (data is lost).
The printer encountered an error while transferring data
from the computer. For serial I/O configuration, the error
may have occurred because you turned ON or OFF your
computer while the printer was on line, or your printer’s
baud rate or parity was not the same as the computer’s. For
network MIO cards, this means there was an abnormal
connection break. Make sure the printer is set at the same
baud rate as the computer. Press [Continue]* to clear the
error message. For network MIO cards, see the user’s
manual for your card.
41.[X] ERROR
41.x PRINTER ERROR
x=1, 2, 4 ,5
A temporary error occurred while printing. Press the
[Continue]* key to clear the error. If the error persists, refer
to “41.X ERROR Message.”
41.3 ERROR
41.3 UNEXPECTED
PAPER SIZE
The paper size selection knob or MP paper size does not
match the installed paper or more than one sheet of paper
was picked up.
50 SERVICE
50 FUSER ERROR
Power OFF the printer for a minimum of 10 minutes. If the
problem continues, refer to the “50 SERVICE error” section.
51 ERROR
Indicates loss of laser beam for over 2 seconds. Press
[Continue]* to clear this error. If the error persists, refer to
the “51 ERROR Message” section.
51 PRINTER ERROR
52 ERROR
52 PRINTER ERROR
Indicates scanner motor is unable to maintain the proper
speed. Press [Continue* to clear this error. If the error
persists, refer to the “52 ERROR Scanner Malfunction”
section.
*Press Go on the LJ5.
Troubleshooting 7-5
Table 7-1
Printer Messages (continued)
Message
53.XY.ZZ ERROR
Symptoms and Recommendations
An error occurred during configuration and validation of
SIMM memory:
X Hardware Type:
0:ROM
1:RAM
2:Flash
Y Hardware Device:
0: Internal Memory
1: SIMM Slot 1
2: SIMM Slot 2
3: SIMM Slot 3
4: SIMM Slot 4
ZZ Error Number:
0: Unsupported Memory
1: Unrecognized Memory
2: Unsupported Memory Size
3: Failed RAM Test
4: Exceeded Maximum RAM Size
5: Exceeded Maximum ROM Size
6: Invalid SIMM Speed
7: SIMM Reporting Information Incorrectly
8: SIMM RAM Parity Error
LaserJet 4/4m only
9: SIMM ROM Needs To Be Mapped To An Unsupported
Address
10:SIMM Address Conflict
11:PDC XROM out of bounds
12:Could not make a temporary mapping
Replace the SIMM device that caused the error. Pressing
[Continue]* allows you to continue but the SIMM device that
caused the error is not configured. If the SIMM device has
more than one bank of memory, the good banks are
configured.
*Press Go on the LJ5.
Note
Refer to the “Product Family Compatibility
Matrix” in Chapter 1, or for the LaserJet 5,
Appendix B to verify correct memory for the
printer.
7-6 Troubleshooting
Table 7-1
Message
55 ERROR
55 PRINTER ERROR
Printer Messages (continued)
Symptoms and Recommendations
Indicates a communications problem between the DC
Controller PCA and the Formatter PCA. Pressing
[Continue]* clears the error and resumes printing.
Perform the Test Print operation to verify DC Controller
functionality. If the message persists, check for any cable
damage, and check the DC voltages, or replace the DC
Controller.
57 SERVICE
57 MOTOR FAILURE
57.1 SERVICE
This message indicates that a main motor failure occurred.
Power cycle the printer. If the error persists, first check the
connections at the main motor and DC Controller, then
replace the main motor to clear the error. See “57 (or
57.1) SERVICE message.
58 SERVICE
This errors indicates the DC Controller detects an exhaust
58 FAN MOTOR FAILURE fan failure in either the printer or the optional duplexer. See
57.2 SERVICE
the “58 (or 57.2) SERVICE” section for more information.
61.[x] SERVICE
X=0 - 4
Printer encountered a parity error when accessing the RAM
memory SIMM in slot “X”. If X=0, the faulty SIMM slot was
not detected. Turn OFF the printer, then back ON. (Data
stored in printer is lost.) If the error is still present, Turn OFF
the printer and verify that the indicated SIMM is correctly
installed. Turn ON the printer . If the error is still present,
turn OFF the printer, and remove the SIMM board. Turn ON
the printer. If the error message does not appear, the
problem is on the SIMM board; if the error still appears, the
problem is in the printer’s internal memory.
62.[x] SERVICE
x=0 - 5
Printer identified a problem while checking its memory. “X”
refers to the device the printer was checking when it
encountered the error.
0: Internal Memory
1-4: SIMM Slot
5: Cartridge
If the printer contains a SIMM memory board, turn OFF the
printer. (Data stored in printer is lost.) Verify that the SIMM
is installed correctly, and turn ON the printer. If the error is
still present, turn OFF the printer, and remove the SIMM
board. Turn ON the printer. If the error message does not
appear, the problem is on the SIMM board.
63 SERVICE
63 NEEDS SERVICE
The printer found a problem in its internal RAM memory.
Switch OFF the printer, and then switch ON. (You lose any
data stored in the printer.) If the problem persists, replace
the Formatter PCA.
*Press Go on the LJ5.
Troubleshooting 7-7
Table 7-1
Printer Messages (continued)
Message
64
64
65
67
SERVICE
PRINTER ERROR
SERVICE
SERVICE
Symptoms and Recommendations
The printer identified an internal service error. If this error
appears, turn the printer OFF, and then back ON. If the
problem persists, replace the Formatter PCA.
68 ERROR
68 NVRAM ERROR
The printer detected an error in the nonvolatile memory
(NVRAM). Press [Continue]*, then check your Control Panel
settings. If the problem persists, replace the Formatter PCA.
68 SERVICE
68 NVRAM FULL
The printer’s nonvolatile memory is full because new
feature sets were installed. Power the printer OFF, then
back ON. If the problem persists reinitialize the NVRAM by
pressing the [Item]** key while powering on the printer.
Reset the page count, cold reset paper size, display
language, and all other applicable control panel settings.
70 SERVICE
HP LJ 4+/4M+ Only
A firmware SIMM problem was identified. Remove or
replace the firmware SIMM.
71 SERVICE
HP LJ 4+/4M+ Only
A firmware SIMM problem was identified. Remove or
replace the firmware SIMM.
79 SERVICE [xxxx]
An internal controller error has occurred. Power the printer
OFF, then back ON. If this error persists, replace the
Formatter PCA. Remove third party memory, if installed.
May also be caused by driver or application
incompatibilities, or defective toner cartridge.
80 SERVICE [xxxx]
The formatter PCA has been informed of an irrecoverable
error by the MIO card. Power cycle the printer. If the error
persists, replace the MIO card.
81 SERVICE [xxx]
Formatter manufacturing error. Cold Reset the printer. If
the problem persists, replace the Formatter PCA.
EE LOAD [envelope
size]
The printer received a request for an envelope size that is
not loaded currently in the optional envelope feeder, or the
feeder is empty. Envelope size may be: COM10, MONARCH,
or DL, C5, B5, or ENVELOPE. Load the correct envelope
size into the tray, or press [Continue]* to use the size of
media installed in the feeder.
ENVELOPE FEEDER
[envelope size]
FE CARTRIDGE
An accessory cartridge was removed or replaced while the
printer was on line. (This message appears even if the
cartridge was not used.) Power cycle the printer to clear
this message. Ensure that the printer is off line when the
cartridge is removed or installed. If a font cartridge is not
recognized, verify that it is installed correctly.
FI INSERT CART
An accessory cartridge was removed while the printer was
in an error state. To clear this message, insert the cartridge,
clear any error conditions, then remove the cartridge.
*Press Go on the LJ5. **Press Job Cancel on the LJ5.
7-8 Troubleshooting
Table 7-1
Printer Messages (continued)
Message
Symptoms and Recommendations
FR REMOVE CART
An accessory cartridge was installed while the printer was
in an error state. To clear this message, remove the
cartridge, clear the pending error condition, then install the
cartridge.
ME FEED
[envelope size]
MANUALLY FEED
[envelope size]
This message is displayed when there is a request for a
manually fed envelope. envelope size may be: COM10,
MONARCH, DL, C5, B5, or ENVELOPE. Insert the appropriate
envelope size into the MP tray (Tray 1), and press [On Line]*
to print.
MF FEED
[paper size]
This message is displayed when there is a request for
manually fed media. Paper size may be: LETTER, LEGAL,
EXEC, or A4. Insert the appropriate media size into the MP
tray, and press [On Line]* to print, or press [Continue]* to
feed from the Paper Cassette (Tray 2).
MANUALLY FEED
[paper size]
PC INSTALL
INSTALL TRAY 2
xx LOAD [paper size
or envelope size]
TRAY x LOAD [size]
ENVELOPE FEEDER
[envelope size]
The printer currently has the Lower Cassette or duplexer
selected as the paper source, and has detected that the
Paper Cassette (Tray 2), which serves as a paper guide for
the Lower Cassette, is not installed. Install (reseat) the
Paper Cassette.
The printer received a request for a paper or envelope size
not available in the printer. The xx is MP (Multi-Purpose), PC
(Paper Cassette), or LC (Lower cassette). Paper size may
be: LETTER, LEGAL, EXEC, or A4; for MP tray, envelope
sizes may be COM10, MONARCH, DL, C5, or B5. Load the
correct paper tray and/or media, or press [Continue]* to use
the media in the installed tray(s). The printer continues
automatically. If the problem persists, refer to page 7-13.
*Press Go on the LJ5.
Troubleshooting 7-9
Clearable Warnings
A clearable warning indicates a transient condition in the
printer. The printer continues on line while the message is
displayed in place of 00 READY. A clearable warning appears each
time the printer alters resolution or page protection (this causes
reconfiguration of memory), or aborts a job due to an invalid or
uninstalled personality, or insufficient memory. Clear the
message by pressing [Shift] + [Continue] (or Go for the LaserJet 5).
7-10 Troubleshooting
Table 7-2
Clearable Warning Messages
Message Displayed
W1 IMAGE ADAPT
MEMORY LOW, PAGE
SIMPLIFIED
Meaning
The printer received a graphics print file that was too
complex to print at the requested resolution. The printer
automatically processed the file in the highest resolution
possible with the memory installed. Add additional memory
to print the file at full resolution. Check the printout for loss
of data or print quality.
REQUESTED LANGUAGE
NOT AVAILABLE
The job was not printed because the requested personality,
such as PostScript, was not installed. Install the language in
which the files are sent, together with enough memory to
support that language.
W3 JOB ABORTED
INSUFFICIENT MEMORY
JOB CLEARED
The printer was forced to abort the print job because there
was not enough installed memory to support the printer
language used.
W4
W5
W6
W7
300/OFF
300/LTR
300/A4
300/LGL
The job was printed at 300 dpi with page protection set as
specified in the message. To print the job as requested,
install additional memory.
W8 JOB 600/OFF
W9 JOB 600/LTR
W0 JOB 600/A4
The job was printed at 600 dpi with page protection set as
specified in the message. To print the job as requested,
install additional memory.
WM MEM CNFIG N/A
The printer did not have enough memory when switched on
to support the previous settings for I/O buffering and /or
Resource Saving, probably because you removed a
memory SIMM, added a new personality SIMM, or added
the optional duplex unit.
W2 INVALID PERS
JOB
JOB
JOB
JOB
MEMORY SETTINGS
CHANGED
WM CHK MEM CNFIG
MEMORY SETTINGS
CHANGED
WM [personality]
MEM FULL
[personality]
MEMORY FULL
I/O Buffering and /or Resource Saving settings were altered
when the printer was switched on because the printer did
not have enough memory. This usually occurs after memory
has been removed from the printer. (You can check settings
by printing a self test.)
The Resource Saving memory area for the specified
personality is full. Press [CONTINUE]* to continue printing
(some data will be lost). The current job will print, but some
resources (downloaded fonts, etc.) may not be saved. If this
error occurs frequently, you may need to adjust Resource
Saving settings.
*Press Go on the LJ5.
Troubleshooting 7-11
Printer Message Troubleshooting
Procedures
When the following procedures require removing and replacing
an assembly or PCA, refer to the applicable section in Chapter 6
for instructions.
Blank Display
Table 7-3
Blank Display
Checks
Is the power on?
Action
1. Check the ON/OFF switch and verify the power is
plugged in.
2. Press a Control Panel key to verify problem still
exists.
Is the fan working?
1. If the fan is working, check the cabling to the
Control Panel. If the cabling is good, replace the
Formatter first, then the Control Panel.
2. If the fan is NOT working, measure the DC
voltage levels (refer to Table 7-39). If the voltage
levels are good from the power supply to the DC
Controller and the fan is not working, replace the
DC Controller. If the voltage levels are not present
at TB1, replace the DC Power Supply.
7-12 Troubleshooting
MP/PC/LC (Tray 1/2/3) LOAD Message
The conditions that result in MP/PC/LC LOAD or (TRAY 1/2/3)
messages are:
• The absence of any input tray.
• The absence of media in either tray.
• The tray size switches may be defective and not recognize
•
the presence of the paper tray. The tray is sensed as the
tray-identifier tabs contact one or more of the three tray
identifier microswitches.
The Universal Tray paper size dial setting does not match
the installed paper.
The MP/PC/LC LOAD message is also generated when the user or
software requests a paper size other than that installed.
The Paper Sensing Arms are located in the paper input areas of
the printer. During normal operation, the Paper Sensing Arm
flags rest on the media installed in the paper tray. The Sensing
Arm flags are attached to shafts. The opposite end of the shaft is
a photointerrupter that rotates through the sensors on the Paper
Control PCA. These sensors are:
• PS4 Paper out-MP tray.
• PS2 Paper out-PC tray.
• PS6 Paper out-Lower Cassette.
• PS7 Paper out-Envelope Feeder.
The presence of paper in the paper tray is sensed by the paper
sensor arm. When paper is in the cassette, the sensor arm rests
on top of the paper in the tray. At this point, the sensors are not
blocked. When the tray is empty, the arm swings through its
travel. The photointerrupter attached to the paper sensor arm
shaft rotates and blocks the sensor diode.
Troubleshooting 7-13
Table 7-4
“MP/PC/LC (Tray 1/2/3) LOAD” Message Checks
Checks
Action
Is media present in the tray(s).
Install media.
Are the proper trays fully inserted in the
printer?
Reseat the cassettes. Make sure each
cassette is fully seated into the printer.
Ensure that the Universal Paper tray
selector knob setting matches the
installed paper.
Does the Control Panel’s or application’s
Paper size setting match the tray being
used?
Correct the setting to match tray.
Is the expected tray size being
recognized by the printer?
Ensure that the image is sized correctly
(formatted) for the paper size selected.
Proceed to the following cassette size
switches functional check. Check
switches 603/4/5 if feeding from the PC
tray (Tray 1). Check switches 851/2/3 if
feeding from the Lower Cassette. see
Figures 7-14 and 7-15 for locations.)
Are any of the tray identifier tabs broken
on either PC (Tray 1) or LC (Tray 2)
paper tray?
Inspect the tray for damage. If damaged,
replace the tray.
7-14 Troubleshooting
Cassette Size Switches (SW603, SW604, SW605) Functional
Check
Before beginning this test, remove the Lower Cassette Base and
the Envelope Feeder. Also, PS2 (PC or Tray 2 Paper Out sensor)
must be engaged for this test to be performed reliably. Push PS2
up towards the rear of the printer with your hand.
1 Power ON the printer with the PC tray removed. Wait for the
PC LOAD XXX message. Set PAPER=LETTER in the Printing Menu
using the Control Panel.
2 With PS2 engaged, press and hold the lower and upper paper
size switches (refer to Table 7-5). The display should read 00
READY. If the display does not change, the switches are
defective. Inspect the switch activating mechanism and/or
replace the Paper Control PCA.
3 Repeat the test, this time setting the paper size to legal
(PAPER=LEGAL) and pressing the top two switches. If the
printer responds with 00 READY, all three switches have been
tested and verified.
Note
The LaserJet 5 printer will require you to set the
paper size, followed by a self test to generate the
equivalent TRAY 2 LOAD message. Use the Job
Cancel key between tests to cancel the Self Test
printout.
Figure 7-1
PC Tray Size Sensing Microswitches Location
Troubleshooting 7-15
Table 7-5
Switch Logic for Cassette Size
Cassette
Cassette Size Sensing Switch
SW603/851
SW604/852
SW605/853
Upper
Middle
Lower
Legal
ON
ON
OFF
Letter
ON
OFF
ON
A4
OFF
OFF
ON
Executive
OFF
ON
ON
No Cassette
OFF
OFF
OFF
Paper Size Sensing Lower Cassette
The operator must set the appropriate paper size for the Lower
Cassette using a dial which, in turn, activates switches on the
cassette base. This setting is sent to the DC Controller on the
serial data bus (SLI). The printer posts a 41.3 SERVICE error if
the media is different from that selected with the switch.
To verify proper operation of the LC (Tray 3) switches, lock out
the MP (Tray 1) and PC (Tray 2) trays (in the Config Menu) and
perform the same test with Lower Cassette switches as was done
for the PC tray (Tray 2) switches.
7-16 Troubleshooting
PC Empty Sensor (PS2) Functional Check
1 Power on the printer with the PC tray (Tray 2) empty.
2 After the 05 SELF TEST and the 02 WARMING UP cycles, the PC
LOAD LETTER (or A4) or TRAY 2 EMPTY message appears.
3 Add paper to the PC tray and re-install the tray.
4 The display should read 02 WARMING UP, then 00 READY. If
the PC LOAD or TRAY 2 EMPTY message persists, replace PS2.
PS4 Check (MP Tray Empty Sensor)
1 With the printer powered ON and 00 READY displayed, select
the Config Menu from the Control Panel.
2 Configure the MP Tray (Tray 1) as a cassette (MP TRAY=CASS
or TRAY 1=CASSETTE).
3 Lock out the remaining paper trays (LOCK= PC LC or LOCK
TRAY= 2 3).
4 Remove any paper from the MP Tray (Tray 1). The printer
should display an MP LOAD [paper size] message. For the
LaserJet 5 printer, run a Self Test to generate the TRAY 1
LOAD message.
5 Insert paper into the MP Tray (Tray 1). If the MP LOAD (TRAY
1 LOAD) message persists (or if the load message never
occurred), PS4 or the sensor flag is defective.
Troubleshooting 7-17
12 Printer Open Message
The 12 PRINTER OPEN (or CLOSE PRINTER COVER) display tells the
operator to close the printer’s top cover. The DC Controller
detects the Printer Open condition through the position of
SW601, which is located on the Paper Feed Assembly PCA . A tab
underneath the top cover Door engages SW601 through a slot in
the Top Cover Assembly.
In addition to signaling that the top cover is open, SW601 enables
the +24B VDC which controls the high voltage for the printing
processes, and the AC Voltage for the Fuser Assembly.
Table 7-6
12 PRINTER OPEN Checks
Checks
Action
Is the Top Cover Assembly open?
Ensure the Top Cover Assembly is firmly
closed, and that the protrusion that
engages the switch actuator is not
broken.
With the top cover open, check that the
switch actuator does engage the switch.
Use a slim object to manually engage
SW601. Listen for a definite “click” as the
switch is engaged (see Figures 7-2 and
7-14).
Has the Paper Control PCA on the Paper SW601 has an actuator that can be
Feed Assembly been replaced?
deleted during reassembly. Ensure that
this actuator is installed correctly.
Is the DC Controller PCA defective?
7-18 Troubleshooting
Measure the 24 VDC on J201, pins 8 and
9 on the DC Controller (see Figures 7-16
and 7-17 for locations). If this 24 volts
toggles as SW601 is activated, replace
the DC Controller. If it does not, replace
the Paper Control PCA or the cable. Also
check J201-6 (DOPEN). This voltage
should be 5 VDC when the printer is
open, and 0 when the printer is closed. If
not, replace the DC Controller PCA.
SW601 Functional Check
1 Open the Top Cover Assembly.
2 The message 12 PRINTER OPEN (or CLOSE PRINTER COVER)
should appear.
3 Close the top cover. The 02 WARMING UP message should
appear.
4 If the messages do not occur, check the switch actuator (see
Figure 7-2, callout 1) on the top cover, and check that the
plunger that covers the switch is in place (see also Figure 7-14
for switch locations).
5 Replace the Paper Control PCA.
Figure 7-2
Location of the Top Cover Closed (SW601)
Actuator
Troubleshooting 7-19
13 PAPER JAM Message
Paper jams occur when paper fails to arrive at or clear the paper
path sensors in the allotted time. Paper movement is monitored
primarily by two paper sensors. These are described below and
illustrated in Figure 7-3).
1 PS1, the Input/Registration Sensor, located in the Paper Feed
Assembly.
2 PS3, Exit Sensor, monitors paper in the Fuser Assembly.
Figure 7-3
PS1 and PS3 (Paper Path Sensors) & PS5 Paper
End Sensor
When troubleshooting paper jams, the door associated with the
sensor must be opened and closed to clear the jam message. For
instance, if PS3 (Exit Sensor) detected the paper jam, and the jam
was cleared through a method other than opening the rear door,
the message remains in the display until the rear door is opened
and closed. Likewise, the top cover must be opened before a jam
detected by PS1 is cleared.
The DC Controller monitors these sensors, and detects both the
leading and trailing edge of the paper to verify that the paper
clears the sensors in the allotted time. If the paper does not
arrive at, or clear the sensors in the allotted time, the DC
Controller senses a paper jam. The paper jam information is
transferred to the Formatter PCA, which displays the 13 PAPER
JAM message.
Note also that if PS5 (MP Tray or Tray 1) Paper End Sensor on
the Sensor PCA is bad (Figure 7-3, item 3), a paper jam will be
reported when paper is fed from the MP Tray (or Tray 1).
7-20 Troubleshooting
Table 7-7
Jam Location
Input Area Jams
(Sensed by PS1.)
Paper Jam Troubleshooting Checklist
Checks and Action Required
1. Check that the Transfer Roller is fully seated and shows no
sign of wear.
2. Check that the Toner Cartridge is fully seated.
3. Check that the cassettes are not overfull and the media is
loaded correctly.
4. Ensure that the media meets specs. (media is not too
smooth or rough), and it has been stored properly.
5. Ensure that the paper tray is fully seated (especially if
printing from the Lower Cassette).
6. Ensure that the spring force of the Lower Cassette is set
correctly.
Registration Area
Jams
(Sensed by PS1.)
1. If paper is damaged at the Registration Sensor (PS1),
check that the Transfer Charge Roller is properly seated.
Lower Cassette
Paper Jams
(Sensed by PS1.)
1. The LC Tray (Tray 3) is not fully seated into the printer. Seat
the LC Tray firmly into the printer.
Fuser Assembly
Jams
(Sensed by PS3.)
1. Check that the Fuser Pressure Roller Levers are down
(LJ4 and 4 Plus Only).
False Paper Jams
1. PS1, PS3, or PS5 are damaged or mechanically broken.
2. The Lower Cassette feed pressure (spring force)
adjustment is incorrect. Set the spring force as shown in
Chapter 3.
2. Check that the Exit Sensor Arm (PS3) is free throughout its
travel and that the Exit Sensor Arm is installed correctly.
2. The sensor wires are damaged or disconnected.
3. The rear door is open.
Paper Jam occurs
when the last
sheet of paper is
fed from the tray.
4. Paper out sensors in the paper tray or envelope feeder
may be defective, or the sensor flags may be broken or
missing. PS2 is the sensor for the PC Tray (Tray 2), PS4 is
the sensor for the MP Tray (Tray 1), PS6 is the sensor for
the LC Tray (Tray 3), and PS7 is the sensor for the
Envelope Feeder.
Troubleshooting 7-21
PS1 (Input/Registration Sensor) Check
1 Power ON the printer with the top cover open. Wait for the
12 PRINTER OPEN (or CLOSE PRINTER COVER) message.
2 Engage PS1 by taping it down.
a For the LaserJet 5, install the toner cartridge.
3 Close the top cover. The 02 WARMING UP message should
display.
4 After the fuser warms up, the main motor should turn on.
5 The 13 PAPER JAM message appears if the sensor is working
correctly.
6 If the 13 PAPER JAM message does not appear, check that PS1
was fully engaged, then replace PS1.
7 Remove the tape from PS1, install the Toner Cartridge and
close the top cover.
8 The display should change from 02 WARMING UP to 00 READY.
If the 13 PAPER JAM message persists, replace PS1.
Figure 7-4
PS1 Input/Registration Sensor
7-22 Troubleshooting
PS3 (Exit Sensor) Check
1 Open the rear door (cover) of the printer.
2 The display should read 13 PAPER JAM (or REMOVE PAPER JAM)
immediately after the door is opened.
3 Close the rear cover. The display should change from
02 WARMING UP to 00 READY.
a If the 00 READY message does not appear, check that the
rear door is not damaged, and the the door closes and
latches properly.
b If the PAPER JAM message does not appear, replace PS3.
Pickup Motor Functional Test (M2)
There is not a good method with which to access the test points
around the Pickup Motor (M2) circuit. Therefore, when
troubleshooting Pickup Motor failures, perform the following in
the order listed (see Figures 7-11 and 7-12 for component
location).
1 Reseat J601 and J602 on the Paper Control PCA.
2 Reseat J201 on the DC Controller. Reseat J703 on the Sensor
PCA.
3 Verify that the Paper Control PCA and the Sensor PCA are
firmly seated into one another.
4 Replace the Pickup Motor.
5 Replace the Paper Control PCA.
6 Replace the Sensor PCA.
Troubleshooting 7-23
Lower Cassette Functional Check
When troubleshooting a Lower Cassette failure, always prove the
failure by removing the Lower Cassette from the printer. Next,
test the printer’s ability to move and print media satisfactorily
without the Lower Cassette installed.
The Lower Cassette is a field-serviceable item. The procedures for
removing and replacing the Lower Cassette components are in
Chapter 6. Replacement parts for the Lower Cassette Assembly
are listed in Chapter 8.
After the failure has been associated with the Lower Cassette
Assembly, perform the following in the order given. Test the
repair after each replacement.
1
2
3
4
Reseat all connectors in Lower Cassette.
Replace the Lower Cassette Pickup Motor.
Replace the Paper Control PCA.
Replace the DC Controller.
7-24 Troubleshooting
14 NO EP CART Message
The printer detects the presence of the Toner Cartridge and the
level of toner present in the cartridge through the condition of the
ANTIN signal. The ANTIN signal becomes part of the serial data
stream used to communicate with the DC Controller (see Figure
7-5 for cartridge components). Troubleshoot the 14 NO EP CART
(or INSTALL TONER CARTRIDGE) message as follows:
1 Reseat the Toner Cartridge. Try a new or known good Toner
Cartridge.
2 Check the High Voltage Contacts for damage. If the contacts
are dirty or damaged, clean the contacts after the repair.
3 Replace the High Voltage Power Supply.
4 Check and reseat the HVPS cable.
5 Replace the DC Controller.
16 Toner Low Message
The TONER LOW message results as the level of toner in the
cartridge cavity falls past the minimum level. The level is sensed
by a mechanism similar to an antenna, which detects the AC
Developer Bias Voltage applied to the developer mixture. If the
TONER LOW message cannot be cleared by shaking or replacing the
Toner Cartridge, perform the steps listed for troubleshooting the
14 NO EP CART message.
Troubleshooting 7-25
6
1
5
4
2
3
Figure 7-5
Toner Cartridge Components
Table 7-8
Toner Cartridge Components
Callout
Assembly
1
Toner Low Voltage Contact
2
Developer Roller High Voltage Contact
3
Developer Roller
4
Photoconductive Drum
5
Charge Roller High Voltage Contact
6
Charge Roller
7-26 Troubleshooting
41.X ERROR Message
A 41.X ERROR (misprint) indicates that a temporary malfunction
has occurred with the print engine (NOT a Formatter error).
Occasional occurrences of this message can be expected. However,
persistent 41 ERROR messages indicate a problem requiring
attention.
The 41.X ERROR is usually accompanied by a blank, or partially
printed page. Pressing the [Continue] (or Go) key re-prints the
page, and continues the print job.
A 41 ERROR occurs due to the following conditions:
• Incorrect Universal Tray Switch setting. Set the Universal
•
•
•
Tray and the Lower Cassette Tray paper size as shown in
Chapter 3.
Wrong size paper in tray. Check that the Universal Tray,
and/or the Lower Cassette settings match the installed paper.
An unstable or temporary loss of the Beam Detect pulse. This
problem normally is accompanied by a partially printed page,
often with thin horizontal black lines, deformed characters, or
solid black areas. Loss of the Beam Detect pulse for more than
2 seconds results in a 51 ERROR condition.
Paper reaching the Input Paper Sensor (PS1) before it is
expected. This is accompanied by a blank page. This normally
is due to paper feed problems.
Proceed as directed in the following table.
Troubleshooting 7-27
Table 7-9
41.X ERROR Checks
Error Message
Recommended Action
41.1 ERROR
Reseat all connectors on the DC Controller, the Laser
Noisy Vertical Sync (VS) Drive PCA, the Scanner Connector and the Beam Detect
Connector.
41.2 ERROR
Beam Detect (BD)
weak or unstable.
Reseat all connectors on the DC Controller. Also check the
Laser Scanning Assembly connections.
41.3 ERROR
Paper Multifeed
1. Incorrect size selection on the cassette.
2. One of the cassettes is overfull. Remove the extra
paper from the overfull cassette.
3. Check the paper for edge damage. Improperly cut
edges can lock together causing multi-feeds.
4. Check that the pickup rollers and separation pad are
not worn. Replace the rollers and pad as a set if
necessary. Ensure that the corners of the paper are
tucked in the tray’s retainers.
5. Check the paper tension adjustment on the optional
Lower Cassette, if attached. Refer to procedure in
Chapter 3.
41.4 ERROR
Vertical Sync Late (VS)
Signal
Reseat the DC Controller and Formatter PCA Connections.
41.5 ERROR
Undetermined Cause
Reseat the DC Controller and Formatter PCA connections.
See Figures 7-11 through 7-17 for connector locations.
7-28 Troubleshooting
50 SERVICE Error - Fuser Malfunction
Warning
The Fuser Assembly is HOT. Allow the assembly
time to cool before servicing.
The purpose of the fusing system is to maintain a constant
temperature on the fuser roller. A high intensity fusing lamp,
located inside the fuser roller, provides the high temperature
required for the fusing process. While the printer is in standby
mode, a temperature of approximately 172° C is maintained on
the fuser roller. While the printer is in printing mode, a
temperature of around 183° C is maintained.
The main components of the Fuser Assembly are the fusing lamp
and its associated fusing and pressure rollers, a thermistor,
thermoprotector, and the AC controller/safety circuitry in the AC
Power Supply. The fusing lamp is a specially designed 460 watt
(220V), or 500 watt (115V) halogen lamp that operates at line
voltage. The thermistor is a resistor whose value changes with
temperature. At room temperature the resistance value of the
thermistor should be between 180k ohms and 280k ohms.The
thermoprotector is a switch designed for over-temperature
protection, and opens when the temperature reaches 230° C. The
thermoprotector will not reset when the fuser cools. It may be
necessary to replace the thermoprotector or fuser assembly if the
thermoprotector opens.
The following conditions result in a fusing error:
1 Unable to maintain a temperature above approximately
180° C.
2 A temperature above 230° C.
3 A condition wherein a temperature of 165° C is NOT reached
within 90 seconds after power-up.
Note
If a 50 SERVICE error message is displayed, turn
the printer OFF for at least 10 minutes. Failure
to wait the full 10 minutes before turning the
printer ON results in a continuation of the error
message and the shutting off of the fuser lamp
current during this time, though the source of the
error may have already been resolved.
Troubleshooting 7-29
Table 7-10
50 SERVICE Fuser Malfunction Checks
Checks
Action
Is the Fuser Assembly correctly
seated?
Reseat the Fuser Assembly. Allow
adequate time for the error message to
clear (10 minutes) and turn the printer
ON.
Is the Fuser Bulb/ Thermoswitch open?
The fuser bulb and thermoswitch are
wired in series. To check if one or the
other is defective, perform the following:
1. Remove the Fuser Assembly from the
printer.
2. Use an ohmmeter and measure the
continuity between pins (see Figure
7-6, callout 1). It should read about 2
ohms (about 4 ohms for the 220 volt
fuser). If an open condition is detected,
either the fusing bulb or the
thermoswitch is defective. Replace the
defective component (refer to Chapter
6) or replace the complete Fuser
Assembly.
Is the Thermistor defective?
1. Remove the Fuser Assembly and let it
cool to room temperature.
2. Use an ohmmeter and measure the
resistance between pins (see Figure
7-6, callout 2) It should read about 220
K ohms +/- 40 K ohms at ambient
room temperature. If the thermistor is
either open or shorted, replace the
thermistor (refer to Chapter 6) or the
complete Fuser Assembly.
Does the error persist?
1. Verify all cabling is correct.
2. Replace the following components in
the order given:
Power Supply Assembly
DC Controller PCA
See Figure 7-11 for Fuser Assembly location and Chapter 6 for
removal and replacement, as necessary.
Note
The 50 SERVICE error message can be cleared
immediately by shorting the C202 leads on the
HP LaserJet 4/4M (or the C205 leads on the HP
LaserJet 4 Plus/4M Plus/5/5M/5N) on the DC
Controller. Remove the Formatter PCA to access
the DC Controller as shown in Chapter 6.
7-30 Troubleshooting
Figure 7-6
Fuser Assembly Connector
51 ERROR Message
The 51 ERROR, and the 41.2 ERROR are caused by Beam Detect
failures. If the beam detect signal is lost for more than 2 seconds
the error is posted as a 51 ERROR. The 41.2 ERROR can be cleared
by pressing [Continue] (or Go). The 51 ERROR may be cleared by
power cycling the printer.
Table 7-11
51 ERROR Beam Detect Checks
Checks
Action
1. Are all connectors on the DC
Controller properly seated?
Inspect connectors and wiring. Reseat or
replace cables if necessary.
2. Is the Laser/Scanner Assembly
Defective?
A defective Laser/Scanner Assembly can
cause a 51 ERROR by spinning the
scanning mirror at the wrong speed.
Replace the Laser/Scanner Assembly.
3. Is the DC Controller Defective?
Replace the DC Controller.
4. Has the printer been moved from a
cold to a warm room?
Allow the printer to stand 6 hours until
any condensation has dissipated.
Troubleshooting 7-31
52 ERROR Scanner Malfunction
The scanner motor is a flat, brushless, DC motor. Motor operation
is completely controlled by the DC Controller.
The scanner motor is enabled when the printer is powered-up
(during the printer’s power-on self test), or whenever the PRINT
command is received by the Formatter PCA. The scanner motor
makes a distinctive sound when starting. The sound can be
described as a “variable pitch whirring” sound. Listen for the
sound of the scanner motor when troubleshooting the 52 ERROR.
Laser/Scanner Assembly Functional Checks
Initiate a Self Test. As the test begins, listen for the sound of the
scanner motor. If the motor cannot be heard, perform the
following in the order given:
1 Check the Laser/Scanner and the Power Supply cables.
Replace if necessary.
2 Replace the Laser/Scanner Assembly.
3 Replace the DC Controller.
7-32 Troubleshooting
57 (or 57.1) SERVICE Message (Main Motor
Failure)
The 57 SERVICE indicates that the DC Controller PCA detected a
general motor failure. The Main Motor drives all moving
components in the printing process. The Main Motor is a 4-phase,
DC servo motor controlled by the DC Controller PCA.
The formatter detects a Main Motor failure when:
• The Main Motor does not come up to speed within one second
of receiving drive voltage.
• The Main Motor deviates from the correct speed for one second
after reaching the correct speed.
Main Motor Functional Checks
• Inspect the gear train for debris that would block the free
operation of the gears.
• Check the gears in the Toner Cartridge for wear and binding.
• Reseat J211 (or J214 on the HP LaserJet 4 Plus/4M Plus) on
•
the DC Controller PCA, and the main connector on the Main
Motor Assembly. Refer to Figures 7-16 and 7-17 for the DC
Controller PCA connector locations.
If the problem persists, check that the +24B Voltage is present
on the DC Controller. If the voltage is not present, replace the
DC Controller. If the voltage is present, and the motor does
not rotate, replace the Main Motor Assembly (see Figure 7-11
for location).
Troubleshooting 7-33
58 (or 57.2) SERVICE (Fan Failure)
The 58 SERVICE indicates that the DC Controller detected a
failure in the Exhaust Fan (FM1) in the printer or the optional
duplexer. When troubleshooting this problem, perform the
following steps in the order given.
1 Check that the fan is mounted correctly in its shroud.
2 Check that the fan blades are not blocked.
3 Check that the Cooling Fan connector is firmly seated on the
DC Controller (see Figure 7-16 or Figure 7-17 for location).
If the above checks are satisfactory, replace the fan.
Note
Verify the direction of air flow. Air should blow
out of the printer.
7-34 Troubleshooting
Image Defect Summary
The quality of the printer’s output is subject to the judgment of
the user. This section of the manual helps you define print
quality defects, and understand what factors affect print quality.
The print samples shown in the following figures illustrate some
print quality defects. Keep copies of print quality defects
encountered in the field with an explanation of their causes for
future reference.
The image defects listed below are covered in the following tables.
(For major assembly, connector, and switch locations, see Figures
7-11 through 7-18 later in this chapter.)
• Black Pages.
• Any Faint Print Condition
• Faulty Registration
• Vertical White Streaks.
• Right-hand Image Missing.
• Small Print Voids
• Random Horizontal Black Lines
• Repetitive Defects.
• Smeared Print/Improper Fusing.
• Distorted Print.
• Black Pages with Horizontal White Strips.
• Image Skew.
• Improperly Sized Image.
• Vertical Dark Streaks.
• Large Print Voids.
• Background Scatter.
• White or Blank Pages.
Troubleshooting 7-35
Figure 7-7
Image Defect Summary
7-36 Troubleshooting
Figure 7-8
Image Defect Summary
Troubleshooting 7-37
Table 7-12
Black Pages
Possible Cause
Action
The HVPS connections are dirty.
Clean the HVPS terminals (see Figure
7-18 for layout).
The HVPS is installed improperly. If the
HVPS has been removed and replaced,
it may not be seated properly.
Remove the HVPS, and check the
connectors for damage. Reseat the
HVPS, being certain to fully seat the
connectors.
Bad Primary Charging Roller.
Replace the Toner Cartridge.
The HVPS is defective.
Replace the HVPS.
DC Controller PCA. The laser drive
circuitry is damaged so that the laser is
always on.
Replace the DC Controller PCA, followed
by the Formatter PCA if required.
Table 7-13
Any Faint Print Condition
Possible Cause
Action
Printer set to Economode.
Change driver and/or Control Panel
settings to ECONOMODE=OFF.
Toner Cartridge.
Replace the Toner Cartridge.
Print density set improperly. The higher
the print density setting, the more toner
transferred to the drum.
Set the print density to a darker level.
Replace the high voltage power supply if
this has no effect.
The paper finish, conductivity, or
Try a known good source of paper from a
moisture content may not be suitable for freshly opened package. Refer to the HP
the electro-photographic printing process. LaserJet Family Paper Specifications
Guide for media specifications.
The transfer roller may be defective.
Replace or reseat the roller.
Weak or no developer bias. If
inadequate, or no developer bias is
produced, toner is not attracted to the
image written on the drum.
Adjust the print density setting as shown
in Chapter 3.
7-38 Troubleshooting
Table 7-14
Faulty Registration
Possible Cause
Action
Paper. The surface of the paper may be
too smooth for the pickup roller to move
the paper through the paper path.
Change paper. Try a brand of paper
known to be good.
Worn Pickup Roller and Separation Pad.
If the Paper Pickup Roller, or the
Separation Pad are sufficiently worn, the
leading edge of the paper may not reach
the registration assembly in time.
Replace the Pickup Roller and
Separation Pad together.
PS1 faulty. If the Input/Registration
sensor (PS1) is broken, it can not sense
the presence of paper at the registration
point.
Replace the Input/Registration Sensor.
Drive Gears. If any gear within the gear
drive train becomes excessively worn or
dirty, erratic paper movement results,
causing image misregistration.
Examine the gears along the paper path
for wear and contamination. Clean and
inspect the gears. Replace any broken or
defective gears.
Paper Tray. The paper tray may be
preventing the paper from moving
through the printer.
Verify that the tray is loaded correctly.
Verify that the paper tray is seated fully
into the printer. If possible, exchange tray
with another printer to see if the problem
is associated with the tray. Note the HP
LaserJet 4/4M tray is NOT
interchangeable with the HP LaserJet 4
Plus/4M Plus tray. The LJ5 paper trays
are not compatible with the LJ4 or LJ4+.
Replace the paper tray.
DC Controller replaced.
If the DC Controller was replaced, adjust
VR202 as shown in Chapter 6.
Paper Input Assembly replaced.
The HP LaserJet 4/4M Paper Input
Assembly is NOT compatible with the HP
LaserJet 4 Plus/4M Plus. The LJ5 Paper
Input Assembly is not compatible with the
LJ4 or LJ4+ Input Assemblies. Installing
a non-compatible Input Assembly results
in paper input registration problems.
Troubleshooting 7-39
Table 7-15
Right-Hand Image Missing
Possible Cause
Action
No toner available for print.
Shake/replace the EP Toner Cartridge.
Laser shutter may be blocking the beam
Ensure that the mechanism that lifts the
shutter is functional, for example, the
shutter doesn’t stick in its travel, and is
lifted evenly.
Table 7-16
Small Print Voids
Possible Cause
Small voids on black, or near-black
printed images may be caused by
imbedded toner on the
electro-photographic drum. Cartridges
that are run for long periods of time in
high temperature and humidity conditions
may develop this problem.
Table 7-17
Action
Replace the EP Toner Cartridge. If the
printer is installed in a hot or humid
location, tell the customer to move the
printer to a better location.
Random Horizontal Black Lines
Possible Cause
Action
Laser/Scanning Assembly misaligned or
damaged.
Replace the Laser/Scanner Assembly.
DC Controller PCA
Replace the DC Controller PCA.
Table 7-18
Vertical White Streaks
Possible Cause
1.No toner is available for print, or the
toner level is low.
Action
Shake the EP Toner Cartridge, replace
the cartridge if the problem persists.
2.The lenses within the Laser/Scanning
Replace the Laser/Scanning Assembly.
Assembly may be contaminated, blocking
(or diffusing) the laser light.
7-40 Troubleshooting
Table 7-19
Repetitive Defects
Possible Cause
Action
Toner Cartridge. The circumference of
the photoconductive drum is 3.75 inches
(94mm). The circumference of the
developer roller is 2 inches (51mm). If a
defect appears in the print image at
these intervals, assume the defect is
associated with the Toner Cartridge.
Replace the Toner Cartridge.
Fuser Assembly. The Fuser Roller’s
circumference is approximately
2.5 inches (63mm) for the LJ4, and 3-1/8
(79mm) for the LJ4+/5. If a defect
appears at this interval, assume the
defect is associated with the Fuser
Assembly.
Clean the Fuser Assembly rollers.
Replace the assembly if necessary.
Dirty Roller. Any dirty roller along the
paper path may result in a pattern of
repetitive print image defects.
Examine and clean rollers along the
paper path.
For further information on interval dimensions, refer to the
Repetitive Defect Ruler, Figure 7-19.
Troubleshooting 7-41
Table 7-20
Smeared Print/Improper Fusing
Possible Cause
Action
Fuser levers not in place.
(All LJ4, some LJ4+, N/A on LJ5)
The Fuser Assembly has shipping levers
that must be lowered during the setup
process. See Chapter 3 for instruction on
how to lower the fusing levers.
Media. The media may not be acceptable
for laser printing. Heavy paper stock is a
common cause of smeared print and
improper fusing.
Verify that the media meets
specifications as shown in the HP
LaserJet Family Paper Specifications
Guide.
Dirty Fuser Assembly. The print smears if Replace the Fuser Assembly and clean
the Fuser Assembly is dirty.
the printer.
Bent Static Teeth. If the static teeth are
defective, the print could smear prior to
the paper entering the Fuser Assembly.
If the teeth are bent or defective, replace
the Static Teeth Assembly.
Worn Gears. If the drum and paper are
not moving at the same speed the
characters may smudge.
Replace the Toner Cartridge.
Foreign object in paper path. Something
is smearing the unfused toner image on
the surface of the paper.
Remove any foreign material. Try a new
Toner Cartridge.
Orange Packing Spacers not removed.
Some HP LaserJet 4 only.
Remove Orange Packing Spacers.
Table 7-21
Distorted Print
Possible Cause
Paper Path. If the paper does not move
at a uniform speed, the print image will
be affected. Characters that are either
too tall or too short (in the direction of
paper motion), are usually a result of
drive mechanism problem.
Action
Examine the paper transport rollers
along the paper path for wear. Replace if
excessive wear exists. Inspect and
replace the Toner Cartridge, Drive Gear
Assembly, Main Motor, or Fuser
Assembly as necessary.
Laser/Scanning Assembly. Wavy,
Replace the Laser/Scanning Assembly.
irregular-shaped characters, or irregular
line margins in the scan direction of
printing are usually a result of a defective
Laser/Scanning Assembly.
7-42 Troubleshooting
Table 7-22
Black Pages with Horizontal White Strips
Possible Cause
Laser/Scanning Assembly or DC
Controller PCA.
Table 7-23
Action
Replace the Laser/Scanning Assembly
followed by the DC Controller PCA, if
necessary (see Figure 7-12 for locations).
Image Skew
Possible Cause
Action
Input/Registration Sensor (PS1). The
Replace the Input/Registration Sensor.
Paper Pickup Roller positions the leading Skew tolerance for the printer is 1.5mm
edge of the paper at the
over 260mm page length.
Input/Registration Sensor (PS1). If this
sensor is defective it may not sense the
presence of the paper reliably (on time).
Drive Gears. If any gear within the gear
drive train becomes excessively worn, or
is excessively dirty, erratic paper
movement would result, leading to image
misregistration.
Closely examine the gears along the
paper path for wear and contamination.
Clean and inspect the gears. Replace
any defective gear.
Paper Tray. The paper tray may be
preventing the paper from freely moving
through the printer.
Verify that the tray is loaded correctly.
Verify that the paper tray is seated fully
into the printer. Switch trays to verify that
the problem follows the tray. Replace the
paper tray.
Paper. The surface of the paper may be
too smooth for the pickup roller to move
the paper through the paper path.
Change paper. Try paper known to be
good.
Paper too heavy?
See Paper Specifications in Chapter 2.
Troubleshooting 7-43
Table 7-24
Improperly Sized Image
Possible Cause
Action
PC tray Microswitches. The paper tray
microswitches indicate the paper size of
the installed tray. This information is used
to format the print image to the size of
the paper installed in the tray. If the paper
tray microswitches are defective, the
image is formatted incorrectly.
Perform the “Cassette Size Switches
(SW603, SW604, SW605) Functional
Check” on page 7-15. Ensure that the
correct envelope size is selected if
appropriate.
PS 5 is defective. PS 5 senses the
trailing edge of the media being fed from
the MP tray.
If improperly sized images result from
printing from the MP tray, check that PS
5 is functioning correctly mechanically
and electrically. This feature allows
odd-sized media to be printed with the
MP tray. Troubleshoot PS 5 as shown in
the following procedure.
MP Paper Size is not set correctly.
Use the MP Paper Size Button on the
Front Panel to correctly configure paper
size for the MP Tray.
PS5 Check (MP Tray Paper End Sensor) Functional Test
1 Make a test sheet by cutting a notch in the trailing edge of a
sheet of paper as shown in Figure 7-9.
2 Perform the set up procedures listed for the PS4 check (MP
Tray Empty Sensor) on page 7-17, and put the test sheet into
the MP tray when the display reads XX LOAD LEGAL.
3 The self test print should stop 2 to 5 mm above the notch (see
Figure 7-9).
4 Print that extends into cut out area indicates that the sensor
PS5 is not free in its travel or is defective. Ensure that the
sensor lever is free throughout its entire range of travel. If
not, replace the lever or the sensor itself.
7-44 Troubleshooting
Figure 7-9
PS5 Test Sheet
Troubleshooting 7-45
Table 7-25
Vertical Dark Streaks
Possible Cause
Action
Dirty Primary Charge roller.
Change the Toner Cartridge.
Bad Toner Cartridge.
Replace the Toner Cartridge.
Incompatible media. During media
manufacture, inks, or other finishing
processes may interfere with the
electro-photographic or fusing process.
Change type of media.
Table 7-26
Large Print Voids
Possible Cause
Action
Defective laser shutter.
Check the laser shutter for free operation
when inserting the EP Toner Cartridge.
EP Cartridge Support damaged,
improperly positioned, or missing.
Refer to item 4 in Figure 8-4a. Guide
must be installed properly above the EP
Cartridge, between the laser shutter
opening and the fuser stop plate.
Bad transparencies. Transparencies
exhibit this problem if they are not
designed for proper toner adhesion.
Use Hewlett-Packard-approved
transparencies (refer to the HP LaserJet
Family Paper Specifications Guide).
Bad paper lot. The surface of the paper
may be too smooth for proper toner
adhesion.
Try a known good paper from a reliable
source (refer to the HP LaserJet Family
Paper Specifications Guide).
Poor fusing. Toner may not be fused
properly to the media.
Try a known good paper from a reliable
source (refer to the HP LaserJet Family
Paper Specifications Guide).
Print image fusing may not occur
correctly.
Replace Fuser Assembly (see Figure
7-11 for location).
Wet paper. The paper may be damp.
Try a new batch of paper. Store the paper
in a dry area.
Transfer roller is dirty.
Replace the transfer roller.
7-46 Troubleshooting
Table 7-27
Background Scatter
Possible Cause
Action
Defective Toner Cartridge. The Toner
Cartridge may be internally damaged.
Replace the Toner Cartridge.
Bad paper lot. The paper moisture
content, conductivity, or surface finish
may be incompatible with the
electro-photographic process.
Try a different paper lot (see the HP
LaserJet Family Paper Specifications
Guide) for paper specifications.
Print density set incorrectly. If the print
density is set incorrectly, background
scatter can result, particularly with
envelopes.
Adjust the print density.
Inside of printer dirty. If toner dust leaked
out of the EP Toner Cartridge, this
problem can occur.
Clean the inside of the printer.
Troubleshooting 7-47
Table 7-28
White or Blank Pages
Possible Cause
Action
Defective laser shutter.
Check the laser shutter for free operation
when inserting the EP Toner Cartridge.
EP Cartridge Support damaged,
improperly positioned, or missing.
Refer to item 4 in Figure 8-4a. Guide
must be installed properly above the EP
Cartridge, between the laser shutter
opening and the fuser stop plate.
Toner Cartridge. No toner is available for
print.
Remove sealing tape or replace the
Toner Cartridge.
No Transfer Roller voltage. Without
transfer charge roller voltage, toner
cannot be attracted from the surface of
the drum to the paper.
Perform the “Half Self Test Functional
Check” which follows to check all other
electro-photographic processes.
No Developing Bias. With no Developing
Bias charge, toner is not attracted to the
drum.
Refer to “High Voltage System Checks.”
No drum ground path. With no ground
path the drum cannot discharge. The
negative charge on the drum repels
toner, and leaves a white page.
Refer to “High Voltage System Checks.”
Bad Laser Scanning Cable Assembly.
Low-level signals exchanged between
the Laser/Scanning Assembly, and the
DC Controller may be affecting laser
output.
Replace the Laser/Scanning Cable
Assembly.
7-48 Troubleshooting
Image Formation Troubleshooting
Half Self-Test Functional Check
The electro-photographic process can be subdivided into the
following stages:
• Cleaning (Physical and Electrostatic).
• Conditioning (Primary Charge Roller).
• Writing (Laser Modulation).
• Development (Formation of the Toner Image).
• Transfer (Charge to transfer the image to paper).
The purpose of the Half Self Test Check is to determine which
process is malfunctioning. Perform the test as follows:
1 Initiate an 05 SELF TEST.
2 Open or switch OFF the printer after the paper advances
halfway through the printer (the leading edge of the paper
should advance at least past the Transfer Charge roller).
3 Remove the Toner Cartridge.
4 Open the Toner Cartridge’s drum shield to view the drum’s
surface.
If a dark and distinct toner image is present on the drum’s
surface, assume that the first four functions of the
electro-photographic process are functioning, and troubleshoot
the failure as a transfer problem. If NO image is present on the
photoconductive drum, perform the checks shown on the following
pages.
• The Drum Rotation Functional Check.
• High voltage Power Supply Check.
Troubleshooting 7-49
Drum Rotation Functional Check
The photoconductive drum, located in the Toner Cartridge, must
rotate for the print process to work. The photoconductive drum
receives its drive from the Main Motor gear train. To verify
whether the drum is rotating:
1 Open the printer’s Top Cover Assembly.
2 Remove the Toner Cartridge. Open the Toner Cartridge’s
drum shield (cover) to view the photoconductive drum.
3 Mark the gear with a felt-tipped marker. Note the position of
the mark.
4 Install the EP Toner Cartridge, and close the Top Cover. The
1-second startup sequence should rotate the drum enough to
move the mark. Open the printer, and inspect the drum.
Verify that the mark moved.
If the mark did not move, inspect the gear train to ensure that it
is meshing with the Toner Cartridge gears. If the drive gears
appear functional, and the drum does not move, replace the Toner
Cartridge.
Note
This test is especially important if refilled Toner
Cartridges were used.
7-50 Troubleshooting
High Voltage Power Supply Assembly
The High Voltage Power Supply Assembly provides the necessary
voltages for the printer’s electro-photographic processes. The
+24B VDC supply is used to power the High Voltage Power
Supply Assembly. A summary of the major components of the
high voltage system, is given in the table below (see Figure 7-18
for High Voltage PCA layout).
Table 7-29
High Voltage System Checks
Checks
Action
Are the connectors for the Primary
Charge roller, Drum Ground, Developing
Bias, Toner Level Sensor damaged,
corroded, dirty, or missing? Also check
the Toner Cartridge.
Visually inspect each item. If any are
damaged, correct as necessary. Replace
the High Voltage Power Supply if the
connection is not repairable. Check that
all wires are connected to their
respective terminals.
Are the HVPS connections bent or
broken?
Clean the terminals with alcohol only.
Troubleshooting 7-51
Interface Troubleshooting
This section provides an overview of the printer interface
requirements. Refer to Chapter 3 for detailed information about
the printer interfaces and configuration.
Communications Check
Note
Communication problems are normally the
customer’s responsibility. Time spent attempting
to resolve these problems may not be covered by
the product’s Hewlett-Packard warranty.
The Customer Service Center (CSC) is available
to the customer to help them through these
problems. The CSC telephone number is:
(208) 323-2551.
If the printer is not connected to an MS-DOS-based host, proceed
to the Communications Checks table in this section.
Test Message
After the printer is installed, verify communications between the
printer and the IBM-compatible computer. Enter the following at
the DOS prompt:
C:\DIR>LPT1 [Enter]
The printer should print a directory listing of the C:\ directory. If
the Communications Check fails, proceed as follows.
7-52 Troubleshooting
AUTOEXEC.BAT Standard Configurations
Parallel DOS Commands
If the previous check did not produce the desired result, ensure
that the AUTOEXEC.BAT file contains the following statements
for parallel interface communications:
MODE LPT1:,,P
For MS-DOS version 4.0 and above, enter:
MODE LPT1:,,B
Note
This example assumes that you are using parallel
printer port LPT1. If you are using LPT2 or
LPT3, replace LPT1 in the example with the
appropriate printer port.
If the problem persists, proceed to Table 7-30 “Communications
Checks.”
Serial MS-DOS Commands
Most IBM compatible computers default to a parallel printer port.
To ensure that information is sent to your serial printer port, type
the following MS-DOS commands at your MS-DOS prompt, or
include them in your AUTOEXEC.BAT file.
MODE COM1:9600,N,8,1,P
MODE LPT1:=COM1
For MS-DOS version 4.0, or above, enter:
MODE COM1:9600,N,8,1,B
MODE LPT1:=COM1
Note
These examples assume that you are using serial
printer port COM1. If you are using COM2 or
COM3, replace COM1 with the appropriate
printer port.
If the problem persists, proceed with the following checks in
Table 7-30.
Troubleshooting 7-53
Communications Checks
Table 7-30
Communications Checks
Checks
Is your computer configured to the
parameters described in the
configuration instructions?
Action
These parameters are required to
communicate with the printer. Verify your
computer’s communications port
configuration matches these parameters.
Note: If these parameters are not set
properly, they may yield a 40, 20, or
22 ERROR on the printer’s Control Panel.
For Serial Communications only
Does the printer’s baud rate match that
of the computer’s communications port?
Run the printer’s Self Test to verify the
baud rate setting. At the computer, verify
that the baud rate is set correctly in any
configuration files.
Note: A baud rate problem may cause a
40 ERROR.
Are you using the correct cable for
communications between the computer
and the printer?
See the cable wiring in Chapter 3.
Are you using the correct RS-232-C
protocol?
During the communications “handshake,”
the printer transmits both the XON/XOFF
signal, and the DTR signal. The DTR
(Data Terminal Ready) signal may be
either negative going, or positive going.
Hint: On an RS-232 cable, pins 2 and 3
may need to be reversed at the
printer-end of the cable.
DTR polarity is set at the printer’s Control
Panel. The XON may be set to normal
(only transmitted when data is needed),
or Robust XON (transmitted every
second). This feature is configurable from
the Control Panel. DTR is available at pin
20, and XOFF is transmitted from pin 2
of the printer.
7-54 Troubleshooting
Table 7-30
Communications Checks (continued)
Checks
Action
If using a serial interface, is the cable
longer than 50 feet (15 meters)?
The maximum recommended cable
length for RS-232 serial communications
is 50 feet. Use RS-422 for the HP
LaserJet 4/4M printer, or move the
printer closer to the host.
If using a Centronics parallel cable, is it
over 10 feet (3 meters) long?
Use a serial interface connection, or
move the printer closer to the host.
Do all the current Control Panel
Make appropriate changes. If host
Configuration Menu items match the host system changes are made, be sure to
system’s parameters?
reboot the system, or otherwise ensure
the changes are in effect.
Does the printer have a bad interface
port?
If possible, try a different printer interface
than the one with the problem.
Reconfigure the printer and host.
Does the host have a bad interface port?
If possible, try a different host system
port, and reconfigure both the host and
printer appropriately.
If the host system and printer still are not communicating, and
steps 1 through 9 have been completed, replace the Formatter
PCA and the MIO card, and reconfigure the printer. If the
problem persists, a protocol analyzer may be needed to find the
source of the problem.
Caution
HP LaserJet printers are not designed to work
with mechanical switch-box products without
proper surge protection. These devices generate
high transient voltages that cause permanent
damage to the Formatter PCA. This
circumstance is not covered by the
Hewlett-Packard warranty.
Troubleshooting 7-55
MIO Troubleshooting
The Self Test Printout and explanation shown on the following
pages contain valuable information regarding the current status
of the MIO. Before attempting to troubleshoot a network problem
or notifying your network consultant of a problem, always obtain
a Self Test Printout.
Troubleshooting Hints
The JetDirect Card Status Block (see Figure 7-10, status block 2)
indicates the functionality of the JetDirect Card. An I/O NOT
READY STATUS indicates a problem. A 2-digit error code follows
the message. Use the HP JetDirect Network Interface
Configuration Guide (P/N J2552-90001) for detailed explanations
of errors and suggested corrective action.
NETWORK STATISTICS, status block 3, indicates network
activity. Bad packets, framing errors, unsendable packet and
collisions should be minimal. If unusually high numbers of these
statistics occur, please advise the network administrator.
The various Network Operating Systems supported by these
printers are indicated in status blocks 4, 5, 6, and 7. When the
status is READY, the printer has successfully connected to the
host network server and is awaiting data. Other messages
indicate the printer is either still trying to successfully connect to
the network or a configuration problem has been encountered.
Refer to the HP JetDirect Network Interface Configuration Guide
(P/N J2552-90001) for detailed explanations of these messages.
7-56 Troubleshooting
Explanation of Self Test Printout
1 Multiple Environment Information. General information
about your JetDirect MIO.
2 JetDirect Card Status. I/O CARD READY indicates the
interface is correctly configured and capable of
communicating. I/O CARD NOT READY indicates there is a
problem with the interface, configuration, or server.
3 Network Statistics. A list of network statistics is generated by
the JetDirect MIO. All statistic counters are reset to zero
when the printer is turned OFF.
Supported Network Operating Systems
4
5
6
7
Novell Status Information
Apple Ether Talk/Local Talk Status Information
HP-UX, Solaris and Sun/OS (TCP/IP) Status Information
Lan Server/Lan Manager/Windows for Workgroups/Windows
NT Status Information
Troubleshooting 7-57
Figure 7-10
MIO Staus Information on the Self Test Printout
7-58 Troubleshooting
Troubleshooting Aids
Component Locations
The following illustrations help you quickly find the parts
discussed in this chapter.
2
1
3
4
5A
5C
5B
5
Figure 7-11
Major Assembly and Connector Locations
Table 7-31
Number
Part
Number
5
Part
1
Fuser Assembly
Paper Feed Assembly
2
Cooling Fan
5A
Paper Control PCA
3
DC Controller PCA
5B
Sensor PCA
4
Main Motor Assembly
5C
Paper Pickup Motor (M2)
Troubleshooting 7-59
2
1
3
6
5
4
Figure 7-12
Major Assembly and Connector Locations (2 of 3)
Table 7-32
Number
Part
1
Laser/Scanner Assembly
2
DC Controller PCA
3
Interconnect PCA Assembly
4
Paper Control PCA
5
High Voltage Power Supply PCA
6
Exit Sensor Assembly
7-60 Troubleshooting
1
2
3
4
Figure 7-13
Major Assembly and Connector Locations (3 of 3)
Table 7-33
Number
Part
1
Power Supply Assembly
2
Envelope Feeder Main Motor (M4)
3
Lower Cassette Drive PCA
4
Lower Cassette Main Motor (M3)
Troubleshooting 7-61
Figure 7-14
Switch Locations
Table 7-34
Number
Part
SW101 AC Input ON/OFF Switch (Power Supply Assembly)
SW 601 Top Cover Open Sensing Switch
SW602 TEST PRINT Switch
SW603
SW604
PC (Tray 2) Tray Size Switches
SW605
7-62 Troubleshooting
Figure 7-15
Optional 500 Sheet Lower Cassette
Table 7-35
Number
Part
SW851
Optional 500 Sheet Paper Feeder Paper Tray (Tray 3)
SW852 Size Switches
SW853
Troubleshooting 7-63
VR202
5
1
J203
7
1
26
2
25
1
1
18
6
1
J206
J204
J207
J208
1
3
1
J205
J202
J213
3
1
4
1
J209
3
J201
13
CP202
1
J212
1
TB201
J211
6
4
3
10
J210
1
1
CP201
Figure 7-16
DC Controller PCA Layout—LaserJet 4/4M
Table 7-36
Number
Part
J201
Paper Control PCA
J205
Scanner/Beam Detect
J206
Laser Drive PCA
J207
Formatter PCA
J208
Deliver/Exit Sensor PS3
J210
Interconnect PCA
J209
Cooling Fan
J211
Main Motor
J212
Power Supply/Fuser Drive
VR202 Registration Adjustment
TB201 DC Voltages (from Power Supply)
7-64 Troubleshooting
VR201
5
1
J204
J205
5
1
32
2
1
9
31
J207
1
1
1
J206
J209
J208
7
8
1
1
J210
3
J201
3
J212
1
1
J211
3
J215
3
1
1
TB201
7 6
J214
1
10
J213
1
13
Figure 7-17
DC Controller PCA Layout —LaserJet 4 Plus/5
Table 7-37
Number
Part
J201
Paper Control PCA
J208
Scanner/Beam Detect
J209
Laser Drive PCA
J207
Formatter PCA
J210
Deliver/Exit Sensor PS3
J213
Interconnect PCA
J211
Cooling Fan
J214
Main Motor
J215
Power Supply/Fuser Drive
VR201 Registration Adjustment
TB201 DC Voltages (from Power Supply)
J206
Control Panel
Troubleshooting 7-65
TB401
TB402
TB403
TB404
VR401
TB405
3
1
J402
TB406
J401
A
B
A
B
5
Figure 7-18
1
High Voltage PCA Layout
Table 7-38
Number
J401
Part
High Voltage PS Connection To DC Controller PCA via
Interconnect PCA
TB401 Transfer Roller Contact
TB402 Drum Ground Contact
TB403 Toner Low/EP Toner Cartridge-in-Place Contact
TB404 GND
TB405 Developer Roller Contact
TB406 Charge Roller Contact
VR401 Factory Adjustment Only
7-66 Troubleshooting
Repetitive Defect Template
Repetitive print defects usually are associated with a specific
roller within the printer, or the Toner Cartridge. The following
templates are provided to help quickly isolate the cause of
repetitive print defects. Align the first occurrence of the defect
with the top of the “ruler”, and measure to the next occurrence of
the defect to determine the roller in question. When you are
certain that your defect pattern matches the pattern of the
template, replace the indicated roller.
/ 5)
Figure 7-19
Repetitive Defect Ruler
Troubleshooting 7-67
Figure 7-20
Main Wiring Diagram (LJ 4+/5 only)
7-68 Troubleshooting
Voltage Test Points
The operating voltages of the printer can be verified by:
1 Listening for the exhaust fan. A rotating fan indicates that the
+5 VDC and +24A VDC voltages are present. (The fan runs on
+24A VDC. The +5 VDC enables the +24A VDC.)
2 Listen for the Main Motor. If the Main Motor runs, the +24B
VDC is enabled, therefore +24A VDC must be present.
Measuring the DC Voltage Levels
The DC voltage levels can be measured directly on the DC
Controller TB 201. TB 201 connects the DC Controller with the
Power Supply. (See the Main Wiring Diagram, and Figure 7-16 or
7-17, the DC Controller PCA Layout in the previous section.)
Remove the Formatter cage to access the DC Controller. The
voltages on TB201 are as follows:
TB 201Voltages
Table 7-39
Voltage
Color
Pin Number
+5 VDC
Brown
1, 2
+24 VDC
Red
3
Ground
Blue
4, 5, 6
Figure 7-21
TB 201 Voltages
Troubleshooting 7-69
7-70 Troubleshooting
8
Parts and Diagrams
How To Use the Parts Lists
The figures in this chapter illustrate the major subassemblies
and component parts of the HP LaserJet 4/4M, LaserJet 4 Plus/
4M Plus, and LaserJet 5/5M/5N printers. When ordering an
electrical part, pay special attention that the part chosen has the
correct voltage rating for the machine under repair.
Part numbers with no indicator in the Notes column are stocked
and can be ordered through Hewlett-Packard’s Support Materials
Organization (SMO). Parts marked with an S in the Notes column
are special order parts which can be ordered through SMO but
may have an eight-week lead time.
An alphanumeric index referencing all part numbers is included
at the end of this chapter (see Parts List, page 8-40).
Note
Not all parts are orderable. The parts listed are
the only orderable parts. Parts that have no
reference designator or part number are not
field-replaceable and cannot be ordered through
SMO.
Figures referred to in the tables are placed before the table
throughout the chapter.
Accessory Parts are listed on 8-33. This list includes such items
as the MIO and SIMM cards.
Parts and Diagrams 8-1
Parts Lists and Illustrations
Figure 8-1a
Field-Replaceable Assemblies (1 of 2)
8-2 Parts and Diagrams
Figure 8-1b
Field-Replaceable Assemblies ( 2 of 2)
Parts and Diagrams 8-3
Table 8-1
Part #
Field-Replaceable Assemblies
Ref
Exchng #
1
C2001-69003
C2037-69001
Fusing Ass’y (100/110V)
LaserJet 4
LaserJet 4 Plus/5
8-10
RG5-0454-000CN
RG5-0879-130CN
1
C2001-69004
C2037-69002
Fusing Ass’y (220/240V)
LaserJet 4
LaserJet 4 Plus/5
8-10
RG5-0455-000CN
RG5-0880-130CN
2
Main Motor
LaserJet 4
LaserJet 4 Plus/5
8-4b
RH7-1151-000CN
RH7-1169-000CN
3
Paper Feed Assembly
LaserJet 4
LaserJet 4 Plus
LaserJet 5
8-6
RG5-0451-000CN
RG5-0877-000CN
RG5-2195-000CN
4
Main Switch Assy
LJ 4 & 4+
LJ 5
8-5
RB1-2119-000CN
RB1-7907-000CN
5
Display Ass’y w/o overlay
LaserJet 4
LaserJet 4 Plus
LaserJet 5
8-3
RG5-0478-000CN
RG5-1076-000CN
RG5-2238-000CN
RG5-0512-000CN
6
Paper Control PCA
8-6a
RG5-0514-000CN
7
Sensor PCA
8-6b
RG5-0469-000CN
8
Transfer Guide Assembly
8-1a
RG5-0475-060CN
9
Paper Output Sensor Ass’y
8-9
10
Paper Output Assembly
LaserJet 4
LaserJet 4 Plus
LaserJet 5
8-8
RG5-0456-000CN
RG5-0886-000C
RG5-2189-000CN
11
DC Controller PCA
LaserJet 4
LaserJet 4 Plus/5
8-1b
RG5-0511-000CN
RG5-0966-030CN
12
MP Tray (Tray 1)
LaserJet 4
LaserJet 4 Plus
LaserJet 5
8-7
RG5-0472-000CN
RG5-0888-000CN
RG5-2199-000CN
C2001-69005
C2037-69003
C3916-69005
C2001-69010
C2037-69005
C2001-69002
C2037-69004
8-4 Parts and Diagrams
Description
Fig. #
Table 8-1
Part #
Field-Replaceable Assemblies (continued)
Ref
Exchng #
Description
Fig. #
PC Tray (Tray 2) (ltr)
LaserJet 4
LaserJet 4 Plus
LaserJet 5
8-14
PC Tray (Tray 2) (A4)
LaserJet 4
LaserJet 4 Plus
LaserJet 5
8-14
Power Supply (100/120V)
LaserJet 4
LaserJet 4 Plus/5
8-1a
C2001-69007
C2037-69006
C2001-69008
C2037-69007
Power Supply (220/240V)
LaserJet 4
LaserJet 4 Plus/5
8-1a
14
15
C2001-69006
C2037-69008
Laser/Scanner Ass’y
LaserJet 4
LaserJet 4 Plus/5
8-1b
RG5-0449-000CN
RG5-0903-070CN
16
C2002-69001
C2038-69004
C3919-69001
Formatter PCA
LaserJet 4
LaserJet 4 Plus
LaserJet 5
8-1b
C2002-67901
C2038-60004
C3919-67901
17
C2001-69009
C2037-69009
High Voltage Power Supply
LaserJet 4
LaserJet 4 Plus/5
8-1a
RG5-0513-000CN
RG5-0969-040CN
C2085B
C2085E
C3925A
13
C2085C
C2085F
C3926A
13
RG5-0531-000CN
RG6-2499-000CN
14
RG5-0553-000CN
RG5-2500-000CN
Parts and Diagrams 8-5
Figure 8-2
Covers and Panels
8-6 Parts and Diagrams
Table 8-2
Ref
Covers and Panels
Part #
Notes
Description
1
RB1-2143-000CN
RB1-3558-000CN
RB1-7885-000CN
LJ4
LJ4+
LJ5
MP Tray Extender
2
RB1-2346-000CN
RB1-3470-000CN
RF5-1644-000CN
LJ4
LJ4+
LJ5
Right Cover
3
RB1-2347-000CN
RB1-3471-000CN
RB1-7881-000CN
LJ4
LJ4+
LJ5
Left Cover
4
RF5-0533-000CN
RF5-0733-000CN
RF5-1645-000CN
LJ4
LJ4+
LJ5
Rear Door Assembly
4A
RB1-2354-000CN
4B
RB1-2335-000CN
RB1-7890-000CN
LJ4/4+ Rear Door Latch
LJ5
4C
RS5-2219-000CN
RS5-2571-000CN
LJ4/4+ Rear Door Spring
LJ5
5
RB1-2351-000CN
RB1-3559-000CN
RB1-7886-000CN
6
RG5-0459-000CN
RB1-7889-000CN
7
RS5-8205-000CN
LJ4
Label 110/115V
7
RS5-8916-000CN
LJ4
Label 220/240V
8
RB1-3475-000CN
LJ4+
Rear Door Retainer
Rear Door Support Strap
LJ4
LJ4+
LJ5
MP Door
LJ4/4+ Font Door Cover
LJ5
Right Front Cover
Parts and Diagrams 8-7
Figure 8-3a
Top Cover Assembly for LaserJet 4/4+
8-8 Parts and Diagrams
Table 8-3a
Ref
Top Cover Assembly
Part #
Notes
Description
1
RB1-2330-000CN
S
3
RG5-0458-000CN
RG5-0872-000CN
LJ4
LJ4+
Spring, Leaf
Upper Cover Assembly
3A
RB1-2322-000CN
RB1-3474-000CN
LJ4
LJ4+
Top Cover Door
3B
RB1-2323-000CN
3C RB1-2324-000CN
2 ea.
Hinge, Pin
3D RB1-2329-000CN
RB1-3473-000CN
LJ4
LJ4+
Hinge, Arm
Hinge, Bracket
3E
RB1-2364-000CN
3F
RF5-0360-000CN
RF5-0732-000CN
LJ4
LJ4+
Cover, Upper
3G RB1-2314-000CN
2 ea.
Stop, Hinge
4
RG5-0533-000CN
C2001-69010
RG5-1077-000CN
C2037-69005
4A
RB1-2359-000CN
RB1-3476-000CN
Hinge, Bracket
LJ4
Display Ass’y (English)
Exchange
LJ4+
Exchange
LJ4
LJ4+
Exchange Part
Numbers
4A
C2001-40001
C2001-40002
C2001-40003
C2001-40004
C2001-40005
C2001-40006
C2001-40007
C2001-40008
C2001-40009
C2001-40010
C2001-40011
C2001-40012
C2001-40013
C2037-40014
Overlay (English)
Overlays
LJ4
English
French
German
Italian
Spanish
Norwegian
Swedish
Danish
Finnish
Dutch
Polish
Turkish
Portugese
European English
Parts and Diagrams 8-9
Ref
Part #
Notes
4A
C2037-40001
C2037-40002
C2037-40003
C2037-40004
C2037-40005
C2037-40006
C2037-40007
C2037-40008
C2037-40009
C2037-40010
C2037-40011
C2037-40012
C2037-40013
C2037-40014
LJ4+
English
French
German
Italian
Spanish
Norwegian
Swedish
Danish
Finnish
Dutch
Polish
Turkish
Portugese
European English
Description
5
RG5-0478-000CN
RG5-1076-000CN
LJ4
LJ4+
Display Ass’y (W/O overlay)
6
RB1-2260-000CN
7
RG5-0519-000CN
RG5-0982-000CN
8
XA9-0591-000CN
Brush, cleaning
LJ4
LJ4+
8-10 Parts and Diagrams
Cable, Display Panel
Screw with Washer (M3 x 8)
Figure 8-3b
Top Cover Assembly for LaserJet 5
Parts and Diagrams 8-11
Table 8-3b
Ref
Top Cover Assembly
Part #
1
RB1-7895-000CN
2
RB1-7893-000CN
Notes
Description
Tool, Hook
S
Spring, Leaf
3
RG5-2186-000CN
Upper Cover Assembly
3A
RB1-7894-000CN
Hinge Stop
3B
RB1-7883-000CN
Top Cover Door
3C RF5-1643-000CN
Cover, Upper
RG5-0982-000CN
Cable, Control Panel (not shown)
5
RG5-2238-000CN
Display Ass’y (W/O overlay)
6
RB1-7887-000CN
Display Cover (part of item 3)
Part Numbers
7
C3916-40005
C3916-40006
C3916-40007
C3916-40008
C3916-40009
C3916-40010
C3916-40011
C3916-40012
C3916-40013
C3916-40014
C3916-40015
C3916-40016
C3916-40017
C3916-40018
C3916-40019
C3916-40020
C3916-40021
C3916-40022
C3916-40023
C3916-40025
C3916-40026
8-12 Parts and Diagrams
Overlay Language
English
French
Italian
German
Spanish
Norwegian
Danish
Portugese
Dutch
Finnish
Polish
Swedish
Traditional Chinese
Korean
Simplified Chinese
Turkish
Japanese
Hungarian
Czechoslovakian
Thai
Russian
Figure 8-4a
Internal Components (1 of 4)
Table 8-4a
Internal Components (Section 2)
Ref
Part #
Notes
Description
1
RB1-2080-000CN
Shutter, laser
2
RB1-2100-000CN
RB1-5730-000CN
LJ4/4+ Guide, Cartridge
LJ5
3
RB1-2101-020CN
Guide, Cartridge
4
RB1-2105-030CN
Support, Cartridge
5
RB1-2106-000CN
6
RB1-2107-000CN
RB1-7913-000CN
S
Plate, grounding
LJ4/4+ Guide, Cassette, Left
LJ5
Parts and Diagrams 8-13
7
RB1-2111-030CN
8
RB1-2114-000CN
9
RS5-2218-000CN
Spring, Compression
10
RB1-2122-000CN
Shutter Spring, Torsion
11
RB1-5732 -000CN
Spring, Torsion
12
RB1-2141-000CN
RB1-7888-000CN
LJ4/4+ Cover, Inner
LJ5
13
RB1-2353-000CN
RF5-1648-000CN
LJ4/4+ Holding Plate
LJ5
13A RB1-7901-000CN
Shutter, arm
Qty 5
LJ5
Foot
Mount, Tray 1 Door (not shown-part of 13)
14
RB1-2358-000CN
RB1-2966-000CN
LJ4/4+ Spring, Switch
LJ5
15
RF5-0363-000CN
RF5-1079-000CN
RF5-1657-000CN
16
RF5-0365-000CN
RB1-7917-000CN
LJ4/4+ Plate, Pressure, Left
LJ5
17
RF5-0366-000CN
RB1-7918-000CN
LJ4/4+ Plate, Pressure, Right
LJ5
18
RS5-2170-000CN
19
RG5-0449-000CN
RG5-0903-070CN
LJ4 Laser/Scanner Ass’y
LJ4+/5
19
C2001-69006
C2037-69008
LJ4 Laser/Scanner Ass’y (exchng)
LJ4+/5
20
RG5-0520-000CN
RG5-0975-000CN
LJ4 Cable, D.C. Cont/Scanner
LJ4+/5
21
RG5-0556-000CN
RG5-0976-000CN
LJ4 Cable, D.C. Cont/laser
LJ4+/5
27
RB1-2125-000CN
RB1-3560-000CN
28
RG5-0469-020CN
LJ4
LJ4+
LJ5
Qty 2
LJ4
LJ4+
Guide, Cassette, Right
Spring, Tension
Holder, Latch
Transfer Guide Ass’y
28A RB1-2237-020CN
Static Eliminator
29
XZ9-0340-000CN
XZ9-0379-000CN
LJ4
LJ4+
Front Door Latch
30
RB1-7908-000CN
31
RB1-7902-000CN
LJ5
Click, Tray 1 Door (Qty 2)
32
RB1-7903-000CN
LJ5
Guide, Click, Left
33
RB1-7923-000CN
LJ5
Guide, Click, Right
34
RB1-5731-000CN
LJ5
Spring, Left Cartridge Guide
LJ 4+/5 Cable Clip
8-14 Parts and Diagrams
Figure 8-4b
Internal Components (2 of 4)
Parts and Diagrams 8-15
Table 8-4b
Ref
lnternal Components (Section 2)
Part #
Notes
Description
1
RB1-2112-000CN
RB1-3544-000CN
LJ4
LJ4+/5
Exhaust Duct
2
RB1-2113-000CN
RF5-0748-000CN
LJ4
LJ4+/5
Exhaust Duct Cover
3
RB1-2350-000CN
RB1-3547-000CN
LJ4
LJ4+/5
Exhaust Fan Cover
4
RB1-2352-000CN
RB1-7896-000CN
LJ4/4+
LJ5
Rod
5
RF5-0470-000CN
RF5-0743-000CN
RF5-1653-000CN
LJ4
LJ4+
LJ5
6
RG5-0511-000CN
RG5-0966-030CN
LJ4
LJ4+/5
DC Controller PCA
6
C2001-69002
C2037-69004
LJ4
LJ4+/5
DC Controller PCA (exchange)
8
RH7-1143-000CN
RH7-1177-000CN
RH7-1178-000CN
LJ4
LJ4+
LJ5
9
RH7-1151-000CN
RH7-1169-000CN
LJ4
LJ4+/5
10
XA9-0585-000CN
4 ea
11
RG5-0538-000CN
RG5-0978-000CN
LJ4
LJ4+/5
Cable, Main Motor
12
RG5-0531-000CN
RG5-2499-000CN
LJ4
LJ4+/5
Power Supply Assembly 100/115V
12
C2001-69007
C2037-69006
LJ4
LJ4+/5
Power Supply Assembly (exchng) 100/115V
12
RG5-0553-000CN
RG5-2500-000CN
LJ4
LJ4+/5
Power Supply Assembly 220/240V
12
C2001-69008
C2037-69007
LJ4
LJ4+/5
Power Supply Assembly (exchng) 220/240V
13
RG5-0526-000CN
14
FA9-1449-000CN
XA9-0267-000CN
LJ4
(4 ea.)
LJ4+/5
(2 ea.)
Screw, w/ washer
15
RG5-0457-000CN
RG5-0876-050CN
LJ4
LJ4+/5
Drive Gear Ass’y
15A RB1-2318-000CN
RB1-3481-020CN
LJ4
LJ4+/5
Drive Gear Cover
LJ4+/5
Screw w/ washer, M3X29.5
16
XA9-0668-000CN
Mount, DC Controller
Exhaust Fan
Motor, Main Drive
Screw w/washer
Cable, Low Voltage, Fuser Drive
8-16 Parts and Diagrams
Figure 8-4c
Internal Components (3 of 4)
Parts and Diagrams 8-17
Table 8-4c
Ref
Internal Components (Section 3)
Part #
Notes
Description
1
RS5-8219-000CN
S
2
RB1-2357-000-CN
RB1-7897-000CN
LJ4/4+
LJ5
Cover, Connector
4
XA9-0584-000CN
XA9-0670-000CN
LJ4
LJ4+/5
Screw, w/ spring washer
5
XA9-0574-000CN
6
RF5-0471-000CN
RF5-0746-000CN
RF5-1647-000CN
LJ4
LJ4+
LJ5
Plate, Shield
7
RF5-0355-000CN
LJ4
Panel, I/O
7A
RB1-2312-000CN
LJ4
Sheet
7B
RB1-2313-000CN
LJ4
Sheet
8
RB1-2341-000CN
S
9
RB1-2343-000CN
RF5-0739-000CN
RF5-1654-000CN
LJ4
LJ4+
LJ5
11
RB1-2363-000CN
S
13
XA9-0400-000CN
XA9-0704-000CN
LJ4
LJ4+/5
Lock, Nut
15
RB1-2365-000CN
RB1-3493-000CN
LJ4
LJ4+/5
Plate, PCA Holding
16
RB1-2366-000CN
S
Cover, Option board
17
RB1-2366-000CN
RB1-3496-000CN
RB1-7898-000CN
LJ4
LJ4+
LJ5
Shield, Font Cover
18
RB1-2337-000CN
RB1-3497-000CN
LJ4
LJ4+
Guide, Font Cartridge
19
RB1-2338-000CN
S
20
XB6-7300-409CN
XA9-0670-000CN
LJ4
LJ4+/5
Screw, M3x4
Screw, M3x6
21
XA9-0617-000CN
XA9-0267-000CN
LJ4
LJ4+/5
Screw, M3x6
8-18 Parts and Diagrams
Label
Screw, 5mm hex head
Guide, I/O Option, (LJ4 only)
Cover, SIMM Board
Cover, Edge, (LJ4 only)
Shield, Cover
Plate, Shield, (LJ4 only)
Ref
Part #
Notes
Description
22
C2002-67901
C2038-60004
C3919-67901
LJ4
LJ4+
LJ5
Formatter PCA
22
C2002-69001
C2038-69004
C3919-69001
LJ4
LJ4+
LJ5
Formatter PCA (Exchange)
23
RB1-3494-000CN
RB1-7892-000CN
LJ4+
LJ5
Plate, Reinforcement
Parts and Diagrams 8-19
Figure 8-4d
Internal Components (4 of 4)
8-20 Parts and Diagrams
Table 8-4d
Ref
Internal Components (Section 4)
Part #
Notes
Description
1
RB1-2236-000CN
Guide, Feeder
2
RB1-2253-000CN
Roller, Guides (6)
3
XA9-0623-000CN
Hex Head Screw
4
RG5-0468-000CN
RG5-2192-000CN
5
RB1-2251-000CN
6
RG5-0521-000CN
RG5-0979-000CN
7
RG5-0515-000CN
8
RG5-0513-000CN
RG5-0969-040CN
LJ4 High Voltage PCA
LJ4+/5
8
C2001-69009
C2037-69009
LJ4 High Voltage PCA (exchng)
LJ4+/5
9
RB1-2226-000CN
Cover, High Voltage
10
RF5-0369-040CN
Holder, Paper, Front
11
RB1-2259-040CN
Holder, Paper, Rear
13
RF5-0349-000CN
Roller, Transfer
LJ4/4+ Transfer Block Ass’y
LJ5
Block, Connecting
LJ4 Cable, D.C. Controller /Interconnect PCA
LJ4+/5
Connector PCA Ass’y
Parts and Diagrams 8-21
Figure 8-5
Main Switch Assembly
8-22 Parts and Diagrams
Table 8-5
Ref
Main Switch Assembly
Part #
Notes
Description
1
RB1-2118-000CN
RB1-7906-000CN
LJ4/4+ Base, Switch Mounting
LJ5
S
2
RB1-2119-000CN
RB1-7907-000CN
LJ4/4+ Switch
LJ5
S
3
RB1-2345-000CN
4
RG5-0524-000CN
J201/ Cable, Paper Control PCA/
J601 DC Controller
5
RG5-0530-000CN
J603/ Cable, Lower Feed Assembly
J135
S
Cover (LJ4/4+ only)
Parts and Diagrams 8-23
Figure 8-6a
Paper Feed Assembly (1 of 2)
8-24 Parts and Diagrams
Figure 8-6b
Paper Feed Assembly (2 of 2)
Parts and Diagrams 8-25
Table 8-6
Ref
1
Paper Feed Assembly
Part #
Notes
Description
RG5-0451-000CN
RG5-0877-000CN
RG5-2195-000CN
LJ4
LJ4+
LJ5
Paper Feed Assembly
C2001-69005
C2037-69003
C3916-69005
LJ4
LJ4+
LJ5
Paper Feed Ass’y (exchng)
RB1-2126-000CN
RB1-3477-000CN
RB1-7911-000CN
LJ4
LJ4+
LJ5
Roller, Pickup, PC Tray
Roller, Pickup, Tray 2
2
RB1-2127-000CN
RB1-2205-000CN
LJ4/4+ Roller, MP Tray Pickup
LJ5 Roller, Tray 1 Pickup
5
RB1-2138-000CN
Lever, Switch
14
RG5-0529-000CN
Cable, Env. Feeder
15G RF5-0343-000CN
Pad, Separation
15K RG5-0514-000CN
PCA, Sensor (PS4, PS5)
19
RB1-2181-000CN
Holder, Guide Roller
20
RB1-2182-000CN
Roller, Guide
21
RB1-2179-000CN
Pin, Sensor Holder
22
RG5-0466-000CN
Assembly, Sensor Holder
22A RB1-2133-000CN
Paper Sensor Flag
22E WG8-0291-000CN
Qty 2 Photo-Sensor (PS1, PS2)
23
RG5-0467-060CN
Assembly, MP Tray (Tray 1) Base
25
RG5-0512-070CN
Paper Control PCA
26
RH7-1136-000CN
RH7-1197-000CN
LJ4 Motor, Paper Pickup
LJ4+/5
28
RH7-5070-000CN
RH7-5071-000CN
LJ4 PC (Tray 2) Pickup Solenoid (SL1)
LJ4+/5
40
RH7-5074-000CN
RH7-5075-000CN
LJ4 MP (Tray 1) Pickup Solenoid (SL2)
LJ4+/5
41
RB1-2139-030CN
Paper Sensor Leaf Spring
8-26 Parts and Diagrams
Figure 8-7
MP Tray (Tray 1) Assembly
Table 8-7
MP Tray (Tray 1) Assembly
Part #
RG5-0472-000CN
RG5-0888-000CN
RG5-2199-000CN
Notes
LJ4
LJ4+
LJ5
Description
Multi-Purpose Tray Assembly
Tray 1 Assembly
Parts and Diagrams 8-27
Figure 8-8
Paper Output Assembly
Table 8-8
Paper Output Assembly
Ref
Part #
Notes
Description
RG5-0456-000CN
RG5-0886-000CN
RG5-2189-000CN
LJ4
LJ4+
LJ5
Paper Output Assembly
2
RB1-2299-030CN
4 ea.
Rollers, Delivery
3
RB1-2302-000CN
4 ea.
Spring, Roller
4 ea.
Holder, Roller
7
RF5-0425-040CN
13
RS5-2185-000CN
RS5-2267-000CN
LJ4
Spring, Compression
LJ4+/5
4 ea.
14
XF9-0410-000CN
Belt, Timing
15
RF5-0438-000CN
RF5-1077-030CN
LJ4
Roller, Lower Delivery
LJ4+/5
16
RF5-0534-000CN
RF5-1076-020CN
LJ4
Roller, Upper Delivery
LJ4+/5
17
RF5-0532-000CN
RF5-0647-000CN
LJ4/4+ Upper Guide, Delivery
LJ5
8-28 Parts and Diagrams
Figure 8-9
Delivery Sensor Assembly
Table 8-9
Delivery Sensor Assembly
Ref
Part #
Notes
Description
RG5-0475-060CN
Assembly, Delivery Sensor
5
WG8-0291-000CN
Photosensor, (PS3)
6
RG5-0522-000CN
RG5-0980-000CN
LJ4 Cable, Delivery Sensor
LJ4+/5
Parts and Diagrams 8-29
Figure 8-10
Fuser Assembly
8-30 Parts and Diagrams
Table 8-10
Ref
Fuser Assembly
Part #
Notes
Description
RG5-0454-000CN
RG5-0879-130CN
LJ4
LJ4+/5
Fuser Assembly 110/115V
C2001-69003
C2037-69001
LJ4
LJ4+/5
Fuser Assembly (Exchange) 110/115V
RG5-0455-000CN
RG5-0880-130CN
LJ4
LJ4+/5
Fuser Assembly 220/240V
C2001-69004
C2037-69002
LJ4
LJ4+/5
Fuser Assembly (Exchange) 220/240V
RA1-7584-000CN
RB1-0253-000CN
LJ4
LJ4+/5
S
Ring, Roller (2 ea.)
2
RB1-2287-000CN
S
3
RB1-3515-000CN
4
RB1-2263-000CN
RB1-3516-020CN
LJ4
LJ4+/5
Roller, Upper
5
RB1-2264-000CN
RB1-3517-030CN
LJ4
LJ4+/5
Roller, Lower
6
RB1-2265-000CN
RB1-3518-000CN
LJ4
LJ4+/5
S
Guide, Paper Entrance
7
RF5-0536-000CN
RF5-0744-000CN
LJ4
LJ4+/5
S
Guide, Separation
8
RF5-0428-000CN
RF5-0737-000CN
LJ4
LJ 4+/5
Cover, Left
1
Washer, Grounding (LJ4 only)
Upper Frame
9
RB1-2270-000CN
S
10
RF5-0535-000CN
RF5-0738-000CN
LJ4
LJ4+/5
S
Cover (LJ4 only)
Cover, Wire
11
RB1-2272-000CN
RB1-3526-000CN
LJ4
LJ4+/5
S
Guide, Lower Separation
12
RB1-2273-000CN
RB1-3522-000CN
LJ4
LJ4+/5
Lever, Sensor
13
RB1-2274-000CN
RB1-3528-000CN
LJ4
LJ4+
Lever, Release-Left
RB1-3528-000CN
LJ4+/5
Washer, Grounding
14
RB1-2284-000CN
LJ4/4+
Clamp, Plate Release
15
RB1-2285-000CN
RB1-3527-000CN
LJ4
LJ4+
S
17
RF5-0427-000CN
RF5-0736-000CN
LJ4
LJ4+/5
S
Lever, Release
Cover, Right
Parts and Diagrams 8-31
Ref
Part #
Notes
Description
20
RS5-0232-000CN
RS5-0393-000CN
LJ4
LJ4+/5
S
Gear, 23T
21
RS5-1063-000CN
RS5-1097-020CN
LJ4
LJ4+/5
Bushing, Roller
22
RS5-1064-000CN
RS5-1098-000CN
LJ4
LJ4+/5
S
Bushing, Roller
23
RS5-1065-000CN
RS5-1099-000CN
LJ4
LJ4+/5
S
Bushing, Lower Roller (2)
24
RS5-2168-000CN
RS5-2265-020CN
LJ4
LJ4+/5
Spring, Compression (2)
25
RS5-2180-000CN
S
Spring, Tension
26
RB1-2286-000CN
S
Spring, Guide
28
RH7-7045-000CN
RH7-7054-000CN
LJ4
LJ4+/5
S
Thermistor
29
RH7-4046-000CN
RH7-4054-020CN
LJ4
LJ4+/5
Heater, Halogen, 100/115V
29
RH7-4048-000CN
RH7-4055-020CN
LJ4
LJ4+/5
Heater, Halogen, 220/240V
30
RS5-9055-000CN
S
31
RG5-0474-000CN
RG5-0881-000CN
LJ4
LJ4+/5
32
RG5-0537-000CN
RG5-0977-000CN
33
RB1-2289-000CN
RG5-0737-000CN
LJ4
LJ4+
S
34
XB2-8300-607CN
XA9-0702-000CN
LJ4
LJ4+/5
S
Screw, M3x6 (4)
35
XB6-7300-409CN
XA9-0678-000CN
LJ4
LJ4+/5
S
Screw, M3x4
Screw, M3x3
36
RF5-0716-000CN
S
Screw, Shoulder (M3)
Thermoswitch Ass’y
LJ4
Cable, Fuser
LJ4+/5
J743/J744
8-32 Parts and Diagrams
Cover, Heater
Screw, Shoulder w/washer (M3) (Qty 2)
Accessory Parts
Figure 8-11
Lower Cassette Base Assembly
Parts and Diagrams 8-33
Table 8-11
Ref
Lower Cassette Base Assembly
Part #
C2083A
Notes
LJ4
Description
LC Base Assembly w/non-Legal Cassette
C2083B
C2083D
C3921A
LJ4 LC Base Assembly with Legal Universal
LJ/4+ Cassette
LJ5 Tray 3
4
RB1-2606-000CN
RB1-7977-000CN
LJ4/4+ Cover, Front
LJ5
5
RB1-2628-000CN
S
Cover
6
RB1-2647-000CN
S
Plate, Grounding
8
RF5-0374-000CN
S
Click, Spring
9
RF5-0375-000CN
S
Shaft
10
RG5-0482-000CN
RG5-2207-000CN
LJ4/4+ Frame, Lower Assembly
LJ5
10A RB1-2620-000CN
11
Foot, Rubber (Qty 2)
RG5-0483-020CN
Mount, Cover Assembly
11A RB1-2616-000CN
11D RB1-2615-000CN
Roller, Guide
S
11F RG1-0542-020CN
12
RG5-0487-000CN
RB1-2609-000CN
RB1-7978-000CN
14
XA9-0591-000CN
17
RG5-0541-000CN
RG5-1086-000CN
Arm, Sensor
Cable, Paper Feed
LJ4
LJ4+
LJ5
S
Inner Cover Ass’y
Screw (M3 x 8) (Qty 4)
LJ4 Lower Cassette Drive PCA
LJ4+/5
8-34 Parts and Diagrams
Figure 8-12
Lower Cassette Drive Assembly
Table 8-12
Lower Cassette Drive Assembly
Ref
1
Part #
RG5-0481-000CN
RG5-1099-000CN
RG5-2209-000CN
1a
RB1-2627-020CN
1b
RB1-2632-000CN
RB1-2650-000CN
RB1-7983-000CN
Notes
LJ4
LJ4+
LJ5
Description
Drive Assembly, Lower Cassette
Drive Assembly, Tray 3
Weight
LJ4
LJ4+
LJ5
Roller, Pickup
Parts and Diagrams 8-35
Figure 8-13
Lower Cassette Assembly
Table 8-13
Lower Cassette Assembly
Ref
Part #
Notes
Description
1
C2084A
C2084C
LJ4
LJ4\4+
Universal 500 sheet Lower Cassette
Tray (non-Legal)
1
C2084B
C2084D
C3923A
LJ4
LJ4/4+
LJ5
Universal 500 sheet Lower Cassette
Tray (Legal)
16
RB1-2645-000CN
RB1-8009-000CN
LJ4/4+
LJ5
Cover, Rear Cassette
21
RF5-0446-000CN
RF5-1675-000CN
LJ4/4+
LJ5
Plate, End
8-36 Parts and Diagrams
Figure 8-14
Universal Cassette
Parts and Diagrams 8-37
Table 8-14
Ref
Universal Cassette
Part #
Notes
Description
C2085A
C2085D
C3924A
LJ4
LJ4+
LJ5
250 sheet Universal Tray (Legal, Letter, Exec,
A4)
C2085B
C2085E
C3925A
LJ4
LJ4+
LJ5
250 sheet PC Tray (letter)
C2085C
C2085F
C3926A
LJ4
LJ4+
LJ5
250 sheet PC Tray (A4)
2
RB1-2370-020CN
Plate, Length Adjustment (part of tray assy)
21
RF5-0430-000CN
Plate (part of tray assy)
24
RB1-2391-000CN
RB1-7969-000CN
LJ4/4+ Cover, Legal
LJ5
SIMM Memory
Table 8-15
Simm Modules
Part #
Notes
Size
Type
C2063A
C3130A** (C3130-60001)
LJ4
LJ4+/5
1 MByte
80nS RAM
C2064A
C3131A** (C3131-60001)
LJ4
LJ4+/5
2 MBytes
80nS RAM
C2065A
C3132A** (C3132-60001)
LJ4
LJ4+/5
4 MBytes
80nS RAM
C2066A
C3133A** (C3133-60001)
LJ4
LJ4+/5
8 MBytes
80nS RAM
C3146A**
LJ4+/5
16 MBytes
C2080A
C3129A
C3918A
LJ4
LJ4+
LJ5
PostScript Level 2
Emulation SIMM
C2080-69001
C3129-69001
C3918-69001
LJ4
LJ4+
LJ5
PostScript SIMM Package,
Replacement Only
C2081A
N/A
LJ4
LJ4+/5
**This memory will NOT operate in the LaserJet 4
8-38 Parts and Diagrams
IBM/Epson Emulation SIMM
Miscellaneous Parts and Accessories
Table 8-16
Miscellaneous Parts and Accessories
Part #
Notes
92298A
Description
Toner Cartridge
J2341A
J2552A (J2552-69001)
LJ4
LJ4+/5
AppleTalk MIO Interface
J2550A (J2550-69001)
LJ5
10-BaseT MIO Interface
C2082B
C3927A
LJ4/4+
LJ5
Envelope Feeder (new)
C2082-69001
C3927-69001
LJ4/4+
LJ5
Envelope Feeder (exchange)
C2809A
LJ4+/5
9-25 Pin Adaptor
C2929A
LJ5
Infrared Transceiver Pod
Parts and Diagrams 8-39
Parts List
Table 8-17
Alphanumeric Parts List
Description
Part #
Fig. #
Printer
10-BaseT MIO Interface
J2550A (J2550-69001)
5
16 Mbytes
C3146A
4+/5
250 Sheet PC Tray (A4)
C2085C
8-14
4
250 Sheet PC Tray (A4)
C2085F
8-14
4+
250 Sheet PC Tray (A4)
C3926A
8-14
5
250 Sheet PC Tray (letter)
C2085B
8-14
4
250 Sheet PC Tray (letter)
C2085E
8-14
4+
250 Sheet PC Tray (letter)
C3925A
8-14
5
250 Sheet Univ. Tray (Legal, letter,
exec, A4)
C2085A
8-14
4
250 Sheet Univ. Tray (Legal, letter,
exec, A4)
C2085D
8-14
4+
250 Sheet Univ. Tray (Legal, letter,
exec, A4)
C3924A
8-14
5
80nS RAM, 1 Mbytes
C2063A
4
80nS RAM, 1 Mbytes
C3130A (C3130-60001)
4+/5
80nS RAM, 2 Mbytes
C2064A
4
80nS RAM, 2 Mbytes
C3131A (C3131-60001)
4+/5
80nS RAM, 4 Mbytes
C2065A
4
80nS RAM, 4 Mbytes
C3132A (C3132-60001)
4+/5
80nS RAM, 8 Mbytes
C2066A
4
80nS RAM, 8 Mbytes
C3133A (C3133-60001)
4+/5
9-25 Pin Adaptor
C2809A
4+/5
AppleTalk MIO Interface
J2341A
4
AppleTalk MIO Interface
J2552A (J2552-69001)
4+/5
Arm, Sensor
RB1-2615-000CN
Assembly, Delivery Sensor
RG5-0475-000CN
Assembly, MP (Tray 1) Tray Base
RG5-0467-060CN
8-6a
4/4+/5
Assembly, Sensor Holder
RG5-0466-000CN
8-6a
4/4+/5
8-40 Parts and Diagrams
8-11
4/4+/5
4/4+/5
Description
Part #
Fig. #
Printer
Base, Switch Mounting
RB1-2118-000CN
8-5
4/4+
Base, Switch Mounting
RB1-7906-000CN
8-5
5
Belt, Timing
XF9-0410-000CN
8-8
4/4+/5
Block, Connecting
RB1-2251-000CN
8-4d
4/4+/5
Brush, cleaning
RB1-2260-000CN
8-3a
4/4+
Bushing, Lower Roller (2)
RS5-1065-000CN
8-10
4
Bushing, Lower Roller (2)
RS5-1099-000CN
8-10
4+/5
Bushing, Roller
RS5-1063-000CN
8-10
4
Bushing, Roller
RS5-1064-000CN
8-10
4
Bushing, Roller
RS5-1097-020CN
8-10
4+/5
Bushing, Roller
RS5-1098-000CN
8-10
4+/5
Cable Clip
RB1-7908-000CN
8-4a
4+/5
Cable Paper Control PCA/DC
Controller
RG5-0524-000CN
8-5
4/4+/5
Cable, D.C. Cont/Laser
RG5-0556-000CN
8-4a
4
Cable, D.C. Cont/Laser
RG5-0976-000CN
8-4a
4+/5
Cable, D.C. Cont/Scanner
RG5-0520-000CN
8-4a
4
Cable, D.C. Cont/Scanner
RG5-0975-000CN
8-4a
4+/5
Cable, D.C. Controller/Interconnect
PCA
RG5-0521-000CN
8-4d
4
Cable, D.C. Controller/Interconnect
PCA
RG5-0979-000CN
8-4d
4+/5
Cable, Delivery Sensor
RG5-0522-000CN
8-9
4
Cable, Delivery Sensor
RG5-0980-000CN
8-9
4+/5
Cable, Display Panel
RG5-0519-000CN
8-3a
4
Cable, Display Panel
RG5-0982-000CN
8-3a
4+
Cable, Env. Feeder (J604/J136)
RG5-0529-000CN
8-6a
4/4+/5
Cable, Fuser (J743/J744)
RG5-0537-000CN
8-10
4
Cable, Fuser (J743/J744)
RG5-0977-000CN
8-10
4+/5
Cable, Low Voltage, Fuser Drive
RG5-0526-000CN
8-4b
4/4+/5
Cable, Lower Feed Assembly
(J603/J135)
RG5-0530-000CN
8-5
4/4Plus/5
Cable, Main Motor
RG5-0538-000CN
8-4b
4
Cable, Main Motor
RG5-0978-000CN
8-4b
4+/5
Parts and Diagrams 8-41
Description
Part #
Fig. #
Printer
Cable, Paper Feed
RG1-0542-020CN
8-11
4/4+/5
Clamp, Plate Release
RB1-2284-000CN
8-10
4/4+
Click, Spring
RF5-0374-000CN
8-11
4/4+/5
Click, Tray 1 Door (Qty 2)
RB1-7902-000CN
8-4a
5
Connector PCA Assembly
RG5-0515-000CN
8-4d
4/4+/5
Cover
RB1-2270-000CN
8-10
4
Cover
RB1-2345-000CN
8-5
4/4+
Cover
RB1-2628-000CN
8-11
4/4+/5
Cover, Connector
RB1-2357-000CN
8-4c
4/4+
Cover, Connector
RB1-7897-000CN
8-4c
5
Cover, Edge
RB1-2363-000CN
8-4c
4
Cover, Front
RB1-2606-000CN
8-11
4/4+
Cover, Front
RB1-7977-000CN
Cover, Heater
RB1-2289-000CN
8-10
4
Cover, Heater
RG5-0737-000CN
8-10
4+
Cover, High Voltage
RB1-2226-000CN
8-4d
4/4+/5
Cover, Inner
RB1-2141-000CN
8-4a
4/4+
Cover, Inner
RB1-7888-000CN
8-4a
5
Cover, Left
RF5-0428-000CN
8-10
4
Cover, Left
RF5-0737-000CN
Cover, Legal
RB1-2391-000CN
8-14
4/4+
Cover, Legal
RB1-7969-000CN
8-14
5
Cover, Option Board
RB1-2366-000CN
8-4c
4/4+/5
Cover, Rear Cassette
RB1-2645-000CN
8-13
4/4+
Cover, Rear Cassette
RB1-8009-000CN
8-13
5
Cover, Right
RF5-0427-000CN
8-10
4
Cover, Right
RF5-0736-000CN
8-10
4+/5
Cover, SIMM Board
RB1-2343-000CN
8-4c
4
Cover, SIMM Board
RF5-0739-000CN
8-4c
4+
Cover, SIMM Board
RF5-1654-000CN
8-4c
5
Cover, Upper
RF5-0360-000CN
8-3a
4
8-42 Parts and Diagrams
5
4+/5
Description
Part #
Fig. #
Printer
Cover, Upper
RF5-0732-000CN
8-3a
4+
Cover, Upper
RF5-1643-000CN
8-3b
5
Cover, Wire
RF5-0535-000CN
8-10
4
Cover, Wire
RF5-0738-000CN
8-10
4+/5
DC Controller PCA
C2001-69002
8-1b
4
DC Controller PCA
C2001-69002
8-4b
4
DC Controller PCA
C2037-69004
8-1b
4+/5
DC Controller PCA
C2037-69004
8-4b
4+/5
DC Controller PCA
RG5-0511-000CN
8-1b
4
DC Controller PCA
RG5-0511-000CN
8-4b
4
DC Controller PCA
RG5-0966-000CN
8-1b
4+/5
DC Controller PCA
RG5-0966-030CN
8-4b
4+/5
Display Assembly (English)
C2001-69010
8-3a
4
Display Assembly (English)
C2037-69005
8-3a
4+
Display Assembly (English)
RG5-0533-000CN
8-3a
4/4+
Display Assembly (English)
RG5-1077-000CN
8-3a
4+
Display Assembly (w/o overlay)
RG5-0478-000CN
8-3a
4
Display Assembly (w/o overlay)
RG5-2238-000CN
8-3a
4+
Display Assembly (w/o overlay)
RG5-2238-000CN
8-3b
5
Display Assembly w/o overlay
C2001-69010
8-3
4
Display Assembly w/o overlay
C2037-69005
8-3
4+
Display Assembly w/o overlay
RG5-0478-000CN
8-3
4
Display Assembly w/o overlay
RG5-2238-000CN
8-3
4+
Display Cover
RB1-7887-000CN
8-3b
5
Drive Gear Assembly
RG5-0457-000CN
8-4b
4
Drive Gear Assembly
RG5-0876-050CN
8-4b
4+/5
Drive Gear Cover
RB1-2318-000CN
8-4b
4
Drive Gear Cover
RB1-3481-020CN
8-4b
4+/5
Drive, Assembly, Lower Cassette
RG5-0481-000CN
8-12
4
Drive, Assembly, Lower Cassette
RG5-1099-000CN
8-12
4+
Drive, Assembly, Lower Cassette
RG5-2209-000CN
8-12
5
Parts and Diagrams 8-43
Description
Part #
Fig. #
Printer
Envelope Feeded (exchange)
C2082-69001
4/4+
Envelope Feeded (exchange)
C3927-69001
5
Envelope Feeder (new)
C2082B
4/4+
Envelope Feeder (new)
C3827A
5
Exhaust Duct
RB1-2112-000CN
8-4b
4
Exhaust Duct
RB1-3544-000CN
8-4b
4+/5
Exhaust Duct Cover
RB1-2113-000CN
8-4b
4
Exhaust Duct Cover
RF5-0748-000CN
8-4b
4+/5
Exhaust Fan
RH7-1143-000CN
8-4b
4
Exhaust Fan
RH7-1177-000CN
8-4b
4+
Exhaust Fan
RH7-1178-000CN
8-4b
5
Exhaust Fan Cover
RB1-2350-000CN
8-4b
4+
Exhaust Fan Cover
RB1-3547-000CN
8-4b
4+
Font Door Cover
RG5-0459-000CN
8-2
4/4+
Foot (Qty 5)
RB1-2114-000CN
8-4a
4/4+/5
Foot, Rubber (2)
RB1-2620-000CN
8-11
4/4+/5
Formatter PCA
C2002-67901
8-1b
4
Formatter PCA
C2002-67901
8-4c
4
Formatter PCA
C2002-69001
8-1b
4
Formatter PCA
C2038-39004
8-4c
4+
Formatter PCA
C2038-60004
8-1b
4+/5
Formatter PCA
C2038-60004
8-4c
4+
Formatter PCA
C2038-69004
8-1b
4+/5
Formatter PCA
C2202-6901
8-4c
4
Formatter PCA
C3919-67901
8-4c
5
Formatter PCA
C3919-69001
8-4c
5
Frame, Lower Assembly
RG5-0482-000CN
8-11
4/4+
Frame, Lower Assembly
RG5-2207-000CN
Front Door Latch
XZ9-0340-000CN
8-4a
4/4+/5
Front Door Latch
XZ9-0379-000CN
8-4a
4/4+
Fuser Assembly (100/115V)
C2001-69003
8-44 Parts and Diagrams
5
4
Description
Part #
Fig. #
Printer
Fuser Assembly (100/115V)
C2037-69001
4+/5
Fuser Assembly (220/240V)
C2001-69004
4
Fuser Assembly (220/240V)
C2037-69002
4+/5
Fuser Assembly (220/240V)
RG5-0455-000CN
4
Fuser Assembly (220/240V)
RG5-0880-130CN
4+/5
Fusing Assembly (100/110V)
C2001-69003
8-10
4
Fusing Assembly (100/110V)
C2037-69001
8-10
4+/5
Fusing Assembly (100/110V)
RG5-0454-000CN
8-10
4
Fusing Assembly (100/110V)
RG5-0879-000CN
8-10
4+/5
Fusing Assembly (220/240V)
C2001-69004
8-10
4
Fusing Assembly (220/240V)
C2037-69002
8-10
4+/5
Fusing Assembly (220/240V)
RG5-0455-000CN
8-10
4
Fusing Assembly (220/240V)
RG5-0880-000CN
8-10
4+/5
Gear, 23T
RS5-0232-000CN
8-10
4
Gear, 23T
RS5-0393-000CN
8-10
4+/5
Gear, 34T
RS5-0230-000CN
8-10
4
Gear, 42T
RS5-0388-000CN
8-10
4+/5
Guide, Cartridge
RB1-2100-000CN
8-4a
4/4+
Guide, Cartridge
RB1-2101-020CN
8-4a
4/4+/5
Guide, Cartridge
RB1-5730-000CN
8-4a
5
Guide, Cassette
RB1-2107-000CN
8-4a
4/4+
Guide, Cassette
RB1-7913-000CN
8-4a
5
Guide, Cassette
RF5-0363-000CN
8-4a
4
Guide, Cassette
RF5-1079-000CN
8-4a
4+
Guide, Cassette
RF5-1657-000CN
8-4a
5
Guide, Click, Left
RB1-7903-000CN
8-4a
5
Guide, Click, Right
RB1-7923-000CN
8-4a
5
Guide, Feeder
RB1-2236-000CN
8-4d
4/4+/5
Guide, Font Cartridge
RB1-2337-000CN
8-4c
4
Guide, Font Cartridge
RB1-3497-000CN
8-4c
4+/5
Guide, I/O Option
RB1-2341-000CN
8-4c
4
Parts and Diagrams 8-45
Description
Part #
Fig. #
Printer
Guide, Lower Separation
RB1-2272-000CN
8-10
4
Guide, Lower Separation
RB1-3526-000CN
8-10
4+/5
Guide, Paper Entrance
RB1-2265-000CN
8-10
4
Guide, Paper Entrance
RB1-3518-000CN
8-10
4+/5
Guide, Separation
RF5-0536-000CN
8-10
4
Guide, Separation
RF5-0744-000CN
8-10
4+/5
Heater, Halogen (100/115V)
RH7-4046-000CN
8-10
4
Heater, Halogen (100/115V)
RH7-4054-020CN
8-10
4+/5
Heater, Halogen (220/240V)
RH7-4048-000CN
8-10
4
Heater, Halogen (220/240V)
RH7-4055-020CN
8-10
4+/5
Hex Head Screw
XA9-0623-000CN
8-4d
4/4+/5
High Voltage PCA
C2001-69009
8-4d
4
High Voltage PCA
C2037-69009
8-4d
4+/5
High Voltage PCA
RG5-0513-000CN
8-4d
4
High Voltage PCA
RG5-0969-040CN
8-4d
4+/5
Hinge Stop
RB1-7894-000CN
8-3b
5
Hinge, Arm
RB1-2329-000CN
8-3a
4
Hinge, Arm (2 ea.)
RB1-3473-000CN
8-3a
4+
Hinge, Bracket
RB1-2323-000CN
8-3a
4/4+
Hinge, Bracket
RB1-2364-000CN
8-3a
4/4+
Hinge, Pin (2 ea.)
RB1-2324-000CN
8-3a
4/4+
Holder, Guide Roller
RB1-2181-000CN
8-6a
4/4+/5
Holder, Latch
RB1-2125-000CN
8-4a
4
Holder, Latch
RB1-3560-000CN
8-4a
4+
Holder, Paper, Front
RF5-0369-040CN
8-4d
4/4+/5
Holder, Paper, Rear
RB1-2259-040CN
8-4d
4/4+/5
Holder, Roller, 4 ea.
RF5-0425-040CN
8-8
4/4+/5
Holding Plate
RB1-2353-000CN
8-4a
4/4+
Holding Plate
RF5-1648-000CN
5
IBM/Epson Emulation SIMM
C2081A
4
Infrared Transceiver Pod
C2929A
5
8-46 Parts and Diagrams
Description
Part #
Fig. #
8-11
Printer
Inner Cover Assembly
RB1-2609-000CN
4+
Inner Cover Assembly
RB1-7978-000CN
Inner Cover Assembly
RG5-0487-000CN
8-11
4
Label
RS5-8219-000CN
8-4c
4/4+/5
Label 110/115V
RS5-8205-000CN
8-2
4/4+/5
Label 220/240V
RS5-8916-000CN
8-2
4/4+/5
Laser/Scanner Assembly
C2001-69006
8-1b
4
Laser/Scanner Assembly
C2001-69006
8-4a
4
Laser/Scanner Assembly
C2037-69008
8-1b
4+/5
Laser/Scanner Assembly
C2037-69008
8-4a
4+
Laser/Scanner Assembly
RG5-0449-000CN
8-1b
4
Laser/Scanner Assembly
RG5-0449-000CN
8-4a
4
Laser/Scanner Assembly
RG5-0903-070CN
8-1b
4+/5
Laser/Scanner Assembly
RG5-0903-070CN
8-4a
4+/5
LC Base Assembly w/Legal
C3921A
5
LC Base Assembly w/Legal Univ.
cassette
C2083B
4
LC Base Assembly w/Legal Univ.
cassette
C2083D
4/4+
LC Base Assembly w/non-Legal
cassette
C2083A
4
Left Cover
RB1-2347-000CN
8-2
4
Left Cover
RB1-3471-000CN
8-2
4+
Left Cover
RB1-7881-000CN
8-2
5
Lever, Release
RB1-2285-000CN
8-10
4
Lever, Release
RB1-3527-000CN
8-10
4+
Lever, Release-Left
RB1-2274-000CN
8-10
4
Lever, Release-Left
RB1-3523-000CN
8-10
4+/5
Lever, Sensor
RB1-2273-000CN
8-10
4
Lever, Sensor
RB1-3522-000CN
8-10
4+/5
Lever, Switch
RB1-2138-000CN
8-6a
4/4+/5
Lock (Nut)
XA9-0400-000CN
8-4c
4
Lock (Nut)
XA9-0704-000CN
8-4c
4+/5
5
Parts and Diagrams 8-47
Description
Part #
Fig. #
Printer
Lower Cassette Tray, Univ. 500 sheet
C2084A
8-13
4
Lower Cassette Tray, Univ. 500 sheet
C2084C
8-13
4+/5
Lower Cassette Tray, Univ. 500 sheet
Legal
C2084B
8-13
4
Lower Cassette Tray, Univ. 500 sheet
Legal
C2084D
8-13
4+/5
Lower Cassette Tray, Univ. 500 sheet
Legal
C3923A
8-13
5
Main Motor
RH7-1151-000CN
8-4b
4
Main Motor
RH7-1169-000CN
8-4b
4+/5
Main Switch Assembly
RB1-2119-00CN
8-5
4
Main Switch Assembly
RB1-7907-000CN
8-5
4+/5
Motor, Main Drive
RH7-1151-000CN
8-4b
4
Motor, Main Drive
RH7-1169-000CN
8-4b
4+/5
Motor, Paper Pickup
RH7-1136-000CN
8-6b
4
Motor, Paper Pickup
RH7-1197-000CN
8-6b
4+
Mount, Cover Assembly
RG5-0483-020CN
8-11
4/4+/5
Mount, DC Controller
RF5-0470-000CN
8-4b
4
Mount, DC Controller
RF5-0743-000CN
8-4b
4+
Mount, DC Controller
RF5-1653-000CN
8-4b
5
Mount, Tray 1 Door
RB1-7901-000CN
8-4a
5
MP Door
RB1-2351-000CN
8-2
4
MP Door
RB1-3559-000CN
8-2
4+
MP Door
RB1-7886-000CN
8-2
5
MP Tray (Tray 1)
RG5-0472-000CN
8-7
4
MP Tray (Tray 1)
RG5-0888-000CN
8-7
4+
MP Tray (Tray 1)
RG5-2199-000CN
8-7
5
MP Tray Extender
RB1-2143-000CN
8-2
4
MP Tray Extender
RB1-3558-000CN
8-2
4+
MP Tray Extender
RB1-7885-000CN
8-2
5
Multi-Purpose Tray Assembly
RG5-0472-000CN
8-7
4
Multi-Purpose Tray Assembly
RG5-0888-000CN
8-7
4+
Multi-Purpose Tray Assembly
RG5-2199-000CN
8-7
5
8-48 Parts and Diagrams
Description
Part #
Fig. #
Printer
Overlay (Czechoslovakian)
C3916-40023
8-3b
5
Overlay (Danish)
C2001-40008
8-3a
4
Overlay (Danish)
C3916-40011
8-3b
5
Overlay (Dutch)
C2001-40010
8-3a
4
Overlay (Dutch)
C3916-40013
8-3b
5
Overlay (English)
C2001-40001
8-3a
4
Overlay (English)
C3916-40005
8-3b
5
Overlay (English)
RB1-2359-000CN
8-3a
4
Overlay (English)
RB1-3476-000CN
8-3a
4/4+
Overlay (English)
RB1-7884-000CN
8-3b
5
Overlay (European English)
C2037-40014
8-3a
4/4+
Overlay (Finnish)
C2001-40009
8-3a
4
Overlay (Finnish)
C3916-40014
8-3b
5
Overlay (French)
C2001-40002
8-3a
4
Overlay (French)
C3916-40006
8-3b
5
Overlay (German)
C2001-40003
8-3a
4
Overlay (German))
C3916-40008
8-3b
5
Overlay (Hungarian)
C3916-40022
8-3b
5
Overlay (Italian)
C2001-40004
8-3a
4
Overlay (Italian)
C3916-40007
8-3b
5
Overlay (Japanese)
C3916-40021
8-3b
5
Overlay (Korean)
C3916-40018
8-3b
5
Overlay (Norwegian)
C2001-40006
8-3a
4
Overlay (Norwegian)
C3916-40010
8-3b
5
Overlay (Polish)
C2001-40011
8-3a
4
Overlay (Polish)
C3916-40015
8-3b
5
Overlay (Portuguese)
C2001-40013
8-3a
4
Overlay (Portuguese)
C3916-40012
8-3b
5
Overlay (Russian)
C3916-40026
8-3b
5
Overlay (Simplified Chinese)
C3916-40019
8-3b
5
Overlay (Spanish)
C2001-40005
8-3a
4
Parts and Diagrams 8-49
Description
Part #
Fig. #
Printer
Overlay (Spanish)
C3916-40009
8-3b
5
Overlay (Swedish)
C2001-40007
8-3a
4
Overlay (Swedish)
C3916-40016
8-3b
5
Overlay (Thai)
C3916-40025
8-3b
5
Overlay (Traditional Chinese)
C3916-40017
8-3b
5
Overlay (Turkish)
C2001-40012
8-3a
4
Overlay (Turkish)
C3916-40020
8-3b
5
Overlay, Danish
C2037-40008
8-3a
4+
Overlay, Dutch
C2037-40010
8-3a
4+
Overlay, English
C2037-40001
8-3a
4+
Overlay, European English
C2037-40014
8-3a
4
Overlay, Finnish
C2037-40009
8-3a
4+
Overlay, French
C2037-40002
8-3a
4+
Overlay, German
C2037-40003
8-3a
4+
Overlay, Italian
C2037-40004
8-3a
4+
Overlay, Norwegian
C2037-40006
8-3a
4+
Overlay, Polish
C2037-40011
8-3a
4+
Overlay, Portugese
C2037-40013
8-3a
4
Overlay, Spanish
C2037-40005
8-3a
4+
Overlay, Swedish
C2037-40007
8-3a
4+
Overlay, Turkish
C2037-40012
8-3a
4+
Pad, Separation
RF5-0343-000CN
8-6b
4/4+/5
Panel, I/O
RF5-0355-000CN
8-4c
4/4+/5
Paper Control PCA
RG5-0512-000CN
8-1
4/4+/5
Paper Control PCA
RG5-0512-070CN
8-6a
4/4+/5
Paper Feed Assembly
C2001-69005
8-6
4
Paper Feed Assembly
C2001-69005
Paper Feed Assembly
C2037-69003
Paper Feed Assembly
C2037-69003
Paper Feed Assembly
C3916-69005
Paper Feed Assembly
C3916-69005
8-50 Parts and Diagrams
4
8-6
4+
4+
8-6
5
5
Description
Part #
Fig. #
Printer
Paper Feed Assembly
RG5-0451-000CN,
4
Paper Feed Assembly
RG5-0451-000CN
8-6
4
Paper Feed Assembly
RG5-0877-000CN
8-6
4+
Paper Feed Assembly
RG5-0877-000CN
Paper Feed Assembly
RG5-2195-000CN
Paper Feed Assembly
RG5-2195-000CN
Paper Output Assembly
RG5-0456-000CN
Paper Output Assembly
RG5-0456-000CN
Paper Output Assembly
RG5-0886-000CN
Paper Output Assembly
RG5-0886-000CN
Paper Output Assembly
RG5-2189-000CN
Paper Output Assembly
RG5-2189-000CN
Paper Output Sensor Assembly
RG5-0475-060CN
Paper Sensor Flag
RB1-2133-000CN
4/4+/5
Paper Sensor Leaf Spring
RB1-2139-030CN
4/4+/5
PC (Tray 1) Pickup Solenoid (SL 2)
RH7-5074-000CN
8-6b
4
PC (Tray 1) Pickup Solenoid (SL 2)
RH7-5075-000CN
8-6b
4+/5
PC (Tray 2) Pickup Solenoid (SL 1)
RH7-5070-000CN
8-6a
4
PC (Tray 2) Pickup Solenoid (SL 1)
RH7-5071-000CN
8-6a
4+/5
PC Tray (A4)
C2085C
8-14
4
PC Tray (A4)
C2085F
8-14
4+
PC Tray (A4)
C3926A
8-14
5
PC Tray (ltr) (Tray 2)
C2085B
8-14
4
PC Tray (ltr) (Tray 2)
C2085E
8-14
4+
PC Tray (ltr) (Tray 2)
C3925A
8-14
5
PCA, Sensor (PS4, PS5)
RG5-0514-000CN
8-6b
4/4+/5
Photo-Sensor (PS1, PS2) (Qty. 2)
WG8-0291-000CN
8-6a
4/4+/5
Photosensor (PS3)
WG8-0291-000CN
8-9
4/4+/5
Pin, Sensor Holder
RB1-2179-000CN
8-6a
4/4+/5
Plate, End
RF5-0446-000CN
8-13
4/4+
Plate, End
RF5-1675-000CN
8-13
5
Plate, Grounding
RB1-2106-000CN
8-4a
4/4+/5
4+
8-6
5
5
8-8
4
4
8-8
4+
4+
8-8
5
5
8-1
4/4+
Parts and Diagrams 8-51
Description
Part #
Fig. #
Printer
Plate, Grounding
RB1-2647-000CN
8-11
4/4+/5
Plate, Length Adjustment
RB1-2370-020CN
8-14
4/4+/5
Plate, PCA Holding
RB1-2365-000CN
8-4c
4
Plate, PCA Holding
RB1-3493-000CN
8-4c
4+/5
Plate, Pressure
RB1-7917-000CN
8-4a
5
Plate, Pressure
RB1-7918-000CN
8-4a
5
Plate, Pressure
RF5-0365-000CN
8-4a
4/4+
Plate, Pressure
RF5-0366-000CN
8-4a
4/4+
Plate, Reinforcement
RB1-3494-000CN
8-4c
4+
Plate, Reinforcement
RB1-7892-000CN
8-4c
5
Plate, Shield
RB1-2338-000CN
8-4c
4
Plate, Shield
RF5-0471-000CN
8-4c
4
Plate, Shield
RF5-0746-000CN
8-4c
4+
Plate, Shield
RF5-1647-000CN
8-4c
5
Plate, Side Adjust
RF5-0430-000CN
4/4+/5
PostScript Level 2 Emulation SIMM
C2080A
4
PostScript Level 2 Emulation SIMM
C3129A
4+
PostScript Level 2 Emulation SIMM
C3918A
5
PostScript SIMM Package
C3129-69001
4
PostScript SIMM Package
C3918-69001
4+
PostScript SIMM, Replacement Only
C2080-69001
4
Power Assembly (100/115V)
C2001-69007
8-4b
4
Power Assembly (100/115V)
C2037-69006
8-4b
4+
Power Assembly (100/115V)
RG5-0531-000CN
8-4b
4
Power Assembly (100/115V)
RG5-2499-000CN
8-4b
4+
Power Assembly (220/240V)
C2001-69008
8-4b
4
Power Assembly (220/240V)
C2037-69007
8-4b
4+
Power Assembly (220/240V)
RG5-0553-000CN
8-4b
4
Power Assembly (220/240V)
RG5-2500-000CN
8-4b
4+
Power Supply (100/110V)
C2001-69007
8-1a
4
Power Supply (100/110V)
C2037-69006
8-1a
4+
8-52 Parts and Diagrams
Description
Part #
Fig. #
Printer
Power Supply (100/110V)
RG5-0531-000CN
8-1a
4+/5
Power Supply (100/110V)
RG5-0531-000CN
8-1a
4
Power Supply (100/110V)
RG5-2499-000CN
8-1a
4+
Power Supply (100/110V)
RG6-2499-000CN
8-1a
4+/5
Power Supply (220/240V)
C2001-69008
8-1a
4
Power Supply (220/240V)
C2037-69007
8-1a
4+
Power Supply (220/240V)
RG5-0553-000CN
8-1a
4
Power Supply (220/240V)
RG5-2500-000CN
8-1a
4+
Rear Cover Assembly
RG1-3508-000CN
4+
Rear Cover Assembly
RG1-3570-000CN
5
Rear Door Assembly
RF5-0533-000CN
8-2
4
Rear Door Assembly
RF5-0733-000CN
8-2
4+
Rear Door Assembly
RF5-1645-000CN
8-2
5
Rear Door Latch
RB1-2335-000CN
8-2
4/4+
Rear Door Latch
RB1-3475-000CN
8-2
4+/5
Rear Door Latch
RB1-7890-000CN
8-2
5
Rear Door Spring
RS5-2219-000CN
8-2
4/4+
Rear Door Spring
RS5-2571-000CN
8-2
5
Rear Door Support Strap
RB1-2354-000CN
8-2
4
Rear Door Support Strap
RS5-2219-000CN
8-2
4+/5
Right Cover
RB1-2346-000CN
8-2
4
Right Cover
RB1-3470-000CN
8-2
4+
Right Cover
RF5-1644-000CN
8-2
5
Right Front Cover
RB1-7889-000CN
8-2
5
Ring, Roller (2 ea.)
FB1-0253-000CN
8-10
4+/5
Ring, Roller (2 ea.)
RA1-7584-000CN
8-10
4
Rod
RB1-2352-000CN
8-4b
4/4+
Rod
RB1-7896-000CN
8-4b
5
Roller, Guide
RB1-2182-000CN
8-6a
4/4+/5
Roller, Guide
RB1-2616-000CN
8-11
4/4+/5
Roller, Guides (6)
RB1-2253-000CN
8-4d
4/4+/5
Roller, Lower
RB1-2264-000CN
8-10
4
Parts and Diagrams 8-53
Description
Part #
Fig. #
Printer
Roller, Lower
RB1-3517-030CN
8-10
4+/5
Roller, Lower Delivery
RF5-0438-000CN
8-8
4
Roller, Lower Delivery
RF5-1077-030CN
8-8
4+/5
Roller, MP Tray Pickup
RB1-2127-000CN
8-6b
4/4+
Roller, MP Tray Pickup
RB1-2205-000CN
8-6b
5
Roller, Pickup
RB1-2126-000CN
8-6b
4
Roller, Pickup
RB1-2632-000CN
8-12
4
Roller, Pickup
RB1-2650-000CN
8-12
4+
Roller, Pickup
RB1-3477-000CN
8-6b
4+
Roller, Pickup
RB1-7911-000CN
8-6b
5
Roller, Pickup
RB1-7983-000CN
8-12
5
Roller, Transfer
RF5-0349-000CN
8-4d
4/4+/5
Roller, Upper
RB1-2263-000CN
8-10
4
Roller, Upper
RB1-3516-020CN
8-10
4+/5
Roller, Upper Delivery
RF5-0534-000CN
8-8
4/4+
Roller, Upper Delivery
RF5-1076-020CN
Rollers, Delivery, 4 ea.
RB1-2299-030CN
8-8
4/4+/5
Screw w/Washer, 4 ea.
XA9-0585-000CN
8-4b
4/4+/5
Screw w/Washer, M3x29.5
XA9-0668-000CN
8-4b
4+/5
Screw with Washer (M3x8) (4)
XA9-0591-000CN
8-3a
4/4+
Screw, 5mm hex head
XA9-0574-000CN
8-4c
4/4+/5
Screw, M3x3
XA9-0678-000CN
8-10
4+/5
Screw, M3x4
XB6-7300-409CN
8-10
4
Screw, M3x4
XB6-7300-409CN
8-4c
4
Screw, M3x6
XA9-0617-000CN
8-4c
4
Screw, M3x6
XA9-0670-000CN
8-4c
4+/5
Screw, M3x6
XA9-0702-000CN
8-10
4+/5
Screw, M3x6
XB2-8300-607CN
8-10
4
Screw, M3x8
XA9-0591-000CN
8-11
4/4+/5
Screw, Shoulder (M3)
RS5-9055-000CN
8-10
4/4+/5
8-10
4+/5
8-10
4/4+/5
Screw, Shoulder w/Washer (M3)
Screw, Shoulder w/Washer (M3)
8-54 Parts and Diagrams
RF5-0716-000CN
5
Description
Part #
Fig. #
Printer
Screw, w/Spring Washer
XA9-0584-000CN
8-4c
4
Screw, w/Spring Washer
XA9-0670-000CN
8-4c
4+/5
Screw, w/Washer, 2 ea
XA9-0267-000CN
8-4b
4+/5
Screw, w/Washer, 4 ea.
FA9-1449-000CN
8-4b
4
Sensor PCA
RG5-0514-000CN
8-6b
4/4+/5
Shaft
RF5-0375-000CN
8-11
4/4+/5
Sheet
RB1-2312-000CN
8-4c
4/4+/5
Sheet
RB1-2313-000CN
8-4c
4/4+/5
Shield, Font Cover
RB1-2366-000CN
8-4c
4
Shield, Font Cover
RB1-3496-000CN
8-4c
4+
Shield, Font Cover
RB1-7898-000CN
8-4c
5
Shutter Spring, Torsion
RB1-2122-000CN
8-4a
4/4+/5
Shutter, Arm
RB1-2111-030CN
8-4a
4/4+/5
Shutter, Laser
RB1-2080-000CN
8-4a
4/4+/5
Spring, Compression
RS5-2168-000CN
8-10
4
Spring, Compression
RS5-2218-000CN
8-4a
4/4+/5
Spring, Compression
RS5-2265-020CN
8-10
4+/5
Spring, Compression, 4 ea.
RS5-2185-000CN
8-8
4
Spring, Compression, 4 ea.
RS5-2267-000CN
8-8
4+/5
Spring, Guide
RB1-2286-000CN
8-10
4/4+/5
Spring, Leaf
RB1-2330-000CN
8-3a
4/4+
Spring, Leaf
RB1-7893-000CN
8-3b
5
Spring, Left Cartridge Guide
RB1-5731-000CN
8-4a
5
Spring, Roller, 4 ea.
RB1-2302-000CN
8-8
4/4+/5
Spring, Switch
RB1-2358-000CN
8-4a
4/4+
Spring, Switch
RB1-2966-000CN
8-4a
5
Spring, Tension
RS5-2180-000CN
8-10
4/4+/5
Spring, Tension (Qty. 2)
RS5-2170-000CN
8-4a
4/4+/5
Spring, Torsion
RB1-5732-000CN
8-4a
4/4+/5
Static Eliminator
RB1-2237-020CN
8-4a
4/4+/5
Stop, Hinge
RB1-2314-000CN
8-3a
4/4+
Parts and Diagrams 8-55
Description
Part #
Fig. #
Printer
Support, Cartridge
RB1-2105-030CN
8-4a
4/4+/5
Switch
RB1-2119-000CN
8-5
4/4+
Switch
RB1-7907-000CN
8-5
5
Thermistor
RH7-7045-000CN
8-10
4
Thermistor
RH7-7054-000CN
8-10
4/4+
Thermoswitch Assembly
RG5-0474-000CN
8-10
4
Thermoswitch Assembly
RG5-0881-000CN
8-10
4+/5
Toner Cartridge
92298A
Tool, hook
RB1-7895-000CN
8-3b
5
Top Cover Door
RB1-2322-000CN
8-3a
4
Top Cover Door
RB1-3474-000CN
8-3a
4+
Top Cover Door
RB1-7883-000CN
8-3b
5
Transfer Block Assembly
RG5-0468-000CN
8-4d
4/4+
Transfer Block Assembly
RG5-2192-000CN
8-4d
5
Transfer Guide Assembly
RG5-0469-000CN
8-4a
4/4+/5
Transfer Guide Assembly
RG5-0469-020CN
8-1a
4/4+/5
Upper Cover Assembly
RG5-0458-000CN
8-3a
4
Upper Cover Assembly
RG5-0872-000CN
8-3a
LJ4+
Upper Cover Assembly
RG5-2186-000CN
8-3b
5
Upper Frame
RB1-3515-000CN
8-10
4/4+/5
Upper Guide, Delivery
RF5-0532-000CN
8-8
4/4+
Upper Guide, Delivery
RF5-0647-000CN
8-8
5
Washer, Grounding
RB1-2287-000CN
8-10
4
Washer, Grounding
RB1-3528-000CN
Weight
RB1-2627-020CN
8-56 Parts and Diagrams
4+/5
8-12
4/4+/5
A
Duplexer
This Appendix contains a functional overview of the Optional
Duplexer, as well as step-by-step Installation and Removal &
Replacement instructions.
The Optional Duplexer, when used with the LaserJet 4 Plus/5
printer, allows printing on both sides of the paper. It may be used
with the optional 500-sheet Lower Cassette or with the printer
alone.
Note
The Duplexer works only with the LaserJet 4
Plus or LaserJet 5 printer. It is not supported on
the LaserJet 4.
Duplexer
A -1
Functional Overview
The Duplexer consists of two major assemblies; the Switchback
Assembly that is attached to the back of the printer and the
Holding Tray located directly under the printer (see Figure A-1.)
SWITCHBACK
ASSEMBLY
OUTPUT TRAY
MP TRAY
PC TRAY
HOLDING TRAY
DUPLEXER
OPTIONAL
500-SHEET
CASSETTE
Figure A-1
A -2 Duplexer
Duplexer Paper Path
Duplex Printing
Note
The bold text and numbers in the following
description refer to parts shown in Figure A-2.
When the printer is operating in duplex mode, the print images
are printed in reverse order. Page two prints on the first pass of
the paper through the printer and page one prints on the second
pass through.
Switchback Assembly
To print the first pass, the paper goes through the printer paper
path, where it is developed and fused. As the paper exits the
fuser, the Switchback Solenoid (1) is activated. The
Switchback Solenoid moves the Switchback Input Paper
Guide (2), routing the paper into the Switchback mechanism.
The Switchback Stepper Motor (3) then pulls the paper out of
the printer into the Switchback Assembly. (The paper can be
seen coming out of the top of the Switchback Assembly.)
As the paper moves through the Switchback Assembly, the spring
loaded switchback Paper Reversing Guide (4) and its attached
flag is moved, activating the Switchback Paper Sensor (5).
The paper continues to move out of the Switchback Assembly
until it passes the switchback Paper Reversing Guide. The
switchback Paper Reversing Guide returns to its original position
when the paper passes it. The flag attached to the guide switches
the electrical state of the switchback paper sensor. This signals
the Duplex Control PCA (6) that the paper has advanced far
enough to reverse direction. The Duplex Control PCA then
reverses the direction of the Switchback Stepper Motor, causing
the paper to reverse direction and move into the duplex Holding
Tray (7).
Holding Tray
The Holding Tray, as the name implies, holds the paper which
has been printed on one side while the print engine prepares to
print the second side. The major components of the Holding Tray
are the Holding Tray Input Stepper Motor (8), the Holding
Tray Output Stepper Motor (9), and the Holding Tray
Paper Detect Sensor (10).
Duplexer
A -3
As the paper moves from the Switchback Assembly, it is picked
up by the rollers that are operated by the Holding Tray Input
Stepper Motor. The Input Stepper Motor moves the paper into
the Holding Tray. When the paper moves the flag that controls
the Holding Tray Paper Sensor, the Duplex Control PCA turns off
the Input Stepper Motor, and the paper stops moving.
The paper remains in the Holding Tray until the print engine
signals the Duplex Control PCA that it is ready to print the
second side. The Duplex Control PCA will then turn on both the
Holding Tray Input Stepper Motor and the Holding Tray Output
Stepper Motor. These motors will move the paper out of the
Holding Tray into the paper input of the print engine. The paper
is then printed on the second side. When the paper exits the
Fuser Assembly, the Switchback Input Guide routes the paper
directly to the printer’s output tray.
3
4
2
5
1
Figure A-2
A -4 Duplexer
6
7
8
Duplexer Major Components
10
9
Electrical Overview
The block diagram in Figure A-3 shows the Duplexer electrical
components.
AC POWER
TO PRINTER
INPUT
AC POWER
FAN
AC POWER
SUPPLY
SWITCHBACK
SOLENOID
DUPLEXER
CONTROL
PCA
TO PRINTER
DC CONTROLLER
Figure A-3
SWITCHBACK
STEPPER MOTOR
HOLDING TRAY
STEPPER MOTOR
SWITCHBACK
PAPER SENSOR
HOLDING TRAY
PAPER SENSOR
Electrical Block Diagram
Duplexer
A -5
Installing the Optional Duplexer
The optional Duplexer can be installed by the customer. There
are no fasteners securing the units together. The printer simply
rests in place on top of the Duplexer, which, in turn, rests on top
of the optional 500-sheet Lower Cassette, if used.
To install the Duplexer, first turn power OFF and disconnect all
cables from the printer. Follow the steps below, referring to the
corresponding steps illustrated in Figure A-4.
• Open the printer’s rear door and use needle-nose pliers to
release the door strap from the printer.
LJ 4 +
• Grasp the plastic retaining clip and lift it upward and
away from the door.
• Slide the door toward the left.
• Swing the right end of the door out from the printer and
slide it toward the right to free it from its hinge.
LJ 5
• Flex the rear door to release it from its hinges. (Press the
middle of the door while lifting either side.)
• Place the Duplexer on a flat surface and tilt the Switchback
Assembly partially back.
• Verify the alignment pins on the Duplexer mate with the holes
•
in the bottom of the printer, and if used, the top of the optional
500-sheet Lower Cassette. Place the printer on top of the
Duplexer.
Close the rear door (Switchback Assembly) and plug in all
cables - note routing of the power cables as shown.
Note
Removal of the Duplexer from the printer is the
reverse of installation - simply unplug cables,
unlatch the Switchback Assembly, and lift the
printer off the top. If the optional 500-sheet
Lower Cassette is being used, lift the duplexer off
the Lower Cassette.
For further information, refer to the illustrated
steps in Figure A-4 on the next page.
A -6 Duplexer
1
1
2
2
5
1
6
2
3
3
7
4
1
2
Figure A-4
Duplexer Installation/Removal
Duplexer
A -7
Removal and Replacement
This section describes the complete disassembly of the Duplexer.
Tasks that must be performed before beginning the procedure are
listed first. Remove the assemblies in the order listed to prevent
damage.
The assembly procedure is the reverse of the removal procedure,
except where specific instructions are provided.
In the removal and replacement procedures that follow, the
number inside the parentheses, such as (4), refers to the number
of screws to remove.
Warning
Power OFF the printer and disconnect the power
cord from the outlet and the printer before
servicing the Duplexer.
Some sheet metal edges are sharp. Be careful
when working in these areas to avoid being cut.
Caution
The Duplexer contains parts that are sensitive to
Electro-Static Discharge (ESD). Always observe
proper ESD procedures when servicing the
Duplexer.
This symbol
appears when the parts being
serviced are especially susceptible to ESD
damage.
Required Tools
#2 Magnetized Phillips Screwdriver
Small Flat-head Screwdriver (6-inch shaft)
Needle-nose Pliers
Caution
A -8 Duplexer
Do not use a Pozidriv screwdriver. Damage to the
screw heads will result.
Removing the Covers
Removing the Switchback Covers
Figure A-5
Switchback Cover
1 Remove the (2) screws shown in Figure A-5, callout 1.
2 Lift the cover off the Switchback Assembly.
Duplexer
A -9
Removing the Side Cover on Power Side
Figure A-6
Side Cover
1 Open the front door.
2 Remove the (1) screw shown in Figure A-6, callout 1.
3 Release the (3) latch points with a flat screwdriver and rotate
the cover downward (see Figure A-6, callout 2).
A -10 Duplexer
Removing the Side Cover on Gear Side
Figure A-7
Side Cover on Gear Side
1 Remove the (2) screws on top and the (1) screw on the front
(see Figure A-7, callout 1).
2 Turn the Duplexer on its side to access the latch location on
the underside.
3 Release the (1) latch point with a flat screwdriver and lift the
cover off (see Figure A-8).
Duplexer
A -11
Figure A-8
Latch Location on Underside of Duplexer
A -12 Duplexer
Removing the Back Cover
Figure A-9
Back Cover
1 Place the duplexer on a table or bench so that the back
overhangs the edge by a few inches.
2 Release the (2) locating pins as shown in Figure A-9.
3 Rotate the cover downward until it is free.
Removing the Front Cover
With the side covers removed, the front cover is only attached by
the holding tray arm.
1 With both side covers removed, open the holding tray.
2 Rotate the front cover 90 degrees to release the holding tray
arm.
Duplexer
A -13
Removing Internal Duplexer Components
Removing the Fan/Motor/Solenoid/Sensor
Figure A-10
Switchback Assembly - Stepper Motor Side
Access to the electronic components of the switchback assembly is
easy once the covers are removed. Note the location of the
switchback stepper motor (Figure A-10, callout 1), the switchback
fan assembly (callout 2) and the switchback solenoid (callout 3).
A -14 Duplexer
Removing the Switchback Paper Guide
Figure A-11
Switchback Paper Guide
1 Remove the (1) E-clip from the shaft on the stepper motor side
shown in Figure A-11, callout 1.
2 Pull the shaft toward the left and out of its track.
3 Rotate the shaft 90 degrees to remove it from the metal paper
guide solenoid arm.
Duplexer
A -15
Removing the Paper Guide Assembly
Figure A-12
Wire Routing and Upper Switchback Guide Screw
1 Remove the (4) screws shown in Figure A-11, callout 2.
2 Lift the switchback assembly and clear the wires.
3 Remove the assembly.
Note:
When re-assembling, verify proper wire routing
as shown in Figure A-12, callout 1.
A -16 Duplexer
Removing the Paper Roller
Figure A-13
Solenoid Arm
1 Remove the (1) screw below the Switchback Solenoid Arm on
the gear side as shown in Figure A-13, callout 1.
2 Remove the sensor, squeezing the tabs on the underside of the
sensor (see Figure A-13, callout 2).
(continued on next page)
Duplexer
A -17
Figure A-14
Upper Paper Guide Sheet Metal
3 Remove the (1) screw shown previously in Figure A-12,
callout 2. Remove the upper switchback paper guide by
releasing its latch with a flat screwdriver and pushing to the
side.
4 Remove the (4) screws on top of the sheet metal part of the
upper paper guide shown in Figure A-14, callout 1.
(continued on next page)
A -18 Duplexer
Figure A-15
Gears on Paper Roller
5 Remove the (1) E-clip from the gears on the shaft on the
Power PCA side shown in Figure A-15, callout 1.
6 Rotate the bushings and lift the roller out.
Duplexer
A -19
Removing the Control PCA
Figure A-16
Cover Plate
1 Remove the (2) screws shown in Figure A-16, callout 1.
2 Remove the cover plate.
(continued on next page)
A -20 Duplexer
Figure A-17
Control PCA
3 Unplug all connectors from the Control PCA.
Note
The Control PCA connectors are keyed.
4 Remove the (4) screws shown in Figure A-17.
5 Disconnect the connector from the power supply.
6 Remove the PCA.
Duplexer
A -21
Removing the Power PCA
Figure A-18
Power PCA
1 Remove the (6) cover screws, (4) on the top and (2) on the side.
Remove the cover.
2 Remove the (4) screws from the Power PCA (see Figure A-18,
callout 1).
3 Unplug the connector (see Figure A-18, callout 2).
4 Lift the Power PCA out of the duplexer.
A -22 Duplexer
Removing the Holding Tray Center Paper Guide
Figure A-19
Plate on Power PCA Side of Duplexer
1 Remove the Control PCA as described earlier.
2 Remove the (2) screws from the plate located on the power
PCA side of the duplexer (see Figure A-19, callout 1).
3 Lift off the guide.
Duplexer
A -23
Removing the Holding Tray Belt
Figure A-20
Holding Tray Belt Cover Plate
1 Remove all the screws securing the plate (see Figure A-20,
callout 1).
2 Remove (1) E-clip shown in Figure A-20, callout 2.
3 Remove the bushing underneath the E-clip.
4 Release (2) latch points shown in Figure A-20, callout 3.
Note:
The (2) washers on the gear beside the bushing
are now loose. Remove and set aside.
5 Release the wires from the wire holder, allowing the cover to
move aside to access the gears.
(continued on next page)
A -24 Duplexer
Figure A-21
Holding Tray Gears and Belt
6 Remove the (1) one-way gear shown in Figure A-21, callout 1.
Note
The one-way gear must be reassembled correctly.
With the gear on the shaft, turn the gear
clockwise. The shaft should move the belt.
Turning the gear counter clockwise should result
in no movement of the shaft and belt.
7 Remove the (1) E-clip from behind the first gear (see Figure
A-21, callout 2).
8 Remove the (2) gears shown in Figure A-21, callouts 3 and 4.
9 Slip the belt off the gears.
Note
Verify proper wire routing when reassembling.
Duplexer
A -25
Removing the Holding Tray Paper Sensor
Figure A-22
Holding Tray Paper Sensor
1 Release the output holding tray.
2 Remove the (2) screws from the stepper motor mount and
remove mount. (This provides access to the paper sensor
latches.)
3 Squeeze the (2) latch points of the paper sensor to release (see
Figure A-22).
4 Disconnect the connector and remove the paper sensor.
A -26 Duplexer
Removing the Switchback Assembly
Figure A-23
Switchback Assembly Hinge Pins
1 Pull out the pin located on the Power PCA side (see Figure
A-23, callout 1).
2 Release the (1) E-clip on the upper pin near the retaining arm
(see Figure A-23, callout 2).
3 Pull the retaining arm off the pin.
4 Rotate the switchback assembly and remove.
5 Unplug the connectors.
Duplexer
A -27
Parts and Diagrams for the Duplexer
The figures in this section illustrate the major subassemblies and
component parts of the HP LaserJet 4+/5 Duplexer.
Note
Not all duplexer parts are orderable. The parts listed are the only
orderable parts. Parts that have no reference designator or part
number are not field-replaceable and cannot be ordered through
HP.
A -28 Duplexer
Figure A-24
Duplex External Covers
Duplexer
A -29
Table A-24
Duplex External Covers
Ref
Part #
Notes
Description
1
RA2-2061-000CN
RA2-2231-000CN
LJ4+
LJ5
Front Cover
2
RA2-2096-000CN
RA2-2232-000CN
LJ4+
LJ5
Left Cover
3
RA2-2097-000CN
RA2-2233-000CN
LJ4+
LJ5
Right Cover
4
RA2-2098-000CN
RA2-2237-000CN
LJ4+
LJ5
Rear Lower Cover
5
RG1-3508-000CN
RG1-3570-000CN
LJ4+
LJ5
Rear Cover Assembly
5A
RA2-2100-000CN
LJ4+
Latch
5B
RS1-2413-000CN
RS5-2571-000CN
LJ4+
LJ5
Compression Spring
A -30 Duplexer
Figure A-25a
Duplex Feeder Assembly (1 of 2)
Duplexer
A -31
Figure A-25b
Duplex Feeder Assembly (2 of 2)
A -32 Duplexer
Table A-25
Ref
Duplex Feed Assembly
Part #
Notes
Description
1
RA2-2069-000CN
LJ4+/5
PCA Shield Plate
2
RA2-2070-000CN
LJ4+/5
Static Eliminator sml
3
RA2-2072-000CN
LJ4+/5
Timing Belt
4
RA2-2076-000CN
LJ4+/5
Sensor Arm
5
RA2-2078-000CN
LJ4+/5
Rod Crank
6
RA2-2079-000CN
LJ4+/5
Front Cover Rod
7
RA2-2081-000CN
LJ4+/5
Hold Tray Rear Guide
8
RA2-2082-000CN
LJ4+/5
Hold Tray Front Guide
9
RA2-2085-000CN
LJ4+/5
Front Guide
10
RA2-2115-000CN
LJ4+/5
Stepped Scr M3 by 6.5
11
RA2-2126-000CN
LJ4+/5
Static Eliminator
12
RB1-2114-000CN
LJ4+/5
Foot (Qty 4)
13
RB1-2155-000CN
LJ4+/5
Oblique Roller
14
RF1-3805-000CN
LJ4+/5
Roller Holder (Qty 3)
15
RG1-3503-000CN
LJ4+/5
Power Supply Assembly
16
RG1-3530-000CN
LJ4+/5
Paper Pickup Cable
17
RG1-3531-000CN
LJ4+/5
Paper Feed Cable
18
RG1-3533-000CN
LJ4+/5
Power Supply Cable
19
RF1-3807-000CN
RF1-3815-000CN
LJ4+
LJ5
Front Holding Tray Mtr (M1)
20
RF1-3804-000CN
RF1-3813-000CN
LJ4+
LJ5
Rear Holding Tray Mtr (M3)
21
RS1-0586-000CN
LJ4+/5
Gear 40T/24T (Qty 2)
22
RS1-0587-000CN
LJ4+/5
Gear 24T/18T (Qty 2)
23
RS1-0588-000CN
LJ4+/5
Gear 33T/20T (Qty 2)
24
RS1-0595-000CN
LJ4+/5
Gear Roller (Qty 4)
Duplexer
A -33
Ref
Part #
Notes
Description
25
RS1-2406-000CN
LJ4+/5
Torsion Spring (Qty 3)
26
RS1-2407-000CN
LJ4+/5
Torsion Spring
27
RS1-2409-000C N
LJ4+/5
Tension Spring
28
RS1-7010-000CN
LJ4+/5
Shaft
29
WG8-5210-000CN
LJ4+/5
Photo Interrupter
30
RG1-3501-000CN
RG1-3582-000CN
LJ4+
LJ5
Duplex Control PCA
31
RF1-3817-00017
LJ5
Duplex Roller Holder
A -34 Duplexer
Figure A-26a
Duplex Switchback Assembly (1 of 2)
Duplexer
A -35
Figure A-26b
Duplex Switchback Assembly (2 of 2)
A -36 Duplexer
Table A-26
Duplex Switchback Assembly
Ref
Part #
Notes
Description
1
RA2-2083-000CN
LJ4+/5 Static Eliminator
2
RA2-2087-000CN
LJ4+/5 Deflector Linkage
3
RA2-2094-000CN
LJ4+/5 Upper Feed Guide
4
RA2-2095-000CN
LJ4+/5 Lower Feed Guide
5
RA2-2112-000CN
LJ4+/5 Cable Cover
6
RA2-2116-000CN
LJ4+/5 Stepped Screw 3 By 6.9 (Qty 2)
7
RA2-2119-000CN
LJ4+/5 Paper Deflector
8
RF1-3806-000CN
LJ4+/5 Holding Tray Linkage
9
RF1-3808-000CN
LJ4+/5 Switchback Solenoid (SL1)
10 RF1-3811-000CN
LJ4+/5 Paper Feed Guide
11 RA2-2118-000CN
LJ4+/5 Paper Roller Shaft
12 RS1-0589-000CN
LJ4+/5 Gear 22T (Qty 2)
13 RA2-2088-000CN
LJ4+/5 Switchback Guide
14 RA2-2089-000CN
LJ4+/5 Roller Holder (Qty 4)
15 RA2-2093-000CN
LJ4+/5 Roller (Qty 4)
16 RA2-2090-000CN
LJ4+/5 Switchback Deflector
17 RS1-2411-000CN
LJ4+/5 Roller Holder Spring (Qty 4)
18 RS1-2412-000CN
LJ4+/5 Deflector Spring (Qty 4)
19 RA2-2102-000CN
LJ4+/5 Guide Roller (Qty 3)
20 RA2-2124-000CN
LJ4+/5 Roller Shaft
21 RG1-3529-000CN
LJ4+/5 Switchback Sensor Cbl
22 RF1-3801-000CN
RF1-3814-000CN
LJ4+
LJ5
Switchback Stepper Mtr (M2)
23 RH7-2135-000CN
LJ4+/5 Switchback Fan (FM1)
24 RS1-0590-000CN
LJ4+/5 Gear 32T (Qty 2)
Duplexer
A -37
Ref
Part #
Notes
Description
25 RS1-0591-000CN
LJ4+/5 Gear 39T/22T (Qty 2)
26 RS1-0592-000CN
LJ4+/5 Gear 29T/54T
27 RS1-2408-000CN
LJ4+/5 Switchback Tension Spring
28 RS1-2410-000CN
LJ4+/5 Deflector Tension Spring
29 RS1-7009-000CN
LJ4+/5 Switchback Hinge Pin
30 WG8-5210-000CN
LJ4+/5 Photo Interrupter (PS1)
A -38 Duplexer
B
LaserJet 5/5M/5N Printer
The Combined Service Manual contains information to be used
with the LaserJet4/4+/4M/4M+/5/5M/5N. In special
circumstances, the information in Chapters 1 and 3 will not
pertain specifically to the LaserJet 5/5M/5N printer (such as the
control panel information). This Appendix contains the
information that is specific for the LaserJet 5/5M/5N printers.
The Product Information shows feature comparisons of the
LaserJet 5/5M/5N with the LaserJet 4+/4M+ and a product
compatibility matrix. Also included in this Appendix are
specifications for the LaserJet 5/5M/5N, Related Documentation,
Safety Information, Control Panel information, Service Mode
instructions, PCL Self Test Printout information, and Infrared
troubleshooting information.
Please note that if the information you are looking for is not
found in this Appendix, please see Chapters 1 through 8,
Appendix A, or the Service Notes section.
LaserJet 5/5M/5N Printer B-1
Product Information
Table B-1
Features
Model
Printer Speed
Printer Features
HP LJ 4+
HP LJ4M+
HPLJ5
HPLJ5M
HPLJ5N
C2037A
C2039A
C3916A
C3917A
C3952A
12 ppm
12 ppm
12 ppm
12 ppm
12 ppm
300/600 dpi
300/600 dpi
300/600 dpi
300/600 dpi
300/600 dpi
Expandable I/O
Buffer
Yes
Yes
Yes
Yes
Yes
Resource
Savings
Yes
Yes
Yes
Yes
Yes
Resolution
MEt
Yes
Yes
Yes
Yes
Yes
REt
Yes
Yes
Yes
Yes
Yes
Languages
Enhanced
PCL5
Enhanced
PCL5,
Postscript
Level 2
HP PCL 6
HP PCL 6,
Postscript Level 2
HP PCL 6
PostScript
Upgradeable
C3129A*
N/A
C3918A
N/A
C3918A
Resident Memory
2 MByte
6 MByte
2MByte
4MByte
2MByte
Printer Max.
Memory Capacity
66 MByte
50 MByte
66 MByte
52 MByte
66 MByte
Four
Two **
Four
Three
Four
PC Tray (Tray 2)
Capacity
250 Sheets
250 Sheets
250 Sheets
250 Sheets
250 Sheets
MP Tray (Tray 1)
Capacity
100 Sheets
100 Sheets
100 Sheets
100 Sheets
100 Sheets
Output Capacity
250 Sheets
250 Sheets
250 Sheets
250 Sheets
250 Sheets
500 Sheet
Optional Feeder
C2083D
C2083D
C3921A
C3921A
C3921A
Duplex Option
C3157A
C3157A
C3920A
C3920A
C3920A
Envelope Feeder
C2082B
C2082B
C3927A
C3927A
C3927A
Typefaces
45 PCL
45 PCL
35 Postscript
45 PCL
FontSmart
45 PCL
35 Postscript
FontSmart
45 PCL
FontSmart
Available
Memory Slots
B-2 LaserJet 5/5M/5N Printer
Features
Interfaces
MIO Slots
HP LJ 4+
HP LJ4M+
HPLJ5
HPLJ5M
HPLJ5N
Serial (9 pin)
Parallel
Serial (9 pin)
Parallel
Local Talk
Serial (9 pin)
Parallel
Local Talk
Ethernet
Serial Infrared***
Serial (9 pin)
Parallel
Local Talk
Ethernet
Serial Infrared***
Serial (9 pin)
Parallel
10-baseT
Serial Infrared***
1
1
1
1
1
EconoMode
Yes
Yes
Yes
Yes
Yes
Cartridge Slot
Yes
Yes
No
No
No
Power Save
Monthly Usage
(pages)
Yes
Yes
Yes
Yes
Yes
Up to 20,000
Up to 20,000
Up to 35,000
Up to 35,000
Up to 35,000
*The PostScript upgrade requires an additional 4 MB SIMM.
**PostScript & Memory SIMM already occupy 2 slots.
***Requires C2929A IR transceiver pod.
Product Family Information
The model HP C3916A, C3917A, and C3952A are very similar
from a hardware service standpoint. The models HP C2039A and
C3917A printers add the following features:
• PostScript Level 2 SIMM
• AppleTalk MIO Card
• 4 MBytes of RAM (2 MBytes for the C3917A)
The model HP C3952A adds a 10-baseT MIO card to the base
C3916A printer.
In every instance the repair procedures for all LaserJet 4+ and
LaserJet 5 printers products are very similar.
Some LaserJet 4+ accessories are compatible with the LaserJet
5/5M/5N and some are not. The compatibility chart below may be
used when there is a question of accessory compatibility.
LaserJet 5/5M/5N Printer B-3
Table B-2
Accessory
Product Family Compatibility Matrix
Description
Work in the
LaserJet 4?
Work in the
LaserJet 4 Plus?
Work in the
LaserJet 5?
C2082A
Envelope Feeder
Yes
No
No
C2082B
Envelope Feeder
Yes
Yes
No
C3927A
Envelope Feeder
No
No
Yes
C2083A
Optional 500 Sheet
Feeder Assembly
Yes
No
No
C2083D
Optional 500 Sheet
Feeder Assembly
Yes
Yes
No
C3921A
Optional 500 Sheet
Feeder Assembly
No
No
Yes
C2085A
250 Sheet Universal
PC tray
Yes
No
No
C2085D
250 Sheet Universal
PC tray
No
Yes
No
C3924A
250 Sheet Universal
Tray 2
No
No
Yes
C2080A
PostScript SIMM
Yes
No
No
C3129A
PostScript SIMM
No
Yes
No
C3918A
PostScript SIMM
No
No
Yes
C3930A
Flash SIMM 2 MB
No
No
Yes
C3931A
Flash SIMM 4 MB
No
No
Yes
C2063A
Memory (1 MByte)
Yes
Yes
Yes
C2064A
Memory (2 MByte)
Yes
Yes
Yes
C2065A
Memory (4 MByte)
Yes
Yes
Yes
C2066A
Memory (8 MByte)
Yes
Yes
Yes
C3130A *
Memory (1 MByte)
No
Yes
Yes
C3131A *
Memory (2 MByte)
No
Yes
Yes
C3132A*
Memory (4 MByte)
No
Yes
Yes
C3133A*
Memory (8 MByte)
No
Yes
Yes
C3146A *
Memory (16 MByte)
No
Yes
Yes
C3157A
Duplex Assembly
No
Yes
No
C3920A
Duplex Assembly
No
No
Yes
92298A
Toner Cartridge
Yes
Yes
Yes
*If HP LaserJet 4 Plus/5 Optional Memory (C3130A, C3131A, C3132A, C3133 or C3146A) is installed in the HP
LaserJet 4, the printer will display a “53.1X.08 ERROR” (X indicates the position of the SIMMs slot).
B-4 LaserJet 5/5M/5N Printer
Identification
The model number is on a label placed on the outside, rear cover
of the printer. The model number (C3916A, C3917A, or C3952A)
is found at the top of the label. The model number is the base
number for all printers.
The serial number contains information about the printer. The
serial number Alpha section refers to the Country of Origin, the
Revision Level and the Production Code. The Numeric section
refers to the production number of the printer. See the following
for information about the production codes.
A typical serial number would consist of: CC R P XXXXXX
Code
Meaning
CC
R
P
XXX-XXXX
Country of Origin
Revision Number - Alphanumeric, no vowels
Production Code - Alphanumeric, no vowels
Numeric serial number - Numeric, no alphas
Figure B-1
Printer Identification Label for the HP LaserJet
5/5M/5N
LaserJet 5/5M/5N Printer B-5
Specifications
HP LaserJet 5 / 5M / 5N
Table B-3
Printer Dimensions
Dimension
HP LaserJet 5
Width
16.4 in (415mm)
Depth
15.9 in (403 mm)
Height
11.7 in (297 mm)
Weight (with toner cartridge)
37 lbs. (16.8 kg)
Table B-4
Volts
Power Specifications
Freq
Watts (typical)
Printing
Standby
PowerSave
100 Vac ± 10%
120 Vac ± 10%
50/60 Hz ± 2 Hz
50/60 Hz ± 2 Hz
290
290
100
100
18-24
18-24
220 Vac ± 10%
240Vac ± 10%
50/60 Hz ± 2 Hz
50/60 Hz ± 2 Hz
290
290
100
100
18-24
18-24
B-6 LaserJet 5/5M/5N Printer
Table B-6
Electrical Specifications
Status
100/115 V
220/240 V
Recommended
Minimum Circuit
Capacity
11.2 amps
5.0 amps
Peak Inrush Current
19-34 amps
17-40amps
25% Decay Time
8.7-16.9 ms
1.4-9.9 ms
Peak Fuser Current
65-71 amps
29-34 amps
Return-to Average Time
375-475 ms
220-300 ms
Table B-5
Environmental Specifications
Operating Environment
Temperature: 10° C to 32.5° C (50° F to 90.5° F)
Humidity: 20-80%
Storage/Standby Environment
(not including toner cartridge)
Temperature: 0° to 35° C (32° to 95°F)
Humidity: 10-95%
Maximum Duty Cycle
35,000 pages per month
LaserJet 5/5M/5N Printer B-7
Related Documentation
The following manuals can be ordered from Hewlett-Packard’s
Support Materials Organization (SMO). The phone number for
SMO is (800) 227-8164.
Table B-7
Printer Documentation
HP LaserJet 5/5M/5N
Documents—Description
Part Number
Getting Started Guide for the HP LaserJet
5/5M/5N Printer
C3917-90901
HP LaserJet 5/5M/5N User’s Manual
C3916-90901
HP PCL5 Printer Language Technical
Reference Package
5010-3994
HPJet Direct Network Installation Guide
J2552-90011
HPJet Direct Network Software Configuration
Guide
J2552-90001
PostScript SIMM Technical Reference Guide
C3918-90901
B-8 LaserJet 5/5M/5N Printer
Laser Statement (Sweden/Finland)
LASERTURVALLISUUS
LUOKAN 1 LASERLAITE
KLASS 1 LASER APPARAT
HP LaserJet(s) 5/5M/5N laserkirjoitin on käyttäjän kannalta
turvallinen luokan 1 laserlaite. Normaalissa käytössä
kirjoittimen suojakotelointi estää lasersäteen pääsyn laitteen
ulkopuolelle.
Kirjoittimen on hyväksynyt Suomessa laserturvallisuuden osalta
Sähkötarkastuskeskus. Laitteen turvallisuusluokka on
määritetty valtioneuvoston päätöksen N:o 472/1985 ja standardin
EN 60825 (1991) mukaisesti.
VAROITUS ! Laitteen käyttäminen muulla kuin käyttöohjeessa
mainitulla tavalla saattaa altistaa käyttäjän turvallisuusluokan
1 ylittävälle näkymättömälle lasersäteilylle.
VARNING ! Om apparaten används på annat sätt än i
bruksanvisning specificerats, kan användaren utsättas för
osynlig laserstrålning, som överskrider gränsen för laserklass 1.
HUOLTO HP LaserJet (s)5/5M/5N Plus-kirjoittimen sisällä ei ole
käyttäjän huollettavissa olevia kohteita. Laitteen saa avata ja
huoltaa ainoastaan sen huoltamiseen koulutettu henkilö.
Tällaiseksi huoltotoimenpiteeksi ei katsota väriainekasetin
vaihtamista, paperiradan puhdistusta tai muita käyttäjän
käsikirjassa lueteltuja, käyttäjän tehtäväksi tarkoitettuja
ylläpitotoimia, jotka voidaan suorittaa ilman erikoistyökaluja.
VARO !Mikäli kirjoittimen suojakotelo avataan, olet alttiina
näkymättömälle lasersäteilylle laitteen ollessa toiminnassa. Älä
katso säteeseen.
VARNING !Om laserprinterns skyddshölje öppnas då apparaten
är i funktion, utsättas användaren för osynlig laserstrålning.
Betrakta ej strålen.
Tiedot laitteessa käytettävän laserdiodin säteilyominaisuuksista:
Aallonpituus 770-795 nm
Teho 5 mW
Luokan 3B laser
LaserJet 5/5M/5N Printer B-9
Control Panel Layout
The LaserJet 5 control panel consists of a 16-character scrolling
display panel and six keys, three of which have forward and
backward scrolling functions. Figure B-2 shows the display panel.
Figure B-2
Control Panel Keys
Control Panel Keys
The table on the following page explains how the control panel
keys work.
B-10 LaserJet 5/5M/5N Printer
Table B-8
Key
Go
Control Panel Keys
Explanation
The Go key replaces the On Line, Form Feed, and
Continue keys from previous HP LaserJet printers. The
Go key performs five main functions:
Switches the state of communication between computer
and printer either on (on line) or off (off line).
Prints any data remaining in printer’s buffer. Does not
send a blank sheet of paper through the printer.
Allows the printer to resume printing after a printer
message (such as 20 MEM OVERFLOW) has placed it off
line. Clears most printer messages and places the
printer back on line.
Overrides paper or envelope size selection regardless of
size of media in Tray 1, optional Envelope Feeder, Tray 2,
or Tray 3.
Overrides a request to manually feed paper or an
envelope by selecting paper from the next available
source instead.
Job Cancel
The Job Cancel key performs one function — deleting a
print job from the printer:
Press Job Cancel to cancel a job that the printer is
currently processing. The printer will display CANCELING
JOB, clear the printer buffer, and return to a READY
state.
If Job Cancel is accidentally pushed, the job must be
reprinted. There is no undo function.
If Job Cancel is pushed when the printer is isle, NO JOB
TO CANCEL will appear briefly, and then a READY display
will reappear.
Menu
Press Menu to cycle through the control panel menus.
Press the > end of the key to move forward through the
menus. Press the
< end of the key to move backward through the menus.
When an option is added to the printer (PostScript, for
example), a menu for that option appears in the
sequence. See “Control Panel Menus,” in this chapter,
for more information.
LaserJet 5/5M/5N Printer B-11
Key
Item
Explanation
Press Item to cycle through the selected menu’s items.
Press the > end of the key to move forward through the
items. Press the
< end of the key to move backward through the items.
Menu items vary depending on options installed and
configuration of other menu choices.
- Value +
Press - Value + to cycle through the selected item’s
values. Press the > end of the key to move forward
through the values. Press the
< end of the key to move backward through the values.
Select
The Select key saves a control panel setting you
selected. An asterisk (*) appears next to the saved
selection, indicating that it is the default. Default settings
remain in place when the printer is switched off or reset.
The Select key is also used when printing a test page or
configuration page from the control panel.
B-12 LaserJet 5/5M/5N Printer
Control Panel Menus
Figure B-3 shows the menus and menu items available with the
basic printer configuration. Not all menu items are discussed in
this section. Only those items of specific interest from a service
standpoint, or items new to the printers are discussed in this
section. If options such as PostScript or a different I/O are
installed, the new menu items automatically are added at the
appropriate location. For example, a PostScript Menu appears
following the PCL Menu.
To change a control panel setting:
1 Press Menu repeatedly until the menu you want appears.
2 Press Item repeatedly until the item you want appears.
3 Press -Value+ until the setting you want appears.
4 Press Select to save your selection.
An asterisk appears next to your selection in the
display, indicating that it is now the default.
Note
5 Press Go to exit the menu.
Table B-9
Reference
Control Panel Menu for the HP LaserJet 5
(Refer to Figure B-3)
Explanation
1
Printing Menu: Lists the current printing and PowerSave settings.
2
PCL Fonts Menu: Lists current font settings.
3
Postscript Menu: List current postscript settings.
4
Job Menu: Lists current settings for print resolution, personality, and I/O
timeout.
5
Config Menu: List current internal configuration settings of the printer.
6
Mem. Config. Menu: Lists I/O buffer and resource saving buffer settings.
7
Parallel Menu: Lists current settings of the parallel port.
8
Serial Menu: Lists current settings of the serial port.
9
HP MIO Menu: Lists current settings of the MIO card.
10
Reset Menu: Lists reset options available.
11
Test Menu: Lists internal tests available.
LaserJet 5/5M/5N Printer B-13
Figure B-3
Control Panel Menu Map
B-14 LaserJet 5/5M/5N Printer
Printing Menu
TableB-10
Printing Menu Items
Item
Options
Explanation
PRINT MENU
MAP
No options available
When PRINT MENU MAP is
displayed, press Select to print a
configuration page and a menu
map. The message PRINTING
CONFIGURATION PAGE is displayed.
PWRSAVE
OFF,
15 MIN,
30 MIN*,
1 HR,
2 HRS,
3 HRS
PWRSAVE stands for PowerSave.
This menu item sets the amount
of time you want the printer to be
idle before the printer cools down.
The printer automatically starts
warming to printing temperature
when a job is sent to the printer, a
control panel key is pressed,
paper is loaded or removed, or
the top door is opened.
COPIES
1* to 999
Select any number from 1 to 999.
Press - Value + once to change
setting by increments of 1 or hold
down to scroll by increments of
10.
PAPER
LETTER* (110V printers),
A4* (220V printers),
Executive,
Legal,
A5 (from Tray 1 only)
COM 10* (110V printers)
DL* (220V printers)
Monarch,
C5,
B5
The default image size for paper
or envelopes can be set with the
control panel.
WIDE A4
NO*
YES
Changes the number of
characters that may be printed on
a single line of A4 paper. For
example, when set to NO, 78
10-pitch characters will be printed
on one line. When set to YES, 80
10-pitch characters will be printed.
COURIER
REGULAR*
When set to REGULAR, the internal
courier font is the same font used
in the LaserJet series 4 printers.
When set to DARK, the internal
courier font is the same as the
LaserJet series 3 printers. Both
fonts are not available at the
same time.
ENVELOPE
DARK
* Indicates factory default.
LaserJet 5/5M/5N Printer B-15
Item
ORIENTATION
Options
P*
L
Explanation
P stands for portrait (vertical) and
L stands for landscape
(horizontal) orientation of type on
the page.
FORM
60* (110V printers)
(5 TO 128 LINES) 64* (220V printers)
Sets vertical spacing, from 5 to
128 lines, for default paper size.
Press
- Value + once to change setting
by increments of 1 or hold down
to scroll by increments of 10.
MANUAL FEED
OFF*
ON
Available only through Tray 1.
When Manual Feed is on and
Tray 1 is empty, the printer goes
off line when it receives a print
job and displays MANUALLY FEED
media size.
RET
OFF
LIGHT
MEDIUM*
DARK
Refines the print quality.
ECONOMODE
OFF*
ON
Reduces the amount of toner on
the printer page when to set to
ON.
DUPLEX
OFF*
ON
Determines whether printer prints
on both sides (duplex ON) or one
side (duplex OFF) of a sheet.
BIND
LONG EDGE*
SHORT EDGE
Determines orientation of print on
the page when using a duplex
unit.
* Indicates factory default.
Shading denotes optional items.
B-16 LaserJet 5/5M/5N Printer
PCL Fonts Menu
Table B-11
Item
PCL Fonts Menu Items
Options
Explanation
PCL FONT
LIST
No options
available
Press Select to print a list of the PCL fonts.
SOURCE
INTERNAL*
SOFT
SLOT N
Internal fonts*
Permanent soft fonts
SIMM Module: n=slot number. Typefaces stored in
one of the four ROM SIMM slots (SLOT=slot 1, for
example).
FONT
NUMBER
0 to 999
The printer assigns a number to each typeface and
lists them on the PCL Font List, which you can print
out. (See top row in table for how to print a PCL
Font List.) The font number appears in the Font #
column of the printout.
Defaults and other conditions are as follows:
Internal *
Soft
SLOT
PITCH
or
Pitch:
10.00*
PT. SIZE
Pt:
12.00*
SYM SET
PC-8*
Many others
0* is the default
1* is the default. You can
select from the control panel
only a permanent soft font that
is currently in the printer. Do
not use the ID number of a
downloaded soft font.
SIMM Module; n=SIMM slot
(1-4). Typefaces stored in one
of the four ROM SIMM slots
(M1=FONT 1, for example).
Depends on the FONT SOURCE and FONT NUMBER you
select. Press - Value + once to change setting by
increments of .01 for pitch and .25 for point-size or
hold down to scroll by increments of 1.
A unique grouping of all the characters in a font.
* Indicates factory default.
LaserJet 5/5M/5N Printer B-17
PostScript Menu
Table B-12
Item
PostScript Menu Items
Options
Explanation
PS FONT LIST No options
available
Press Select to print a list of the fonts. While the list
is being printed, the message PRINTING FONT LIST
is displayed.
PRT PS ERRS OFF*
ON
PRT PS ERRS stands for PRINT POSTSCRIPT
ERRORS. This setting allows PostScript error
messages to be printed.
JAM
RECOVER
PostScript can be set to automatically reprint
jammed pages after a paper jam is cleared.
OFF*
ON
* Indicates factory default.
Shading denotes optional items.
Job Menu
Table B-13
Job Menu Items
Item
Options
Explanation
RESOLUTION
300
600*
Sets the resolution.
PERSONALTY
AUTO*
PCL
POSTSCRIPT
(optional)
Sets the printer language, or allows it to be
automatically set (AUTO) based upon PJL
command or format of received data.
PAGEPROTCT
AUTO*
ON
Only seen after a 21 PAGE TOO COMPLEX,
PRESS GO KEY error. Can be set to ON to
eliminate errors.
IO TIMEOUT
15*
(5 to 300)
Time, measured in seconds, that the
printer waits before ending a print job.
Press - Value + once to change setting by
increments of 1 or hold down to scroll by
increments of 10.
* Indicates factory default.
B-18 LaserJet 5/5M/5N Printer
Configuration Menu
Table B-14
Configuration Menu Items
Item
TRAY 1
Options
FIRST*
CASSETTE
Explanation
When set to FIRST, Tray 1 is configured as
the default tray and will be used first during
printing if any media is loaded into the tray.
TRAY 1=FIRST is not recommended for
networked (shared) environments.
When set to CASSETTE, Tray 1 no longer
operates as a universal tray. A paper size
must be assigned to Tray 1 using the SIZE
1 option (the next item in the Configuration
Menu when TRAY 1=CASSETTE.) This allows
Tray 1 to be used as a reserved tray. When
Tray 1 is set as a cassette, Tray 2 becomes
the new default paper source.
SIZE 1
LETTER* (110V printers)
A4* (220V printers)
Executive
Legal
A5
COM10
DL
Monarch
C5
B5
This menu item only appears if TRAY 1
priority has been changed from the default
FIRST setting to CASSETTE. This item is
used to tell the printer what size media is
loaded in Tray 1 (since it has no paper size
sensing mechanism).
LOCK
NONE*
1 (Tray 1)
2 (Tray 2)
3 (Tray 3)
Envelope Feeders
(Combinations of the
above)
NONE
1
2
3
2, 1
3, 1
3, 2
No trays locked out
Tray 1 is locked out.
Tray 2 is locked out.
Tray 3 is locked out.
Only Tray 3 is available
Only Tray 2 is available.
Only Tray 1 is available.
ENV FEED COM 10*
DL
Monarch
C5
B5
Only appears if the optional envelope
feeder is installed in the printer. Used to
designate the envelope size.
CLR WARN ON*
Determines how long a clearable warning
will be displayed on the control panel.
When set to ON, the warning is displayed
until the Go key is pushed.
JOB
If set to JOB, the warning will be displayed
until the end of the print job in which it was
generated.
* Indicates factory default.
LaserJet 5/5M/5N Printer B-19
Item
AUTO
CONT
Options
Explanation
OFF*
Determines how the printer reacts to data
errors and printer errors. When auto
continue is set to OFF, the printer displays
an error message and goes off line until
you press
Go .
ON
When auto continue is set to ON, the printer
displays a message and goes off line for
about 10 seconds, then comes back on line.
If your printer is part of a network or remote
spooling system, set auto continue to ON.
TONER
DENSITY
1
2
3*
4
5
Determines the relative darkness of print on
the paper; 1 being the lightest and 5 being
the darkest.
LOW
TONER
CONT*
If TONER LOW is set to CONT, the printer will
remain on line and continue to print while
the message is displayed.
STOP
If TONER LOW is set to STOP, the printer will
go off line and wait for further action.
* Indicates factory default.
B-20 LaserJet 5/5M/5N Printer
Memory Configuration Menu
Table B-15
Memory Configuration Menu Items
Item
I/O BUFFER
I/O SIZE
Options
AUTO*
Memory set aside for I/O buffering is
automatically determined by the printer.
OFF
No memory is set aside for I/O buffers.
ON
Size can be manually adjusted.
10K and up
When IO BUFFER is set to ON, this item appears in
the menu. Press - Value + to add or reduce I/O
buffer memory in increments of 0 KBytes up to
100 KBytes, then in 100 KByte increments.
Appears when a certain amount of memory and a
personality SIMM are installed in the printer.
Enables or disables Resource Saving.
RESRCSAVE
PCL MEM
PS MEM
Explanation
AUTO*
Printer automatically determines the amount of
memory to allocate to each installed personality.
OFF
No memory is allocated.
ON
Additional memory management item selections
appear.
0K and up
Increases memory for each installed personality.
* Indicates factory default.
LaserJet 5/5M/5N Printer B-21
Parallel Menu
Table B-16
Item
Parallel Menu Items
Options
The speed at which data is transmitted to the printer.
If the default value (YES) results in I/O errors or no
communications, set this value to NO.
HIGH SPEED
ADV FNCTNS
Explanation
YES*
Sets the parallel interface to run at a higher data rate
NO
Sets the parallel interface to run at a slower speed.
ON*
OFF
ADV FNCTNS=ON enables bi-directional parallel
communication, which allows your printer to send
status readback messages to your computer. Setting
advance functions to ON may slow personality
switching.
* Indicates factory default.
Serial Menu
Table B-17
Serial Menu Items
Item
PACING
Options
Explanation
DTR/DSR*,
If the computer requires hardware flow
control.
XON/XOFF
If the computer requires software flow
control.
BAUD RATE
9600*
300 to 57600
Tells the printer how fast information will
be transferred from the computer to the
printer.
ROBUST XON
ON*
Appears only when PACING is set to
XON/XOFF. If it is set to ON, the printer
sends an XON every one second until
data is received when the printer is on
line and when sufficient buffer space has
become available.
OFF
If it is set to OFF, the printer sends one
XON when it can accept more data or
when it is on line.
HI*
LO
Determines whether pin 8 goes high or
low to indicate the printer is ready to
receive data.
DTR POLARITY
* Indicates factory default.
B-22 LaserJet 5/5M/5N Printer
Resets Menu
Table B-18
Menu
Selection
Resets Menu Items
Printer Response
Explanation
MEMORY
RESET
CLEARING MEMORY
Press Select to perform a MEMORY RESET. This
will clear the printer buffer and return all
printing environment parameters to those
values set in the Control Panel menus.
FACTORY
DEFAULT
FACTORY
DEFAULTS BEING
RESTORED
Press Select to perform FACTORY DEFAULT. This
restores most of the printer’s factory default
settings and performs a memeory reset.
Items in the Config, Memory Configuration,
Parallel, and Serial Menus are not reset.
Note
The control panel resets will clear all memory in
the printer, while the Job Cancel feature only
clears the current job.
LaserJet 5/5M/5N Printer B-23
Test Menu
Table B-19
Test Menu Items
Item
Explanation
PRINT SELF TEST
When PRINT SELF TEST is displayed, press
Select to print a self test.
PRINT LJ5 DEMO
Prints a page that illustrates the LJ5 printer features.
PRINT CONFIG
Prints a PostScript configuration page.
PRINT LJ5M DEMO
Prints a page that illustrates the LJ5M printer features.
CONT SELF TEST
Prints a series of PCL Configuration Pages. The display
will continue to scroll the message CONTINUOUS TEST,
PRESS JOB CANCEL KEY until Job Cancel is pressed.
B-24 LaserJet 5/5M/5N Printer
Service Mode
The Service Mode should be used only by authorized service
personnel. The following can be executed while in the Service
Mode:
• Print a Service Mode Self Test.
• Verify the Page Count, (the page count also is displayed on the
standard self test).
• Set the Page Count.
• Set the Cold Reset Default (This sets the factory default paper
size. Use when replacing non-U.S. Formatters).
• Set the Diagnostic Functions ON or OFF (for software
developers use only).
• Demo Page=On/Off. Removes the Demo Page option from the
self test menu.
• BIG Data=On/Off. Setting BIG Data to ON increases the size
of the printer’s status Readback Buffer.
Service Mode has messages only in English. However, certain
messages (i.e. “PCL CONFIG PAGE”) that are used in user-mode
and in service-mode, are displayed in the selected display
language while in Service Mode.
The following procedure is used to initiate the Service Mode.
1 Hold down the [Menu+] and [Value+] keys while powering ON
the printer. Hold the keys down until SERVICE MODE is
displayed.
2 The interrupted power-on self test is resumed. If the test
completes successfully, the message SERVICE MODE is displayed.
To exit Service Mode, press the Go key.
* Indicates factory default.
LaserJet 5/5M/5N Printer B-25
Setting the Page Count
The page count is stored in the printer’s Non-Volatile Memory
(NVRAM). If it is necessary to replace the Formatter PCA, the
page count should be reset to the printer’s original page count to
reflect the age of the print engine. Use the following procedure to
set the page count:
1 Enter the Service Mode as described previously.
2 When SERVICE MODE is displayed, press the [Menu+] key to
access the Service Menu. Press the [Item+] key to step through
the menu.
3 PAGES=XXXXXX is displayed. XXXXXX represents the page count
currently stored in the printer’s NVRAM. The underlined
character denotes the cursor position.
4 Press the [Value+] or Value- key to change the value of the
selected digit. Holding down the key scrolls through the
values for the digit at approximately 5 values per second.
5 Press the Select key to select the correct value. The cursor
automatically advances to the next digit.
6 Set each digit in the same manner. When the last digit’s value
has been entered, the printer automatically returns to
SERVICE MODE.
7 Press the [Go] key one more time to exit Service Mode.
B-26 LaserJet 5/5M/5N Printer
Setting the Cold Reset Default
A Cold Reset procedure returns most user-selectable Control
Panel Menu selections to their factory defaults, including Paper
Size and Tray 1 Size settings. All 220/240 printers are set from
the factory to default to A4 paper size settings when the user
performs either a Cold Reset or Factory Default Reset procedure.
However, when a Formatter is replaced after leaving the factory
(due to a need for service), a Cold Reset or Factory Default Reset
will result in apaper size of Letter for the default paper size.
To reset the default Cold Reset (and Factory Default Reset) paper
size value to A4:
1
2
3
4
5
6
Enter the Service Mode as described previously.
Press the [Menu] key to display SERVICE MENU.
Press the [Item] key to display CR PAPER=LETTER
Press the [Value+/-] key to toggle between Letter and A4 paper.
Press the [Select] key to save your selection.
Press [Go] to exit the Service Mode.
For more information regarding the Cold Reset procedure, refer
to Chapter 3 of this manual.
LaserJet 5/5M/5N Printer B-27
Skip Demo
If set to TRUE, will disable any test and demo pages containing
the HP logo. This setting should only be used by OEMs not
wishing to give user-access to these pages.
Big Data
This item will allow a user to increase the amount of status
readback buffer if the item is set to ON. The default for this item
is OFF. The printer must be power-cycled after changing this
value in order for the new buffer size to take effect.
Diagnostics
Allows a diagnostic mode for firmware developers. Should always
be set to OFF (default value).
B-28 LaserJet 5/5M/5N Printer
Programming a Flash SIMM
A flash SIMM may be programmed while installed in the printer.
To program a flash SIMM.
1 Hold down the Menu> , Item< , Value+ , and Select keys while
powering on the printer.
2 The printer will display “PROGRAM SLOT 4”. To change the slot
number, press Value+/-.
3 Once the desired slot number is displayed, press Select.
4 The printer will display “OK”, followed by “ERASING SIMM.” If
the SIMM is correcly earased, the printer will display “START
DOWNLOAD.” At this point, you may send the binary file to be
flashed to the printer.
5 The 16 characters on the VFD will flash until the download is
completed. When the download is completed, power cycle the
printer.
LaserJet 5/5M/5N Printer B-29
Changing the Control Panel Display Language
The default control panel display language is set for English.
Supported languages are: English, French, German, Italian,
Spanish, Finnish, Danish, Dutch, Swedish, Norwegian, Turkish,
Polish, and Portuguese. Follow these instructions to change the
display language.
1 Switch OFF the printer.
2 Press and hold Select while switching the printer ON until
SELECT LANGUAGE appears in the display.
3 After the power-on self test, LANG=ENGLISH appears. Press
[Value+/-] until the desired language appears in the display.
4 Press [Select] to save your choice. An asterisk (*)appears next
to the language to indicate it is now the default.
5 Press [Go]. The On Line indicator is lit, and display messages
are now in the language you selected.
Note
If the display language is changed, replace or
install the Control Panel Overlay to match the
selected language. See the index to Chapter 6 for
instructions on changing or installing the Control
Panel Overlay and Chapter 8 for applicable part
numbers.
B-30 LaserJet 5/5M/5N Printer
NVRAM Init
NVRAM Init clears the NVRAM to its initial state. This reset is
used when the NVRAM becomes full and the user would like to
add additional personalities. It is possible to reconfigure the
NVRAM so the new personalities have higher priority and the
older personalities, while they can still be run with factory
defaults, run without NVRAM. This is done by clearing the
NVRAM and then adding the new personalities before adding the
older personalities.
To perform a NVRAM init, hold down the JOB CANCEL key
while power cycling the printer. The English message, “NVRAM
INIT” will be displayed briefly and the NVRAM will be initialized
before the rest of the system comes up. Once the power-on self
test is finished, the message “RESTORING FACTORY
SETTINGS” will scroll.
Note
The NVRAM init set the page count back to zero
and all other SERVICE MODE settings to
defaults, so it is necessary to reconfigure after
performing this initialization. It also sets the
Tray 1 size to Letter, the envelope feeder to
COM10, and the display language to English.
LaserJet 5/5M/5N Printer B-31
Understanding the PCL Self Test
Printout
Table B-20
Reference
1
Self Test Printout Items for the HP LaserJet 5
Explanation (Refer to Figure B-4)
Printer Information lists printer specific statistics.
Formatter Number shows the unique number assigned to
the formatter board.
Firmware Datecode is the eight-digit date (YYYYMMDD)
code of the Formatter ROM.
Page Count shows the number of pages the printer has
printed.
2
Installed Personalities and Options lists printer languages
and all SIMM accessories that are installed.
3
Security lists whether the control panel is locked and
whether the control panel has a security password.
4
Memory shows the total amount of installed memory, and
indicates the amount of available memory for PCL
applications (such as font downloading software).
Information about the current I/O Buffering and Resource
Saving configuration appears here. If the printer does not
have enough memory installed to enable these two
features, the amount of additional memory needed
appears.
5
Paper Handling Options list the installed paper handling
accessories. These accessories may include the Duplex
Unit, Envelope Feeder, and the 500 sheet Lower
Cassette (Tray 3).
6
HP MIO information is reserved for the HP MIO and
network statistics. For some installed MIO options, this
block of information can be as long as 20 lines and three
columns.
B-32 LaserJet 5/5M/5N Printer
Figure B-4
HP LaserJet 5 PCL Self Test Printout
LaserJet 5/5M/5N Printer B-33
Infrared Communication
The HP LaserJet 5, 5M, and 5N printers are equipped with an
Infrared Datalink Association (IrDA) compliant port. The IrDA
specification allows “wireless” transmission of print data between
a wide variety of hosts (primary) and peripheral (secondary)
devices. A primary device — such as a PC or laptop computer —
is capable of reading and writing data to another primary device
or writing to a secondary device, such as a printer. Secondary
devices are read-only; they cannot initiate their own
communication, and can only respond to a host command when
properly addressed.
The IrDA protocol uses a transceiver chip in both devices to send
and receive data packets. The packets are checked for validity,
and a response is sent by the secondary device indicating whether
the packets were complete or in error.
The IrDA protocol is contained in three layers:
• The physical electronics are the hardware elements in each
device for sending and receiving the data.
• The Link Access Protocol (LAP) layer controls the physical
•
layer, packetizes/unpacketizes data, and sets transmission
rates.
The Link Management Protocol (LMP) layer routes data to
and from the host operating system (DOS/Windows).
The data flow is shown in Figure B-5.
The LAP and LMP layers can reside in either firmware, software,
or a combination of both. There are different LAP and LMP
protocols for primary and secondary devices.
The HP LaserJet 5 printer has the complete secondary protocol,
and any host trying to communicate via the infrared (IR) port
must have the complete primary protocol installed. The primary
protocol software is the responsibility of the host supplier. It is
not provided by Hewlett-Packard with the printer.
IrDA host (or primary device) communications can be obtained
either via an internal IR port or an external IR accessory. Several
manufacturers offer complete accessory upgrades for both host
and peripheral devices.
B-34 LaserJet 5/5M/5N Printer
primary
device
secondary
device
Application
ASCII Data
GDI
Windows
System
Formatter
ASCII to
Raster Data
Ptr DVR
Standard Windows
LJ Printer Driver (SW)
I/O Buffer
ASCII
Data Buffer
IRLMP
IR Redirector
(Software)
IRLMP
Unpacks Data
IRLAP
IR Driver Packetizes
Data (SW or FW)
IRLAP
Checks Packets
Protocol Serializer
IR Chip
IR Physical
Protocol
Deserializer
IR Chip
DDI
IR Physical
Transmitter
Data Packets & Queries
Responses
Receiver
Figure B-5
Receiver
Transmitter
IR Data Flow
System Requirements
• Hardware
• Both the primary and secondary devices must be equipped
•
•
•
•
•
with an IrDA-compliant IR component. Older,
non-IrDA-compliant devices may not be compatible with the
HP LaserJet 5/5M/5N printers.
Software
The primary device must be loaded during boot-up with
software provided by the manufacturer for infrared operation.
The primary device must be properly configured with an
infrared COM port, IRQ level, and base address value.
The infrared port must be installed and selected in the
Printers section of the Windows Control Panel.
The SIR transceiver pod (C2929A) accessory must be
purchased for the LaserJet 5, 5M, or 5N printer.
LaserJet 5/5M/5N Printer B-35
To Print Using the Infrared Port
The C2929A Infrared Transceiver must be plugged into the
infrared (IR) port on your HP LaserJet 5, 5M, or 5N printer,
located at the rear of the printer (Figure B-6). This port is
compliant with the specifications determined by the Infrared
Data Association (IrDA). On top of the transceiver pod is a status
light that indicates when the port is activated. To use the IR port,
you need to use a portable device that also includes an
IrDA-compliant IR port and be within the range of operation (see
Figure B-7).
Figure B-6
IrDA Port Location
The IR port is compatible with a wide variety of IrDA-compliant
portable devices; however, the method for printing will vary
depending on the type of device and the operating system in use.
Refer to the instruction manual for your portable equipment for
specific instructions on printing from that device.
The IR port works by receiving data similarly to a serial port,
however, without a cable and operates at speeds of up to 115 k
bits per second. When the IR connection is established, the status
light comes on. If the connection is broken or when the print job is
complete, the status light goes off.
1 Make sure the printer is in Ready Mode.
2 Align your laptop computer (or other portable equipment) that
is equipped with an IrDA-compliant IR port within 3 feet (1 m)
of the IR pod and at an angle of plus or minus 15 degrees to
ensure printing (Figure B-5).
B-36 LaserJet 5/5M/5N Printer
3 Send the print job. The status light on top of the IR pod turns
on. (Printing a complex document or using a software print
spooler on your PC may delay the time it takes for the IR
status light to turn on.) If the status light does not turn on,
realign the port on your portable equipment with the pod,
resend the print job and stay within the range of operation
during printing.
4 If you have to move the device, for example, to add paper,
make sure you stay within the range of operation to maintain
the connection. If the connection is interrupted before your
print job is complete, the IR port status light will turn off. You
have from 3 to 40 seconds (depending on the host
implementation) to correct the interruption and continue the
job. In this case, the IR port status light turns back on.
5 The connection can be permanently broken (interrupted for
more than 3 to 40 seconds) if the “sending” IR port is moved
out of the range of operation or if anything passes between the
two ports to block the transmission, such as a hand or piece of
paper, or even direct sunlight. In this case, the job needs to be
reprinted.
Figure B-7
IrDa Port Ranges
LaserJet 5/5M/5N Printer B-37
If you still have problems printing, make sure you are using an
IrDA-compliant device and proper software and have selected the
proper port for printing.
Note
The IrDA standard for infrared communications
represents an emerging technology. Older
non-IrDA-compliant portable devices may not be
compatible with your HP LaserJet 5/5M/5N
printer. If you continue to have problems printing
using the IR port, contact the manufacturer or
dealer where you purchased your portable device
to verify compatibility with the IrDA standard,
and follow the troubleshooting procedure
immediately following.
Troubleshooting IR Printing Problems
IR printing problems may be caused by any of the several system
components or by lack of proper configuration. The following
checklist will help determine the source of the problem.
1 Verify the user is operating the printer and PC as described in
the User’s Manual: less than one meter between devices, and
not more than plus or minus 15 degrees from direct center.
2 Verify the host PC or laptop and the printer are
IrDA-compliant and have the necessary hardware components
for IR communication.
3 Verify the IR software has been loaded on the primary device.
(This is system software and should be available from the PC
manufacturer.)
4 Verify the host PC or laptop is properly configured. Check the
port assignment, the IRQ level, and the base address value.
Check both the DOS AUTOEXEC.BAT and CONFIG.SYS
files, and the Windows system configuration.
B-38 LaserJet 5/5M/5N Printer
If all these elements are properly installed and configured, use
the IR test tool to test the IrDA protocol transmission and device
operation. This tool for troubleshooting IR communication
problems, shown in Figure 10, has been developed by Genoa
Technology, Inc., in cooperation with Hewlett-Packard. The part
number is 5062-4661 and can be ordered through HP Parts Direct
Ordering.
The IR test tool can be used with any IrDA-compliant primary or
secondary device, regardless of manufacturer.
IR Diodes
Connect Pass
Test
LB
Peripheral
Test
Computer
Test
Figure B-8
itch
sw
PCL Printer
PostScript Printer
Energy Detect
Test Frame
es
Test Modes
Infrared Test Tool
To test the peripheral device:
1 Put the HP LaserJet 5 in Ready Mode.
2 Press the “Peripheral Test” button on the test tool. The LEDs
on the test tool will sequence.
If the “PASS” LED lights, the test was successful, indicating that
communication with the printer’s IR port is functioning normally.
LaserJet 5/5M/5N Printer B-39
On HP Laser-Jet printers, a self-test page will be initiated by the
test.
If the “TEST” LED goes out and the “PASS” LED fails to light,
the printer’s IR port is not functioning correctly; check the
operator’s instructions included with the IR test tool.
To test the host computer:
1 Place the test tool on a table in front of the PC’s IR port.
2 Press the “computer Test button. The test tool will sequence
the LEDs.
If the “PASS” LED light, the test was successful, indicating that
communication with the printer’s IR port is functioning normally.
If the “TEST” LED goes out and the “PASS” LED fails to light,
the host’s IR port is not functioning correctly.
B-40 LaserJet 5/5M/5N Printer
Infrared Port Not Responding
Table B-21
Solutions for Infrared Not Responding
Situation
The connection cannot be
established or the transmission
seems to be taking longer than
usual.
Solution
Make sure the device you are
using is IrDA-compliant; look for
an IrDA symbol on the device or
refer to the manual for the device
for IrDA specifications.
Make sure that the operating
system on your computer
includes an IR driver and your
application uses a HP LaserJet
5/5M/5N compatible printer
driver.
Make sure you have positioned
the device within the range of
operation and that no objects,
such as a finger, paper, books,
or bright light, are interfering with
the connection. Also make sure
the two IR ports are clean (free
from dirt and grease.)
Bright light of any kind (sunlight,
incandescent light, fluorescent
light, or light from an infrared
remote control, such as those
used for TVs and VCRs) shining
directly into one of the IR ports
may cause interference.
Position the device closer to the
printer’s IR pod.
LaserJet 5/5M/5N Printer B-41
Situation
The printer prints only part of a
page or document.
Solution
The connection has been broken
during transmission. If you move
the portable device during
transmission, the connection can
be broken. IrDA-compliant
devices are designed to recover
from temporary connection
interruptions. Re-establish the
connection (depending on the
device you are using, you can
have anywhere from 3 to 20
seconds to re-establish the
connection)
The print job has been properly If the connection is broken
sent to the printer, but the printer before the entire print job has
will not print.
been transmitted to the printer
(printing has not yet started), the
printer may not print any of the
job. If the Data light is on, press
the Job Cancel button to clear
the printer’s memory. Then,
position the device within the
range of operation, and print the
job again.
The IR status light turns off
during transmission.
B-42 LaserJet 5/5M/5N Printer
The connection may have been
broken If the Data light is on,
press the Job Canel button to
clear the printer’s memory.
Then, position the device within
the range of operation, and print
the job again.
Index
!
12 PRINTER OPEN 7-18
13 PAPER JAM 7-20
14 NO EP CART 7-25
16 TONER LOW 4-10, 7-25
21 PRINT OVERRUN 3-53
41.1 ERROR 7-28
41.2 ERROR 7-28, 7-31
41.3 ERROR 7-28
41.4 ERROR 7-28
41.5 ERROR 7-28
50 service error 7-29
51 ERROR Message 7-31
52 ERROR 7-32
57 SERVICE 7-33
58 SERVICE fan failure 7-34
A
Accessory Parts 8-33
adjustment
leading edge registration 1-35
advanced functions 3-33
ASAP (Automated Support Access
Program) 1-12
ASCII PJL Escape Sequence 3-19
assemblies removal 6-15
Assist Line (HP CSC) 1-13
assistance, technical 1-12
AUDIO TIPS, HP 1-13
autoexec.bat 3-31, 7-53
B
background scatter 7-35, 7-47
basic sequence of operation 5-33
baud rate 3-33
beam detect signal weak (41.2) 7-27
big data B-28
black pages 7-35
with horizontal stripes 7-35
blank display 7-12
button, test print 3-29
C
cable pinouts 3-35
CDRH laser safety 1-8
changing the display language 3-28
check
MP tray empty sensor 7-17
sw601 7-19
checkpoints, service 4-3
CIC (Customer Information Centers)
1-13
cleaning brush uses 4-16
cleaning station, drum 5-18
clearable warnings 7-10
CLEARING MEMORY 7-A
CLOSE PRINTER COVER 7-A
cold reset 3-23, B-27
communications checks 7-52, 7-54
component locations 7-59
CompuServe Forum, HP 1-13
conditioning station, drum 5-19
configuration
AUTOEXEC.BAT 7-53
communications check 7-52
system 3-31
test message 7-52
configuration menu B-19
contact plate, high voltage 6-62
contactor removal 6-62
CONTINUOUS TEST 7-A
control panel 3-2, 3-6, B-10
flashing indicators 3-2
overlay 3-28
removal 6-23
security 3-18
control panel keys B-11
covers removal 6-4
Customer Support Center
Europe (ECSC) 1-14
U.S. (CSC) 1-13
customization variable 3-22
D
data flow, serial 5-4
DATA RECEIVED 7-A
datecode 3-26
DB-25 3-37
cable pinouts 3-37
DB-9 3-35
cable pinouts 3-35
DC Controller 5-2
installation 6-35
loads 5-3
removal 6-33
system 5-1
DC power supply 5-2
Index-1
defect Ruler 7-67
defect template 7-67
developing station, drum 5-22
DHHS laser safety 1-8
Diagnostics B-28
diagrams, timing 5-34
disassembly, fuser 6-47
display language, changing 3-28, B-30
distorted print 7-35, 7-42
documentation, related 1-7, B-8
DOS commands
serial 7-53
DOS Utilities 3-42
Drum
cleaning station 5-18
conditioning station 5-19
developing station 5-22
photosensitive 5-17
Rotation Check 7-50
sensitivity 5-17
transferring station 5-24
writing station 5-20
dtr polarity 3-34
dtr/dsr 3-34
Duplex
components A-14
covers A-9
electrical block diagram A-5
installation A-6
overview A-2
printing A-3
removal and replacement A-8
E
EconoMode 3-16, 4-6
ENGINE TEST 7-A
envelope feeder 5-4
installation 3-49
envelopes 2-6
error
infrared B-41
Error Map for LJ 5 7-A - 7-D
Error messages
MP/PC/LC LOAD 7-13
troubleshooting 7-2
ESD 6-1
European Customer Support Center
(ECSC) 1-14
European formatter installation 3-22
exhaust fan motor 5-10
Explorer 3-33
fan
checks 7-34
failure 7-34
motor signals 5-10
removal 6-39
faulty registration 7-39
fax information service (HP FIRST)
1-12
feed guide assembly 6-62
replacing 6-68
Finland laser safety 1-10, B-9
firmware date code 3-26
flash SIMM B-29
flashing indicators 3-2
FM1 7-34
exhaust fan motor 5-10
font door cover 6-10
formatter
PCA removal 6-29
pca, functional overview 5-12
system 5-12
formatter cage removal 6-27
formatter system 5-1
functional check
half self-test 7-49
laser/scanner assembly 7-32
lower cassette 7-24
main motor 7-33
PS2 7-17
functional overview, formatter 5-12
functional test, pickup motor (m2)
7-23
fuser assembly
configuration 6-48
life expectancy 4-2
parts location 6-48
PM 4-3
removal 6-22
thermoswitch removal 6-55
fuser bulb replacement 1-47
fuser disassembly 6-47
fuser malfunction 7-29
fusing
process 5-25
station 5-25
temperature 5-2
fusing roller heat lamp removal 6-49
G
gear assembly removal 6-38
H
F
FACTORY DEFAULTS 7-A
faint print 7-35
faint print 7-38
Index-2
half self-test functional check 7-49
handshaking 3-34
hardware 6-2
descriptions 6-3
heat lamp 6-49
high voltage
contact assembly 6-68
contact plate 6-62
contactor removal 6-62
contactor/paper guide removal 6-62
High Voltage Power Supply
assembly 7-51
checks 7-51
removal 6-21
troubleshooting 7-51
high voltage system 5-2
HP ASAP (Automated Support Access
Program) 1-12
HP AUDIO TIPS 1-13
HP FIRST (Fax Information Retrieval
Support Technology) 1-12
I
I/O
buffering 3-15
information 3-26
image
defect summary 7-35
formation system 5-1, 5-16
formation troubleshooting 7-49
skew 7-35
image skew 7-43
improperly sized image 7-35, 7-44
INCOMPATIBLE ENVELOPE
FEEDER 7-A
INCOMPATIBLE TRAY 3 7-B
indicators 3-2
information, related 1-7, B-8
infrared
operation B-37
printing B-36
software B-34
status light B-36
test tool B-39
troubleshooting B-38, B-41
using to print B-36
infrared communication B-34
Infrared, test tool B-38
initial rotation period 5-38
INITIALIZING 7-B
input area paper jams 7-20
input feed roller, PM 4-3
Input/Registration Sensor Check 7-22
INSTALL TONE CARTRIDGE 7-B
INSTALL TRAY 2 7-B
installation
DC controller 6-35
installing
printer drivers 3-41
SIMM 3-51
the control panel overlay 3-28
the envelope feeder 3-49
the optional lower cassette 3-44
the toner cartridge 4-7
the transfer roller 4-16
INSUFFICIENT MEMORY 7-B
insufficient memory messages 7-10
interconnect PCA removal 6-69
interface troubleshooting 7-52
interfaces
DOS commands, parallel 3-31
parallel DOS commands 3-31
IrDA, print using B-36
J
J09, fan connector 7-34
J131 7-33
J211, main motor connector 7-33
J601 7-23
J602 7-23
J701 7-23
J702
location 5-5
paper control PCA 5-5
J704
location 5-5
paper control PCA 5-5
jam, detection, paper 5-11
job menu B-18
L
label, laser safety 1-8
labels
adhesive 2-5
arrangement 2-5
construction 2-5
curl 2-5
guidelines 2-5
language, changing the display 3-28
large print voids 7-35, 7-46
laser and scanner drive 5-2
laser safety
CDRH 1-8
DHHS 1-8
Finland 1-10, B-9
label 1-8
laser/scanner assembly functional
checks 7-32
LaserJet Explorer 3-33
last rotation period 5-42
LC LOAD message 7-13
leading edge registration adjustment
6-35
left side cover removal 6-7
life expectancy
fuser assembly 4-2
rollers 4-2
separation pad 4-2
toner cartridge 4-2
LJ 5 Printer B-1 - B-42
Index-3
lower cassette
assemblies removal 6-44
assembly 5-4
drive motor (M3) 5-10
functional check 7-24
installing 3-44
paper loading 3-45
pickup motor 7-24
pickup motor removal 6-45
sensor board removal 6-44
tray switches 5-9
LPT1 3-31
M
M1, main motor 5-10
M2 functional test 7-23
M2, paper feed motor 5-10
m3
lower cassette drive motor 5-10
lower cassette pickup motor 7-24
M4, envelope feeder drive motor 5-10
M5, scanner motor 5-11
machine status 5-2
Macintosh 3-18
main motor
(M1) 5-10
assembly removal 6-37
drive 5-2
drive system 5-10
failure 7-33
functional checks 7-33
functional tests 7-33
signals 5-10
maintenance 4-1
procedures 4-11
malfunction, fuser 7-29
MANUALLY FEED 7-B
measuring d.c. voltages 7-69
media specifications 2-3
memory 3-53
size 3-26
memory configuration menu B-21
Memory Enhancement technology
(MEt) 3-17
MEMORY FULL 7-B
MEMORY LOW 7-B
MEMORY SETTINGS CHANGED
7-B
memory-induced messages 7-10
message, TONER LOW 4-10
microswitch
(SW603) 7-15
(SW604) 7-15
(SW605) 7-15
signals 5-8
MIO 3-26, 3-40, 7-56
menus 3-26
MODE command 3-31
Index-4
MODE statement 7-53
model number 1-3, B-5
motor locations 7-61
MP Door Removal 6-12
MP pick-up roller clutch solenoid
(SL2) 5-5
MP rollers, PM 4-3
MP tray
empty sensor check 7-17
paper end sensor functional test 7-44
paper path 5-29
paper pickup rollers removal 4-11
removal 6-13
separation pad removal 4-11
MP/PC/LC LOAD Message 7-13
MS-DOS
System configuration 3-31
version 4 and above 7-53
version 4 and below 7-53
MSDS, phone number 1-11
multifeed (41.3) 7-28
N
networks, security 3-18
noisy vertical sync signal (41.1) 7-28
non-HP toner cartridge 4-9
Novell Networks, HP JetAdmin
Utility 3-19
number
model 1-3, B-5
Serial 1-3, B-5
NVRAM Init B-31
O
OFFLINE 7-B
operation
basic sequence of 5-33
standard printer 5-33
options, installed status 3-26
ordering
documentation 1-7, B-8
packaging material 3-43
output area paper jams 7-20
output assembly removal 6-41
overhead transparencies 2-6
ozone, safety 1-11
P
pacing 3-34
packaging material part no. 3-43
packaging the printer 3-43
page count 3-24, 3-26
setting the 3-21
page protect 3-13
paper control pca removal 6-59
paper exit sensor removal 6-42
paper feed
assembly removal 6-18
paper feed guide removal 6-62
paper feed system 5-1, 5-26
paper jam 7-20
detection 5-11
PS1 7-20
troubleshooting 7-20
paper motion 5-2
paper path
MP tray 5-29
PC tray 5-30
paper pickup motor 5-10
paper pickup rollers 4-11
paper sensors 7-20
paper size sensing, lower cassette 7-16
paper specifications 2-3
paper tray switch settings 5-9
paper, loading optional lower cassette
3-45
parallel
communication 3-31
DOS commands 7-53
parallel menu 3-33, B-22
parts list 8-40
PC LOAD Message 7-13
PC pick-up roller clutch solenoid
(SL1) 5-5
PC rollers, PM 4-3
PC tray
paper path 5-30
pickup roller removal 4-13
PC tray size switches (SW603,
SW604, SW605) functional check
7-15
PCL fonts menu B-17
PCL memory requirements 3-26
period
initial rotation 5-38
last rotation 5-42
print 5-40
standby 5-37
warm-up 5-37
periodic maintenance procedures 4-11
phone numbers
CIC (Customer Information Centers)
1-13
CSC (Customer Support Center) 1-13
MSDS 1-11
printer drivers 3-41
technical assistance 1-12
photosensitive drum 5-17
photosensors
signals 5-5 - 5-6
tray and door 5-5 - 5-6
pickup motor (m2) functional test 7-23
pickup motor, lower cassette 7-24
pickup rollers 6-1
PLEASE WAIT 7-B
port
infrared B-35
PostScript 3-58
postscript menu B-18
power supply removal 6-15
power system 5-1, 5-31
POWERSAVE ON 7-B
pre-troubleshooting procedures 7-1
preliminary operating checks 7-1
print darkness 3-17
print density 7-38
adjusting 3-17
adjustment 4-5
dial 3-17
print media specifications 2-3
print period 5-40
printer
security 3-18
serial number 1-3, B-5
specifications 1-5, B-6
printer drivers 1-13, 3-41
obtaining 3-41
Printer Job Language (PJL) overview
5-15
printer message troubleshooting 7-2
printer open failure 7-18
PRINTING CONFIG PAGE 7-B
PRINTING DEMO PAGE 7-B
printing envelopes 2-6
PRINTING FLASH PAGE 7-B
PRINTING FONT LIST 7-B
printing menu 3-24, B-15
printout, test print 3-29
process, fusing 5-25
PROCESSING JOB 7-B
product compatibility 1-2, B-2 - B-3
programming flash SIMM B-29
protecting the SIMM board 3-51
protocol
infrared B-34
PS 5, MP tray trailing edge sensor
7-44
PS1
and PS2 sensor assembly removal
6-61
input/registration sensor 5-7
paper jam 7-20
PS2
functional check 7-17
paper jam 7-20
PC tray paper-out sensor 5-6
PS3
(exit sensor) check 7-23
paper exit sensor 5-7
PS3 removal 6-42
PS4
check 7-17
Index-5
PS5
check 7-44
MP tray trailing edge sensor 5-7
PS6, lower cassette paper-out sensor
5-7
PS7, envelope feeder paper-out sensor
5-7
R
RAM size 3-24
Random Horizontal Black Lines 7-40
READY 7-B
rear door removal 6-8
recycling program
Toner Cartridge 4-7
registration
adjustment 6-35
leading edge adjustment 6-35
related documentation 1-7, B-8
removal
font door cover 6-10
formatter pca 6-29
gear assembly 6-38
left side cover 6-7
MP tray separation 4-11
PC tray pickup roller 4-13
top cover 6-5
transfer roller 4-16
REMOVE DUPLEX JAM 7-B
REMOVE PAPER JAM 7-C
removing
and replacing the transfer roller 4-15
lower cassette roller 4-14
MP tray separation pad 4-11
MP tray, paper pickup rollers 4-11
PC tray pickup roller 4-13
the SIMMs cover 6-25
transfer roller 4-16
removing the covers 6-4
repackaging instructions 3-43
repetitive defect template 7-67
repetitive defects 7-35, 7-41
replacing
fuser parts 6-47
MP tray separation pad 4-11
paper pickup rollers 4-11
the feed guide assembly 6-68
the high voltage contact assembly
6-68
the transfer roller 4-16
REQUESTED LANGUAGE NOT
AVAIL 7-C
requirements
for infrared B-35
requirements, site 2-1
Reset Menu 3-5
reset, cold 3-23
resets menu B-23
Index-6
RESETTING ACTIVE I/O 7-C
RESETTING ALL I/O 7-C
Resolution Enhancement (REt) 3-16
Resolution Enhancement technology
status 3-26
Resource Saving 3-14
status 3-26
RESTORING FACTORY SETTINGS
7-C
returning the printer 3-43
RFI statement 1-9
right hand text missing 7-35, 7-40
right side cover removal 6-4
robust xon 3-34
rollers
life expectancy 4-2
MP tray 4-11
paper pickup 4-11
rs-422A 3-39
rs232C 3-33
S
safety
Finland laser 1-10, B-9
label, Laser 1-8
laser, CDRH 1-8
laser, DHHS 1-8
ozone 1-11
toner 1-11
scanner assembly removal 6-43
scanner malfunction 7-32
scanner motor 5-10
signals 5-10
security, networks 3-18
self test description 3-24, B-32
sensitivity, drum 5-17
sensor pca removal 6-60
separation pad 6-1
life expectancy 4-2
MP tray 4-11
sequence of operation, basic 5-33
serial
cable pinouts 3-35
communication 3-31
configuration 3-33
DOS commands 7-53
serial data
communication 5-4
flow 5-4
input (SLI) 5-2
output (SLO) 5-2, 5-4
repackaging instructions 3-43
repetitive defect template 7-67
repetitive defects 7-35, 7-41
replacing
fuser parts 6-47
serial menu B-22
serial number 1-3, B-5
service checkpoints 4-1, 4-3
Service Mode 3-20, B-25
service/error messages 3-59
setting the cold reset B-27
setting the page count 3-21, B-26
setting up the envelope feeder 3-50
settings, tray switch 5-9
sheet feeder installation 3-44
signals
fan motor 5-10
main motor 5-10
Microswitch 5-8
Photosensor 5-6
scanner motor 5-10
solenoid 5-5
site requirements 2-1
Skip demo B-28
SL1, PC pick-up roller clutch solenoid
5-5
SL2, MP pick-up roller clutch solenoid
5-5
SL3 lower cassette pickup roller
clutch solenoid 5-5
SLI (serial data in) 5-4
SLO (serial data out) 5-4
smeared print/improper fusing 7-35,
7-42
software B-35
shipped with printer B-34
solenoids 5-5
signals 5-5
space requirements 2-2
specifications
IrDA B-34
labels 2-3, 2-5
paper 2-3
print media 2-3
standard printer operation 5-33
standby period 5-37
state machines 5-4
statement, RFI 1-9
station
drum cleaning 5-18
drum conditioning 5-19
drum developing 5-22
drum transferring 5-24
drum writing 5-20
fusing 5-25
Status message troubleshooting 7-2
status, self test 3-26
sw601 7-19
sw601, top cover open sensor switch
5-8
sw602, test print switch 5-8
SW603 7-15
PC size switch 5-8
SW604 7-15
PC size switch 5-8
SW605 7-15
PC size switch 5-8
sw851, lower cassette size switch 5-8
sw852, lower cassette size switch 5-8
sw853, lower cassette size switch 5-8
switch locations 7-62
switch settings, paper tray 5-9
system
communication 3-31
configuration 3-31
paper feed 5-26
T
TB201 (voltage test points) 7-69
technical assistance 1-12
test menu B-24
test message for communications
check 7-52
test print button 3-29
test print printout 3-29
test tool
infrared B-39
thermistor removal 6-56
thermoswitch removal 6-55
timing 5-2
timing diagrams 5-34
toner
cleaning 1-11
distribution 4-10
level 5-2
safety 1-11
toner cartridge 4-1, 4-5, 4-10
components 7-26
life 4-5
life expectancy 4-2
recycling 4-7
refilled 4-9
shelf life 4-6
storage 4-6
TONER LOW 4-10, 7-C
message 7-25
TONER LOW=OFF 4-10
TONER LOW=ON 4-10
tools, required 6-2
top cover removal 6-5
trailing edge sensor
PS5 7-44
transfer roller
PM 4-3
removal and replacement 4-15 - 4-16
replacement 4-16
transferring station, drum 5-24
TRAY 1/2/3 LOAD message 7-13
Tray 2 tray size switches 7-15
TRAY 2/3 EMPTY 7-C
TRAY X LOAD 7-C
tray, switch settings 5-9
troubleshooting
aids 7-59
Attendance messages 7-2
Index-7
Error messages 7-2
general information 7-1
infrared B-38
Message Summary Table 7-2
messages 7-2
preliminary 7-1
Printer messages 7-2
quick checks 7-1
Status messages 7-2
Troubleshooting, IR port B-38
U
unpacking the printer 3-43
user maintenance 4-2
V
variable, customization 3-22
version number 3-26
vertical dark streaks 7-35, 7-46
vertical sync late (41.4) 7-28
vertical white streaks 7-35, 7-40
voltage checks 7-69
voltage test points 7-69
W
W0 JOB 600/A4 7-11
W1 IMAGE ADAPT 7-11
W2 INVALID PERS 7-11
W3 JOB ABORTED 7-11
W4 JOB 300/OFF 7-11
W5 JOB 300/LTR 7-11
W6 JOB 300/A4 7-11
W7 JOB 300/LGL 7-11
W8 JOB 600/OFF 7-11
W9 JOB 600/LTR 7-11
warm-up period 5-37
WARMING UP 7-C
white or blank pages 7-48
white streaks, vertical 7-40
wireless printing
See see infrared
writing station, drum 5-20
X
X LOAD 7-C
xon/xoff 3-34
Index-8
SN-1 Service Notes
SN-2 Service Notes
SN-3 Service Notes
SN-4 Service Notes
SN-5 Service Notes
SN-6 Service Notes
SN-7 Service Notes
SN-8 Service Notes
Copyright© 1996
Hewlett-Packard Company
Printed in USA 3/96
Manual Part No.
C3916-90984
*C3916-90984*
*C3916-90984*
C3916-90984