001_Kingsley Eg o of a cultural object
advertisement
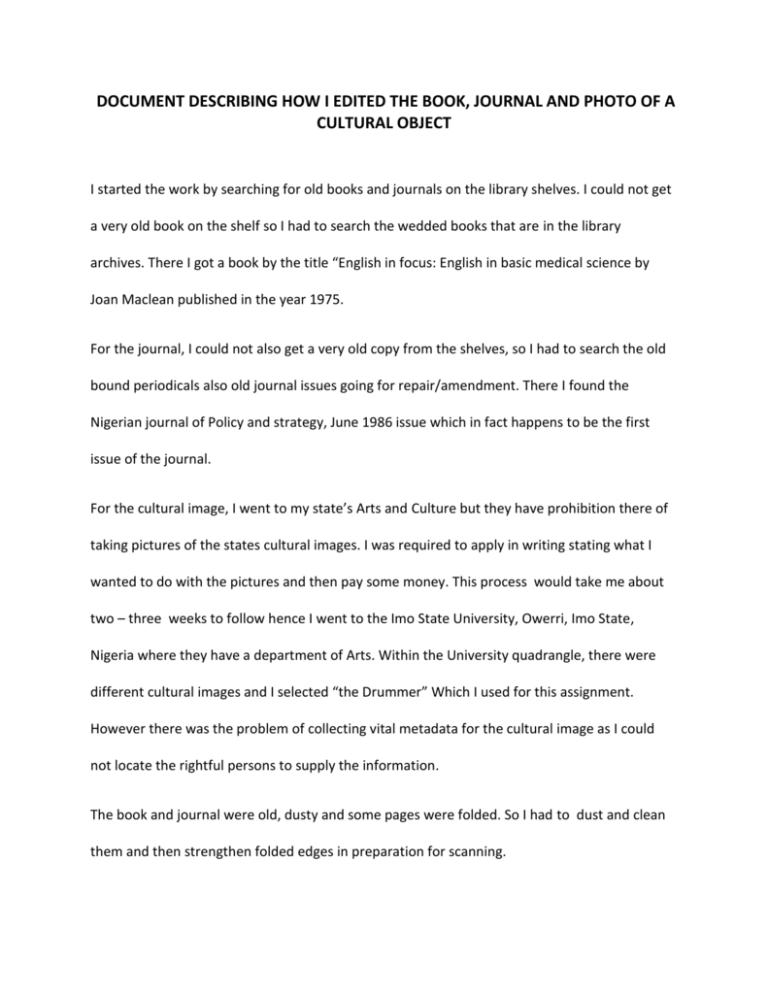
DOCUMENT DESCRIBING HOW I EDITED THE BOOK, JOURNAL AND PHOTO OF A CULTURAL OBJECT I started the work by searching for old books and journals on the library shelves. I could not get a very old book on the shelf so I had to search the wedded books that are in the library archives. There I got a book by the title “English in focus: English in basic medical science by Joan Maclean published in the year 1975. For the journal, I could not also get a very old copy from the shelves, so I had to search the old bound periodicals also old journal issues going for repair/amendment. There I found the Nigerian journal of Policy and strategy, June 1986 issue which in fact happens to be the first issue of the journal. For the cultural image, I went to my state’s Arts and Culture but they have prohibition there of taking pictures of the states cultural images. I was required to apply in writing stating what I wanted to do with the pictures and then pay some money. This process would take me about two – three weeks to follow hence I went to the Imo State University, Owerri, Imo State, Nigeria where they have a department of Arts. Within the University quadrangle, there were different cultural images and I selected “the Drummer” Which I used for this assignment. However there was the problem of collecting vital metadata for the cultural image as I could not locate the rightful persons to supply the information. The book and journal were old, dusty and some pages were folded. So I had to dust and clean them and then strengthen folded edges in preparation for scanning. The book and journal were scanned using Microtek scanner (ScanMaker 9800XL Plus). The scanner has the ability to scan to pdf, Jpeg, png or tiff as required. Three pages of the book were scanned and these are the title page, the imprint page, and the content page. For the journal, the pages scanned are also the title page, imprint page and the content page. After scanning, the book and journal pages were edited using GIMP. i. The pages were properly positioned by using Layer – transform – arbitrary rotation. The pages were adjusted and then click rotate. ii. The pages were cropped by going to tools – transform tools – crop. The pages were marked for cropping using the cursor and then clicked inside the page and the areas outside the marking are cut off. iii. The sizes of the pages were resizes by going to image – canvas size, and then first changing the measurement to centimeter. The width is changed to 19cm and the height to 27cm. I then come o offset and clicked centre and then click resize. iv. The resizing creates a border around the page. The border is flattened by going to image – flatten image. v. I then went to Image – mode - gray scale to convert the image to gray scale vi. I then went to tools – colour tools – levels where I dragged the pencil – like symbol under all channels to the page and clicked than adjusted the black and white triangular symbols under input levels to get a very good and readable page. I then clicked Ok vii. Dirt and other unwanted makings on the pages were removed by clicking on the pink rectangular symbol at the Toolbox – Tools Option, and dragging it to the page and using it to clean unwanted marks. viii. The book and journal pages were saved by going to file – export as. A folder is then created in the emerging window and the edited pages were saved in the folder for book and folder for journal using file naming convention ix. The same process above was followed for the cultural image editing in GIMP, but in the resizing, the measurement was not changed to centimeter but to pixels. The width of the cultural image was kept at 2592px and the height 1936px. The picture is saved. x. Then the rectangular symbol on the Toolbox – Tool Option was selected and place on the four sides of the picture and then pressed delete. This is down to create a white border line around the cultural image. xi. The cultural image is then saved using file – export as. Then a folder is created and the image is saved in Jpeg, png, and tiff file formats using correct file naming conventions. xii. The files are now combined into pdf using the Adobe Acrobat Xi Pro. xiii. The process is as follows, file – create – combine files into a single pdf – add files – add folders – select folders/files from window and click Ok. All the files in the folder will be displayed beginning with the first one xiv. Select the files by clicking on each one and pressing CTRL Key xv. Click on combine files at the bottom of the page. xvi. All the files in the folder will now displace starting from the first. xvii. Select the first full page in the window at the top and click on save button (Blue button on top) xviii. A window will appear. In the window type a file name e.g. 001_Kingsley Egbukole and then select the folder in which the file is located e.g. kingsley Egbukole and click save. xix. In this process the file s are converted to pdf and the files are also minimized.









