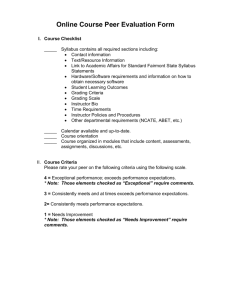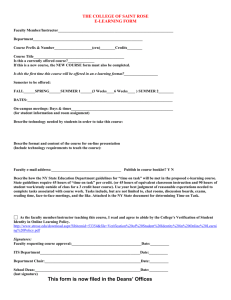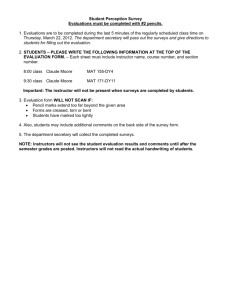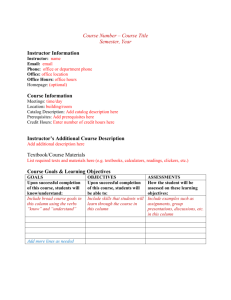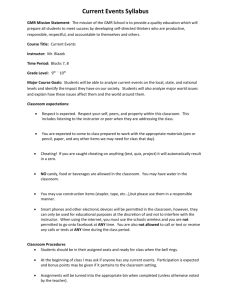Completing Assignments
advertisement

Chapter 2 Completing Assignments Your instructor posts your assignments on the Class Homepage for your course. These assignments can range from practice work you can complete at your own pace to proctored exams. Let’s look first at the types of assignments you might be asked to complete. The steps for completing assignments, grading your work, and reviewing past assignments results come next. What types of assignments will I complete? Your instructor creates assignments by selecting an assignment type and setting options. PH GradeAssist lets your instructor decide, for example, how many times you can take an assignment, whether you can return to earlier questions, the time limit for the assignment (if any), and whether you must complete the assignment in a proctored environment. There are four primary types of assignments you will find on your Class Homepage: Practice assignments Homework or quizzes Proctored exams Mastery assignments Practice assignments Practice assignments let you master skills on your own. You typically can take practice assignments repeatedly, though your instructor can limit the number of retakes. Each time you open the assignment, PH GradeAssist changes the problems slightly to present new challenges. Do I have to log in? No. Is my work graded? No. Can my instructor set a time limit? No. Can I return to earlier questions in the assignment? Yes. Can I retake the assignment? Yes. Can I quit and start again? Yes. PH GradeAssist Student Guide Note: You can view results from practice assignments only during the same browser session. To retain your results, print the performance report as soon as you complete the assignment. Homework or quizzes Your results from any homework or quiz assignment are automatically recorded in the gradebook. Your instructor might let you retake this type of assignment for practice or to improve your grade. Do I have to log in? Yes. Is my work graded? Yes. Can my instructor set a time limit? Yes. You see a warning if you are approaching the time limit. Can I return to earlier questions in the assignment? Yes. Can I retake the assignment? Yes. The number of times you can retake the assignment depends on your instructor. Your instructor can also set a deadline after which your best grade will be recorded in the Gradebook. Can I quit and start again? Yes, but make sure you are aware of any deadline for completing the assignment. Proctored exams Proctored exams are the highest stakes assignments you complete in a course. Your instructor determines how the class proctor verifies your identity: The proctor verifies your identity and authorizes assignment access before you start the test and again after you have completed it (before grading). or The proctor provides authorization after you complete the test but before it is submitted. Check for updates at http://www.prenhall.com/PHGA/updates 2-2 2002 Prentice-Hall Creating and Managing Assignments Do I have to log in? Yes. Is my work graded? Yes. Unlike quizzes and homework, you might have to wait for your instructor to provide your grade. Can my instructor set a time limit? Yes. You see a warning if you are approaching the time limit. Can I return to earlier questions in the assignment? Yes. Can I retake the assignment? No. Can I quit and start again? No. Mastery assignments Mastery assignments are called Mastery Dialog assignments. You must demonstrate mastery at each step in the assignment by correctly answering a certain number of questions. When you demonstrate the required level of mastery for a given learning objective, you can progress to the questions associated with the next learning objective. Do I have to log in? Yes. Is my work graded? Yes. Can my instructor set a time limit? Yes. You see a warning if you are approaching the time limit. Can I return to earlier questions in the assignment? No. You complete one question at a time. PH GradeAssist displays feedback after you complete each question. If you repeatedly answer a question incorrectly, you might be redirected to study material. Can I retake the assignment? No. Can I quit and start again? No. Check for updates at http://www.prenhall.com/PHGA/updates 2002 Prentice-Hall 2-3 PH GradeAssist Student Guide Selecting an assignment You select all assignments from the Student Menu on the Class Homepage: Student menu To select an assignment: 1. Click the assignment name, and then click Go. 2. If prompted, enter your login name and password. Note: If you forget your login name or password, click the link provided for help. 3. Click Enter. t menu Check for updates at http://www.prenhall.com/PHGA/updates 2-4 2002 Prentice-Hall Creating and Managing Assignments Navigating in an assignment After you select an assignment, you see a window such as the one shown here: This page provides a range of information about the assignment you are completing, for example: Course name and assignment name Number of questions in the assignment and time limit: Whether the assignment is graded: To enter your answer to a question: 4. Click in the answer box and type your answer. 5. (Optional) Click Preview to check any mathematical expressions you have entered in your answer. Note: For more information on entering expressions, see Chapter 3, “Entering Math Expressions in Assignments.” Check for updates at http://www.prenhall.com/PHGA/updates 2002 Prentice-Hall 2-5 PH GradeAssist Student Guide To navigate in the assignment, do any of the following: Click to move to the next question. Do not use the browser’s Forward key. Click to return to a previous question. Do not use the browser’s Back key. Click the arrow next to Jump To and select the question you want to view. Grading your assignment When you are finished with the assignment, click . PH GradeAssist displays your results. Your instructor determines the amount of feedback provided. Note: You may not be able to see the results from a proctored exam until your instructor releases the grades. Feedback includes: Summary of your performance. If your instructor has set a passing score, such as 11 out of 14 questions answered correctly, PH GradeAssist indicates whether you passed or failed: Points received on each question, for example: To view details of your performance, click or the link to a question in the assignment. For each question, you see the following information: To return to the grade summary, click To exit the assignment and return to the Class Homepage, click . . Check for updates at http://www.prenhall.com/PHGA/updates 2-6 2002 Prentice-Hall Creating and Managing Assignments Quitting and restarting an assignment Depending on the assignment type and the options set by your instructor, you might be able to exit an assignment and return to it at a later time. You might also need to return to an assignment if you lose your Internet connection. To exit an assignment, click . PH GradeAssist saves your work. When you next log in, you can choose whether to complete the unfinished assignment or start a new one. Either way, your previous work is saved. Note: Remember that your instructor can set an end date for an assignment. If you do not return to the assignment before the end date, you will receive no credit. Viewing past assignment results To view past assignment results: 1. On the Class Homepage, click View Past Results or Change Password. 2. Enter your login name and password. 3. Click Enter. The View Past Results page opens: 4. Do any of the following: View the summary information provided, including a list of assignments you have partially completed. Click the circle next to a test’s listing, and then click performance on that test. to review your Check for updates at http://www.prenhall.com/PHGA/updates 2002 Prentice-Hall 2-7 PH GradeAssist Student Guide Click Click Click to return to the Class Homepage. to exit PH GradeAssist. to access online Help for PH GradeAssist. Check for updates at http://www.prenhall.com/PHGA/updates 2-8 2002 Prentice-Hall