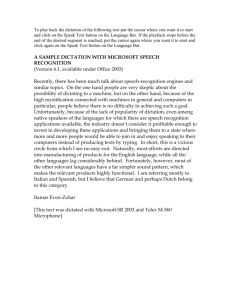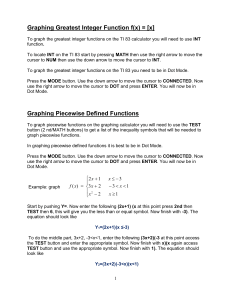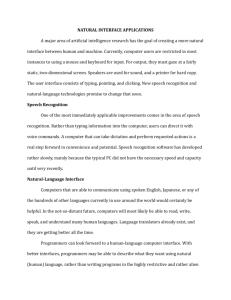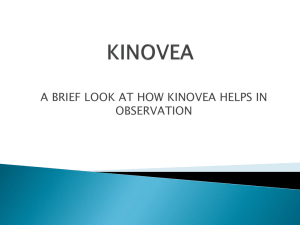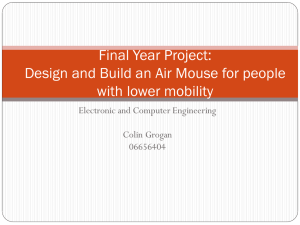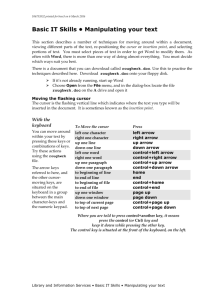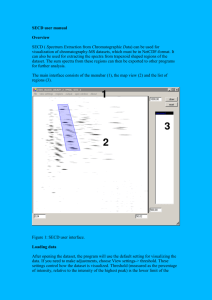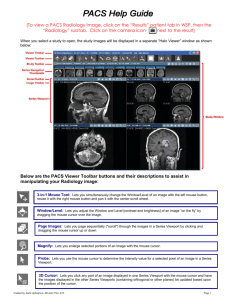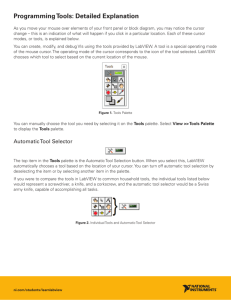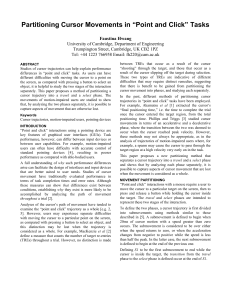Drawing an SEM Diagram in Power Point
advertisement

Drawing an SEM Diagram in Power Point Open Power Point. Select blank content layout. Display the Drawing toolbar Click on the rectangle icon for a measured variable or the ellipse icon for a latent variable. Then move the cursor to where you want to draw the shape. Hold down the left mouse button and move the mouse the modify the shape of the object. Release the mouse button when you are satisfied. Don’t like the color inside the object? Right click on the shape, select Format Auto Shape, and select a different color or “no fill.” In the Format Auto Shape window you can check “Default for new objects.” You can resize the object by putting the cursor on one of the little circles on its border – the cursor will change to an double-headed arrow. Hold down the left mouse button and drag the border in the desired direction. You can move the object by putting the cursor on a border of the shape not on one of those little circles – the cursor will change to a four-headed arrow. Hold down the left mouse button and drag the object to the desired location. You can rotate the object by putting the cursor on the little green circle – the cursor will change to a circular arrow. Hold down the left mouse button and move the mouse left or right. You want to add some text inside the object. Click on the Text Box icon, move the cursor to the interior of the shape and draw the text box. You can now type in the text box and format the text as you wish. To draw an arrow from one object to another, click on the arrow icon, place the cursor on the border of the one object, hold down the left mouse button, and pull the arrowhead to the border of the other object. You can draw curved lines as well, but I find it challenging. Click AutoShapes, Lines, Curved. Move the cursor to one desired location, hold down the left mouse button, and drag the line to the other desired location. Double click to stop drawing. Now click Draw and select Edit Points. Grab the straight line in its middle and pull it to curve it. Want to put an arrow head or heads on it. Select the line and then click the Arrow Style icon and select the type of arrow you want. To enter the values of estimated parameters, just put a text box where you want it and enter the value inside the box. Text boxes can be rotated too, so when entering a coefficient on a diagonal path you can rotate the text box to match the slope of the path. If you want to duplicate an object, put the cursor on its border (see four-headed error), right click, and select copy. Then right click and select paste. Then move the copy to the new location. This is very handy if, for example, you want several objects all of the same size and shape. You may also group objects together so that you can manipulate them collectively as if they were a single object. First, hold down the left mouse button at one edge of the area to be grouped and move the mouse to select all of the objects to be grouped. When you are satisfied that you have correctly selected the objects, release the mouse button and click on Draw, Group. Suppose you want to make a copy of the grouped objects. Put the cursor on the border of one of the grouped objects, right click, select copy. Right click, select paste. Grab the copied group of objects and move it to the desired location. When you are satisfied that your diagram is as good as it is going to get, select File, Save As. Save it in a graphic format (png, jpg, gif). You can insert the saved picture into a Word document. Here is an example of a diagram created by my colleague John Finch. I need to ask him how he drew those curved arrows. He may know a better way to do that than I have described here, or he may just have much better drawing skills than do I. Back to SEM Lessons