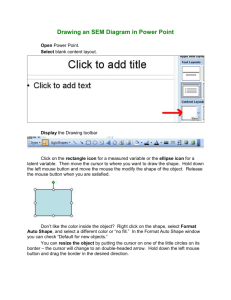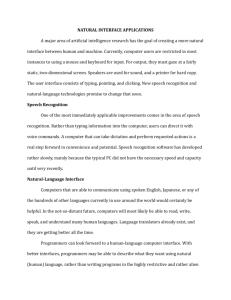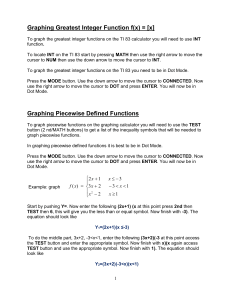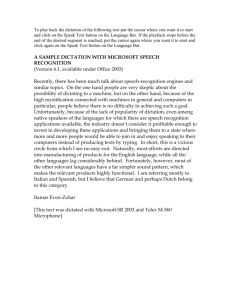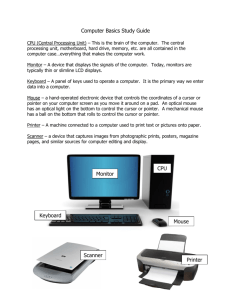Manipulating text - University of St Andrews
advertisement

106753532 printed for boss3 on 6 March 2016 Basic IT Skills • Manipulating your text This section describes a number of techniques for moving around within a document, viewing different parts of the text, re-positioning the cursor or insertion point, and selecting portions of text. You must select pieces of text in order to get Word to modify them. As often with Word, there is more than one way of doing almost everything. You must decide which ways suit you best. There is a document that you can download called roughwrk.doc. Use this to practise the techniques described here. Download roughwrk.doc onto your floppy disk. If it’s not already running, start up Word Choose Open from the File menu, and in the dialog-box locate the file roughwrk.doc on the A drive and open it Moving the flashing cursor The cursor is the flashing vertical line which indicates where the text you type will be inserted in the document. It is sometimes known as the insertion point. With the keyboard You can move around within your text by pressing these keys or combinations of keys. Try these actions using the roughwrk file. The arrow keys referred to here, and the other cursormoving keys, are situated on the keyboard in a group between the main character-keys and the numeric keypad. To Move the cursor Press left one character right one character up one line down one line left one word right one word up one paragraph down one paragraph to beginning of line to end of line to beginning of file to end of file up one window down one window to top of current page to top of next page left arrow right arrow up arrow down arrow control+left arrow control+right arrow control+up arrow control+down arrow home end control+home control+end page up page down control+page up control+page down Where you are told to press control+another key, it means press the control (or Ctrl) key and keep it down while pressing the other key. The control key is situated at the front of the keyboard, on the left. Library and Information Services • Basic IT Skills • Manipulating your text With the mouse You can also use the mouse to work your way around the document ... Click on the up arrow to move up the document a line at a time. Click within the scroll bar above the scroll box to move up by a screenful at a time. To move rapidly through the document, point at the scroll box, press the mouse button and keep it pressed while dragging the box up or down the scroll bar. Click within the scroll bar below the scroll box to move down by a screenful at a time. Click on the down arrow to move down the document a line at a time. To jump to the next page click the double down arrow; for the previous page, click the double up arrow Ignore the little circle between the double arrows for now. ... but scrolling with the mouse will not move the cursor (the flashing insertion point). To ensure the cursor is in the correct position you must point to the required position with the mouse and click with the left mouse button. The Go to command The Go To command enables you to go straight to a particular point in your document. Press the function key F5 or Control+g to get the Go To dialog-box Click on Page in the Go to What: box Click in the Enter Page Number: box and type in the number of the page you want to go to Press the Return key or click the Go To button Click Close to dismiss the Go To dialog-box Manipulating your text 2 Searching for text One way of leaping quickly to a particular point in your document is by searching for a particular piece of text. Choose Find... from the Edit menu or press Control+F to display the Find dialog box In the Find What: box, type in the text you want to search for Click Find Next If the first occurrence of the search-text is not the one you want, click Find Next again until you find what you are looking for When you have found the text you are looking for, or when the whole document has been searched without finding it, you can close the Find dialog box by clicking Cancel Selecting text When editing or formatting text in Word you must first select the text that you want to change. You can select a single character, a word, a sentence ... or the whole document. When you select a piece of text it is highlighted (which usually means it appears as white on black). Using the mouse to select text Either drag over the text that you want to select: o o o point to where the selection is to begin hold down the left mouse button and drag the mouse pointer to the end of the selection to cancel a selection made with the mouse: click with the mouse anywhere in the document, apart from the selected text Or point and click as follows To Select Action with left mouse button Word Sentence Double-click (ie click twice rapidly) in the word Hold down the Control key and click anywhere within the sentence Within the selection bar*, point to the line and click Within the selection bar*, point to the first line, click and hold the button down while dragging downwards over the required lines Within the selection bar*, point to the paragraph and doubleclick Click where the selection is to begin. Hold down the Shift key and click where the selection is to end Hold down the Control key and click anywhere within the selection bar; or click 3 times in the selection bar* Line of text Multiple lines of text Paragraph Large areas of text Whole Document * The selection bar is an unmarked area down the left side of the document window — when in this area the mouse pointer will be indicated as a right-leaning white arrow Manipulating your text 3 Using the keyboard to select text The following instructions describe one way of selecting with the keyboard. Selecting with the keyboard is preferred by experienced, rapid typists who do not want to move their hands away from the keyboard. They involve using the cursor movement keys described on page 1 Place the cursor (the flashing insertion point) at the beginning of the text to be selected Hold down the Shift key while using any of the cursor movement key combinations described on page 1. See how the highlight is extended as you go o for example, to extend the highlight by a word at a time, hold down Shift and Control while pressing the right arrow key Cancel the selection by moving the cursor on without the Shift key being held down: this can be done by releasing the Shift key and then either clicking anywhere with the mouse, or pressing one of the arrow keys Deleting text Select the text to be deleted Press the Delete key To delete Press Character to left of cursor Character to right of cursor Word to left of cursor Word to right of cursor Backspace Delete Ctrl+Backspace Ctrl+Delete Replacing text Once you have selected a piece of text, the next thing you type will replace it. Try this out in the roughwrk document: Double-click on a word to select it Type another word to replace the selected word Select a paragraph Press the spacebar or the Return key, and you will see that the whole of the paragraph is replaced with empty space You might accidentally delete text in this way, so it’s worth knowing how to undo mistakes like this. There is an undo button on the toolbar. See if you can find it. If you can’t there is a section later in this note which tells you where it is. Overtype mode There is another way of replacing text: this is by going into “overtype mode”. The usual mode for typing is “insert mode”, which means that what you type is inserted in front of the flashing cursor and the text after the cursor moves along. In overtype mode the text of your document gets overwritten as you type. To go into overtype mode, press the Insert key or double-click on the OVR button in the status bar (at the foot of the Word window). When you are in overtype mode the OVR is shown in bold. To cancel overtype mode and return to the usual “insert” mode either press the Insert key or double-click on OVR. In roughwrk document try out going into overtype mode and getting out of it. On the whole it is best to avoid overtype mode. The main reason for mentioning it is that it is easy to get into it by mistake, by pressing the Insert key. If you find your text being eaten up as you type, the likely Manipulating your text 4 Formatting text There are many ways in which you can change the appearance and layout of your text. These are described in detail in the note on formatting. Locate the three character formatting buttons in the toolbar In the roughwrk file select some text Click the character formatting buttons to see their effects Moving and copying text The next few pages cover both moving and copying. The difference is that if you move text from one location to another it is deleted from the original location, whereas when you copy the text it will remain in its original location and a copy will be placed in the new location. The clipboard The clipboard is a temporary storage area which is used when moving and copying text. An item placed on the clipboard remains there until other text is sent to it. While text is on the clipboard it may be pasted into a document as many times as necessary. One use for the clipboard is for transferring data (text or graphics) from one document to another, or from one Windows program to another. This section only deals with the use of the clipboard within a single Word document. The toolbar The instructions will refer to several tool-buttons on the toolbar. Word has a number of different sets of tools, and it could be that the toolbar displayed by Word on your screen does not contain the buttons referred to here. Look carefully to make sure you can locate these buttons – if you can’t see them, ask for help, or see section 11 for information on how to display toolbars Word’s icons are supposed to be more or less self-explanatory. Can you guess what these particular buttons are for? If you move the mouse pointer slowly over the buttons, Word will display a brief message saying what they do. People sometimes think the icon with a brush is for pasting – it is not a paste-brush, however. It is the “format painter” which you will learn about later To use one of the tools, point at the tool-button with the mouse and click the left mouse-button once Moving Text Using the Clipboard Select the text to be moved in one of the ways described earlier Either choose Cut from the Edit menu or click on Move the cursor to the new location for the text Either choose Paste from the Edit menu or click on on the toolbar on the toolbar Moving Text Bypassing the Clipboard Method 1 Select the text to be moved Manipulating your text 5 Point to the selection Press the left mouse button – a small, dotted box will appear – keep the mousebutton pressed Drag the mouse pointer to the new location and then release the mouse button Method 2 Select the text to be moved Point to the place where you want the text to be moved to Press the Control key and keep it pressed while pressing the right mousebutton Copying Text Using the Clipboard Select the text to be copied Either choose Copy from the Edit menu or click on Move the cursor to the new location for the text Either choose Paste from the Edit menu or click on from the toolbar from the toolbar Copying Text Bypassing the Clipboard Method 1 Select the text to be copied Point to the selection Press the left mouse button – a small, dotted box will appear – keep the mousebutton pressed Drag the mouse pointer to the new location – keep the mouse-button pressed Press the Control key – a little + sign will appear beside the mouse-pointer – and now you can release the mouse-button Method 2 Select the text to be copied Hold down the Ctrl+Shift keys, point to the new location and click the right mouse button Mistakes and how to undo them Note that if you have selected a portion of your text, or even the whole of your document, and you then press a character key, or the tab, space-bar or Return key, all the selected text will disappear and be replaced by whatever you have typed. This is often very convenient, but it can be dangerous. There is a speed key combination (Control+a) which will select the whole document – the same effect as clicking three times in the selection bar. If you are typing very fast it is quite easy to type Control+A by mistake when you mean to type a capital A (using the Shift key). If this happens without your noticing, you might well delete your entire document by accident. If you make this, or any other, mistake Word offers a way of undoing it. Manipulating your text 6 Undoing the previous action Either choose the Undo command from the Edit menu or click on the toolbar in You can cancel or undo a series of previous actions by pressing the button repeatedly. If you click on the arrow-head beside the Undo button you will be offered a list of past actions and you can choose how far back you want to go. To cancel the last four actions, click on the fourth item on the list. Another way of recovering from mistakes: If you have got into a mess that you can’t untangle, close your document (using the Close command in the File menu) without saving. Then open the document again. This will take you back to the last version that you saved. Save frequently! Saving your document takes no more than a single click on the Manipulating your text icon 7