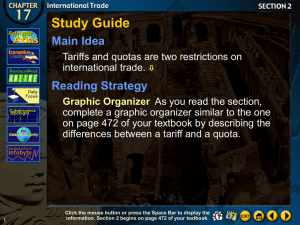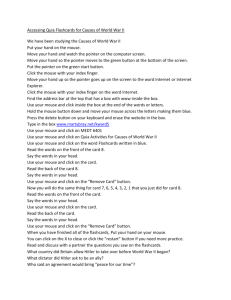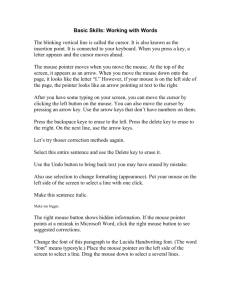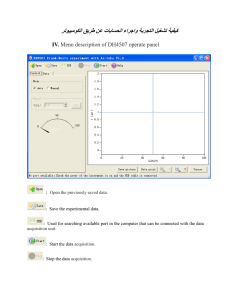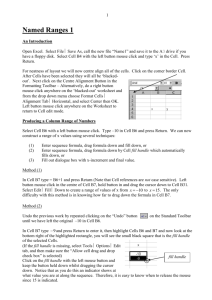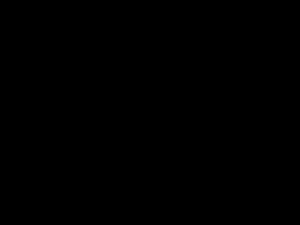SECD manual
advertisement
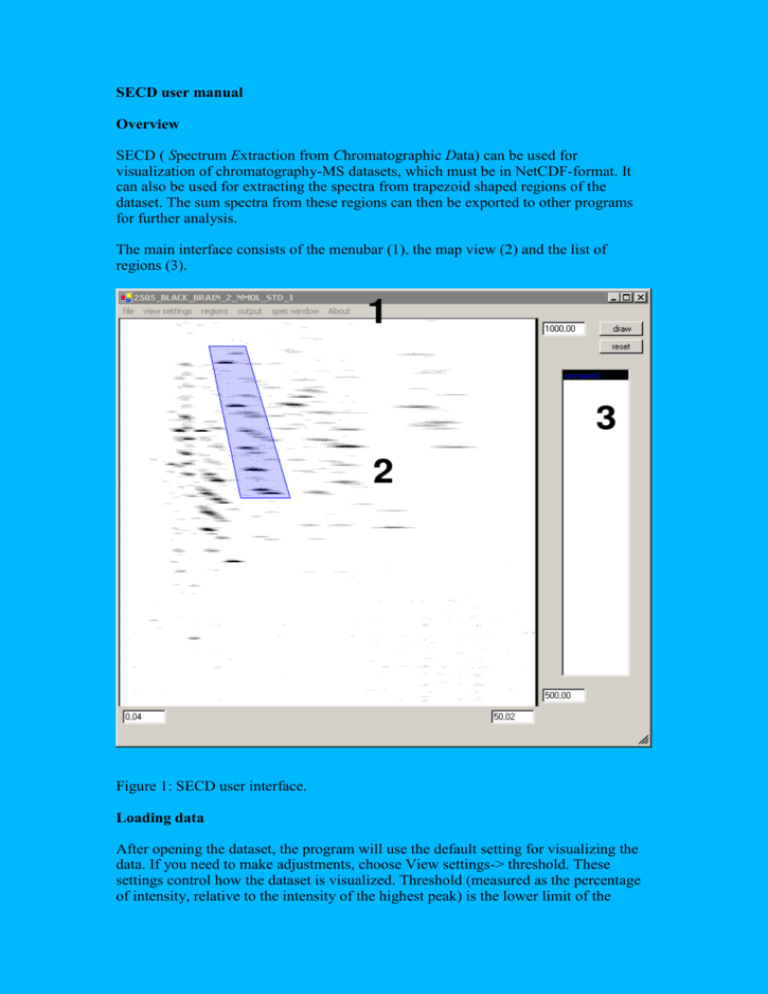
SECD user manual Overview SECD ( Spectrum Extraction from Chromatographic Data) can be used for visualization of chromatography-MS datasets, which must be in NetCDF-format. It can also be used for extracting the spectra from trapezoid shaped regions of the dataset. The sum spectra from these regions can then be exported to other programs for further analysis. The main interface consists of the menubar (1), the map view (2) and the list of regions (3). Figure 1: SECD user interface. Loading data After opening the dataset, the program will use the default setting for visualizing the data. If you need to make adjustments, choose View settings-> threshold. These settings control how the dataset is visualized. Threshold (measured as the percentage of intensity, relative to the intensity of the highest peak) is the lower limit of the datapoints which will be drawn. Averaging points in mass and time direction will smooth the dataset. High and low limits control the grey scale values that will be given to the datapoints. These are relative values similarly to threshold. When you have found the view setting suitable for you data, they can be saved. The output menu has some useful functions: print, copy picture (which copies the unscaled bitmap), copy data (which copies the intensity values to the clipboard as numbers), save picture (which saves the unscaled bitmap to a jpg file). Assignment suggestions opens a dialog which shows possible lipid annotations. when left clicking peaks on the map view. Zooming and panning The horizontal (X) axis is the time, or chromatographic, dimension. The vertical (Y) axis is the mass dimension. The text boxes below and to the left of the spectrum display show the current low and high limits of the map. You can zoom into map or move the view either by changing these values directly or by using the mouse. You can zoom into the map by pressing the left mouse button and dragging across the region you want to zoom into. Alternatively, you can zoom in and out by turning the mouse wheel while holding the Ctrl button on keyboard. You can move the view vertically by turning the mouse wheel and horizontally by simultaneously holding the Shift button. Creating regions Creating regions is done by pressing the right mouse button and dragging over the region you want to select. When you release the mouse button, the region will be drawn on the map display (see the figure). At first, the new region will be rectangular, but you can move the corner points and upper and lower boundaries of the region by clicking them with the left mouse button and dragging them to the desired position. The new region is also added to the regionlist (2). You can add another patch to this region by repeating the procedure at some other postion of the map display. All the patches will have the same color, and they will be handled together. The newly created regions will appear in the regionlist (3). By right clicking you can delete the region, change its name or other properties or see the sum spectrum corresponding to the region. The regions can be saved through menu Regions for using with other, similar, datasets. The sum spectra from regions can be exported to text or Excel files for further processing.