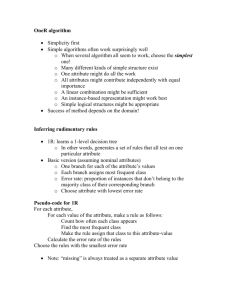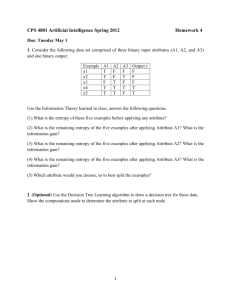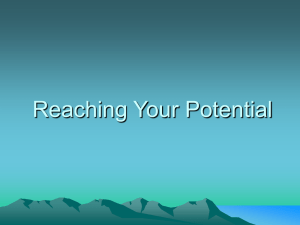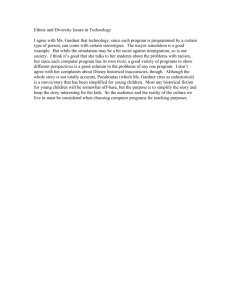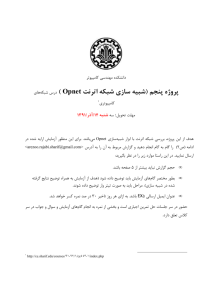Lab 1: Independent BSS (Basic Service Set)
advertisement

CEN 4533C Wireless Networks and Mobile Computing Fall 2007 Professor: Zornitza Genova Prodanoff Lab 2: Ad Hoc WLAN (Due: Oct. 10 (Wednesday) before class) Objective: After completing this lab students will be able to configure an ad hoc independent BSS. They will use Wireless LAN station models to create an ad-hoc Wireless LAN. They will configure the traffic, generated by the stations, and will observe the impact of the data rate configuration in a Wireless LAN environment under (nine) different traffic loads configurations. (Note: This lab was developed based on examples from “Computer Networks: A Systems Approach” by L.L. Peterson and B.S. Davie). Start OPNET ITGuru. Lab Details: Create a new project Project name: Ad_Hoc_WLAN Scenario name: Independent_BSS Netowork Scale: Office (with default span dimensions). Create the network (Scenario: Independent_BSS) Chose File Menu: Topology / Rapid Configuration Select Configuration: Unconnected Net Click OK Select Node Model: wlan_station Select Node Type: Fixed Set Number: 10 Click OK Select traffic settings for stations Select all stations and Right-click and choose Edit Attributes. Expand the attribute: Traffic Generation Parameters Set the values for: Start Time as “mean of 5 seconds pulled from an exponential distribution”, ON State Time as “mean of 10 seconds pulled from an exponential distribution” OFF State Time “mean of 90 seconds pulled from an exponential distribution” Expand the attribute: Packet Generation Arguments Set the values for: Interarrival Time - Right-click on the Interarrival Time attribute and choose Promote Attribute to Higher Level. This allows us to assign multiple values to the Interarrival Time attribute and hence to test the network performance under different loads. The argument of the exponential distribution is the mean of the interval between successive events. In the exponential distribution the probability of occurrence of the next event by a given time is not at all dependent upon the time of occurrence of the last event or the elapsed time since that event. The interarrival time is the time between successive packet generations in the "ON" state. Packet Size as “mean of 1Kbyte pulled from an exponential distribution” Click OK. Select statistics to be generated: Right-click on an empty space on the scenario Select: Choose Individual Statistics Choose all statistics in the global groups: Traffic Sink Traffic Source Wireless LAN Click OK. Configure the Simulation To examine the network performance under different loads, you need to run the simulation several times by changing the load into the network. There is an easy way to do that. Recall that we promoted the Interarrival Time attribute for package generation. Here we will assign different values to that attribute: 1. Click on the Configure/Run Simulation button: 2. Make sure that the Common tab is chosen Assign 3 minutes to the Duration. 3. Click on the Object Attributes tab. 4. Click on the Add button. The Add Attribute dialog box should appear filled with the promoted attributes of all nodes in the network (if you do not see the attributes in the list, close the whole project and reopen it). You need to add the Interarrival Time attribute for all nodes. To do that: A. Click on the first attribute in the list (Office Network.node_0.Traffic Generation ….) Click the Wildcard button Click on node_0 and choose the asterisk (*) from the drop-down menu Click OK. B. A new attribute is now generated containing the asterisk (the second one in the list), and you need to add it by clicking on the corresponding cell under the Add ? column. C. The Add Attribute dialog box should look like the following. Click OK. 5. Now you should see the Office Network.*.Traffic Generation Parameter … in the list of simulation object attributes. Click on that attribute to select it Click the Values button of the dialog box. 6. Choose nine values and add them. (Note: To add the first value, double-click on the first cell in the Value column Type "exponential (2)" into the textbox and hit enter. Repeat this for all nine values.) 7. Click OK. Now look at the upper-right corner of the Simulation Configuration dialog box and make sure that the Number of runs in set is 9. 8. For each simulation of the nine runs, we need the simulator to save a "scalar" value that represents the "average" load in the network and to save another scalar value that represents the average throughput of the network. To save these scalars we need to configure the simulator to save them in a file. Click on the Advanced tab in the Configure Simulation dialog box. 9. Assign <your initials>_Ah_Hoc_WLAN to the Scalar file text field. 10. Click OK and then save your project. Choose the Statistics To choose the statistics to be collected during the simulation: 1. Right-click anywhere in the project workspace (but not on one of the nodes or links) and select Choose Individual Statistics from the pop-up menu Expand the Global Statistics hierarchy. A. Expand the Traffic Sink hierarchy Click the check box next to Traffic Received (packets/sec) (make sure you select the statistic with units of packets/sec), B. Expand the Traffic Source hierarchy Click the check box next to Traffic Sent (packets/sec). C. Click OK. 2. Now to collect the average of the above statistics as a scalar value by the end of each simulation run: A. Select Choose Statistics (Advanced) from the Simulation menu. B. The Traffic Sent and Traffic Received probes should appear under the Global Statistic Probes. C. Right-click on Traffic Received probe Edit Attributes. Set the scalar data attribute to enabled Set the scalar type attribute to time average Compare to the following figure and click OK. D. Repeat the previous step with the Traffic Sent probe. E. Select save from the File menu in the Probe Model window and then close that window. F. Now you are back to the Project Editor. Make sure to save your project. Note: A probe represents a request by the user to collect a particular piece of data about a simulation. Run the Simulation To run the simulation: 1. Click on the Configure/Run Simulation button: Make sure that 3 minute(s) (not hours) is assigned to the Duration Click Run. Depending on the speed of your processor, this may take several minutes to complete. 2. Now the simulator is completing nine runs, one for each traffic generation interarrival time (representing the load into the network). Notice that each successive run takes longer to complete because the traffic intensity is increasing. 3. After the nine simulation runs complete, click Close. 4. Save your project. When you rerun the simulation, OPNET IT Guru will "append" the new results to the results already in the scalar file. To avoid that, delete the scalar file before you start a new run. (Note: Deleting the scalar file after a run will result in losing the collected results from that run.) Go to the File menu Select Model Files Delete Model Files Select ( .os): Output Scalars Select the scalar file to be deleted; in this lab it is <your initials>_Ah_Hoc_WLAN Confirm the deletion by clicking OK Click Close. View the Results To view and analyze the results: 1. Select View Results (Advanced) from the Results menu. Now the Analysis Configuration tool is open. 2. Recall that we saved the average results in a scalar file. To load this file, select Load Output Scalar File from the File menu Select <your initials>_Ah_Hoc_WLAN from the pop-up menu. 3. Select Create Scalar Panel from the Panels menu Assign Traffic Source.Traffic Sent (packets/sec).average to Horizontal Assign Traffic Sink.Traffic Received (packets/sec).average to Vertical Click OK. Save your project files and email them to zprodano@unf.edu.