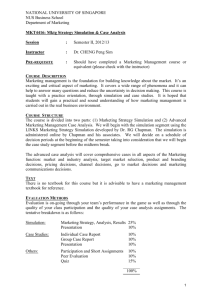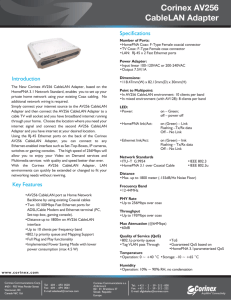OPNET Exercise 5
advertisement

داﻧﺸﻜﺪه ﻣﻬﻨﺪﺳﻲ ﻛﺎﻣﭙﻴﻮﺗﺮ ﭘﺮوژه ﭘﻨﺠﻢ )ﺷﺒﻴﻪ ﺳﺎزي ﺷﺒﻜﻪ اﺗﺮﻧﺖ ( Opnet ﻛﺎﻣﭙﻴﻮﺗﺮي درس ﺷﺒﻜﻪﻫﺎي 1 ﻣﻬﻠﺖ ﺗﺤﻮﻳﻞ :ﺳﻪ ﺷﻨﺒﻪ /14آذر1391/ ﻫﺪف از اﻳﻦ ﭘﺮوژه ،ﺑﺮرﺳﻲ ﺷﺒﻜﻪ اﺗﺮﻧﺖ ﺑﺎ اﺑﺰار ﺷﺒﻴﻪﺳﺎزي Opnetﻣﻲﺑﺎﺷﺪ .ﺑﺮاي اﻳﻦ ﻣﻨﻈﻮر آزﻣﺎﻳﺶ اراﻳﻪ ﺷﺪه در اداﻣﻪ )ص (2را ﮔﺎم ﺑﻪ ﮔﺎم اﻧﺠﺎم دﻫﻴﺪ و ﮔﺰارش ﻣﺮﺑﻮط ﺑﻪ آن را ﺑﻪ آدرس ><arezoo.rajabi.sharif@gmail.com ارﺳﺎل ﻧﻤﺎﻳﻴﺪ .در اﻳﻦ راﺳﺘﺎ ﻣﻮارد زﻳﺮ را در ﻧﻈﺮ ﺑﮕﻴﺮﻳﺪ: • ﺣﺠﻢ ﮔﺰارش ﻧﺒﺎﻳﺪ ﺑﻴﺸﺘﺮ از 5ﺻﻔﺤﻪ ﺑﺎﺷﺪ. • ﺑﻄﻮر ﻣﺨﺘﺼﺮ ﮔﺎمﻫﺎي آزﻣﺎﻳﺶ ﺑﺎﻳﺪ ﺗﻮﺿﻴﺢ داده ﺷﻮد )ﻫﺪف از آزﻣﺎﻳﺶ ﺑﻪ ﻫﻤﺮاه ﺗﻮﺿﻴﺢ ﻧﺘﺎﻳﺞ ﮔﺮﻓﺘﻪ ﺷﺪه در ﺷﺒﻴﻪ ﺳﺎزي( .ﻣﺮاﺣﻞ ﺑﺎﻳﺪ ﺑﻪ ﺻﻮرت ﺗﻴﺘﺮ وار ﺗﻮﺿﻴﺢ داده ﺷﻮﻧﺪ. • ﻋﻨﻮان اﻳﻤﻴﻞ ارﺳﺎﻟﻲ EX5ﺑﺎﺷﺪ .ﺑﻪ ازاي ﻫﺮ روز ﺗﺎﺧﻴﺮ 30در ﺻﺪ ﻧﻤﺮه ﻛﺴﺮ ﺧﻮاﻫﺪ ﺷﺪ. ﺣﻀﻮر در ﺳﺮ ﺟﻠﺴﺎت ﺣﻞ ﺗﻤﺮﻳﻦ اﺟﺒﺎري اﺳﺖ و ﺑﺨﺸﻲ از ﻧﻤﺮه ﺑﻪ اﻧﺠﺎم ﮔﺎمﻫﺎي آزﻣﺎﻳﺶ و ﺳﻮال و ﺟﻮاب در ﺳﺮ ﻛﻼس ﺗﻌﻠﻖ دارد. http://ce.sharif.edu/courses/٩١-٩٢/١/ce٤٤٣-١/index.php ١ Edited by Foxit Reader Copyright(C) by Foxit Software Company,2005-2008 For Evaluation Only. Laboratory 1 5 Ethernet A Direct Link Network with Media Access Control Objective This lab is designed to demonstrate the operation of the Ethernet network. The simulation in this lab will help you examine the performance of the Ethernet network under different scenarios. Overview The Ethernet is a working example of the more general Carrier Sense, Multiple Access with Collision Detect (CSMA/CD) local area network technology. The Ethernet is a multiple-access network, meaning that a set of nodes sends and receives frames over a shared link. The “carrier sense” in CSMA/CD means that all the nodes can distinguish between an idle and a busy link. The “collision detect” means that a node listens as it transmits and can therefore detect when a frame it is transmitting has interfered (collided) with a frame transmitted by another node. The Ethernet is said to be a 1-persistent protocol because an adaptor with a frame to send transmits with probability 1 whenever a busy line goes idle. In this lab you will set up an Ethernet with 14 nodes connected via a coaxial link in a bus topology. The coaxial link is operating at a data rate of 10 Mbps. You will study how the throughput of the network is affected by the network load as well as the size of the packets. Procedure Create a New Project To create a new project for the Ethernet network: 1. Start OPNET IT Guru Academic Edition ⇒ Choose New from the File menu. 2. Select Project ⇒ Click OK ⇒ Name the project <your initials>_Ethernet, and the scenario Coax ⇒ Click OK. Local area networks (LANs) are designed to span distances of up to a few thousand meters. 3. In the Startup Wizard: Initial Topology dialog box, make sure that Create Empty Scenario is selected ⇒ Click Next ⇒ Choose Office from the Network Scale list ⇒ Click Next ⇒ Assign 200 to X Span and keep Y Span as 100 ⇒ Click Next twice ⇒ Click OK. 4. Close the Object Palette dialog box. Create the Network To create our coaxial Ethernet network: 1. To create the network configuration, select Topology ⇒ Rapid Configuration. From the drop-down menu choose Bus and click OK. 2. Click the Select Models button in the Rapid Configuration dialog box. From the Model List drop-down menu choose ethcoax and click OK. 3. In the Rapid Configuration dialog box, set the following eight values and click OK. The eth_tap is an Ethernet bus tap that connects a node with the bus. The eth_coax is an Ethernet bus that can connect nodes with bus receivers and transmitters via taps. 2 4. To configure the coaxial bus, right-click on the horizontal link ⇒ Select Advanced Edit Attributes from the menu: a. Click on the value of the model attribute ⇒ Select Edit from the dropdown menu ⇒ Choose the eth_coax_adv model. b. Assign the value 0.05 to the delay attribute (propagation delay in sec/m). c. Assign 5 to the thickness attribute. d. Click OK. A higher delay is used here as an alternative to generating higher traffic which would require much longer simulation time. Thickness specifies the thickness of the line used to “draw” the bus link. 5. Now you have created the network. It should look like the illustration below. 6. Make sure to save your project. 3 Configure the Network Nodes To configure the traffic generated by the nodes: 1. Right-click on any of the 30 nodes ⇒ Select Similar Nodes. Now all nodes in the network are selected. 2. Right-click on any of the 30 nodes ⇒ Edit Attributes. 3. Check the Apply Changes to Selected Objects check box. This is important to avoid reconfiguring each node individually. 4. Expand the Traffic Generation Parameters hierarchy: The argument of the exponential distribution is the mean of the interval between successive events. In the exponential distribution the probability of occurrence of the next event by a given time is not at all dependent upon the time of occurrence of the last event or the elapsed time since that event. a. Change the value of the ON State Time to exponential(100) ⇒ Change the value of the OFF State Time to exponential(0). (Note: Packets are generated only in the "ON" state.) 5. Expand the Packet Generation Arguments hierarchy: a. Change the value of the Packet Size attribute to constant(1024). b. Right-click on the Interarrival Time attribute and choose Promote Attribute to Higher Level. This allows us to assign multiple values to the Interarrival Time attribute and hence to test the network performance under different loads. The interarrival time is the time between successive packet generations in the "ON" state. 6. Click OK to return back to the Project Editor. 7. Make sure to save your project. 4 Configure the Simulation To examine the network performance under different loads, you need to run the simulation several times by changing the load into the network. There is an easy way to do that. Recall that we promoted the Interarrival Time attribute for package generation. Here we will assign different values to that attribute: 1. Click on the Configure/Run Simulation button: 2. Make sure that the Common tab is chosen ⇒ Assign 15 seconds to the Duration. 5 3. Click on the Object Attributes tab. 4. Click on the Add button. The Add Attribute dialog box should appear filled with the promoted attributes of all nodes in the network (if you do not see the attributes in the list, close the whole project and reopen it). You need to add the Interarrival Time attribute for all nodes. To do that: a. Click on the first attribute in the list (Office Network.node_0.Traffic Generation ….) ⇒ Click the Wildcard button ⇒ Click on node_0 and choose the asterisk (*) from the drop-down menu ⇒ Click OK. b. A new attribute is now generated containing the asterisk (the second one in the list), and you need to add it by clicking on the corresponding cell under the Add? column. c. The Add Attribute dialog box should look like the following. Click OK. 5. Now you should see the Office Network.*.Traffic Generation Parameter … in the list of simulation object attributes. Click on that attribute to select it ⇒ Click the Values button of the dialog box. 6. Add the following nine values. (Note: To add the first value, double-click on the first cell in the Value column ⇒ Type “exponential (2)” into the textbox and hit enter. Repeat this for all nine values.) 6 7. Click OK. Now look at the upper-right corner of the Simulation Configuration dialog box and make sure that the Number of runs in set is 9. 8. For each simulation of the nine runs, we need the simulator to save a “scalar” value that represents the “average” load in the network and to save another scalar value that represents the average throughput of the network. To save these scalars we need to configure the simulator to save them in a file. Click on the Advanced tab in the Configure Simulation dialog box. 9. Assign <your initials>_Ethernet_Coax to the Scalar file text field. 10. Click OK and then save your project. 7 Choose the Statistics To choose the statistics to be collected during the simulation: 1. Right-click anywhere in the project workspace (but not on one of the nodes or links) and select Choose Individual Statistics from the pop-up menu ⇒ Expand the Global Statistics hierarchy. a. Expand the Traffic Sink hierarchy ⇒ Click the check box next to Traffic Received (packets/sec) (make sure you select the statistic with units of packets/sec), b. Expand the Traffic Source hierarchy ⇒ Click the check box next to Traffic Sent (packets/sec). c. Click OK. 2. Now to collect the average of the above statistics as a scalar value by the end of each simulation run: a. Select Choose Statistics (Advanced) from the Simulation menu. A probe represents a request by the user to collect a particular piece of data about a simulation. b. The Traffic Sent and Traffic Received probes should appear under the Global Statistic Probes. c. Right-click on Traffic Received probe ⇒ Edit Attributes. Set the scalar data attribute to enabled ⇒ Set the scalar type attribute to time average ⇒ Compare to the following figure and click OK. d. Repeat the previous step with the Traffic Sent probe. e. Select save from the File menu in the Probe Model window and then close that window. f. Now you are back to the Project Editor. Make sure to save your project. 8 Run the Simulation To run the simulation: ⇒ Make sure that 15 1. Click on the Configure/Run Simulation button: second(s) (not hours) is assigned to the Duration ⇒ Click Run. Depending on the speed of your processor, this may take several minutes to complete. 2. Now the simulator is completing nine runs, one for each traffic generation interarrival time (representing the load into the network). Notice that each successive run takes longer to complete because the traffic intensity is increasing. 3. After the nine simulation runs complete, click Close. 4. Save your project. When you rerun the simulation, OPNET IT Guru will “append” the new results to the results already in the scalar file. To avoid that, delete the scalar file before you start a new run. (Note: Deleting the scalar file after a run will result in losing the collected results from that run.) • Go to the File menu ⇒ Select Model Files ⇒ Delete Model Files ⇒ Select ( .os): Output Scalars ⇒ Select the scalar file to be deleted; in this lab it is <your initials>_Ethernet_Coax_Scalar ⇒ Confirm the deletion by clicking OK ⇒ Click Close. 9 View the Results To view and analyze the results: 1. Select View Results (Advanced) from the Results menu. Now the Analysis Configuration tool is open. 2. Recall that we saved the average results in a scalar file. To load this file, select Load Output Scalar File from the File menu ⇒ Select <your initials>_Ethernet-Coax from the pop-up menu. 3. Select Create Scalar Panel from the Panels menu ⇒ Assign Traffic Source.Traffic Sent (packets/sec).average to Horizontal ⇒ Assign Traffic Sink.Traffic Received (packets/sec).average to Vertical ⇒ Click OK. 4. The resulting graph should resemble the one below: 10 Further Readings − OPNET Ethernet Model Description: From the Protocols menu, select Ethernet ⇒ Model Usage Guide. Questions 1) Explain the graph we received in the simulation that shows the relationship between the received (throughput) and sent (load) packets. Why does the throughput drop when the load is either very low or very high? 2) Create three duplicates of the simulation scenario implemented in this lab. Name these scenarios Coax_Q2a, Coax_Q2b, and Coax_Q2c. Set the Interarrival Time attribute of the Packet Generation Arguments for all nodes (make sure to check Apply Changes to Selected Objects while editing the attribute) in the new scenarios as follows: - Coax_Q2a scenario: exponential(0.1) Coax_Q2b scenario: exponential(0.05) Coax_Q2c scenario: exponential(0.025) In all the above new scenarios, open the Configure Simulation dialog box and from the Object Attributes delete the multiple-value attribute (the only attribute shown in the list). Choose the following statistic for node 0: Ethcoax →Collision Count. Make sure that the following global statistic is chosen: Global Statistics→Traffic Sink→Traffic Received (packet/sec). (Refer to the Choose the Statistics section in the lab.) Run the simulation for all three new scenarios. Get two graphs: one to compare node 0’s collision counts in these three scenarios and the other graph to compare the received traffic from the three scenarios. Explain the graphs and comment on the results. (Note: To compare results you need to select Compare Results from the Results menu after the simulation run is done.) 3) To study the effect of the number of stations on Ethernet segment performance, create a duplicate of the Coax_Q2c scenario, which you created in Question 2. Name the new scenario Coax_Q3. In the new scenario, remove the oddnumbered nodes, a total of 15 nodes (node 1, node 3, …, and node 29). Run the simulation for the new scenario. Create a graph that compares node 0’s collision counts in scenarios Coax_Q2c and Coax_Q3. Explain the graph and comment on the results. 4) In the simulation a packet size of 1024 bytes is used (Note: Each Ethernet packet can contain up to 1500 bytes of data). To study the effect of the packet size on the throughput of the created Ethernet network, create a duplicate of the Coax_Q2c scenario, which you created in Question 2. Name the new scenario Coax_Q4. In the new scenario use a packet size of 512 bytes (for all nodes). For both Coax_Q2c and Coax_Q4 scenarios, choose the following global statistic: Global Statistics→Traffic Sink→Traffic Received (bits/sec). Rerun the 11 simulation of Coax_Q2c and Coax_Q4 scenarios. Create a graph that compares the throughput as packets/sec and another graph that compares the throughput as bits/sec in Coax_Q2c and Coax_Q4 scenarios. Explain the graphs and comment on the results. Lab Report Prepare a report that follows the guidelines explained in Lab 0. The report should include the answers to the above questions as well as the graphs you generated from the simulation scenarios. Discuss the results you obtained and compare these results with your expectations. Mention any anomalies or unexplained behaviors. 12