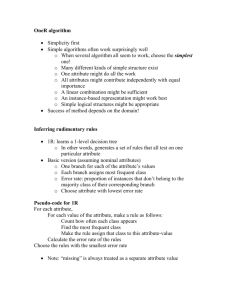EEE521 Lab Assignment 1
advertisement

EEE521 Computer and Data Communication Networks Group Experiential Learning 1: The Local Area Network Task 1: Set up an Ethernet-based Local Area network with Bus topology for an Office area of 200m long x 100m wide. 30 workstations need to be connected using coaxial links with data rate of 10 Mbps. Project Creation 1. Start OPNET IT Guru Academic Edition ⇒ Choose New from the File menu. 2. Select Project ⇒ Click OK ⇒ Name the project <your groupname>_LAN, and the scenario Scenario1 ⇒ Click OK. 3. In the Startup Wizard: Initial Topology dialog box, make sure that Create Empty Scenario is selected ⇒ Click Next ⇒ Choose the appropriate scale from the Network Scale list ⇒ Click Next ⇒ Assign the required range for the Span ⇒ Click Next twice ⇒ Click OK. 4. Close the Object Palette dialog box. Network Creation 1. Select Topology ⇒ Rapid Configuration. From the drop-down menu choose the appropriate topology and click OK. 2. Click the Select Models button in the Rapid Configuration dialog box. From the Model List dropdown menu choose ethcoax and click OK. 3. In the Rapid Configuration dialog box, set the following eight values and click OK. 4. To configure the coaxial bus, right-click on the horizontal link ⇒ Select Advanced Edit Attributes from the menu: a. Click on the value of the model attribute ⇒ Select Edit from the dropdown menu ⇒ Choose the eth_coax_adv model. b. Assign the value 0.05 to the delay attribute (propagation delay in sec/m). c. Assign 5 to the thickness attribute. d. Click OK. Does your network resemble the figure below? ____ Network Configuration Nodes and Traffic Configuration 1. Right-click on any of the 30 nodes ⇒ Select Similar Nodes. Do you notice any indication that all nodes in the network are selected?_____ 2. Right-click on any of the 30 nodes ⇒ Edit Attributes. 3. Check the Apply Changes to Selected Objects check box. 4. Expand the Traffic Generation Parameters hierarchy: Change the value of the ON State Time to exponential(100) ⇒ Change the value of the OFF State Time to exponential(0). What do the values represent? 5. Expand the Packet Generation Arguments hierarchy: a. Change the value of the Packet Size attribute to constant(1024). b. Right-click on the Interarrival Time attribute and choose Promote Attribute to Higher Level. Why is this action necessary? Why it is important to select the “Apply changes to Selected Objects”?______________________________________________________________________ Click OK to return back to the Project Editor. Simulation Set-up Change the traffic load for different simulation run by assigning different values to the attribute for package generation 1. Click on the Configure/Run Simulation button: 2. Make sure that the Common tab is chosen ⇒ Assign 15 seconds to the Duration. 3. Click on the Object Attributes tab. 4. Click on the Add button. The Add Attribute dialog box should appear filled with the promoted attributes of all nodes in the network. You need to add the Interarrival Time attribute for all nodes. a. Click on the first attribute in the list (Office Network.node_0.Traffic Generation ….) ⇒ Click the Wildcard button ⇒ Click on node_0 and choose the asterisk (*) from the drop-down menu ⇒ Click OK. b. A new attribute is now generated containing the asterisk (the second one in the list), and you need to add it by clicking on the corresponding cell under the Add? Column. c. The Add Attribute dialog box should look like the following. Click OK. Now you should see the Office Network.*.Traffic Generation Parameter … in the list of simulation object attributes. 5. Click on that attribute to select it ⇒ Click the Values button of the dialog box. 6. Add the following nine values. (Note: To add the first value, double-click on the first cell in the Value column ⇒ Type “exponential (2)” into the textbox and hit enter. Repeat this for all nine values.) 7. Click OK. Now look at the upper-right corner of the Simulation Configuration dialog box and make sure that the Number of runs in set is 9. For each simulation of the nine runs, we need the simulator to save a “scalar” value that represents the “average” load in the network and to save another scalar value that represents the average throughput of the network. To save these scalars we need to configure the simulator to save them in a file. 8. Click on the Advanced tab in the Configure Simulation dialog box. 9. Assign <your groupname>_LAN to the Scalar file text field. Group1_LAN 10. Click OK and then save your project. Statistics selection Choose the statistics to be collected during the simulation: 1. Right-click anywhere in the project workspace (but not on one of the nodes or links) and select Choose Individual Statistics from the pop-up menu ⇒ Expand the Global Statistics hierarchy. a. Expand the Traffic Sink hierarchy ⇒ Click the check box next to Traffic Received (packets/sec) (make sure you select the statistic with units of packets/sec), b. Expand the Traffic Source hierarchy ⇒ Click the check box next to Traffic Sent (packets/sec). c. Click OK. 2. Collect the average of the above statistics as a scalar value by the end of each simulation run: a. Select Choose Statistics (Advanced) from the Simulation menu. b. The Traffic Sent and Traffic Received probes should appear under the Global Statistic Probes. c. Right-click on Traffic Received probe ⇒ Edit Attributes. Set the scalar data attribute to enabled ⇒ Set the scalar type attribute to time average ⇒ Compare to the following figure and click OK. d. Repeat the previous step with the Traffic Sent probe. e. Select save from the File menu in the Probe Model window and then close that window. Simulation Run Run the simulation: 1. Click on the Configure/Run Simulation button: ⇒ Make sure that 15 second(s) is assigned to the Duration ⇒ Click Run. 2. After the nine simulation runs complete, click Close. 4. Save your project. Results analysis View and analyze the results: 1. Select View Results (Advanced) from the Results menu. Now the Analysis Configuration tool is open. 2. Select Load Output Scalar File from the File menu ⇒ Select <your groupname>_LAN from the pop-up menu. 3. Select Create Scalar Panel from the Panels menu ⇒ Assign Traffic Source.Traffic Sent (packets/sec).average to Horizontal ⇒ Assign Traffic Sink.Traffic Received (packets/sec).average to Vertical ⇒ Click OK. How does your graph compare to the graph we sketched in the discussion?_________________________________________________________________. last Explain the graph. Experimental Investigation 1. Create three duplicates of the simulation scenario implemented in this lab. 2. Set the Interarrival Time attribute of the Packet Generation Arguments for all nodes a. Investigation1: exponential(0.1) b. Investigation2: exponential(0.05) c. Investigation3: exponential(0.025) 3. In all the above new scenarios, open the Configure Simulation dialog box and from the Object Attributes delete the multiple-value attribute (the only attribute shown in the list). 4. Choose the following statistic for node 0: Ethcoax →Collision Count. Make sure that the following global statistic is chosen: Global Statistics→Traffic Sink→Traffic Received (packet/sec). 5. Run the simulation for all three new scenarios. Get two graphs: one to compare node 0’s collision counts in these three scenarios and the other graph to compare the received traffic from the three scenarios. Explain the graphs and comment on the results. Self-directed Investigation:Set up an experiment to study the effect of the number of stations on Ethernet performance. Creative Investigation: Propose, create and run another set of experiment to study the effect of another factor or variable of your choice. Task 2: Set up interconnected LANs using switching devices: hubs and switches. 1. Create a new project named yourgroupname_SwitchedLAN and name your first scenario 2. Create your LAN. Choose a Star topology this time. 3. Click the Select Models button in the Rapid Configuration dialog box. From the Model List dropdown menu choose ethernet and click OK. 4. In the Rapid Configuration dialog box, set the following five values: Center Node Model = ethernet16_hub, Periphery Node Model = ethernet_station, Link Model = 10BaseT, Number=16, Y=50, and Radius = 42 ⇒ Click OK. 5. Set the Packet Generation Arguments attribute to the following four values: 6. Choose four statistics: 7. Run simulation for 2.0 minutes, collect and analyse the results. Self-directed investigation: What happen if you change the hub with the switch (eg. Ethernet16_switch model) Creative investigation: Propose another change to study other aspect of an interconnected LANs and investigate. Task 3: Save your work and prepare to share them in class. Copy and paste pictures and graphs in Microsoft Powerpoint presentation. Groups will be selected at random to share their results. Assessment Assessment Items Marks Knowledge and Understanding on theories and tools (20%) Application of theories and tools (20%) Analysis of results (40%) Creativity and Innovation in experimentation and investigation(20%) Feedback