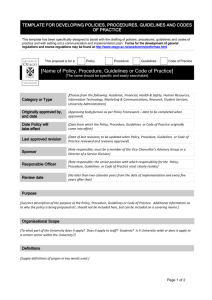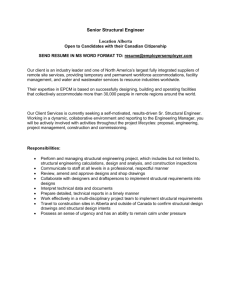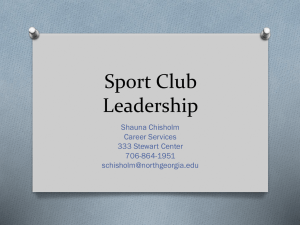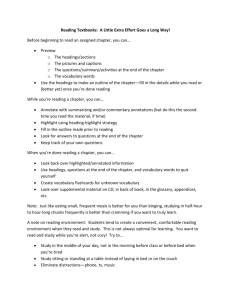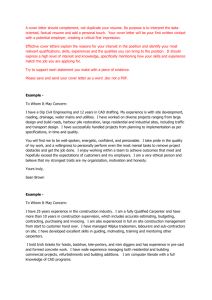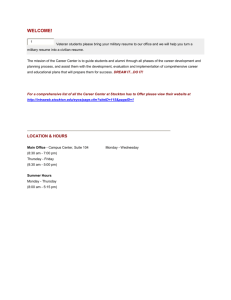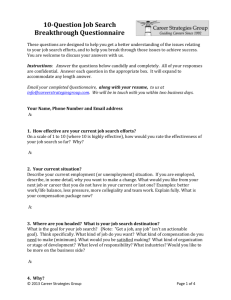Creating a Curriculum Vitae in Microsoft Word 2003
advertisement

Creating a Curriculum Vitae in Microsoft Word 2003 General Microsoft Word has built-in templates for a CV or Curriculum Vitae (which it calls a Resume). In addition, a Resume Wizard can be used to lead you through the various steps involved, giving you a professionally laid-out CV at the end of the process. Using a Built-in Template A template is simply a pre-defined layout for a document. All documents use at least one template - the default is called Normal.dot. See the document Styles and Templates in Microsoft Word 2003 for further details. To create a CV: 1. From the File menu select New... - the New Document task pane appears 2. Under Templates select On my computer... then click on the Other Documents tab 4. Click on each of the three Resume templates provided and note the differences in Preview 5. Select one of the templates then press <Enter> or click on [OK] Tip: If you decide you would prefer a different style for your CV, you can apply one from the Style Gallery. Open the Format menu, choose Theme... then click on [Style Gallery...] and select the new style. Note that not all are suitable for a CV. 6. Try using the template, putting in your own details - for a (bracketed) field, click on it and type your information; otherwise, select the existing words and replace them with your own. 7. Add extra headings and modify any styles (font, font size etc) if you want 8. [Close] the file - [Save] it only if you would like to keep it 9. Using the Resume Wizard If you want to customise the CV layout and contents, you can use the special wizard provided. One slight problem with this is that American terms are often used, which may need to be replaced with the English equivalents. To use the Resume Wizard: 1. Carry out the same procedure as described in the section above starting with File and New... 2. Under the Other Documents tab, select Resume Wizard then press <Enter> for [OK] 3. The various steps in the wizard are shown down the left - click on [Next>] to move on 4. Choose the Style you would like for your CV then click on [Next>] 5. Choose the type of CV required - click on [Next>] 6. Type in your personal details - click on [Next>] 7. Select which personal details you want included - click on [Next>] 8. Select the standard headings you would like included - click on [Next>] 9. Select any optional headings required - click on [Next>] 10. [Add] any additional personal headings you would like to include then set the order for your CV headings - select each in turn and use the [Move Up] or [Move Down] button Note: You can [Remove] a heading if you decide you don't want it or would like to call it something different. You can also, at any time, go [<Back] to a previous step. 11. Click on [Next>] to move on then press <Enter> or click on [Finish] The CV layout appears, ready for you to enter your own data or manually modify the layout, as before. The Office Assistant is displayed and you are now offered some more options such as Add a cover letter, Change the visual style of the CV or Shrink to fit (if you want it on a single page). 12. Select any extras required from the list provided or [Cancel] the Office Assistant 13. Enter your personal data then [Close] the file - [Save] it only if you want to keep it