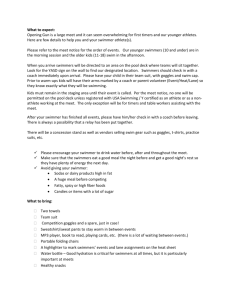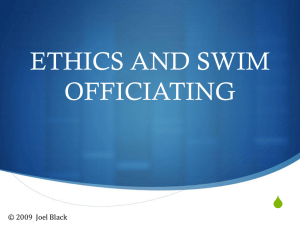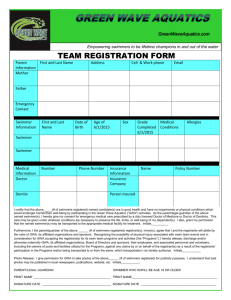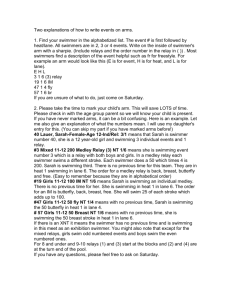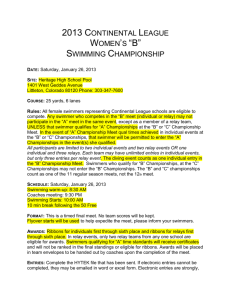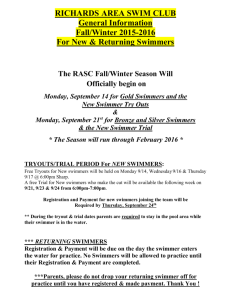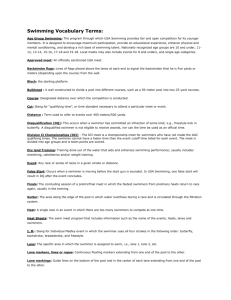Printing the Event Results

WORKBOOK
FOR
Hy-tek Meet Management
Candidate Name……………………….
Club……………………………………
1
Issue 5 – Oct 2013
INDEX
Introduction
Candidates for Meet Management training should have sat and passed their Recorder’s exam.
1. Hytek Part 1
Introduction
Seeding meet
Relay Team Names
Producing Meet Programme(Start Sheets )
Producing Meet Referees Programme
Producing Meet lane timer sheets
2.Hytek Part 2
Entering times
Splits
Scoring
Printing event Results
Adjustments to Heats
Finals / Swim offs
Seeding for finals
Meet Results
2
Issue 5 – Oct 2013
Hytek Introductory Module for Meet Management – Part 1
Introduction
Everyone present should have their Club laptop(if possible) with a working copy of Meet
Manager, and a set of these notes.
Your first task on the day will be to check if the Withdrawal sheets have been printed, often the person who took the entries will have done this after the deadline for withdrawals was passed, but if not you will have a long line of coaches at your desk very soon. There are found in Reports;
Entry lists – be sure and include 1 st Round alternates when you print them and also relays if applicable. I find it best to use the Event Description and Time option as this avoids any confusion which can occur if using Event Number only.
See screen prints below – remember also to tick Separate page each team
3
Issue 5 – Oct 2013
As the withdrawals reach your desk mark them off carefully on your hard copy of the programme, if you are pushed for time just do Session One and revert to withdrawals for the later sessions when you have more time. Get the announcer to press for withdrawals and no later than 40 - 45 minutes before the scheduled start begin to work through your programme, taking out the withdrawn (scratched) swimmers event by event and putting in any reserves (alternates) who have not yet got their swims.
Click on Seed on the Main Menu Bar – to open the Seeding screen
Select the appropriate session from the session list - only the event rounds in that session will show in the Event List.
4
Issue 5 – Oct 2013
Highlight the appropriate event in the Event List and click on the ScratchPad icon to display the Scratch Pad screen.
The list can be sorted by Athlete Name by clicking the Name column header, or by Entry
Time by clicking on the Time column header
To scratch (or unscratch) an entry click on the box in the SCR column
To mark an entry as an alternate (reserve) or remove the alternate status, click on the box in the ALT column
To do this go to Seeding:- Select the Session and Event and put a tick in the Scr box for swimmers being withdrawn, and untick the Alternates box against any swimmer who are now getting their swims. Make sure you do not give swims to more swimmers than have been withdrawn for the event, or the Session timing will go out of the window.
NB. Reserves who are still awaiting swims at this point should be ticked BOTH Scr and Alt.
This is why ideally you want a copy of the programme run early in the process, as then you can see how many heats were intended and ensure you keep to the correct number of swimmers.
Repeat this process for each event in the session, and when you have worked through all of them, select them all, and click on Start Seeding –
Let us now assume that in Session Two of the Meet we are recording at there are going to be relay events.
Hytek allows us to put the names of the relay team members into the database so that they appear on the start sheets and there is no longer any need for photocopying of Team
Lines. However this is another task which takes a little time so if possible we try to persuade coaches to provide us with their Team lines in plenty of time, but remember, the rules do not require them to do this until one hour prior to the start of the session where the relays take place, so a little coaxing is sometimes necessary. If not all the Team Lines are forthcoming, it is still best to put in the names that we have got, as this lessens the workload during the warm-up for the next session.
Should there not be time to input all the names before the start sheets for the session require to be printed, use the following procedure:-
When printing the Start sheets/Meet Program ensure that the number of Relay Athlete names is set to “0” on the Include in Meet Program options. This will prevent any names entered into
Team Manager at point of entry appearing which may now have been changed on the Team Lines submitted.
Relay Team Names
The names of the Relay Team swimmers can be entered at any time, if required.
5
Issue 5 – Oct 2013
Click on the Rel Names button
Names screen
on the Run screen to display the Relay
Or, go to Relays on the Main Menu and access the relays from there, depending on what you are doing at the time.
Click on the Relay tab at the top of the screen and the relay window will open up showing the relay events. Highlight the event and the teams, swimmers entered and eligible swimmers will appear in different boxes.
Names may appear if entered originally by Team Manager in positions 1.2.3.and 4.
The box to the left will show eligible swimmers. Use the on the day team lines to enter the correct relay team order. Double click a swimmer already entered if you wish to remove a swimmer. Double click the swimmer you wish to enter from the eligible swimmers and it will appear in the first available space in the relay team. If the swimmers have already been entered but in the wrong position, click on the swimmer and drag it to the correct position and it will swap the swimmers around.
If a swimmer on the team line does not appear on the eligible athletes list, you need to come out of the relay window. Go to athletes and add in the missing swimmer complete with date of birth and return to the relay window and the swimmer will appear in the eligible athletes.
Erratically the new swimmer may not show and you may have to come out of meet manager completely and reopen to refresh the file.
Click on the Exit icon to return to the Run screen.
Remember coaches can change their running order up until one hour before the start of the session, so if they come back before then with changes, it is easy to simply double click on a swimmer to be removed, or if swapping, simply drag the swimmer to their new position in the team and the swimmer currently in that position will immediately be swapped round.
If you have already printed and distributed the start sheets/Meet program for the rest of the Session, now go to Reports: Meet Program and tick the relay events only and number
6
Issue 5 – Oct 2013
of swimmers as required. This will produce a start sheet for the relays only complete with correct names which can now be distributed as required.
7
Issue 5 – Oct 2013
To Seed the Meet
Click on Seeding from within the Run screen or click on the Seeding icon , to open the Seeding screen
Select the appropriate session from the session list - only the event rounds in that session will show in the Event List.
There are several seeding ‘statuses’ which are displayed in the Status column:-
If an event has not yet been seeded, the status will be Un-Seeded.
If the event has been seeded but no results have been entered, the status will be Seeded.
To select all events displayed click the Select All icon , or click on the Select All option on the menu. To unselect the events click on the De-Select icon , or click on the De-
Select option on the menu. To select an individual event simply click that event in the
Event List. The selected event(s) will be highlighted yellow.
To start the seeding process click on the Start Seeding icon , or click on the Start
Seeding option on the menu – MM will now seed each selected event, one after the other, only stopping if the ‘Preview Each Event’ checkbox is selected.
After seeding the Events List will be amended to show the number of heats which were created.
Notes
1.
Only the events/rounds you selected will have been seeded
2.
Swimmers marked with SCR or ALT will not have been seeded
3.
Swimmers entered with No Time will be seeded randomly together – this is also true for swimmers entered with the same time.
Note: If an event is re-seeded these entries will be randomized again – it is important to check these are still in the same order as any draft programme issued.
4.
If you check the Manual check box for an event, that event cannot be seeded or re-seeded (unless the check box is removed). This is useful if you have seeded the meet and would like to avoid re-seeding it in error.
8
Issue 5 – Oct 2013
Now you can go to Reports:- Meet Program and bring this up on the screen.
Again, be sure to go to Include in Meet program and tick Include 1 st Round alternates, as this will let the Coaches and most importantly the Marshalls see that there are still reserves waiting for an opportunity to swim. By this time someone will be waiting impatiently to photocopy and distribute the start sheets (Meet program) but have a look through the first copy carefully against your draft programme and check for errors, especially regarding reserves as it will be much more work if they all have to be done again!
The Meet Manager report names can be confusing – what you would normally refer to as the
Start Sheet is named the Meet Program in Meet Manager.
It is normal practice when using Meet Manager to produce the Meet Program (Start Sheet) for all officials other than timekeepers. There is a separate Lane/Timer Sheet which is more appropriate for Timekeepers.
Producing the Meet Program (Start Sheet)
Click on Reports on the Menu within the Run screen, and select Meet Program
9
Issue 5 – Oct 2013
Ensure the correct Session is selected – then click on the Select All icon , or click on
Select All from the menu, to select all events in the session.
Select the format of the report. It is normal practice to produce a double column report – for this you would select the Double option under Columns on the Columns/Format tab at the bottom of the screen.
There are various options which can be included on the Meet Program, and these can be selected from the Include in Meet Program tab – some to consider are Records, Meet
Entry Time, Line for Results.
Click on the Create Report menu option to produce the report.
The report can then be printed and the appropriate number of copies produced.
Producing the Referee’s Meet Program
There are additional options which can be selected when producing the Referee’s copy of the
Meet Program. The Referee Format as indicated in the screen print above is not favoured by many referees as it changes the printed lane order so it is often preferable to print the normal start sheets but in single column.
Heat Start Times – the Referee may simply require the normal Meet Program as described above, but with the Heat Start Times included, to check whether the meet is on schedule.
The Heat Start Times can be included by selecting the Heat Start Times checkbox on the
Include in Meet Program tab
The Referee and/or the Meet Convenor may also request a session report showing the timings for each session, for this go to Reports: Sessions and select either the current session or all sessions as requested.
Producing the Lane/Timer Sheets
The Lane/Timer Sheets produced by Meet Manager are considered more appropriate for the
Timekeepers than the Meet Program (Start Sheet). To produce the Lane/Timer sheets:-
Click on Reports on the Menu within the Run screen, and select Lane / Timer Sheets
10
Issue 5 – Oct 2013
Ensure the correct Session is selected – then click on the Select All icon , or click on
Select All from the menu, to select all events in the session.
Select the format of the report. If electronic timing is being used then the recommended selection would be Continuous.
However if there is no electronic timing, and swimmers times are being marked on the
Lane/Timer Sheets (in place of time cards), then you should select 1 Event Per Page Per
Lane – this will ensure that each event is printed on a separate sheet(s), which can be collected on completion of the event.
Click on the Create Report menu option to produce the report.
Remember irrespective of how many lanes you only need to run one copy of this report as the computer already knows how many lanes the Meet has been set up for – this is a mistake we’ve all made at some point though.
The report can then be printed and passed to the Chief Timekeeper for distribution.
11
Issue 5 – Oct 2013
If electronic timing is in operation, the events and the start list require to be loaded onto the
ARES system. There are two methods of achieving this depending on whether the copy of Meet
Manager in use has the ‘Timing Console’ and ‘Scoreboard’ interfaces or not.
To identify if the copy of Meet Manager has these interfaces, in Meet Manager click on the Help menu, then select About.
If Meet Manager has the necessary interfaces
To send the Events to the ARES system –
In Meet Manager, click on Run on the Main Menu Bar – to open the Run the Meet screen.
Click on the Interfaces menu and select Timer then Download Events to ARES
The ARES system will display a window with the events it has just received, and the AOE
Operator will choose Accept to import the data into the ARES system
To import the Start Lists into the ARES system
Note: These steps are carried out by the AOE Operator on the ARES system
On the Timetable window click on Actions and select Import startlist from Meet Manager
(all events).
Once the process has completed the number of swimmers is displayed next to the heat number.
Or - go to Main Menu:-
File:- Export: Start lists for Scoreboard:- Start lists for Omega:-
Meet Manager will now ask you where you wish to copy the Scoreboard files to. Normally this will be on to a USB stick in order that they can be transferred to the ARES laptop. Identify the correct place and select it:-
Then highlight the session to be copied:-
A box will appear on screen, click on “yes” for complete set of files:-
The next window will show a list of 8 files to be transferred, click on OK and all the files will now be on the USB stick.
Once the start sheets have gone out the hardest part of your morning is probably over, especially if the Meet is running electronic timing.
NB! Once all the start sheets and lane timer sheets have been printed you should on no account re-seed the session! This may cause multiple changes to the seeding which can create havoc. If it is necessary to re-seed one event in order to admit a reserve, please ensure only the relevant event is selected.
12
Issue 5 – Oct 2013
Hytek Introductory Module for Meet Management – Part 2
In Part 2 we are moving on to the actual running of the Meet itself.
Once swimming commences you will get results in one of two ways. If the Meet is running on electronic timing, at the end of each heat, once the ARES operator and the referee have agreed the result, the scoreboard will be cleared and at this stage you can simply click on “Get Times” in the Run window and the times will appear on your screen.
Is this Meet using electronic timing? If so, you need to work closely with the ARES operator who is running the system and particularly you need to ensure that your laptop is speaking to their laptop – Check the connections before all the withdrawals come in – I’ll give you a quick resume on this but normally the ARES operator will help you out. Go to Run:- Interfaces:- Timer:- check connections with ARES – you may then need to find out which serial ports Meet Manager is using but the entry person may well know this. Input the serial port options and if all is well it will come up saying “Passed” and the two computers are talking, if not, again ask the ARES operator first – something may be disconnected at that end.
If the meet is running on manual timing, at the end of each event the Chief Timekeeper will bring you the Lane Timer sheets for that event and you will need to manually input the times via the keyboard.
RESULTS
The results are entered into the Heat window at the bottom of the Run screen.
Prior to the start of the first event, you should ensure the correct event is selected on the Event
List screen, and that the correct heat is selected on the Heat screen
Entering automatic times
On completion of the heat, click on the Get Times button – this sends a command to the
AOE box to return the results of the active event and heat.
If a lane has no times because the swimmer was withdrawn or missed the race, the system automatically enters NS (No Show)
13
Issue 5 – Oct 2013
After the results are received from the AOE, the data is compared with the active heat – if any of the information does not match e.g. number of swimmers, number of expected splits, a Download Alert screen will appear showing the results and giving the opportunity to either Accept or Reject the results.
When all results for the given heat have been inserted, click on the button for the next heat or press F5
Entering manual times
On completion of the event you should receive notification of the swimmers times (either on time cards or sheets)
The times are entered into the Prelims Time or Final Time column depending on whether the event is a prelim or a final
The time can be entered with or without a colon or period e.g. 12345 or
1:23.45
If a swimmer is disqualified, click on the DQ checkbox, then click on the
DQcode column to activate the DQ Code dropdown list. Select the appropriate infringement from the list
If a swimmer did not show enter either S or NS
If a swimmer did not finish enter either D or DNF – or DQ if an infringement slip is given to you by the Referee.
Note: Pressing F6 will automatically move the cursor to the first result column
When all results for the given heat have been inserted, click on the button for the next heat or press F5
Entering Results by Lane
If timesheets are being used and any of the events have more than one heat, the Enter Results by
Lane option may be useful.
Ensure the Timing Console Interface choice is set to Watch Times
Click on the Enter Results by Lane checkbox at the top of the Run screen
The Heat window will change from sorting by heat to sorting by lane, and the Heat buttons will become Lane buttons.
Note: A list of all Function Key shortcuts can be displayed by clicking on Help on the Menu bar and then click on Shortcuts
14
Issue 5 – Oct 2013
Splits
If electronic timing is being used, the splits are stored and can be viewed by clicking on the Splits button on the Run screen, or pressing F9.
If, for whatever reason, you require to manually enter the splits, this can be done directly on the splits window.
The ARES operator may also ask you to correct the splits, if he/she is aware that a touch has been missed. In this case all the splits except one will appear in the window, but usually there will be one time in the wrong box, this is easily seen when comparing with other lanes, but it is necessary to first delete the time which is in the wrong place before retyping it into the empty box, as Hytek knows that the swimmer can’t record the same split time twice!
Ensure the finish time is entered in the Run screen
Click in the column for the appropriate lane and split and simply key in the time.
Only “cumulative” splits should be entered, e.g. for a 200m Freestyle heat, enter
31.99, 1:07.30, 1:48,46, 2:25.01
To print a report of the splits for a given heat, click on the Printer icon at the upper left.
Scoring
If scoring is being used and the event is a Final round, the event should be scored by clicking on the Score button .
The points for the event will be shown in the Pts column on the Heats window, and the Team
Scores window will be refreshed with the scores through to the current Event.
Note: The Score button is not available if the event is a Prelim round.
NB. Take care not to print the Score sheet for results, always use the List sheet with no points showing as the Score sheet will always show Hytek points and if using the Points system you may in fact be scoring the swimmer using GB, LEN or FINA points so this would be totally inaccurate.
There are many ways of using the Points/ Scores in Hytek and we do not intend to try and cover all the options here. Be sure to check with the Meet Convenor as to what additional results will be required at the end of the Meet ie Top Club, Best Boy or Girl etc and what points system has been set up to produce these.
15
Issue 5 – Oct 2013
Printing the Event Results
When all results for an event have been entered, the Results List can be produced.
Click on the List button this produces a results list in finish order.
Click on the Print icon on the report to print out the required copies of the results list.
When results have been printed, click on the Next Event button to move to the next event (you can return to the previous event at any time by clicking on the Prev Event button)
The Meet Convenor should have advised you how many copies of the individual event results they would like printed, but as a general rule it will be 4 copies, one to remain at the Recorder’s table, to which any DQ slips, team lines if appropriate and ARES printouts if appropriate should be attached. One to go to the Announcer, one for the medal presentations and one to be posted for viewing by the spectators.
Should you need to print extra copies, simply return to the required event and click on the
LIST button again and repeat the process.
Making Adjustments to Heats
From time to time it may be necessary to add or remove a swimmer from a heat. If you are advised that a swimmer has not appeared, you can simply allow them to appear on the results as a No Swim, or scratch them from the heat where they were to be swimming.
However when a swimmer does not report to marshalling and a reserve has to be slotted in in their place it is necessary to scratch the first swimmer and insert the reserve. When this occurs the marshall should advise either/both the Recorders and the Referee, and the
Referee will advise what is to be done, but usually the reserve will go straight into the lane left empty by the missing swimmer as follows:-
Click on the Adjust button or press F8 to display the Preview/Adjust menu.
16
Issue 5 – Oct 2013
The Preview/Adjust screen enables various adjustments to be made to the selected event
To move entries from lane to lane and heat to heat -
Click on an athlete or relay team and drag that athlete/relay team to an empty lane.
Or move that athlete/relay team to an occupied lane and Meet Manager will swap
lanes with that athlete/relay
To add an additional heat
If the meet has already been seeded, an additional entry is to be added and all lanes are full – you can add an additional heat by clicking on the Add Heat button.
An additional heat can also be added to the currently selected event from the Run screen by pressing Ctrl+H
To insert an additional athlete or relay team into a lane
Click on an athlete or relay team from the Eligible Athletes list and draft that athlete/relay team to an empty lane
Remove athletes or relay teams from lanes
Double-click on the athlete/relay team – click Yes at the confirmation box
Remove empty lanes
Click on the Remove Empty Lanes option – click Yes at the confirmation box
Swap heats
Click on the Switch Heats option – complete the numbers of the heats to be switched on the Switch Heats screen
17
Issue 5 – Oct 2013
Finals and Swimoffs
If there are to be Finals in our Meet, there is also a possibility that we may have to arrange a swimoff, should two swimmers tie for the last place in the final and 1 st reserve, or even possibly between the 1 st and 2 nd reserve. Hytek will alert you to the possibility of a swimoff by displaying a message on the results.
Setting up a Swimoff
In a multi-round event, where there is a tie for the final place in the next round, a swim-off is required – the athletes who are tied must swim the event again.
Click on the Events button to open the Events screen.
Set up a new event for the swimoff a) give it a recognisable Event number e.g. the original event number with an S at the end b) click on the Swim-Off Event in the Event Type section of the Add Event screen c) ensure only one round is specified for the Swim-Off event, and that the Score
Event is unchecked
Click the OK button to save the Swim-Off event
Click the Exit icon to return to the Run screen
Select the Swim-Off event – then click on the Adjust button or press F8 to display the Preview/Adjust menu
Drag the appropriate swimmers from the eligible athletes list into the appropriate lanes.
Click on the Save icon to save and exit.
Once the Swim-Off event is complete, enter the times on the Run screen as normal
Return to the original event and click on the Judge’s Decision button
to edit the Prelim Place for the tied athletes so that when you seed the next round, the winning swimmer from the swim-off will be selected.
Seeding for Finals
The Meet will have been set up for heats and finals where these are in the Programme, but it is still necessary to seed the finals in order to produce the start sheets for the final session.
NB In most cases finals for previously swum heats will be in a separate session, however in some cases heats and finals of events are in the same session e.g. in Session 2 you have
Session 2 events heats and, later in the session, the finals. Unfortunately this is not possible in the ARES electronic timing system. To get round this it is necessary to create a
Session 2b for the finals.
Should there be no withdrawals from any of the finals, this is straightforward and is done in the same way as seeding for the heats, Hytek will automatically seed the correct number of qualifying swimmers and show 2 swimmers as Qualifying Alternates.
Should any of either the qualified swimmers or the alternates have withdrawn however,
Hytek does not realise that we don’t automatically include the next eligible swimmer as a reserve, and to prevent it showing these swimmers as qualifying alternates on the Start
Sheet, it is necessary to use the Scratchback facility to exclude them.
18
Issue 5 – Oct 2013
Depending on the number of lanes, for each event where there have been withdrawals, select the number of swimmers for the final, and 2, 1 or 0 alternates depending on withdrawals. Then proceed to select all and seed as for heats, and check the start sheet carefully to ensure that there are the correct number of qualifying alternates in each event.
Another thing to check when producing lane timer sheets for finals, is that they appear in session order as per the Meet Information, as you have the option to produce lane timer sheets in session order or event order, and event order is strictly numerical, and sometimes, in order to space out finals better between age groups, session order as specified is not in strict numerical order, so ensure that you have ticked Session Order as shown below.
19
Issue 5 – Oct 2013
Inputting results for Finals is the same as for heats, and now we are approaching the end of our day, and we need to produce full results for the Referees to sign off and the Meet convenor to return along with the Licence.
20
Issue 5 – Oct 2013
PRODUCING THE MEET RESULTS DOCUMENT
To produce the Meet Results:-
Click on the Reports menu on the Run screen, or click on Reports on the Main Menu Bar.
Select the Results option.
In the Session List, click on All to display all events in the meet.
Click on the Select All icon , or click on the Select All option on the menu.
The format of the report can be amended using the options on the Columns/Format tab.
The standard is Double columns.
You can customise the information contained in the report on the Include in Results tab e.g. to show Records in the report click on the Records check box.
You can specify which, if any, splits you wish printed on the report by making the appropriate selection on the Splits / Sort Order / Selected Teams tab.
Click on the Create Report menu option to produce the report.
21
Issue 5 – Oct 2013