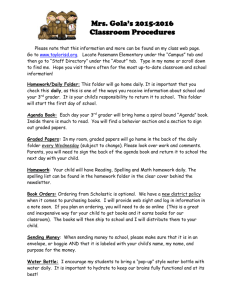Week 1 – Lab exercise - The University of Texas at Dallas
advertisement

Intro to ArcCatalog (for GISC 6382) 1/10/2008 ArcCatalog is used to identify, preview, browse and manage (copy, delete, convert format, etc.) spatial data sets, as well as layout the “schema” (design) for new databases and datasets, and document them with standards-based metadata (Reading: Getting to Know ArcGIS Desktop, Chapter 3). A Note on Data for the Course Copy the folder P:\briggs\g6382\Exercise_data\avcatP:\briggs\g6382\avcat\ to c:\usr for today’s class. (use either Windows Explorer or ArcCatalog). For class demos, always copy to c:\usr then everybody has same file path. We will also use the example datasets at p:\briggs\g6382\DataSets. Create connections in ArcCatalog to both these folders (see #4 below) In general, p:\briggs\g6382\ contains all the data for this course. --DataSets: various example data sets --Exercise_data: materials used in class demos --Info-materils: other useful information materials for course It has been copied to q:\gisdata which is also automatically mapped in the lab and it is also on the web. For web access, open Internet Explorer and enter ftp://charlotte.utdallas.edu/gisdata/ (note: must use forward slash ///!!!) -- ftp lets you download multiple files at once (it works just like an Explorer window on your desktop!) You might like to copy p:\g6382 to a CD to use at home (it will require two CDs), then update files via the web as needed 1. Launch ArcCatalog Go to Start/ArcGIS/ArcCatalog to open ArcCatalog (or from ArcMap, click the globe icon in the main toolbar) There are two main parts to the display: --the catalog tree on the left -- the ArcCatalog contents window on the right 2. Refreshing the display When you make changes (e.g. add a folder) it may not show up. o Press F5 to ‘refresh’ the windows or use View/Refresh 3. Toolbars All Toolbars are activated and de-activated from the View/Toolbars Menu o If a toolbar is missing it may need to be activated o Alternatively, it may be in a separate outside window which needs to be dragged onto the main window o Experiment with turning toolbars on and off so you see which is which o See Avintro.doc for more info on toolbars Be sure all are turned on before proceeding 4. Connecting to Folders ArcCat simplifies data access by allowing direct connections to folders containing spatial data. When you first open ArcCatalog, the Catalog tree contains entries for your computer’s hard disks. To access data stored on a CD, floppy disk, or another computer on the network, you must add those folder connections to the Catalog. To add a connection to a folder:: Click the Connect To Folder icon (button #2) on the standard toolbar:---Connect to Folder dialog box opens Navigate to the folder or disk that you want to add to the Catalog--p:\briggs\g6382\) o Be sure this folder name appears in the top box in the Connect to Folder dialog o Click OK.--A new folder connection appears in the Catalog tree. Click the expansion box (to the left of the folder name with + sign) to display sub-folders Create a connection to the CD ROM drive, and also to Q: if previously mapped 5. Disconnect Folder Click the folder that you want to remove from the Catalog. o E.g. remove any p:\ connections other than p:\briggs\g6382\ Click the Disconnect From Folder button (#3). The folder connection is removed from the Catalog tree. 6. Create a New Folder (e.g. C:\USR\initials) Create connection to c:\usr (if not already available) Navigate to C:\USR in ArcCatalog and single-click to select it 1 Place pointer on c:\usr\ and right-click Point to New and click Folder. Type a new name for the folder (eg lab1) Press Enter and you have created a new folder Use Connecting to Folders (#4) to create a direct connection to your new folder. 7. Browsing Folder Contents In Arcatalog Contents Window on right, be sure Contents Tab is selected In ArcCatalog tree on the left, click once on the p:\briggs\g6382\ o Its subfolders are displayed in the Catalog display window on the right o You can also click the expansion box (+ sign) in the tree to have the same list show in the tree Double-click on the folder name (e.g. DataSets and then Shapefiles) in the right window to display contents. These can be shown in one of 4 forms controlled by icon on the toolbar: o Large icon format o List format o Detailed format (same as list but with file type shown) o thumbnails Thumbnails are handy summaries, but have to be created manually. o For example, thumbnails are available in the Shapefiles folder but not the Coverages folder. o They are really part of the metadata and are saved as .xml files. o See section 16.3 below for how to create them. o You cannot create thumbnails on the p:\ drive since you don’t have write access. The DataSets folder contains a variety of data sets in different file formats: shapefile, coverage, geodatabase, CAD, as well as raster data sets and standard dbf files. Note how dataset (file format) types are coded by icon shape, color, etc. o Green Single rectangle: shapefiles ( polygon , line , point indicated by graphic) o Yellow 3-part: coverages (polygon , line , point ) o Grey drum: o o Yellow grid: raster Green with data columns: dbf file geodatabase (in tif format in this case) o Yellow diamond layer file o Yellow with data columns: INFO table o Turquoise: CAD files What is a layer file? It’s like a mini map document. It contains a pointer to a single spatial data file (shapefile, coverage, or geodatabase feature class), but not the data itself, along with information on how to display that data in a map document. It is a very useful concept. For data management, it may be more useful than a map document. You can have multiple layer files for any one data file, displaying different variables in that file for example—see, tracts_id.lyr and tracts_area.lyr o Double click a layer file (e.g. tracts_area.lyr) to show Properties. Note how these include Symbology . o Double click the source file( tracts.shp). Note the difference in Properties You can group layers (as well as spatial files) into Group Layers. For detail see # 17 and #18 Open the Personal Geodatabase folder and note: o Texas: Personal geodatabase o Dallas County feature data set (spatial reference same for all classes within) o Dal_hospitals_point feature class o Dal_hyws_arc: standalone feature class (each has unique spatial reference) Note the “hierarchical” structure of a geodatabase GDB>FDS>FC (we will talk more about this below) You can explore a simpler set of data by making a connection to: p:\briggs\g6381\avcat. This single folder contains the same spatial data in different formats. The examples used in the arcdata.ppt are taken from here. o You may wish to open Windows Explorer (right click on Start and select Explore), and navigate to this same folder (p:\data\briggs\poec6381\avcat), to see how the physical files appear on the disk. o the .prj for shapefiles stores projection info (there for tracts, but not for daycare) o the .xml for shapefiles stores metadata (but presence of file does not mean metadata exists, e.g. daycare) 2 8. Examining Data There are three main options controlling how you examine individual data files: --by selecting among the 3 tabs at the top of the ArCat contents window (Content, Preview, Metadata) --when in Preview Tab, by choosing between geography and table at the bottom of the ArcCat window --by right-clicking on a data set in the tree and selecting 9. Data Preview: maps Click on any spatial dataset in the tree (on left) or in the Contents window (on right): Click on the Preview tab in the ArcCat Contents window on the right o Preview map is displayed Use the “Geography Toolbar” to Pan, Zoom, Identify, etc. In version 9.2, you can use the mouse wheel to zoom in and zoom out. o Click the globe icon to return to the ‘full extent’ of the map 10. Data Preview: tables Be sure preview tab is selected o A map will generally be displayed in the Preview window, but not always At the bottom of the Preview Window , click down-arrow next to “Geography” and select Table o The underlying feature attribute table is displayed o Use the Record control at the bottom to scroll thru the table. The Options button at the bottom permits you to o Search via the Find option for specific data o Export all or selected records in the table to Access, dbf, text, SDE formats o Add a new field (column) to the table for new data Open the coverages folder in p:\briggs\g6382\DataSets and explore both the geography and the associated tables o Note the variables common to coverage (point/arc/polygon) attribute tables as discussed in AGintro.ppt o Note how the variables are named based on coverage name (you may have to expand column widths) 11. Data Preview: data documentation o Click the Metadata Tab in ArcCatalog window o You are provided with documentation about the data o Some is automatically obtained from the Data Set Properties (see below), e.g. projection info, if known o Other info. has to be entered manually (see Section # 24 below) o Go to the shapefiles folder to see example of metadata (except for lakes.shp) o Use Stylesheet drop down menu to select desired display style e.g FGDC ESRI (FGDC is the Federal Geographic Data Committee which publishes standards for metadata.) o Description provides overall metadata o Spatial provides projection info o Attributes lists names of variables in attribute tables Information is accessed via hyperlinks within these sections. See Section # 24 below for more information on metadata 12. 1 Displaying Data Set Properties Use ArcCatalog If you right click on any entry in the Catalog tree, and select Properties, a window with tabs is displayed The same display can be accessed from the File/Properties pull-down menu, or by double clicking the data set name in the ArcCatalog Contents window when under the Preview tab Tab Items depend on the type of entry you click: Shapefiles: General,XY Coordinate System, Fields, Indexes Coverage: General, Projection, Tics & Extent, Tolerances Coverage Feature Class (point, arc, or node): General, Items, Relationships Geodatabase (e.g. Texas): General, Domains Feature Data set (e.g.Dallas County): General, XY Coordinate System, Tolerance, Resolution, Domain, Feature class ( e.g. dal_hwys_arc): General, XY Coordinate System, Fields, Indexes, Subtypes, Relationships, Tolerance, Resolution, Domain, Standalone Feature Class: ( e.g. dal_lakes): General, XY Coordinate System, Fields, Indexes, Subtypes, Relationships, Tolerance, Resolution, Domain, Folder or Workspace: standard NT tabs for General, Sharing, Security Modifications to Coverages, Geodatabases and Shapefiles can be initiated from here as described below 3 Coordinate Systems and Projections 12. 2 Modifying Shapefile Properties: Defining shapefile projections o The most important property of a geographic data set is its coordinate system: its datum and projection Make it a practice to define (document) the projection for every data set that you have ---- but be careful: get the definition wrong and all results will be screwed up! o Use Windows Explorer to copy the folder p:\briggs\g6381\avcat to your c:\usr\initials folder o You may have to use View/Refresh too see this in ArcCatalog, or even close and re-open ArcCatalog o Right click daycare shapefile in Tree (be sure to use C:\ drive version), and select Properties, o The Shapefile Properties dialog opens. Select XY Coordinate System tab XY Coordinate System tab opens so you can define the projection You must know what the coordinate system is from paper documentation, etc. For this example: Click the Select button, and Browse for Coordinate System window opens Select Projected Coordinate Systems and click Add Select State Plane and click Add Select NAD 1983 (Feet) and click Add Scroll to NAD 1983 StatePlane Texas North Central FIPS 4202 (Feet).prj Click Add for the final time to return to the XY Coordinate System tab Click OK to return to Shapefile Properties dialog (this approach differs from 9.1 and is MUCH easier) Note: this process does not alter the coordinate (data) values in any way. It simply adds “digital documentation.” You have “labeled an unlabeled can”. Make sure the label corresponds to what was in the can! If it’s beans, the label must say beans. If you label it peaches, your “peach” cobbler will taste VERY funny—i.e. your data will be screwed up! The process is the same irrespective of whether you define projections for rasters, coverages, etc.. although the exact steps followed to obtain the XY Coordinate System dialog may differ. o You can also use ArcToolbox to Define the projections for all types of datasets o Open ArcToolbox by clicking icon and click expansion boxes to obtain: Data Management Tools>Projections and Transformations>Define Projection --identify the data set to be defined on the first line --click the icon at end of second line to open the Spatial Reference Properties dialog and identify the projection using either Select (from pre-existing set of datums and projections) or Import (copy coordinate system information from another data set which is already defined). There is a Z Coordinate System tab in the Spatial Reference Properties dialog in version 9.2 12. 3 Modifying Coverage Properties: Defining Coverage Projections, and Building Topology Go to Properties of the coverage as in 12.1 o under the Projection tab, you can Define a projection (but this does not reproject the data) as with shapefiles, Define simply specifies what the projection is—it does not reproject or change the projection You must use ArcToolbox to actually re-project and change a coverage’s projection. o under the General tab, you can Clean and Build topology Clean removes dangling nodes (within dangle tolerance) and combines nodes (within fuzzy tolerance)—set these tolerances under Tolerance tab if defaults are inappropriate Build or rebuilds topology: be sure to select the desired feature type (poly, arc, point/node) 12. 4 Modifying Geodatabase Properties: For geodatabase, many properties can be set up and modified here o For example, to see the projection of a feature data set (e.g Dallas County) open its properties and select XY Coordinate System tab. The Edit button only allows you to Define(document) the projection, or change the definition if it was wrong. It does not re-project the data. BE CAREFUL!!! It will be “greyed” in the lab for data on the P: drive since you don’t have write access. 12.5 Changing projections You can define projections directly in ArcCatalog (i.e. document what the projection of the data is) for all types of file structures, but you cannot re-project data except for when you import data into a geodatabase (see # 20.1) o Data, providing its defined, is automatically re-projected, if necessary, when its imported into a geodatabase feature dataset o If you want to re-project a coverage or shapefile, you must use ArcToolbox 4 After defining the current projection, you can (re)project the data to a different projection using ArcToolbox o You create a new data file, with different coordinate values. To illustrate, Click the ArcToolbox icon to open this window, and then click + boxes to display o Data Management Tools>Projections and Transformations>Feature >Project (for a vector file) Double click to open the tools dialog box, and fill in it parameters (info it needs) as follows Drag daycare.shp file from c:\usr\initials\avcat to the 1st box (Input Dataset or Feature Class) Click in 2nd box and use -> key to see end of file name—note how you are creating a new file Click icon at end of 3rd box , click Select button, Projected Coordinate Systems, State Systems (not State Plane), select NAD 1983 Texas Statewide Mapping System.prj, and click Add (this is the standard projection for statewide maps in Texas government applications) You are returned to the Project window—click OK A processes runs, and a box opens to tell you that it has run successfully (!). Click Close Note that a new shp file has been created daycare_project.shp The biggest mistake people make is to use the “Define” process when trying to reproject the data o They define the data to be what they want it to be. You can only define it to be what it is. o In essence, they label a can of beans to be peaches. ` Coverages These are ESRI’s original data set format, introduced with ArcInfo in 1981. Coverages are stored in Workspaces, which are simply folders containing an Info subfolder which tracks the coverages present in the workspace. Warning: coverages do not support blanks in coverage names or blanks in the directory path to the coverage. Consequently, you will encounter problems processing coverages in My Documents. Create a folder in the root of c: 13.1 Create Workspace in Your folder o Go to c:\usr\initials (created in Step 6 above) o Select New/ArcInfo Workspace o Type in name and press Enter o New workspace folder is created o If you check in NT Explorer you will see it contains an info folder o Note: if you create a new coverage or copy a coverage into an existing folder, an info folder is added and a workspace is created 13.2 Create a New Coverage ArcCatalog lets you create new, empty coverages. When assembling data, it’s important to use a master coverage as a template for all coverages for a project so that they can be overlaid correctly; otherwise, common features in different coverages, such as a shoreline, may not line up. The template coverage’s tic points, boundary, and coordinate system information are copied to the new coverage. If you don’t use a template, you must add tics to the new coverage before you can add features to it. You aren’t required to set the new coverage’s boundary before adding features to it. In the Catalog tree, right-click on folder to contain the new coverage and select New/Coverage o The first New Coverage dialog box is displayed o In the New Coverage Name Box, type a name for the new coverage. o Check the box to use another coverage as a template o Click the Browse button, then navigate to the coverage that will be used as a template. Any coverage in p:\briggs\g6382\DataSets\Coverages is OK Select the coverage and click Open. o Click Next. Coverage Projection info is displayed o You can define the coordinate system information for the new coverage, if its not specified, by clicking the Define button o This simply tells ArCatalog what the projection is. It does not (and cannot) change (reproject) it! o Click Next. The last New Coverage dialog box is displayed o Click the dropdown arrow in the upper left, and select the type of topology desired (e.g. polygon) This is important otherwise no feature attribute tables are created o Click Single if you want to create a single-precision coverage. Double-precision is the default and should generally always be used for accuracy 5 Click Finish. The new coverage appears in the Catalog. Data can be added by heads-up digitizing and other methods GeodataBases 14.1 Create a Personal or File-based GeoDatabase (gdb) A geodatabase is the new format, introduced with ArcInfo 8, for saving spatial data. This is the format we will focus on in this course. ArcCatalog provides a complete set of tools for designing and then managing all the information stored in the geodatabase.: Coverage Geodatabase Workspace Feature Dataset Contains multiple layers but all must be in the same spatial reference system Coverage Feature Class One layer in a Table (for gdb, is a single Table of one feature type) e.g counties Feature type Feature type node or arc or polygon (plus complex feature types in gdb) Feature Feature One row in the table: specific geographic feature in the real world: a tree or a county Ideally, before creating a new gdb and/or bringing data into it, you should have a clear “schema” or design in mind, preferably written! ArcGIS 9.2 introduced the File based Geodatabase as a replacement for personal gdb. The process of using and creating personal and file-based geodatabases is essentially the same. However, file-based are preferred because --faster --no size limit (2GB max for personal) --compatible under Unix and MS Windows (personal gdb is MS Windows only) To create a new (but empty) geodatabase: In the ArcCatalog tree, right-click on the folderwhere you want to create the new personal geodatabase and select New/Personal geodatabase. Use c:\usr\avcat\ o ArcCatalog creates a new personal geodatabase in the location you selected, and sets its name to edit mode. Type a new name for this personal geodatabase. Eg NewDFW Press Enter. Its now ready to add spatial data created new, or copied form elsewhere To create a feature dataset within this new geodatabase: Right click the geodatabase created above and select New/Feature Dataset Enter desired name e.g Plano Always use the Import button to select a Spatial Reference System (e.g. by importing from another data set such as tracts.shp). Do not use Select. Otherwise, the extent (geographic area covered) will not be set correctly. To convert an existing personal GDB to new file-based gdb --Use of Export>XML Workspace Document to export to XML file --Create new file-based personal gdb --Use Import>XML Workspace Document --must do Refresh in ArcCatalog before can see the imported layers Compatibility Issues 9.1/9.2 Geodatabases (personal or file) created in ArcGIS 9.2 cannot be read in 9.1 Indeed, they tend to crash ArcCatalog Similarly, if you modify a 9.1 geodatabase in 9.2, it crashes if you go back to 9.1 To upgrade from 9.1 to 9.2, go to Properties/General of the geodatabase 14.2 Import Spatial Data into Your Geodatabase To import feature classes (spatial data layers) into an existing feature dataset, o Right click on the new feature dataset and select import: Select either Feature class (single) or Feature class (multiple) Either can be used to bring in a single feature class The Feature Class to Feature Class tool opens o All data layers within a feature data set must have the same spatial reference system 6 o o o o the source data will be automatically re-projected to the projection of the feature dataset providing spatial reference has been defined for the source data. This is critical. If it is not defined, and the projection is not the same as that of the feature data set, it will still be imported, but it will be wrong, and you will get no warning (as you do in ArcMap, which tells you “spatial reference system unknown”.) the import tool will import coverages, shapefiles, and feature classes from other gdbs For coverages, you choose which feature types you want to import (e.g polys and/or arcs). Each is brought in as a separate feature class If you select the Feature class (single) tool you can control what data is brought in. This is very useful. As an example: For Input Features, select daycare.shp For Output Feature Class Name: daycare click SQL button and build query to bring in only data with zip code =75093 In Field Info box: Change NewFieldName as desired Change Visible to false on some variables:--these will not be brought in (strongly advise that you remove unneeded/duplicated variables) Note that some variable names may change since the import tool automatically changes the original field (variable) names when they are invalid in the database. For example, when a field name contains an invalid character such as a hyphen, the hyphen is replaced by an underscore in the corrected field name You can also Import data into the Geodatabase (rather than into a feature dataset) Right click on the Geodatabase and select Import o Note that there are more choices than when you imported into a feature data set Feature datasets can only contain vector layers whereas the geodatabase itself can also hold tablular (non-spatial data) and raster data o If you import a vector layer it is called a standalone feature class 15. Exporting data (file conversion) o You only import into a geodatabase, however you can export from any file format to any other file format e.g geodatabase feature class to coverage, coverage to shapefile, etc o Export is, in essence, the process for converting between file formats o Exporting to a geodatabase (e.g. from a shapefile) is identical to importing into a geodatabase For example: To Convert from Coverage to Shapefile o Right click on the coverage in the Catalog tree and select Export> to Shapefile e.g use tracts coverage o Note that for both shapefile and geodatabase the only options are “multiple o Note that four files are listed as import: click to expand name: they are arc, label, polygon, tic --we will select all four, although in most circumstances you remove all except “polygon” o Specify location of Output Folder (note this needs to be an existing folder—use avcat) o Click OK and you find that four shapefiles are added, for arc, label, polygon, tic Use Preview to see the difference between them. MetaData 16. 1 The Metadata System o Go to a data layer (e.g. p:\briggs\g6382\DataSets\shapefiles\cities) and click Metadata tab o Be sure Metadata toobar is open (it begins with the word Stylesheet). Open via View/Toolbars if necessary. o The Stylesheet allows you to display metadada in several different styles FGDC ESRI (default) FGD Classic (Fedral Geograhic Data Committee’s standard for metadata) FGDC Geography Network (an ESRI web based date locating system) Xml (eXtensible Markup Language—“fancy” HTML) The FGDC FAQ selection gives more info about FGDC metadata rules Select each and see the differences o The five Metadata buttons allow you to: Edit metadata using an FGDC compliant template Click the 1st button to view this template View metadata properties This allows you to attach other files, which is handy if you have extensive extra info or info which does not conform to an appropriate format for import 7 Create/update metadata Updates metadata to reflect any changes made to dataset properties (e.g projections) Always click this button before reading metadata, especially if you projecting data Note: title of icon is confusing. You use the Edit icon to write (“create”) metadata Import metadata from another file Must be in an appropriate format (which isn’t always easy to get!) Export metadata to a file Several formats available including standard html and FGDC CSDGM (Content Standard for Digital Geospatial Metadata) ArcCatalogs Metadata system is quite powerful. Although there appear to be multiple different components, in fact it is a single integrated system --all information is stored in a single .xml file (eXtensible Markup Language—“fancy” HTML) --file is consistent with FGDC metadata standard --where available, data is automatically compiled from dataset Properties e.g projection info and item (variable) names --additional detail is entered manually using the edit icon 16.2 Create FGDC-compliant metadata ArcCatalog comes with an FGDC metadata editor, which lets you create FGDC-compliant documentation. For some elements, choose the appropriate value from the available dropdown list. For others, where text is required, a brief description of the expected information is provided in each box which you replace with your metadata info. If you complete all the sections with red text you have met FGDC minimum requirements for metadata. There is extensive information under Help. In the Catalog tree, click the item whose metadata you want to edit. o In this case choose a dataset in c:\...avcat (e.g. daycare) Click the Metadata tab in the ArcCatalog window. On the metadata toolbar, select FGDC under Stylesheet on the Click the Edit Metadata icon (first icon) on the Metadata toolbar. o Note the 7 main section titles across the top (Identification, Data Quality, Data Organization, etc.) o Click the appropriate section Title for the elements you want to edit. (e.g. Identification) Click the tab containing the elements you want to edit. o There are multiple tabs for each section! Replace the information text in the boxes with your metadata info o Or, click the dropdown arrow for the appropriate element and select a value in the list. Click OK. 16.3. Creating Thumbnails Thumbnails are visual summaries of a spatial data file which are very useful when browsing contents of folders (see #7 above) and viewing metadata. They are saved as part of the metadata in the .xml file. Thumbnails are not part of the FGDC standard. To create thumbnails: In the Catalog tree, click the layer for which you want to create a thumbnail. Click the Preview tab and then go to geography view by clicking the dropdown arrow below the window. If desired zoom in to a representative section of the data (or use the full extent, it doesn’t matter) Click the Create thumbnail icon (on end of Geography toolbar—yellow down arrow with 4 small rectangles) Repeat this process for every data set for which you want a thumbnail—usually all within the folder or geodatabase. Feature Layers and Group Layers –standardizing layer presentation/appearance 17. Creating Feature Layers The term layer is often used generically to refer to any set of spatial data. A feature layer (often just called a layer!) and its associated layer file (.lyr) do not contain data, rather they contain a pointer (reference) to a data file, along with information on which part of that data (e.g. the specific item or variable) to display and how to display it (symbology, color, etc.). For example, you can create separate layers for population density and population growth, even though both are in the same spatial data set, along with info (symbology, colors, etc.) on how these should be displayed. Others can drop those layers onto their maps without having to know any details about where and how the data itself is stored. 8 Layer files are more logically created from ArcMap after the display style has been set up but can be created in ArcCatalog. Look in the Mexico subfolder in Layers folder under DataSets to see an example of layer files all related to one data file (states)—view thumbnails to see the differences between each. Compare their properties. To create a layer: Right-click the data source from which you want to create a layer. (e.g. daycare.shp) and select Create Layer. Navigate to the folder in which you want to save the layer. Type a name for the layer file. Click Save Use Properties to define the characteristics for the layer o Look under source tab to see 18. Creating Group Layers You can group multiple data source together in a group layer to manage them as one entry. For example, you may want to group all of a map’s transportation features such as roads, highways, railways, and ferries. You can change which data sets belong to the group from the group layer’s Properties dialog box. A group layer can combine data from several data sources that store data in different formats; for example, you can combine TIN, coverage, and shapefile data, as well as feature layers, in the same group layer. In the Contents window (the window on the right)select the data sources you want to assemble into a group layer by clicking them while holding down the Shift or Ctrl key: e.g. go to P:\briggs\g6382\DataSets\shapefiles and select drainage, lakes, rivers Right-click the selected data sources and select Create Layers. In the Save Layer as box, navigate to the folder where you want to save the group layer. o Type a name for the group layer file. Click Save. o The new group layer appears in the folder’s contents. Right click on the group layer name and select Properties to manage the layer o You can also add/remove layers by using the Group tab under Properties Some useful characteristics of Group Layers: o When you bring a group layer into ArcMap, all of the layers will be brought in. o Under ArcCatalog, when you preview, all layers in the group will be shown,, which is the only way of overlaying multiple layers in ArcCatalog o A Group Layer can also contain source files; it does not have to contain layer files o o You can set various display properties fro the Group Layer (such as transparency) which will be applied to all layes in the gropu and override properties et for an individual layer o Group layers are VERY handy for organizing your layers in the ArcMAP Table of Contents; in essence, you can create folders to organize your layers o Group layers can be nested; that is, group layers can be within group layers. 20. Creating Copies Be sure Contents tab in ArcCat window is selected Double click folder name in ArcCatalog tree which contains item(s) (coverages or shapefiles) you want to copy o E.g. double click in p:\briggs\g6382\DataSets and its contens will be listed in the right-side Contents window. Go into the Shapefiles folder for example. Select one (or more) of them in ArcCat Contents window e.g cities (use shift or ctrl keys to select multiple) Right click on the selction(s) and choose Copy. Right click the desired destination folder (c:\usr\initials) in the left-side ArcCatalog tree and select paste It is advisable always to use ArcCatalog rather than Windows NT Explorer for file copies to ensure all necessary physical files for a spatial layer are correctly copied. 21. Move an Item o You can also drag and drop files from the Contents window to folder in the tree, as you do in NT Explorer o This does a move (deletes the source), unless you don’t have change permission on source disk (e.g. p:\) 22. Drag and drop into ArcMap or the input parameter boxes when using ArcToolbox o You can “drag and drop” spatial files from ArCatalog into the ArcMap display window o You can also “drag and drop” spatial files from ArCatalog into ArcToolbox parameter windows when required 9 23. Add File Types to be Displayed When you first open the Catalog, many files that you would see in a folder in Windows Explorer aren’t visible. Only spatial data types are displayed in ArcCat by default. However, other files may contain information that you need when working with geographic data. To see these files, you must add their types to the Catalog’s filtered file list. A file’s type is its extension. For example, to see ArcView 3 project files in the Catalog, you would add “apr” to the file types list.( The file types list isn’t case sensitive, so the types “apr” and “APR” will locate the same files.) Some of the file types you want to use may already be registered with the operating system, for example, Microsoft Word documents. When you double-click a registered file type, the operating system knows which application to use to open the file. Click the Tools menu, and click Options. Select the File Types tab, then click New Type button Click Import File Type From Registry. o List of registered file types appears (this may not work in the Lab) o Click type you wish to display e.g .doc or .jpg (they are listed alphabetically by extension) o Click OK Alternatively, in the File Type window o Type extension (.eg. apr) in the File extension box o Any description in the Descrition type box o Click change icon and select an icon In File type box, click OK Desired file type should now show in the box under File Types tab in Options window o Select file name so that it is highlighted and click APPLY button Click OK to leave options window 24 Adding Database Connections Just as you added connections to local folders on your own computer or shared folders on servers, you can also add connections to databases. There are three types of database connections: Personal Geodatabases stored as MS Access files on your own computer or network drive --your own spatial and attribute data OLE Databases (compliant with MDS Object Linking and Embedding) --MSAccess, Oracle, etc --multiuser databases generally for attribute data only SDE Databases --SDE is middleware link to ORACLE, SQL-Server or other commercial database --for spatial data saved in enterprise database Adding an OLE Database Connection Double-click Database Connections in the Catalog tree (its at the bottom) Double-click Add OLE DB Connection. o Under Provider tab, select Microsoft Jet 4.0 OLE DB Provider Click Next or click the Connection tab. Click grey box at end of Line 1 and navigate to o p:\briggs\g6382\DataSets\Peresonal Geodatabase\Texas.mdb o The Connection tab is different for each provider; and may require that you identify the database to which you want to connect and type your username and password. Click the Help button for assistance.) Click Test Connection button. You should get a dialog box that says “TEST CONNECTION SUCCEEDED” Click OK if the connection test was successful. You should see a database connection with the name OLEDB DB Connection Right-click on this and rename it Texas OLE Double click and you will see a complete listing of all tables in this database. Adding connections to an SDE geodatabase is a very similar process to the above. In the SDE case you would (1) Double-click Database Connections, (2) Double-click Add SDE Connection, and (3) Type either the name or the IP Address of the server to which you want to connect. 10