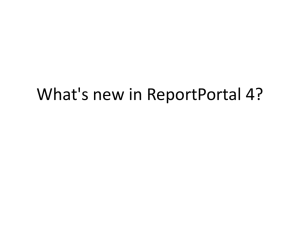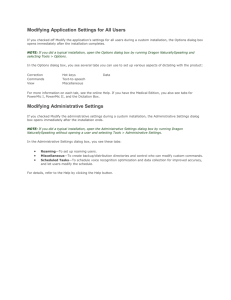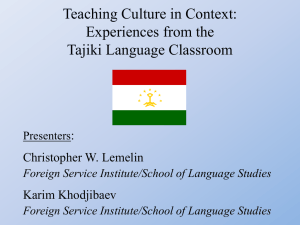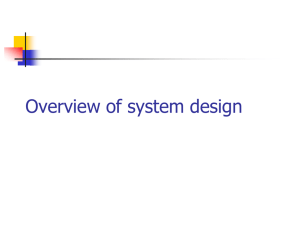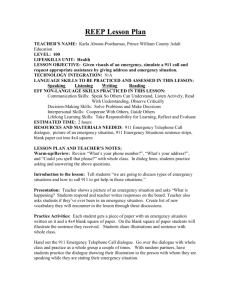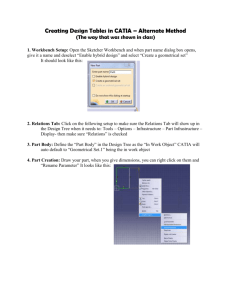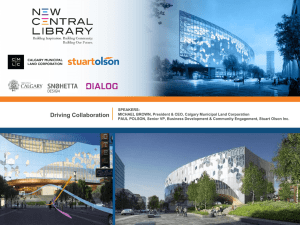Working with Dialogs Boxes using Wise Package Studio
advertisement

Working with Dialogs Boxes using Wise Package Studio Introduction The Dialogs tab in the Setup Editor provides the user with a comprehensive list of dialogs. You can tick the checkbox adjacent to a dialog to select it for your installation. Some checkboxes cannot be ‘un-ticked’. Dialogs can be divides into three different groups: 1. Install Dialogs, which are used for a new installation 2. Maintenance Dialogs, which can be employed in a repeat or an upgrade installation 3. Admin Dialogs, which are used for installation on a server. All Dialogs - To view a complete list of all dialogs in your installation, expand the All Dialogs folder. To expand or collapse a selected dialog set's children, use the right-click menu. Along with being able to select certain Dialog boxes, the Setup Editor allows the User to edit these Dialogs and to add new ones if the ones provided are not sufficient for the installation. Working with Dialogs In working with Dialogs you will learn to how to modify and add Dialogs, to use the Dialog Controls. Dialogs can be edited to not only appear different, but to incorporate logic into the way they work. Dialogs are tied in with the MSI Script tab. The MSI Script tab contains three sequences: The Install Sequence, the Admin Sequence and the Advertising Sequence. Each of these sequences contains actions and Dialog Actions is one of these. Each sequence is included in every installation created, but these sequences are only run under certain circumstances. These action sequences are set up in a way that is considered standard and it is recommended that this order not be changed. In most application - it is important that all Install Dialogs except the following are un-clicked: Exit Dialog, User Dialog, Fatal Error Dialog. The following illustrates how one of the three categories of Dialogs, is employed for each sequence: How the Setup Program is Run Action Sequences Dialogs Install sequence Application hasn’t been installed yet. Launch Setup Install Dialogs program to begin installation. The same version of the application has been installed already. Launch the Setup program or choose to edit it in the Add/Remove Programs Install Sequence Maintenance Dialogs control panel The Setup Program is launched with the /a command line, which starts the application in administrative Admin Sequence Admin Dialogs mode. Types of Dialogs Welcome Dialog It welcomes a user to the installation and can suggest closing other application for the duration of the install or anything appropriate at this time. License Dialog Display the License Agreement for your application and is usually accompanied by an ‘I accept the above license agreement’….’ and ‘I do not accept……..’ button. ReadMe Dialog This displays the ReadMe file for your application. .RTF/TXT files can be imported and edited here. User Information Dialog This can be used to request information about the user, e.g. name and company. Single Feature Destination Dialog The Destination Folder Dialog displays the default directory for the installation, providing the user with an option to browse for a different location. Installation Type Dialog This adds the Select Installation Type Dialog which lets the end user choose one of three installations: Complete, Typical or Custom. Select Feature Dialog This is where a user chooses which feature they will install. How much a user can choose or change is dependant on how much control you have allowed for when creating the dialog. Start Installation Dialog Under this dialog are three options. As it is the user’s final chance to exit the installation it is advisable not to untick the Cancel Checkbox. The other two checkboxes are: ‘WaitingForCosting’ , which displays the message “Please wait while the installer determines your disk space requirements...” and ‘OutofDisk’ which tells the user that they are ”Out of disk space. The highlighted volumes do not have enough disk space available for the selected features.” Using the Dialogs Page Essentially the Dialogs page is used to choose the dialogs that you want to appear during your installation. Which dialogs and the amount of dialogs that you select determine the amount of control an end user has over the installation. The Dialogs page in the Installation Expert (fig.1) is the most straightforward way to determine which of the main dialog boxes will appear and which won’t. However, all of the dialogs shown cannot be disabled in the Installation Expert. If you try to do so an error message will appear. In order to exert a more exacting control over the Dialogs we need to switch to the Setup Editor and click on the Dialogs tab. In the Dialogs tab you can modify and edit the appearance, contents and behavior of dialogs. Dialogs can be turned on or off by ‘checking/up checking’ the checkboxes adjacent to each dialog. It must be noted that this does not work for all dialogs such as the User Exit or Fatal Error dialogs which can appear whether they have been marked/unmarked or not. It is also possible to introduce more control into your dialogs. This can be done by going to the Dialogs tab in the Setup Editor and selecting the dialog that you wish to modify. Right click and select Add> and whichever element you want to insert. For most controls a Properties dialog will appear and it is within these that the dialogs can be edited. Creating New Dialogs Right-click in the list of dialogs where you want the new dialog to be and Select New> Dialog (fig. 2). Go through the process of creating a new dialog, editing and selecting properties and values. All controls are associated with a Property and there are many types of controls that can be added to a dialog: Billboards, Checkboxes, Buttons, etc. The properties dialog for any control contains several tabs: Control, Graphic, Events, Help item or a Condition. It must be noted that all controls do not have the same tabs. (E.g. a Billboard does not have a Graphic tab). The Control Tab in the properties dialog is what determines what the dialog looks like and how it behaves. See the graphic below for details on the various settings that can be employed. (Again these settings vary depending on which control, the example below is the properties tab for a button.) Setting an Event on a Control The Events option determines the events that the control can send and receive. It can be used to control the way in which dialogs are displayed. When an event is generated it is considered published. The Events page of the control’s Properties dialog determines which events a given control publishes and which is subscribes to. The keys to the right of the Publish Events window are for editing, adding or removing the events. If you want to add an Event, select the Add button and the Publish Event Details dialog box appear (fig. 3). The Event field is for entering the type of event you want added to your dialog. The Argument field is used to provide the argument for the event. The Event will be ignored if this field has no value. The Condition field is for building a condition, which must be true if the event is to be included. Use the Build button to the right of the Condition field to build a condition. In the case of the condition field being left blank the Event will simply occur by default.