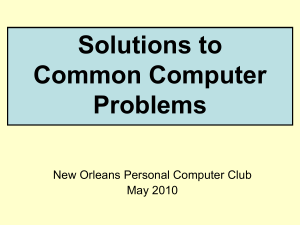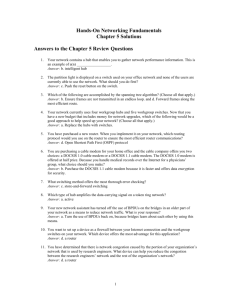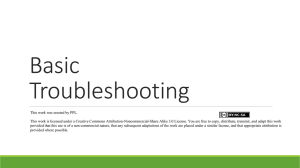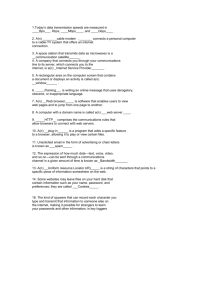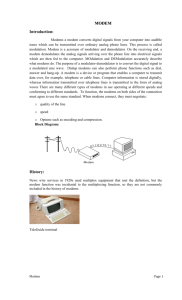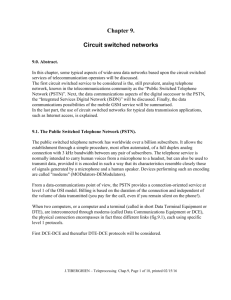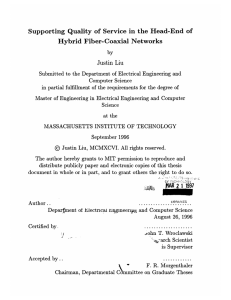General Computing
advertisement

SYLLABUS! Read and print off for next week. Also, reply to my email about the syllabus. Internet, the practical nuts and bolts for this class: 1) How to access your kckcc email: Email is the #1 mode of communication for kckcc. You MUST check it on a regular basis. --How to access: go to: www.kckcc.edu - click on Quicklinks drop bar – select Student’s Email enter your account name and password. If you haven’t set it up, you’ll need to do so on Webadvisor. Webadvisor is accessed via the Quicklinks drop down bar. Click on Log-In in the top right hand corner of the page 2) how to access files for class All files will be posted at www.johnchittum.com/johnchittum-Classes.html All files will be set-up to download from the server. Just click on the link and it should start downloading automatically. 3) LAN- what is it, how does it work? LAN stands for Local Area Network- these can include- Client/Server or Print Servers WAN stands for Wide-Area Network- multiple large distance networks 4) the Packet- how the internet sends information chunks of data that identify what node it originated at and what node is heading toward. These chunks of data begin with the origination node and ending note, then the specific data (such as portions of a website) are displayed. Packet’s are turned into visual information by using a browser. Each packet will contain specific information and coding to create the graphic display in a browser. 5) Connectors, cables, and hubs. Different types of cables and their connectors include- Coaxial w/ BNC, Twisted Pair with RJ-45 (or RJ-11), Fiber Optic with digital RCA Coaxial with a BNC connector is identified most often with cable TV or internet. Twisted Pair cable with RJ-45 connectors is the standard Ethernet cables (often the colour blue) Both Coaxial and Twisted Pair are made from copper strands Fiber Optic Cable with digital RCA look more similar to digital audio cables. The cable itself is made out of many strands of light reflecting fiber. Receivers for internet informationHubs receive packets from different nodes, place the packets in a buffer, then sends packet to every other node regardless of addressing Switches receive packets, places in buffer, but reads the addressing info and sends the packet only to the addressed node. Also allows for “broadcast” packets to be sent to all nodes Router- receives packets, but they must have a specific address on the LAN (no broadcast packets). Has assignable rules that protect the LAN from the internet, such as only allowing specifically addressed node access, reject certain node entries (nice way to stop a hacker), or other assignable rules. 6) What is a modem? A modem is, technically, an ADC and DAC (two VERY important terms.) ADC stands for Analog to Digital Converter DAC stands for Digital to Analog Converter You will hear these terms in audio as well in reference to sound cards and interfaces. The basics: A modem works by receiving analog signals over a phone or electrical line. The analog signal is demodulated by the modem, and received in binary, the basic language of computers. Basically, it translates the wave into a series of on (1) and offs (0). Cable Modems and Fiber Optic modems technically are NOT modems Why? Because they do not contain an ADC or DAC. All information sent along those systems are digital the entire way. Broadband- Internet is limited by various factors 1) type of cable used 2) type of transmission 3) distance from main hubs Broadband is basically the term for modems and such that access the internet at larger than 56Kbps. The basics break down like this 1) Phone line modems share the line with the phones. The original models operated at the same frequencies on the line as phone conversations (hence why you couldn’t make a phone call and be on the internet) 2) your typical DSL operates over the phone line, but uses a splitter and a modem to access the internet. DSL signals operate at frequencies far above that used by the phone line for access (Check out page 328 in White for the illustration) 3) Cable modems increase their bandwidth first by using digital signals the whole way (they take up a lot less room) and by using cable capable of transmitting higher amounts of information. For more on modems check out http://computer.howstuffworks.com/modem.htm 1- Internet review: Email, LAN, packet, connectors, modem 2- Search engineshow do they know information? Crawlers ( such as googlebot) constantly check websites and downloads their pages into a database. The more links on a page, the more the crawler will go between sites. Database indexers sort, alphabetically, important terms, leaving out “stop” words. These words include common articles, prepositions, conjunctions, pronouns, and common verbs (like “is”) Exact ways search engines find the most “relevant” article are trade secrets, however it is in part exact matching of words and phrases and pagerank, or how often the page is visited 3- General Search Engines- making forums and databases easier to search Work in the same way as the internet search engines. articles are searched either through full-text, abstract/citation, or “keyword.” Forums are searched fulltext Forums are not indexed well. They are harder to get the search engine to find the knowledge you need. You may have to be very specific or very broad to find the exact topic you are searching for. Forums and helpful audio websites- www.prosoundweb.com, www.proaudiospace.com, www.soundonsound.com 4- Research on the web a) you’ve found it, now what? Is it a reliable source? If you got it from a journal database or respected news or trade magazine, and the journal is PEERREVIEWED, then yes, most certainly. Otherwise… b) check the last date updated on the site/online article. Is up to date, or was it posted several years ago and may be inconsequential (especially true in technical fields, where the technology can change quickly.) c) check credentials of the author. Can you find any? What is his qualification to be writing on the subject? d)check for spelling/grammatical accuracy. If that is a major problem, avoid the article e) good sites to use- peer edited online journals, trade magazines, main product webpages. Sites to be wary of- blogs, forums, social networking sites, and tabloids. (These are good sources of info, but always check those sites for facts elsewhere. Well, not tabloids. They’re never a good source of info.) Computer Hardware- What’s inside that box? The Basics 1) Motherboard: This contains CPU, the chipsets, BIOS, I/O connectors, expansion slots (memory, IDE, PCI, PCI-E 2) the Tower/Case. This holds all the guts together with specific bays and compartments for all the different internal hardware. This also normally includes the power supply for the computer. 3) CD/DVD drives. These are also known as optical drives. 4) Hard-drive- where all long term storage happens. 5) Modem-ethernet connector-wireless connector and other add-on types of input and output 6) Fans, Heat Sinks Computer technologyRAM vs. Hard-drive RAM- Random Access Memory: this is the short term memory of the computer. Holds information for currently working programs for faster access Example- the program Max/MSP is a programming GUI (Graphical User Interface). When doing a piece that includes samples, the general way to have it set-up is to load the samples into a buffer. The buffer itself is just a protocol that tells the sample to sit in RAM until told to play. This way, the sample is readily available for playback, rather than searching the hard-drive. Amounts have RAM have increased significantly in the past few years. My tricked out macbook-pro from 2007 has 4 gigs (and it cost a pretty penny). that was the most it the motherboard could support at the time. now it can go up to 8 gigs. double the room!!! Things to remember: Type: SO-DIMM is the most common now, but there is SO-DIMM 2 and SODIMM 3 floating around; size of RAM card vs. total size available and then. There are usually multiple slots available to place RAM on the motherboard. Be sure to know how many slots there are available and how much RAM each slot can hold. Speed- 1066Mhz seems to be fairly common now Hard-drive- is, basically, a giant spinning re-writable DVD. this is, of course, a glib response, but it's about right. These are built to contain a large amount of info. in the beginning, they were as small (or smaller) than 56 megs (which, honestly, is a lot of word docs still!) Now they can reach over a terabyte hard-drives are characterized by size, ranging from small, around 100 gigs these days, to large, several terabytes, and speed- 5400, 7600, or 10000 revolutions per minute, or RPM. It is very important to get a high-speed hard-drive when doing recordingaudio signals send a huge amount of information to the hard-drive at an incredibly fast rate. Without a high speed drive, it is likely that there will be errors when writing the information. There are also Solid State drives now that function on the same premise as RAM. they are utlra fast, less likely to break down, basically "crash proof. how many times have you dropped your flash drive and it still works? don't try that with a normal hard-drive. and SSD, or solid state drives, are incredibly expensive at the moment though dropping in price every few months. Information storage info: i've mentioned gigs, megs, and terabytes so far. what are they? The basic size descriptor for information is a bit. a bit is, in a digital system, a single binary number. From there it expands to bytes, kilobits, kilobytes, megabits, megabytes, gigabits, gigabytes, terabytes, and onto petabytes. the whole process was originally binary arithmetic here is more information http://physics.nist.gov/cuu/Units/binary.html The smallest denomination we'll work with is a byte. technically, 1 byte is 8 bits (which makes sense, in binary arithmetic). Since then, we have switched to an easier set-up starting at the byte 1 byte = 8 bit 1000 bytes= 1 kilobyte 1000 kilobytes= 1 megabyte 1000 megabytes= 1 gigabyte 1000 gigabytes= 1 terabyte simple enough, right? compared to the binary it is (1 kilobyte would be 1024 bytes. then 1 mega is 1024 kilos...that makes breaking down the math to the beginning difficult... Now that we have some basis for understanding file size, let's look at a couple files and their sizes basic 1 page word document (.doc)- 28kb 12 page rich-text document (.rtf)- 108kb 11 page portable document format (.pdf)- 196kb a 159x222 pixel Joint Photographic Experts Group (.jpeg) @ high quality- 8kb an 800x600 portable network graphic (.png) @ high quality- 692K a 656 page manual with graphics in .pdf format- 27.2mb a 4.5 min m4a (compressed digital audio file used by Apple w/ iTunes)- 4.7mb same file in an uncompressed format (.wav)- 41.3mb (don't tell me that the compression process keeps everything you need!) an 11 second mpeg-4 w/ aac audio (compressed digital video/audio file), 720 x 480212kb a 9.5 uncompressed .mov file (Quicktime movie.), 640 x 480- 293.7mb That should give you an idea of what to expect in file sizes. as you can see, the more information something contains the bigger it is. Easy enough to understand Looking At The Specs A little more practical approach to understanding computers: here is the tech spec page for a 15 inch macbook pro http://www.apple.com/macbookpro/specs.html Easy to understand? i didn't think so. the page is so broken up that you can't tell the specs. the basics are at the bottom (and i do mean basics) here is the mac pro page http://www.apple.com/macpro/specs.html for comparison, here are some PCs The dell studio XPS-9100, top of the line desktop by Dell http://www.dell.com/us/en/home/desktops/studio-xps-9100/pd.aspx?refid=studio- xps-9100&s=dhs&cs=19 Alienware (now owned by Dell, i guess...that makes me sad.) area 51-alx, top of the line gaming PC http://www.dell.com/us/en/home/desktops/alienware-area-51alx/pd.aspx?refid=alienware-area-51-alx&s=dhs&cs=19 What the info tells us: Enclosure and dimensions- what type of tower/laptop build is it, and it's size Chipset/Processor- Mac all use the same chipset, but PCs have different types (and that tells you what processor can go in it.) Also tells processor speed (2.4gHz to 4gHz in the alienware.), as well as it's cache size and how many cores more speed= faster computing. Memory- ranging from 4 gigs to an amazing 24gigs triple channeled. the more RAM, of course, the more simultaneous computing you can do, and the more info that can be held in buffer. faster overall computer (like being able to load an entire game into RAM- basically load time between screens would be close to non-existant! Hard-drives- size and speed. easy enough Graphics card- computers now run off a separate GPU or graphics processing unity. This frees up the CPU to do more computing and let's the video card handle it's specialized task. Graphics span a HUGE range with tons of info and opinions the basics are Speed- just like a CPU, but not nearly as fast. the fastest i've seen hit 4gigs, like the CPU, but those are insanely expensive. most are between 256mb and 1 gig) supported resolutions- not all cards can do any resolution. This is also dependent on your monitor as well Optical Drives- CD drives, DVD drives, Lightscribe drives. There are tons of options, and they will be listed Communications/Ports- This is easily the most ambiguous and confusing bit as so many different things can be a part of it. this can include ethernet ports wireless devices (bluetooth or wireless internet, or even IR) Video ports (mini, DVI, VGA, HDMI) audio ports (stereo 1/8", digital audio, RCA, 1/4", surround capable) expansion ports (USB, firewire 400, firewire 800, sd card, PCI express, eSata, multi-card readers) Power/Battery- how long does the battery last, type of adapter, power supply info for towers Internal expansion slots- PCI slots, PCI express slots, AGP slots (sometimes...). they may also list available drive bays (internal and external) That just about sums up what you get from the specs.