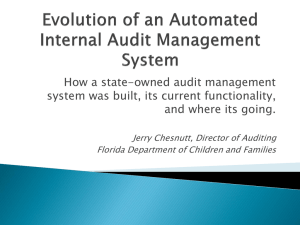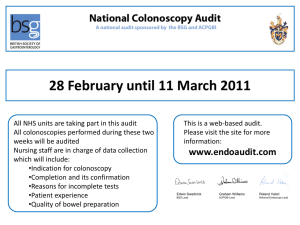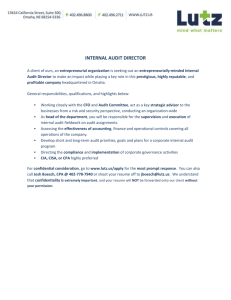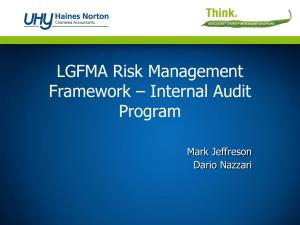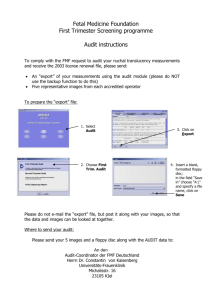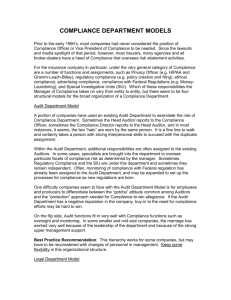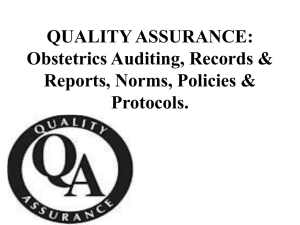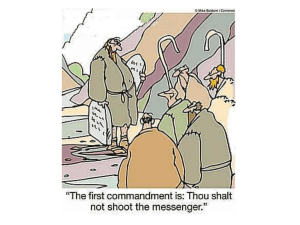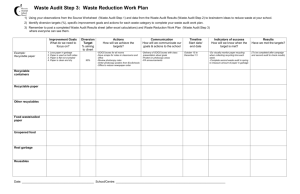Covalent Auditee User Guide
advertisement

Covalent Procedures 1. 1.1 1.2 1.3 1.4 1.5 Getting Started and explaining the Audit Module Accessing the Audit module The home screen Requiring Action tab Recommendations tab Other tabs 2. 2.1 2.2 2.3 2.4 2.5 Process for Audit Comments Opening the Audit Comment About the recommendations screen How the screen is populated Sections that you have to populate Updating your progress with the recommendation 3. Process for Observations and Minor Issues 3.1 How Observations/Minor Issues are recorded 3.2 Sections that you have to populate 1 Page 2 2 2 2 2 2 3 3 3 3 4 5 6 6 6 1. Getting Started 1.1 Click on the Audits button across the toolbar at the bottom of the screen and select “Audits” from the list of options. 1.2 This will bring you to the home page for the Audit module. 1.3 The Requiring Action tab will contain recommendations that fall into two categories: These items are overdue – This will give you the top 8 recommendations with expired due dates. These items are due soon – This will give you the top 8 recommendations that are due within the current month. 1.4 The recommendations tab contains all Audit Comments, Observations and Minor Issues that you have been assigned. 1.5 You will not need to use the Audit Files, Dashboards and Universe tabs. 2 2. Process for Audit Comments 2.1 To open an Audit Comment, navigate to the recommendations tab and double click on the Comment you want to view. 2.2 There are areas on this screen that you need to expand before you can see the information. Click once on the heading or the arrow at the right hand of the screen to expand. 2.3 This screen is populated with the Audit Comment findings, as described below. Title – This is the description of the Audit Comment Recommendation – This is the recommendation for the audit area. Findings/Concerns and Risks – This is where we record the test findings and any resulting concerns/risks. Notes and History – This is where we record any additional comments such as due date extensions. Documents – If there is an appendix to go along with the Audit Comment, you will find this under the documents section. 3 2.4 These are the sections that you need to populate. Acceptance – Please select from the drop down list whether you accept or reject the Audit Comment/Observation/Minor Issue. Response – This is where you add your response/course of action for the Audit Comment/Observation/Minor Issue. Click on the square box under “Response” to open the text box. Once the text box is open you can add detail with basic functions (bold, underline, text alignment, etc) The formatting of these text boxes can be quite temperamental and at present, we don’t have the ability to use functions such as bullet points and tabs. If the formatting isn’t working or you would like to use bullet points, type what you would like to add into a Word document then cut and paste this into the text box on Covalent. Remember to click “OK” on the text boxes once you have finished! Your changes will be lost if you don’t click the OK button. Due Date – Once the Response has been added to Covalent, contact a member of the Audit team with a due date that we will populate for you. Once the due date has passed, if the recommendation hasn’t been 100% completed, you will receive a daily email informing you of overdue recommendations. Quarterly reports will be sent to CMT highlighting overdue recommendations. You can request an extension to the due date on Covalent by emailing crawford.mcintyre@shetland.gov.uk 4 2.5 It is important that you update your progress as you are working through the recommendations. Progress Bar – There is a progress bar that you update to show progress with the recommendation. You update this by clicking the bar at 0 and dragging it across, or by typing the percentage into the box on the right hand side. Progress Update – In this section of the recommendations screen you use the text box to add comments to go along with progress that has been made on the recommendation. Click on the box beside Progress Update to open a text box that you can populate with your update. Please add a date when adding a new note. See example: Backup – if you have any backup that you would like to add to the recommendation to go along with any updates, click to expand the Documents section then click “New”, and select “Upload document(s)”. Navigate through this window to find the document you would like to attach, click to highlight it and click “open” Remember to click “Done” at the top left of the screen once you’ve finished adding your information. 5 3. Process for Observations and Minor Issues 3.1 The only information that we populate on to Covalent for Observations and Minor Issues is the recommendation and findings. 3.2 Follow steps 2.4 and 2.5 for instructions on how to respond and update the recommendations. - - - END - - - 6