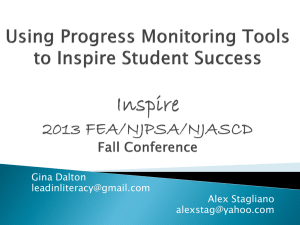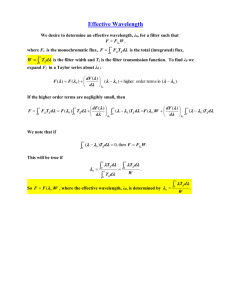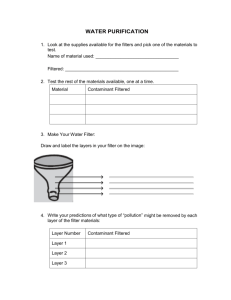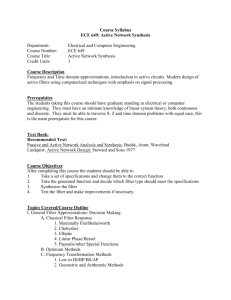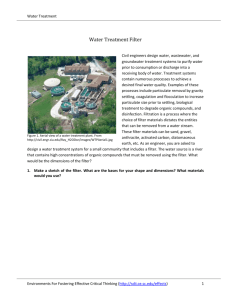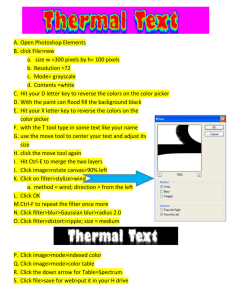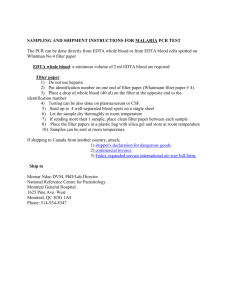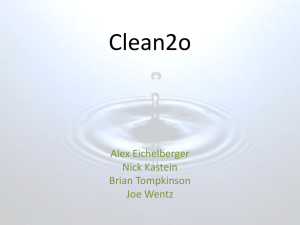Tutorial 4: Constructing filters using ARB - C-MORE
advertisement

ARB workshop Tutorial 4: Creating a sequence alignment filter NOTE: Throughout the tutorials, items requiring actions from you are denoted by >> and items which you should select or click on are bolded. BACKGROUND AND PURPOSE: A filter or mask is a matrix of the nucleotides in a dataset which provide informative information for the phylogenetic calculation. It is important to utilize a filter for the sequences you will be including in a phylogenetic tree. For trees that are for use within your own database management, you may want to use the general filters available in ARB for the Bacteria, Archaea or Eukarya. Publication quality trees require creation of filters which are specific to the sequences in the tree. A good filter will exclude nucleotide positions which are not well represented throughout the sequences. For example, sequences may start and end at different locations due to which primer sets are utilized, and it is important to exclude or ‘filter’ out the nucleotide positions which do not provide information for all sequences. CREATING A FILTER OR SAI (Sequence Additional Information): >> Mark all species that you would like to compare further in a tree, including the sequence or sequences you chose as an outgroup. Make sure these sequences are well-aligned and use only near full-length sequences (>1200 bp). >> From the menu at the top of the screen, choose SAI | Create SAI using … | Filter by base frequency. If a pop-up menu asks you which alignment you are using, select ali_16s. 1 ARB workshop Tutorial 4: Creating a sequence alignment filter >> In the top menu, select Config | Column Filter, and choose the following criteria: The criteria listed above include: - The columns to start and stop considering for the filter. You generally want to use all columns, and will start at 0 and end at a very high number. - The similarity range, you can specify the lower and upper mpercentages for similarity in these fields. It is generally easiest to utilize the default, between 0 and 100%. - List how to consider columns with no information (.), gaps (-), ambiguity codes and lowercase characters. >> Run the column filter by choosing Calculate | Column Filter. You have now created a filter! 2 ARB workshop Tutorial 4: Creating a sequence alignment filter How to interpret your filter: Three lines will appear below your sequences in the ARB_PHYLO window. Reading from top to bottom, if all three lines read, ‘XXX’ then that represents a completely filtered column that will not be informative for the phylogenetic calculation. The columns with numbers denote the frequency of the most frequent base in percent. The columns appearing in red color indicate that the frequency will be exported in the base frequency filter. >> Manually examine the filter. To do this, scroll along the bottom panel of the SAI window and examine the columns that are utilized (contain numbers in red) and not utilized. You want to make sure the majority of the columns are utilized. Therefore, you may want to remove sequences that are short to maximize the information available for the tree. If you remove short sequences from your filter, you cannot use them to construct your tree but you can still include them in your tree later using the add sequences to tree function. 3 ARB workshop Tutorial 4: Creating a sequence alignment filter >> After manually examining the filter, you will need to re-calculate the filter if you have added or removed any sequences. >> Once you are satisfied with your filter, choose File | Export Filter. Give your filter a meaningful name, and click Export. >> Save your database using File | Save whole database as. Click Save. You can examine the number of nucleotide positions used in a phylogenetic calculation with your filter when you prepare to construct a phylogeny and choose the filter. >> Choose a phylogenetic comparison method for your sequences (see Tutorial 3 for more information on this topic). When you click on the box beside filter and select your filter, you will see a menu similar to the one below which details the number of valid columns. This indicates the number of sequence position columns remaining with the filter. 4 ARB workshop Tutorial 4: Creating a sequence alignment filter EDITING THE FILTER The filter (or SAI) can be viewed and edited in the alignment window. >> Open the alignment (ARB_EDIT4) window. >> Under SAI: SAI’s, you should see the new filter that you created, and it will appear as a series of plus signs (++) and dots (..), with plus signs indicating columns which are used in the calculation. The new SAI below is named tutorial_filter: You can drag and drop your filter from the top of the window to the bottom to allow a more visible comparison to your aligned sequences. To edit the filter, follow these steps: >> Change from ALIGN to EDIT mode by clicking on the green ALIGN icon. Clicking on this icon will toggle you to edit mode: >> To insert new characters in the filter, make sure you are in insert mode by toggling the insert/replace button beside the EDIT button: Next, click on the aligned filter and insert + or .. as needed. >> To replace characters in the filter, make sure you are in replace mode by toggling the insert/replace button beside the EDIT button. Next, click on the aligned filter and replace + with . as needed (or . with +). 5 ARB workshop Tutorial 4: Creating a sequence alignment filter ** Be careful with editing filters because any changes you make are immediately saved! 6