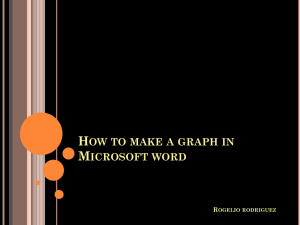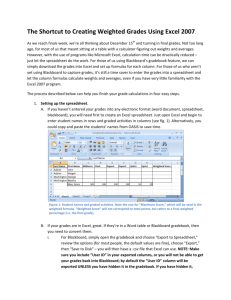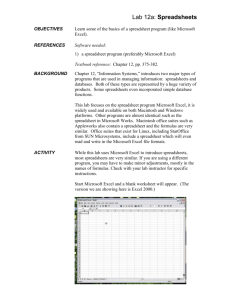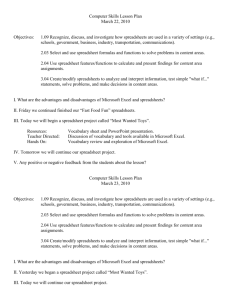Excel Grade Calculator Lesson Plan for Middle School
advertisement
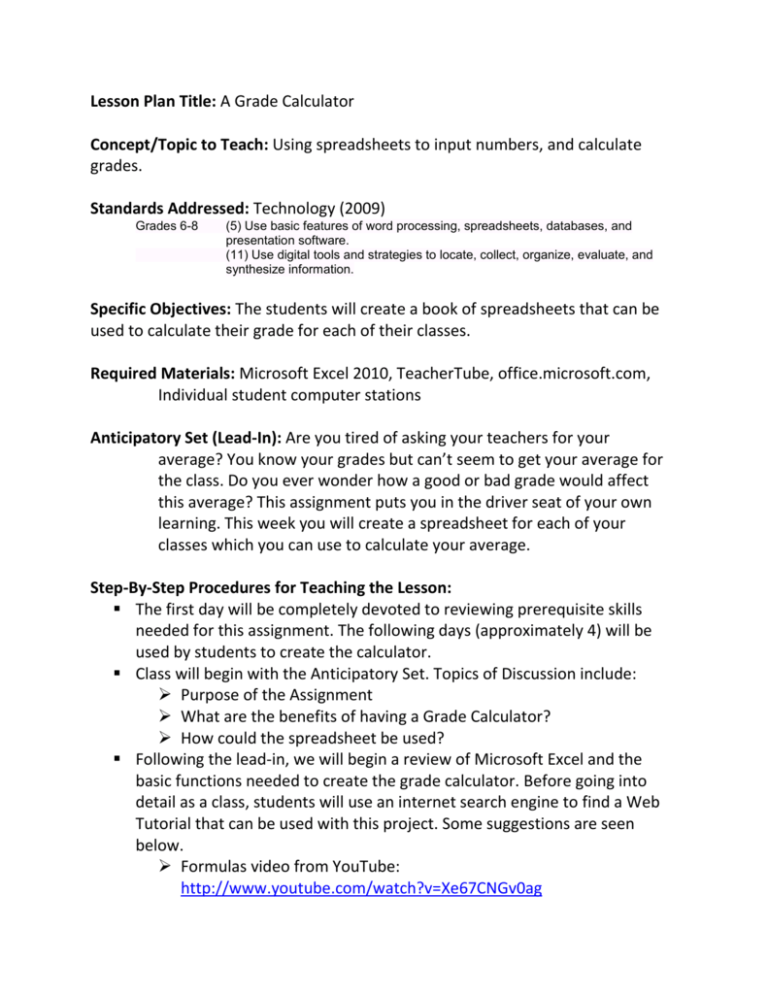
Lesson Plan Title: A Grade Calculator Concept/Topic to Teach: Using spreadsheets to input numbers, and calculate grades. Standards Addressed: Technology (2009) Grades 6-8 (5) Use basic features of word processing, spreadsheets, databases, and presentation software. (11) Use digital tools and strategies to locate, collect, organize, evaluate, and synthesize information. Specific Objectives: The students will create a book of spreadsheets that can be used to calculate their grade for each of their classes. Required Materials: Microsoft Excel 2010, TeacherTube, office.microsoft.com, Individual student computer stations Anticipatory Set (Lead-In): Are you tired of asking your teachers for your average? You know your grades but can’t seem to get your average for the class. Do you ever wonder how a good or bad grade would affect this average? This assignment puts you in the driver seat of your own learning. This week you will create a spreadsheet for each of your classes which you can use to calculate your average. Step-By-Step Procedures for Teaching the Lesson: The first day will be completely devoted to reviewing prerequisite skills needed for this assignment. The following days (approximately 4) will be used by students to create the calculator. Class will begin with the Anticipatory Set. Topics of Discussion include: Purpose of the Assignment What are the benefits of having a Grade Calculator? How could the spreadsheet be used? Following the lead-in, we will begin a review of Microsoft Excel and the basic functions needed to create the grade calculator. Before going into detail as a class, students will use an internet search engine to find a Web Tutorial that can be used with this project. Some suggestions are seen below. Formulas video from YouTube: http://www.youtube.com/watch?v=Xe67CNGv0ag Formatting video from TeacherTube: http://teachertube.com/viewVideo.php?video_id=80932&title=Form ating_an_Excel_markbook Skills Needed to Complete Assignment Sum Table Formatting Average Multiplication Proficiency with Borders and Shading After day 1, students will use the remainder of the week to work on their project. The last 5-10 minutes of class each day will be used as a question and answer time. This will also be used a class discussion and troubleshooting comparison among students. Guided Practice/Monitoring: 1. Open a new document in Microsoft Excel. 2. Right click on Sheet 1 at the Bottom. Select Rename and Name it the Title of your first class. 3. Click on the View Tab and select Page Layout. 4. Set the column width to 1.40 inches 5. In Cell A2, put a title for this spreadsheet. This should be the name of the class and period number. 6. Merge and Center this Title across the page. 7. In row 3, label the first column with the word Category. Label the remaining columns with the types of grades you receive in this class. For example, you could use Homework, Quiz, Test as your grade categories. 8. Scroll down to Row 30. In cell A30 put the words Category Average. 9. Click on B30 and select the Formulas Tab. Click on the pull-down button and select the Average Function. Use B4:B29 as the cells you want to average. Your formula should look like this: =AVERAGE(B4:B28) 10. Repeat this process for each column. This will give you your average for each category once you input your grades. 11. In the remaining cells at the bottom of the page, create a table that is 4 columns wide and 6 rows high. This table will be a summary of your grades. 12. Label the columns with the titles Category, Percent, Average, and Weighted Average. 13. Fill in the Category and Percent Column with your class information. 14. In the average column, copy and paste the averages from Row 30. 15. In the Weighted Average column, multiply the percent and the category average. 16. In the last row of your table, use the sum function to add up the category average column. This will give you your average for the class. 17. Right click on Sheet 2 at the Bottom. Select Rename and Name it the Title of your next class. 18. Repeat the spreadsheet process for each of your classes. Your final project should be Closure (Reflect Anticipatory Set): Each day class will end with a Wrap-Up in which students can ask questions and troubleshoot issues with each other. Before leaving class each day, students will write a 3-4 sentence reflection on a sticky note. Topics are listed below. DAY 1: Concerns about the project OR Questions that have not been answered so far. DAY 2: How far into the project did you make it? DAY 3: Am I on schedule to finish this project on time? Explain. DAY 4: Last minute questions and concerns. If none, explain some other uses for Microsoft Excel. Assessment Based on Objectives: Students will be graded on content, correct use of formulas, reflection questions, and the presentation of the information. Students with a 90% mastery meets all but 1-2 of the requirements. Students receiving an 80% met most of the requirements. Adaptations (For Students With Special Needs): Student A is a high-functioning child with autism. He will complete a similar project requiring the use of Microsoft Excel. His assignment will be shortened to one spreadsheet in which he must calculate the average from a set of grades. His spreadsheet will not have to include grade categories but it most show his proficiency with the program. Extensions (For Advanced Students): While this assignment requires an advanced level. Students who are highly proficient with Microsoft Excel will be required to add a professional color scheme to their project. Those who complete the assignment early will use Microsoft Publisher and Word to turn their spreadsheets into a book, complete with a title page, table of contents, and other graphics. Possible Connections to Other Subjects: This assignment is useful across all content areas but is especially useful in Mathematics where averages and calculations are used on a daily basis. This project would connect well with any statistics unit. Mean, median, and mode are part of standards found on the ARMT+ and the 2010 Middle School Course of Study. Reflection: This lesson was easy to teach. The students enjoyed having to create something that would actually be useful to them. One way to improve this lesson would be to insert more ways to apply Excel Functions. CHECKLIST: Used Formulas in creation of Gradebook Properly formatted tables as part of assignment Formulas correctly performed task they were designed for. The book has a separate sheet for each class