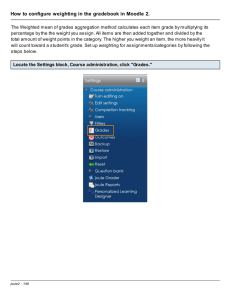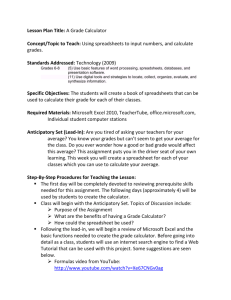The Shortcut to Creating Weighted Grades Using Excel 2007.
advertisement

The Shortcut to Creating Weighted Grades Using Excel 2007. As we reach finals week, we’re all thinking about December 15th and turning in final grades. Not too long ago, for most of us that meant sitting at a table with a calculator figuring out weights and averages. However, with the use of programs like Microsoft Excel, calculation time can be drastically reduced – just let the spreadsheet do the work. For those of us using Blackboard’s gradebook feature, we can simply download the grades into Excel and set up formulas for each column. For those of us who aren’t yet using Blackboard to capture grades, it’s still a time saver to enter the grades into a spreadsheet and let the column formulas calculate weights and averages, even if you have very little familiarity with the Excel 2007 program. The process described below can help you finish your grade calculations in four easy steps. 1. Setting up the spreadsheet. A. If you haven’t entered your grades into any electronic format (word document, spreadsheet, blackboard), you will need first to create an Excel spreadsheet. Just open Excel and begin to enter student names in rows and graded activities in columns (see fig. 1). Alternatively, you could copy and paste the students’ names from OASIS to save time. Figure 1: Student names and graded activities. Note the row for “Maximum Score,” which will be used in the weighted formula. “Weighted Score” will not correspond to total points, but rather to a final weighted percentage (i.e. the final grade). B. If your grades are in Excel, great. If they’re in a Word table or Blackboard gradebook, then you need to convert them. i. For Blackboard, simply open the gradebook and choose “Export to Spreadsheet,” review the options (for most people, the default values are fine), choose “Export,” then “Save to Disk” – you will then have a .csv file that Excel can use. NOTE: Make sure you include “User ID” in your exported columns, or you will not be able to get your grades back into Blackboard; by default the “User ID” column will be exported UNLESS you have hidden it in the gradebook. If you have hidden it, either unhide it prior to export or select “All Columns” from the export dialog window. ii. For Word tables, select the table and copy the entire table; you can then paste the table into an Excel spreadsheet (the easiest way to select the entire table is to hold down the mouse button and run the cursor along the top of the table columns). 2. Create your formulas. Now that you have the spreadsheet rows and columns set up, it’s time to create formulas. For This example, I’m going to assume weighted grading with the following values: Activity Weight Midterm 20% Final 25% Paper1 15% Paper2 20% Quiz1 10% Quiz2 10% A. The good news is that you only have to create the formula once. The bad news is that the formula’s length is based on total number of graded items; if you’re grading twenty activities, the formula can seem very complex – but it’s actually simple. B. The basic formula for each activity will be [(student score/total score)*weight]; each of these individual calculations are strung together to arrive at the “Weighted Score” in column I of the example. See fig. 2 below. (Exception: If all scores are out of 100, then skip to D). Formula looks complex, but it’s simple. Figure 2: Do not be frightened by the length of the formula! It's just repetition. C. If we break down the formula, we find it simply consists of the graded items and their weights (I’ve colored the text to show the separate items more clearly): =(C2/$C$6*20%)+(D2/$D$6*25%)+(E2/$E$6*15%)+(F2/$F$6*20%)+(G2/$G$6*10%) +(H2/$H$6*10%) i. The equal sign (=) at the beginning of the formula tells Excel that this formula is a SUM function. ii. (C2/$C$6*20%) represents John Adams’s Midterm grade (C2) divided by the midterm’s maximum score (C6), the quotient of which is then multiplied by the weight (I manually typed it in, but it would be possible to use the C7 spot in the formula). iii. DOLLAR SIGNS ($) are extremely important if you only want to type this formula out once. The dollar sign tells excel that the given value (in this case, c6) should remain constant while copying the formula. iv. (D2/$D$6*25%) etc. are only repetitions of the basic formula for each activity. v. Each activity formula is chained together with an addition symbol (+), telling Excel to add each value together to reach a sum. D. If all scores are out of 100, then the formula is even simpler: student score*weight. i. Assuming that in our example everything were worth 100 points, the revised formula would read =(c2*20%)+(d2*25%)+…etc., because each item would be of equal point total value. ii. You wouldn’t have to use step 4 below to convert to a percentage view. 3. Copy the formula. Once the formula is created, we need to copy it down the Weighted Score column to save time. A. Use the “fill handle” in the first student’s Weighted Score box. The fill handle is the small dark square at the bottom right of a selected cell (fig. 3). Put the mouse on the fill handle, hold the button, and drag the mouse to the bottom of the Weighted Score column. Fill Handle Figure 3: Location of the "fill handle" for easy copying down the column. Another way to accomplish the duplication is to select all boxes in the column and press “CTRL” + “D”. B. The formula automatically duplicates itself and all student scores are now calculated (fig. 4). Figure 4: All grades are now calculated. 4. Optional: Change decimal view to percentage view. For added elegance, we may want to display the final weighted score as a percentage value rather than as a decimal value. That’s easy enough to do: with the weighted score column still selected, click the “%” symbol on the “Home” tab’s menu (fig. 5). Figure 5: A simple click of the % button converts decimal view to percentage view. You can then use the decimal buttons immediately below the % symbol to increase decimal places if you are interested in rounding grades (fig. 6): Figure 6: Clicking on the decimal place symbol increases your percentage's specificity. Now all you need to do is transfer the grades to OASIS and you are finished.