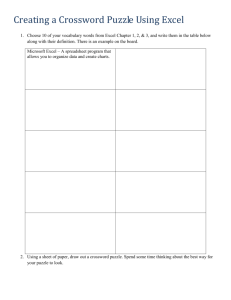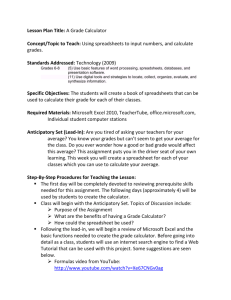Lab 12: Information Systems - Canisius College Computer Science
advertisement

Lab 12a: Spreadsheets OBJECTIVES Learn some of the basics of a spreadsheet program (like Microsoft Excel). REFERENCES Software needed: 1) a spreadsheet program (preferably Microsoft Excel) Textbook reference: Chapter 12, pp. 375-382. BACKGROUND Chapter 12, “Information Systems,” introduces two major types of programs that are used in managing information: spreadsheets and databases. Both of these types are represented by a huge variety of products. Some spreadsheets even incorporated simple database functions. This lab focuses on the spreadsheet program Microsoft Excel, it is widely used and available on both Macintosh and Windows platforms. Other programs are almost identical such as the spreadsheet in Microsoft Works. Macintosh office suites such as Appleworks also contain a spreadsheet and the formulas are very similar. Office suites that exist for Linux, including StarOffice from SUN Microsystems, include a spreadsheet which will even read and write in the Microsoft Excel file formats. ACTIVITY While this lab uses Microsoft Excel to introduce spreadsheets, most spreadsheets are very similar. If you are using a different program, you may have to make minor adjustments, mostly in the names of formulas. Check with your lab instructor for specific instructions. Start Microsoft Excel and a blank worksheet will appear. (The version we are showing here is Excel 2000.) The textbook gives all the necessary terminology about cells, formulas, ranges and functions. Starting in cell A1, type in the data about fictitious pets shown below. Notice that some of the data is numerical and some is textual: Oops! We forgot something. We need to know at a glance how old our pets are so we can buy the right kind of food and take them in for their proper shots. Let’s insert a row between birthyear and weight. Click once on the D column header, which highlights the entire column. Then pull down the Insert menu and select Columns. Don’t just type the age in! That can be calculated by subtracting the animal’s birthyear from the current year 2002. To tell Excel that you are entering a formula that will compute a value, rather than typing the value in directly, start with an equal sign. That doesn’t really make a whole lot of sense but it is traditional and most spreadsheets do it this way. Press RETURN to finish entering the formula. Excel immediately calcultes it and puts 10 into the D3 cell. Now we want to enter the same formula for all the animals. But rather than retyping the formula over and over, let’s make Excel do it for us. Put the mouse cursor, which is a big fat plus sign, on top of D3 and drag down to D6. All those cells will be highlighted. Excel outlines a highlighted area with a fat black line and then changes their color to gray. Next we tell Excel to copy the formula in the first cell of the selected area. Pull down the Edit menu and select Fill. Since there is a submenu to Fill, a right arrow appears. Move the pointer over that arrow to see the next menu, and select Down. (Some spreadsheets put the commands “Fill Down” and “Fill Right” in one menu.) After you complete this operation, you will see the following. If you put the mouse cursor over cell D4 (or D5 or D6) and click once, you will see the formula that Excel is using for that cell. In the case of D4, the formula is =2002-D4. But the original formula was =2002-D3. Notice how clever Excel is! It automatically modified the part of the formula which needed to vary, namely the reference to the animal’s birthyear. So your spreadsheet works pretty well and helps you keep track of your pets’ ages. What happens when the ball drops in Times Square on Jan. 1, 2003? Do you have to go in and change all those formulas? Indeed! However, spreadsheets are enormously clever (well, of course, it’s actually their inventors and programmers who are enormously clever) and they have built into them millions of solutions to pesky problems like this one, our need to keep the year current. Here’s one way: position your cursor over cell D1 (which was empty originally) and type in the formula =year(now()) as shown below. Press RETURN when done. And yes, there are 2 empty parentheses after the word “now” as shown. What you have done is called the now() function which delivers the date and time right now (whenever this cell is recalculated, actually.) The year() function pulls just the year out of this date and time, so the number 2002 is plopped into cell D1, until you restart Excel on Jan. 1, 2003 and open this spreadsheet, at which point the computer grunts from too much champagne and goes back to bed. (Actually, feeding champagne to your computer is frowned upon!) Okay, what will actually happen is the number 2003 will show up in cell D1. We still have to make use of this value, so change the formula in cell D3 to be the following: =$d$1-C3 What this says is subtract the birthyear in cell C3 from the year right now, which is kept in cell D1. But what’s with those dollar signs? Well, usually cell references used in formulas are relative to the cell that contains the formula. That’s why the pet’s age formula you first entered in cell D3 automatically adjusted itself when you filled the cells beneath it. That original formula you typed in D3, =2002-c3, referred to cell C3, just to the left of D3, where Sleepy’s birthyear was recorded. When you filled the cells beneath D3, Excel modified the formula in each cell to refer to the appropriate cell to the left, where each pet’s birthyear was recorded. Putting the dollar signs into the formula’s cell reference, =$D$1-C3, tells Excel that this is an absolute cell reference that always refers specifically to cell D1, rather than a relative cell reference that varies depending on the cell where the formula is located. Once you’ve enter the formula =$D$1-C3 in cell D3, fill the 3 cells beneath it. The end result will look identical to what you saw before, but the underlying formula makes it more flexible and intelligent, so that you won’t have to rewrite your spreadsheet each new year. There are many different spreadsheet functions, far too many to discuss here. Your textbook lists some common ones on p. 381. Virtually every spreadsheet has these, but the names vary. Go to cell D8 and type in =average(d3:d6) This computes the average of the cell range D3 through D6. Notice that in Excel a cell range is notated with a colon between two cell addresses, whereas other spreadsheets use two dots (see p. 379). Moreover, some spreadsheets use the function name AVG instead of AVERAGE. If you’re using not using Microsoft Excel, check with your lab instructor or access the on-line help to see what your program uses. You can control the way numbers, dates, and other material are formatted in cells. Select the cell by clicking the plus sign over it. The cell will become highlighted. Then pull down the Format menu and select Cells… A new window pops up in which you can determine the number of decimal places and other formats: Another commonly used formatting feature is the border and shading of cells. Suppose we want to put a double line underneath the cells that contain the column headings. Highlight those cells and pull down the Format menu again, and then Cells… When the tabbed pane appears, click on Border to display the border. Click once on the double line in the Style area, and then near the bottom of the big white area that says Text, as shown below: Do this for the pet names, only make it a right border. Next, starting with cell B11, type in the information shown in the screenshot below: (Please note: In our hurry to enter some data, any data, into this spreadsheet, we may have gotten a little carried away. There is little in the scientific literature that endorses the notion that gorillas eat humans — in fact, most gorillas seem to find humans distasteful.) Now we need to put this little table about animal meal preferences into sorted order. For a small list like this it may seem trivial, but sorting is a pretty handy feature when you have large sets of data. Pull down the Data menu and select Sort… A new dialog box pops up and we will take all the defaults; click OK to sort. Now let’s use that table about animal foods. Assume our dogs, lizard and cat are all typical animals (which they probably aren’t), and like the favorite food listed for their species. Let’s create a new column of pet information in our spreadsheet that will refer to our Favorite Food table to automatically determine what each of our pets prefers to eat. We will use Excel’s VLOOKUP formula. Click on F3 and type in the formula: =vlookup(b3,$b$12:$c$15,2) That’s quite a fingerful! What does it all mean? VLOOKUP is a built-in Excel function that looks up items vertically in a table and delivers whatever is associated with the items. In our example, b3 tells the formula to take the value in cell B3 (dog). Next, $b$12:$c$15 specifies the table spanning the range of cells from B12 to C15 (and, of course, we use the dollar signs again because the table is an absolute location that stays the same regardless of which cell contains the VLOOKUP formula. The VLOOKUP goes to the specified table and looks for the value contained in cell B3 in the first column of the table. Finally, the 2 in the formula tells Excel that if it finds a data match in the first column, it should return with whatever value appears in the second column of the table. Lookup tables are always boxes like this, containing several rows and several columns. There is horizontal lookup called HLOOKUP, which you can investigate. Here’s the final product (with the table left out of the picture.) The beauty of lookup tables is that if you later find that the favorite food of dogs is “dog chow,” you need only change one thing in your spreadsheet and it will automatically recalculate for all the cells affected by that change. Try it! Go to cell C13, the table cell that says dogs prefer “anything,” replace that word with “dog chow,” hit Enter or Return and watch what happens in cells F3 and F4. Information systems try to avoid redundant information because of the update problem. For instance, suppose that you had not used the VLOOKUP function but had just typed the favorite food in the column associated with your pet. If you suddenly find that cats hate tuna, but love chicken, you can easily change Sneaky’s preference. But if dogs suddenly love dog chow, you have to change two lines. No big deal in this small example, but remember that information in the real world is often amazingly vast and complex. How about a spreadsheet containing a line for every carowner in the United States? That would stretch into roughly 100,000,000 lines, and you wouldn’t want to face the update problem there! DIRECTIONS EXERCISE 1: Follow these directions. 1.) Start Microsoft Excel. You should be looking at a blank worksheet. 2.) This exercise will help you compute your grade point average (GPA) for courses you are taking. In cell A1, type Grade Point Average for Fall 2002 Semester 3.) 4.) 5.) 6.) 7.) and put it in bold font. Starting in cell A3, type the course identification. This varies from school to school but usually starts with a departmental abbreviation followed by a course number. For instance, CSC 110 stands for “Computer Science, course #110”. In cell B3, type a short description for the course, such as “Introduction to Computing.” You should widen that column by dragging on the bar line separating B and C near the top. Here’s a screenshot: In C3, type the number of credit hours and in D3 the letter grade you either will get, did get, or want to get (depending on where you are in the semester.) Now enter some more courses. Many colleges permit students to take five per semester, with labs counting, too. If you are on a quarter system or some other schedule, enter your information as it is appropriate for your school. To turn the letter grades into a grade point, you need to convert them to numbers. A lookup table is ideal. To the right of your courses create the lookup table, starting in cell H1. Here’s a sample that is appropriate for some schools: 8.) 9.) 10.) 11.) 12.) 13.) 14.) 15.) As you can see, the letter grades are on the left and the translated numerical values on the right. Notice that the letter grades must be sorted in order for VLOOKUP to work which sort of scrambles their natural order. In cell E3, type the lookup function. Given the above, it would be =VLOOKUP(D3,$H$1:$I$10,2) Fill down for the other courses. In cell F3, write a formula that multiplies the number of credit hours by the translated grade. For example, if you entered the grade A- in cell D3, this formula should return 11.1, the value in cell C3 (3)multiplied by the value found in cell E3 (3.7). Fill down for the other courses. Write a function that adds up the column of credit hours. This would look like =SUM(C3:C6) if there were four courses. Adjust the range to fit your data. Do a similar sum for the column containing the multiplied values. Almost done! Write a function in one cell that divides the last sum by the sum of credit hours. This is the grade point average. Here’s an example (omitting the lookup table.) 16.) For extra credit, format the numbers so that the QPA value has three digits after the decimal (3.113) and the other numbers have 2 (except for credit hours, unless your school uses franctional credit hours.) DELIVERABLES Print up your spreadsheet or hand in the file electronically — consult your lab instructor for instructions.