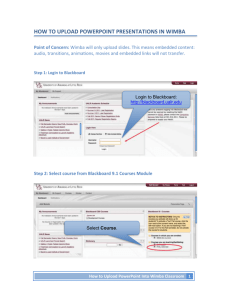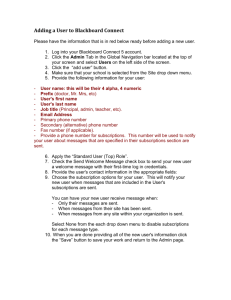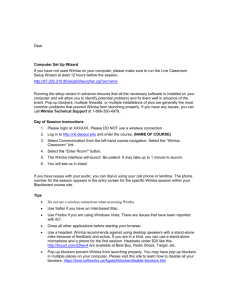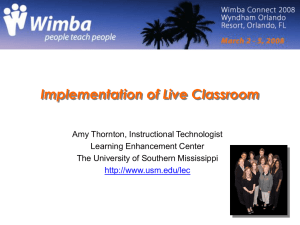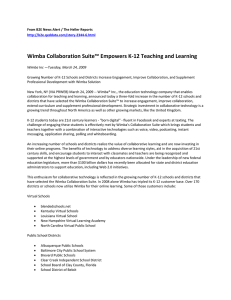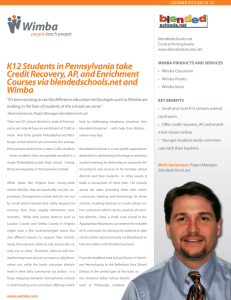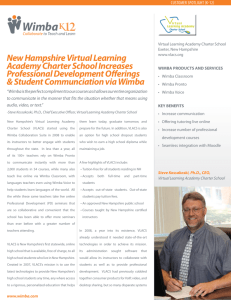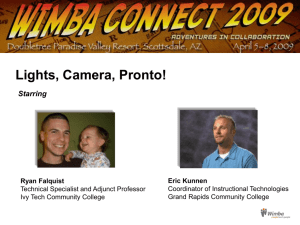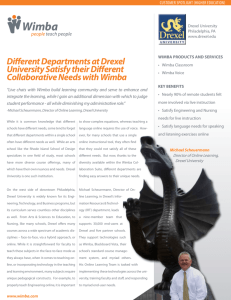upload slides
advertisement

Engaging Students Online in Real Time with Wimba Live Classroom © Office for Teaching and Learning, 2012 Blackboard Basics 2 of 10 Using Chat Type in your comments in the text box on the lower left side of the Wimba interface and your remarks will be visible to all room participants in the window directly above. If you would like to send a private message to another Wimba user, select their name from the drop-down box to the left of the text box and type your message as usual. © Office for Teaching and Learning, 2012 Blackboard Basics 3 of 10 Importing Power Point When logged in as a presenter, you have the ability to display Power Point slides to all Wimba participants. To upload Power Point to Wimba, click on the Power Point Upload button on the presentation panel on the right side of the screen. A pop-up window will appear with a “Browse” button that will allow you to select a Power Point presentation on your computer. Clicking on the “Import” button will upload the presentation to Wimba. After your PowerPoint successfully uploads, it will be displayed in the “eBoard” section of the Wimba classroom. Individual slides will be listed in the panel on the right side of the screen. Only the presenter will be able to upload PowerPoint, move between slides, and use the drawing tools. © Office for Teaching and Learning, 2012 Blackboard Basics 4 of 10 Retrieving Previously Viewed PowerPoint Alternately, when the Wimba Classroom has fully loaded on screen, the Presenter's Console, located at the upper right-hand side of the screen will allow you to select folders from the drop down menu, and select the Go button to load all slides into the room A menu of slide titles will load; use this menu to move between the slides in your presentation. The participants will be able to see the slide that appears on the eboard area of the Classroom. You will retain control of the slide menu participants will NOT be able to see the menu of slides, or change slide views. © Office for Teaching and Learning, 2012 Blackboard Basics 5 of 10 eBoard Tool Bar (activate this toolbar by selecting the "eBoard" button on the Presenter's Console) 1. Drawing tools place an arrow, use the pencil tool for free-form lines, or put a circle around slide displayed in the content frame or draw lines 2. Text - type on the screen. 3. Undo - erase the last action. 4. Color and line style tools - change colors or line thickness. 5. Erase - ALL marks on the slide. 6. Clear Slide completely clear the content frame. The result will be a plain, white screen. 7. Import - share an image by loading it into the content frame. 8. Save - take a screenshot of the current slide, including any marks that have been added. 9. Screengrab - Use this button to take a screenshot of something on your computer to add to the content frame. 10. Enable - Use this button to give access to some of the presentation tools to a © Office for Teaching and Learning, 2012 Blackboard Basics 6 of 10 participant. Video Panel (Web camera and microphone installation are required to use these features. Broadband Internet connectivity is also required.) Click the video camera icon located on the media bar. Your video will appear in a separate window. The iris button is lit orange to indicate that your webcam is operating and sending video. This window will display the person who is currently speaking. If no other person is talking, the default view is to display the person designated as the presenter. If multiple persons in the session are using webcams to send video, the Picturein-Picture will allow you to see yourself, displayed in the corner of the video frame alongside the current speaker. Use the button to toggle this feature off and on. © Office for Teaching and Learning, 2012 Blackboard Basics 7 of 10 If no video is available, or if you click the iris button to disable video, a placeholder window is provided. When done with video, and the iris is closed, you can close the window. This is a pop-up window and will return you to the main Wimba Classroom Extras!! Archiving Sessions – you can create a recorded session for later viewing by either clicking on the Archive Reminder in the Presenter’s Console or on the button on the top (this button will allow you to start and stop the archive) Sharing your Screen/Applications – you are able to broadcast your screen (or selected parts of your screen), as well as allow others to have cursor control of the mouse. (You can select students to share their screens as well). © Office for Teaching and Learning, 2012 Blackboard Basics 8 of 10 Adding Content – you can add Word Documents, PDFs, and other files to the Wimba Classroom before the session. (PowerPoint and images are the only types you can add ‘on the fly’). Students are able to download and save those files Creating Questionnaires and Polling – You are able to set up questions (Multiple Choice, Open Ended, Questionnaires). Students can fill these out live or can be added to results during archived sessions until the instructor ‘closes’ the poll Breakout Rooms – You are able to set up breakout rooms where groups of students can meet or discuss a specific topic, as you would in a physical class by sending students to areas of the room © Office for Teaching and Learning, 2012 Blackboard Basics 9 of 10 © Office for Teaching and Learning, 2012 Blackboard Basics 10 of 10