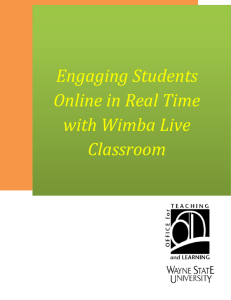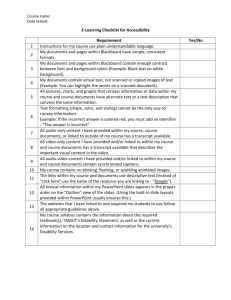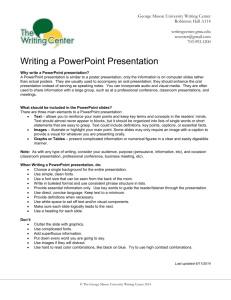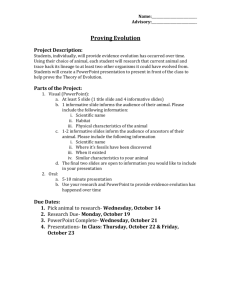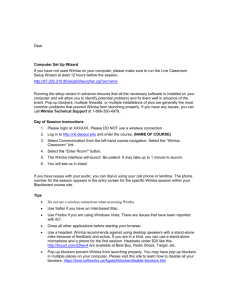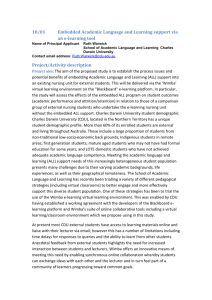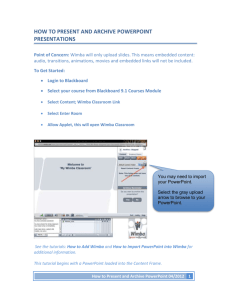Wimba Classroom PPT Import
advertisement

HOW TO UPLOAD POWERPOINT PRESENTATIONS IN WIMBA Point of Concern: Wimba will only upload slides. This means embedded content: audio, transitions, animations, movies and embedded links will not transfer. Step 1: Login to Blackboard Login to Blackboard: http://blackboard.ualr.edu Step 2: Select course from Blackboard 9.1 Courses Module Select Course. How to Upload PowerPoint Into Wimba Classroom 1 STaR: 9.1 Quick Start Guide Step 3: Access Wimba Classroom Select the Wimba Classroom link. Step 4: Select Enter Room Select Enter Room. 2 04/12 Step 5: Allow Applets Select Allow Applets. Step 6: Upload the PowerPoint presentation Select the gray action box to begin upload. Step 7: Browse and Import How to Upload PowerPoint Into Wimba Classroom 3 STaR: 9.1 Quick Start Guide Step 7: Browse and Display Select Display In (eBoard is the default) Browse to your slide files Step 8: Import and Confirmation Import when the file link appears. Wimba will create a new folder for each PowerPoint imported. The orange bar indicates a successful upload. 4 04/12 Step 9: Locate the PowerPoint Select the Default Content Folder arrow, select the PowerPoint Folder, and click Go. Step 10: PowerPoint Slides Open in the Content Frame The PowerPoint loads into the Content Frame. You can now select each slide, add audio, and record; Wimba will archive your PowerPoint as an mp4. How to Upload PowerPoint Into Wimba Classroom 5