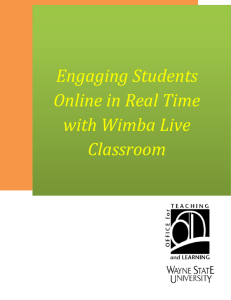Version 6.0 Wimba Classroom Presenter Guide
advertisement

Wimba Classroom
Version 6.0
Presenter Guide
Wimba Classroom 6.0 Presenter Guide _____________________________________ 1
The Wimba Classroom Interface ______________________________________________ 1
Text Chat Area ____________________________________________________________________ 3
Participant Area __________________________________________________________________ 4
Status Indicators __________________________________________________________________ 6
Room Pulse ______________________________________________________________________ 7
Resizing the Interface ______________________________________________________________ 8
Audio and Video in Wimba Classroom _________________________________________ 9
Authorizing WimbaMedia __________________________________________________________ 9
Media Bar ______________________________________________________________________ 10
NetStats ________________________________________________________________________ 11
Using WimbaMedia Audio _________________________________________________________ 12
Broadcasting Audio ______________________________________________________________ 13
Solving Technical Issues ___________________________________________________________ 15
Using WimbaMedia Video _________________________________________________________ 17
Video Window___________________________________________________________________ 18
Video Preview ___________________________________________________________________ 19
Broadcasting Video _______________________________________________________________ 21
Default Presenter ________________________________________________________________ 22
Video Broadcasting Privileges ______________________________________________________ 23
Video Lock ______________________________________________________________________ 24
Remote Access by Phone __________________________________________________________ 27
Phone and Online Feature Descriptions ______________________________________________ 28
Login Procedure _________________________________________________________________ 30
Presentation Tools _________________________________________________________ 31
Archive Status Controls ___________________________________________________________ 32
Content Tab Features _____________________________________________________________ 32
Slide List _______________________________________________________________________ 33
Import PowerPoint _______________________________________________________________ 33
Reset Content Frame _____________________________________________________________ 34
Displaying Content ________________________________________________________ 35
Showing Content Slides ___________________________________________________________ 35
Preview Button __________________________________________________________________ 37
Understanding Slide Targets _______________________________________________________ 38
Showing Content On-The-Fly _______________________________________________________ 38
The Wimba Classroom eBoard _______________________________________________ 41
eBoard Overview_________________________________________________________________ 42
eBoard Tools ____________________________________________________________________ 42
Application Sharing ________________________________________________________ 47
Best Practices for Application Sharing ________________________________________________ 51
Technical Notes for Application Sharing ______________________________________________ 52
User Management _______________________________________________________________ 53
Room Lock______________________________________________________________________ 54
Chat Logs ______________________________________________________________________ 55
Reset Room _____________________________________________________________________ 55
Presenter On-The-Fly _____________________________________________________________ 57
Interactive Polling Overview ________________________________________________ 58
Yes/No Polling ___________________________________________________________________ 58
Multiple Choice Polls _____________________________________________________________ 60
Open Ended Polls ________________________________________________________________ 61
Questionnaires __________________________________________________________________ 62
Breakout Rooms ___________________________________________________________ 63
Creating Breakout Rooms __________________________________________________________ 64
Moving Users ___________________________________________________________________ 65
Chat Privileges __________________________________________________________________ 67
Saved Content___________________________________________________________________ 68
Archiving and Breakout Rooms _____________________________________________________ 68
Archived Presentations _____________________________________________________ 69
Viewing an Archive _______________________________________________________________ 70
Archive Downloads _______________________________________________________________ 71
Room Administration ______________________________________________________ 72
Frequently Asked Questions ________________________________________________ 73
Other users cannot hear me when I speak into my microphone ___________________________ 73
Product Feedback and Community ___________________________________________ 79
Disclaimer ________________________________________________________________ 80
Wimba Classroom 6.0 Presenter Guide
This Help Guide is designed to assist you in all manners of Presentation.
You will find detailed information about every aspect of the Wimba Classroom interface and Presentation Tools, as
well as advice for solving any technical problems you may experience.
If you would like to contact Technical Support, click here: Wimba Technical Support
The Wimba Classroom Interface
Overview
The above image displays the Wimba Classroom interface. For a detailed description of each area, refer to the
following sections on the Content Frame, Text Chat Area, Participant Area, and Media Bar.
For more information about the Presenter's Console, refer to Presentation Tools.
1
Content Frame
Overview
The Content Frame is the main focus of a presentation. Almost all content, such as images, charts, and text will
appear in the Content Frame.
2
Text Chat Area
Overview
The Text Chat Area is where you can communicate via text chat with participants and other presenters.
There are two methods of chat messaging:
•
Public Chat – messages that can be viewed by everyone logged into the presentation.
•
Private Chat – private messages designated for a particular person in the presentation.
To Send a Public Chat Message
1.
In the To: pull-down menu of the Text Chat Area, ensure that “Main Room” is selected.
2.
Type your message and press the Enter key on your keyboard. Your message will appear in the Text Chat
Area. You will see the words, "You say" preceding messages that you send. Messages sent by participants
are preceded by their name.
To Send a Private Chat Message
1.
In the To: pull-down menu of the Text Chat Area, select the designated person’s name. Presenters are
listed directly below "Main Room," followed by participants.
OR
In the participant list, click the designated person’s name. The To: pull-down menu next to the chat field
3
will automatically switch to that person’s name. (You may not have the ability to click a name with all
Operating Systems and browsers).
2.
Type your message and press the Enter key on your keyboard. Your message will appear in the Text Chat
Area. You will see the words, "You tell" preceding the designated person’s name, followed by your
message, surrounded by a gray background. Other users will not be able to see your private message.
To Pause Text Chat
Pausing chat allows you to read a particular chat message without needing to scroll back to that message when
new ones come in.
1.
Click the Pause icon
located to the right of the chat message field.
The Pause icon changes to a Play icon
2.
, indicating that chat is paused.
When you are ready to receive new messages again, click the Play icon to resume chat.
Participant Area
Overview
The Participant Area lists all the presenters and participants currently in a presentation.
By default, presenters are listed in bold at the top of the list. Participants are listed under the presenters’ names, in
alphabetical order. Next to the list of presenters and participants are additional columns:
•
NetStats Indicator: A set of three bars appears to the left of each user's name, indicating their network
status. For a complete description of NetStats and monitoring network status, please refer to: NetStats.
•
Yes/No Indicator: A green check mark (for Yes) or red X (for No) appears next to a user’s name when they
click the Yes (check mark) or No (X) button below the participant list. These buttons are used for instant
polling.
4
•
Hand Raising: A number appears next to a user’s name when they click the Hand Raise button below the
participant list. This number indicates in which order participants raised their hands.
•
Status Indicator: An emoticon appears next to a user’s name when they select an item from the Set
Status selection box (if enabled) below the participant list. For further information, please refer to Status
Indicators.
•
Privilege Indicators
o
The Speaking Privilege indicator lets a user know if they have the ability to speak during a
presentation. If enabled, a circle with a plus (+) sign appears next to the user's name, beneath the
audio column (depicted as a person speaking). If speaking privileges are disabled, a circle
containing a minus (-) sign appears.
o
The Video Privilege indicator lets a user know if they have the ability to broadcast video during a
presentation. If enabled, a circle with a plus (+) sign appears next to the user's name, beneath the
video column (depicted as a video camera). If video broadcasting privileges are disabled, a circle
containing a minus (-) sign appears.
This indicator will change if Video Lock is enabled. For more information, refer to Video Lock.
o
The Text Chat indicator provides you with the ability to enable/disable chat on an individual
basis. For more information, refer to: Chat Privileges.
o
The Promotion indicator lets you promote/demote participants to/from presenter-level status.
For more information, refer to: Presenter On-The-Fly.
The Participant Area also includes additional features. For complete details, refer to Room Pulse and User
Management.
5
Status Indicators
Overview
The Set Status box features a selection of Status Indicator emoticons to describe current status. Whenever a user
chooses a Status Indicator, it appears in the Status column next to their name in the participant list. If User Status
updates are enabled, a message visible to all users also appears in the Text Chat Frame.
Status Indicators include:
•
Away
•
Approve
•
Disapprove
•
Surprise
•
Confused
•
Clap
•
Laugh
•
Faster
•
Slower
The first item within this box, clear (represented by an empty circle), allows users to reset their status. Selecting this
item removes the Indicator from the Status column. If User Status updates are enabled, the following message
(visible only to the user who cleared their status) appears in the Text Chat Frame: Your status has been cleared.
This message also appears when a presenter clears user status.
If a user does not manually clear their status, it will be automatically cleared within a specific duration (typically 15
seconds), or can be manually reset by a presenter (using the Actions Menu).
Note: Away status must either be manually cleared by the user or a presenter.
If Status Indicators are disabled, the Set Status box will be grayed out, and the Status Indicator column will not
appear in the Participant Area.
6
Room Pulse
Overview
The Room Pulse (located beneath the participant list) provides current room data including: the total number of
people logged in (both participants and presenters), the tally of Yes/No responses and Hand Raises, and a
summary of each Status Indicator.
The number of individuals currently Away is displayed separately from the list of Status Indicators for quick
reference.
If Status Indicators are disabled, a limited Pulse consists of current attendance, Yes/No responses, and Hand
Raises.
7
Resizing the Interface
The Wimba Classroom interface can be resized to meet your viewing preferences. This includes vertically resizing
interface areas (the Content Frame, Text Chat Area, Participant Area, and Branding Frame) and/or horizontally
resizing the Text Chat Area and Participant Area.
To Vertically Resize Interface Areas
1.
Place your mouse cursor over the bar separating the Media Bar from the bottom areas of the interface.
The cursor changes to an arrow pointing up and down.
2.
Click and hold down your mouse:
•
Drag your mouse up to simultaneously increase the size of the Text Chat Area, Participant Area,
and Branding Frame (and decrease the size of the Content Frame).
•
Drag your mouse down to simultaneously decrease the size of the Text Chat
Area, Participant Area, and Branding Frame (and increase the size of the Content Frame).
3.
Release your mouse when satisfied with the dimension changes.
To Horizontally Resize the Text Chat Area and Participant Area
1.
Place your mouse cursor over the bar separating the Text Chat Area from the Participant Area. The cursor
changes to an arrow pointing left and right.
2.
Click and hold down your mouse:
•
Drag your mouse right to increase the size of the Text Chat Area (and decrease the size of the
Participant Area).
•
Drag your mouse left to decrease the size of the Text Chat Area (and increase the size of the
Participant Area).
3.
Release your mouse when satisfied with the dimension changes.
8
Audio and Video in Wimba Classroom
Authorizing WimbaMedia
The WimbaMedia System uses a signed Java applet to play audio and video on your computer. If you have not
fully authorized the applet previously, you will receive a popup window similar to the one pictured above.
When asked if you wish to trust the signed applet provided by Wimba, click 'Always' or 'Grant Always.'
NOTICE FOR MAC USERS: Certain Safari users will receive a different popup window. If so, under "When using this
certificate" select 'Always Trust' and click 'OK.'
Once you have successfully authorized WimbaMedia, you should see the Media Bar appear.
9
Media Bar
The Media Bar appears above the Text Chat Area. It is home to the WimbaMedia System, a multi-way audio and
video means of communication during a live presentation.
The Media Bar contains the following items:
•
NetStats: network statistics about your Internet connection
•
Talk button: initiates your microphone and video broadcast (if the Video Window is raised and you have
opted to transmit video)
•
Volume meters: colored bars indicating you are sending/receiving audio
•
Camera button: raises/lowers the Video Window
•
Telephone Simulcast: backup option if you do not have a headset or microphone
•
Options Menu: advanced audio/video settings
For more information on speaking and/or sharing video, please refer to: Broadcasting Audio and Broadcasting
Video.
Note: If the room is configured for Phone Simulcast Only, the Media Bar will only display the Telephone Simulcast icon.
10
NetStats
It is possible to monitor network status, both for yourself and your users.
NetStats Indicator
Connected
Disconnected
The NetStats Indicator displays the overall quality and strength of your connection to the WimbaMedia System.
This is depicted graphically in the Media Bar, and updated at regular intervals, so that you can monitor your
connection.
Monitoring Media Quality
First, ensure that WimbaMedia has connected by viewing the triangular 'hat' on top of the NetStats Indicator. If you
do not see the hat, then you were unable to connect, and you will not have the ability to send or receive
audio/video.
A hat on top of the Third Bar (green) indicates a clear connection (Great Quality).
A hat on top of the Second Bar (orange) indicates an adequate connection (Good Quality).
A hat on top of the First Bar (red) indicates network congestion (Poor Quality).
If you click the NetStats Indicator, you can view diagnostic information that may be requested when speaking with
Technical Support.
If the hat does not appear (and the bars are gray), then you have no connection. If you should ever lose your
connection, you may re-launch WimbaMedia by clicking the Options Menu and selecting Reconnect Media. This
should restore your connection to presentation media.
Monitoring Other Users
When your room is set up for WimbaMedia, you have the ability to monitor your participants' network status at
anytime during a presentation by viewing the NetStats Indicator to the left of each user's name in the Participant
Area.
11
The same rules apply for monitoring the network status of your users as described in the Monitoring Media Quality
section above.
Using WimbaMedia Audio
Using WimbaMedia, participants are able to speak when authorized by the presenter.
•
If you’d like to speak, you will need a microphone.
•
If you are using an unsupported browser or OS, then you may be able to participate using the telephone
simulcast.
•
Preparing Your Microphone and Computer:
o
We recommend using a headset (with integrated headphones and microphone). Headphones
will generally produce better audio quality than speakers, and they will also prevent the audio
you receive from being picked up by the microphone when you speak.
o
Before you attend a presentation, make sure that your audio devices are properly connected to
your computer. Speaker/headphone plugs are usually color-coded to match the output port of
most PCs. Typically, speakers/headphones will be plugged into the green port to your sound
card. If your computer does not come with color-coded ports, search for the icon that resembles
either sound waves with an arrow pointing outward or headphones.
o
Microphone plugs are also usually color-coded to match the microphone port of most PCs.
Typically, microphones will be plugged into the red or pink port to your sound card. If your
computer does not come with color-coded ports, search for the icon that resembles a
microphone.
12
Broadcasting Audio
Talk Button
To Broadcast Audio:
1.
2.
Speak into your microphone and select one of the following options:
•
Press and hold the Ctrl key on your keyboard as you speak.
•
Click and hold the Talk button as your speak.
While speaking, the Talk button will change color from dark gray to orange. In addition, an orange box will
light up within the Speaking Privilege indicator to the right of your name in the participant list.
3.
When you have finished speaking, release the Ctrl key or Talk button.
Note: If you wish to use the F8 key (instead of Ctrl), or disable the Talk Hot Key, refer to Options Menu.
Lock Talk
You may keep your hands free and your microphone locked on by raising the Options Menu and selecting Lock
Talk. A check mark will appear next to this option, indicating its Locked status. At this point you can speak freely
into your microphone.
To mute yourself while your microphone is locked on, either hold down the Ctrl key (or F8 key, if selected as the
Talk Hot Key option within the Options Menu) or click and hold the Talk button (the reverse of normally enabling
your microphone).
When you have finished speaking, return to the Options Menu and re-select Lock Talk.
13
Volume Controls
Overview
The meters to the right of the Talk button register the levels of incoming and outgoing audio. Anytime someone
else speaks, you should see the colorful bars of the Incoming Audio meter (left) fluctuate with the volume level
you receive.
You can adjust the Incoming Volume by clicking on the volume meters and moving the slider to the left of the
incoming level meter.
The Outgoing Audio meter (right) registers the audio that you send. Anytime you speak, you should see the
colorful bars of this meter fluctuate with the volume level you send. For optimal audio quality, click on the volume
meters, and watch your Outgoing Audio level when speaking. The bars should reach the top of the orange range
(third indicator from the top) consistently, and occasionally reach the top two (red) levels. If the volume is too high,
your voice may be distorted and others will be able to hear you breathing. If the volume is too low and does not go
above the green levels, the system will try to amplify the sound and possibly create distortion.
You can adjust the Outgoing Volume by clicking on the volume meters, and adjusting the slider to the right of the
outgoing level meter. You may also adjust it using your computer’s recording settings.
To be able to receive and send audio/video, you need to ensure that WimbaMedia is connected during the
presentation. When connected, the NetStats Indicator to the left of the Talk button should appear in color. If it
appears gray, then WimbaMedia is not connected to presentation media.
Volume Controls (and more advanced settings) can also be adjusted using the Options Menu.
14
Speaking Privileges
Media Settings within the Administration Tools (or room settings, within a Course/Section, if using a Course
Management System integration) determine whether or not participants have speaking privileges at the start of the
presentation. However, you can change speaking privileges for any or all participants during the live presentation.
To Enable or Disable Speaking Privileges for All Participants
1.
Click the Actions Menu below the participant list.
2.
Select Enable/Disable Audio
If the option reads Enable Audio, clicking it will enable all participants’ audio privileges. The Speaking
Privilege icon next to all participants’ names will be positive.
If the option reads Disable Audio, clicking it will disable all participants’ audio privileges. The Speaking
Privilege icon next to all participants’ names will be negative.
To Enable or Disable Speaking Privileges for an Individual Participant
In the Participant Area, click the Speaking Privilege icon next to the participant you wish to enable or disable.
•
If the icon is positive, the participant is enabled. Clicking the icon will disable his/her speaking privileges.
•
If the icon is negative, the participant is disabled. Clicking the icon will enable his/her speaking privileges.
Solving Technical Issues
To Resolve Microphone Problems
If you have correctly connected your microphone, but others still cannot hear you, you should ensure that a) your
computer’s recording controls have the proper settings, and b) your microphone is functioning.
To Check Recording Control Settings (PC)
1.
Open your Volume Controls by selecting: Start -> Programs -> Accessories -> Entertainment -> Volume
Control.
2.
Click the Options menu and select Properties.
3.
Select the Recording button.
4.
From the list, make sure Microphone has a check mark next to it.
5.
Click OK.
15
6.
Lastly, go to the Microphone section and make sure the select box is set to a non-muted option. You may
also want to adjust the slider, if volume level is an issue.
To Check Volume Control Settings (Mac OS X)
1.
2.
Open your Sound Preferences by selecting: Apple Menu -> System Preferences -> Sound -> Input.
Make sure that the Input Volume slider is sufficiently to the right and the correct device is selected for sound
input.
Check Microphone Function (PC)
If your volume controls have the proper settings, you should ensure that your microphone is functioning. First
ensure that you microphone is turned on (if there is an on/off switch) and properly plugged in. You can then record
an audio clip and listen to that clip to ensure that your computer can properly capture your audio:
1.
Open your Sound Recorder by selecting: Start -> Programs -> Accessories -> Entertainment -> Sound
Recorder.
2.
Click the circular Record button to start your recording.
3.
Speak into your microphone for several seconds. As you speak, you should see the audio meter register
your voice.
4.
Click the square Stop button to stop your recording.
5.
To play back your recording, click the triangular Play button. You should hear the audio clip you have
recorded. If you can’t hear the clip (or did not see the audio meter register your voice), the issue is most
likely related to your microphone.
Check Microphone Function (MAC)
If your volume controls have the proper settings, you should ensure that your microphone is functioning. First
ensure that your microphone is turned on (if there is an on/off switch) and properly plugged in. You can then use
your Sound preferences dialog to determine whether your computer can properly capture audio:
Open your Sound Preferences by selecting: Apple Menu -> System Preferences -> Sound -> Input.
When you speak into the microphone, the Input level volume meter should register your audio. If it does not, the
issue is most likely related to your microphone.
Telephone Simulcast
The Telephone Simulcast provides a backup option if your microphone is not working. For complete details, refer
to: Telephone Simulcast.
16
Telephone Simulcast
The Telephone Simulcast provides a backup option for users who do not have a microphone or are experiencing
technical difficulties.
1.
To access the Simulcast, click the Phone icon
. A telephone number and PIN will appear.
(If the Media Bar does not appear, type /phone in the Text Chat Area and press Enter on your keyboard.
Dial-in information will then be displayed textually).
2.
Dial the telephone number provided and enter the PIN when verbally prompted. You will hear three tones,
indicating that you have successfully connected. You can now listen to session audio via telephone. If
participants are enabled to speak, they can do so using the telephone.
Note: Use of this option requires simultaneous access to the telephone and Internet for full participation in the
presentation.
Using WimbaMedia Video
Using WimbaMedia, participants are able to speak and share video when authorized by the presenter.
•
If you’d like to speak, you will need a microphone. For more information on setting up your microphone,
refer to: Using WimbaMedia Audio
•
If you'd like to broadcast video, you will need a supported video device (such as a webcam)
•
We recommend using a webcam that either plugs in to a USB port or comes integrated in your computer
•
Before you attend a presentation, make sure that your video device is properly connected to your
computer
17
Video Window
Overview
The Video Window displays a streaming broadcast of any user sharing video. This window will automatically
appear upon entry to Wimba Classroom only if someone is sharing video. It can be opened or closed manually by
clicking the Camera button on the Media Bar.
The window contains three buttons:
•
Start/Stop transmitting video: enables/disables your video device
•
Show/Hide preview video: provides a live, mirror-image representation of your video image. For more
information, refer to Video Preview
•
Display video full screen: increases the size of the broadcast to take over your full screen. To restore the
window size, either press the Esc key on your keyboard, or double click your screen.
Whenever a user broadcasts video, the name with which they are logged in to Wimba Classroom appears within
the Video Window for identification purposes. To toggle a user's name on/off within this window, press Alt-A
(Windows) or Command-A (Mac).
To increase the size of the Video Window, move your cursor to its edge. When the cursor changes shape, click and
drag the cursor away from the center of the Video Window. Likewise, to decrease the size of the window, move
your cursor to its edge. When the cursor changes shape, click and drag the cursor towards the center of the Video
Window.
18
Video Preview
Overview
Video Preview provides a picture-in picture review of your image within the Video Window.
This preview automatically appears whenever you click the Start transmitting video button. It can also be
enabled/disabled by clicking the Show/Hide preview video button.
By default, the preview image appears in the lower right-hand corner of the Video Window, however, it can be
altered in several ways.
To Move the Preview Image:
1.
Place your mouse cursor over the image
2.
Hold down your mouse button and drag the image to any corner of the Video Window. Let go of your
mouse button to drop the image at the desired location.
Note: If you drag the image outside of the Video Window, the preview will disappear (and the Hide preview video
option will be engaged).
To Resize the Preview Image:
1.
Place your mouse cursor in the corner of the image opposite to its position in the Video Window (i.e., if the
image is in the lower right-hand corner, place your cursor in the upper left)
19
2.
Hold down your mouse button and drag the image (away from its corner to increase its size, or toward its
corner to decrease)
20
Broadcasting Video
Camera Button
To Broadcast Video and Audio:
1.
2.
If the Video Window is not raised, click the Camera button on the Media Bar.
Click the Start transmitting video icon (depicted by a closed eye).
A preview of your video will appear in the lower right-hand corner of the window.
3.
4.
To share video and speak into your microphone:
•
Press and hold the Ctrl key on your keyboard as you speak.
•
Click and hold the Talk button as your speak.
While broadcasting and speaking, the Talk button will change color from dark gray to orange. In addition,
an orange box will light up within the Speaking and Video Privilege indicators to the right of your name
in the participant list.
5.
When you have finished speaking, release the Ctrl key or Talk button. This will also stop your video
broadcast (unless you are the Default Presenter).
Note: If you wish to use the F8 key (instead of Ctrl), or disable the Talk Hot Key, refer to Options Menu.
Lock Talk
You may keep your hands free, and both your microphone and video device locked on, by raising the Options
Menu and selecting Lock Talk. A check mark will appear next to this option, indicating its locked status.
So long as you have followed steps 1-2 above, you can speak freely into your microphone, broadcasting both audio
and video.
To mute yourself (and hide your image) while Lock Talk is engaged, either hold down the Ctrl key (or F8 key, if
selected as the Talk Hot Key within the Options Menu) or click and hold the Talk button (the reverse of normally
enabling your microphone).
To hide just your image, click the Stop transmitting video icon (depicted by an open eye). Your microphone will
remain locked on
When you have finished broadcasting, return to the Options Menu and re-select Lock Talk.
21
Default Presenter
During a video presentation, Wimba Classroom designates the first presenter to transmit video as the Default
Presenter.
This provides a constant broadcast within the room whenever other users are not sharing video (either because no
one is speaking, a user who is speaking has elected to not transmit video, or does not have a supported video
device).
If you do not wish to broadcast video during the above scenarios, simply click the Stop transmitting video button.
When ready to resume, click Start transmitting video to resume your broadcast.
If multiple presenters are logged in and you do not wish to be the Default Presenter, click the Stop transmitting
video button. If another presenter has already clicked Start transmitting video, all they need to do is broadcast
audio to become the Default Presenter.
If they have not yet started the transmission, they may then click Start transmitting video to automatically
become the new default view.
You may also consider using the Video Lock feature to maintain the broadcast of a single user. When engaged, the
Default Presenter broadcast will be disabled (unless the lock is enabled for this presenter). Once Video Lock is
disabled, the Default Presenter broadcast will resume.
22
Video Broadcasting Privileges
The advanced media settings in the Wimba Classroom Administration Tools determine whether or not participants
have video broadcasting privileges at the start of the presentation. However, you can change video sharing
privileges for any or all participants during the live presentation.
To Enable or Disable Video Broadcasting Privileges for All Participants
1.
Click the Actions Menu below the participant list.
2.
Select Enable/Disable Video
If the option reads Enable Video, clicking it will enable all participants’ video sharing privileges. The
Video Broadcasting Privilege icon next to all participants’ names will be positive.
If the option reads Disable Video, clicking it will disable all participants’ video sharing privileges. The
Video Broadcasting Privilege icon next to all participants’ names will be negative.
To Enable or Disable Video Broadcasting Privileges for an Individual Participant
In the Participant Area, click the Video Broadcasting Privilege icon next to the participant you wish to enable or
disable.
•
If the icon is positive, the participant is enabled. Clicking the icon will disable his/her video sharing
privileges.
•
If the icon is negative, the participant is disabled. Clicking the icon will enable his/her video sharing
privileges.
23
Video Lock
Overview
Video Lock allows a single user to broadcast video within Wimba Classroom, regardless of who is currently
speaking. As with normal video broadcasting, your Video Window must be open and video transmission started.
To enable/disable Video Lock, double click the Video Privilege indicator to the right of the user of your choice
(including any participant, yourself, or other presenters). Participants do not have the ability to engage this feature.
The Video Privilege indicator to the right of a user's name in the participant list will turn into a lock. Even when
Video Lock is enabled, you still must either use the Ctrl key (or F8 key, if selected as your Talk Hot Key) on your
keyboard, hold down the Talk button, or use Lock Talk to speak.
24
Options Menu
The Options Menu provides a number of advanced media settings. These options only apply for as long as you are
logged in to Wimba Classroom, and must be selected again upon re-entry (or if the room is reset).
Options Menu
Video Always on Top
By default, the Video Window is on top of all other application windows, unless it is minimized. You may disable
this behavior by selecting this option.
Video Bandwidth
Video within Wimba Classroom is broadcast to other users at a default rate set prior to your presentation. This
option allows you to alter the broadcast you send to other users from a number of different quality levels (ranging
from Low to Highest Quality). Levels higher than the default rate will be unavailable.
Video Inputs
Allows you to manually select a supported video device other than the one automatically detected upon entry to
Wimba Classroom.
Audio Volume Controls
•
Speaker Volume Up/Down: raises/lowers incoming (speaker) audio volume
•
Microphone Volume Up/Down: raises/lowers outgoing (microphone) audio volume
Audio Filters
Filters allow you to customize the quality of your audio, should you wish to make adjustments:
25
•
Auto Gain Control can be used to help normalize the volume of incoming or outgoing audio, thus keeping
the volume levels relatively steady. Low-level audio will be boosted and high-level audio will be reduced.
•
Noise Reduction can be used to help reduce the level of background noise picked up by the microphone
in use.
•
Silence Detection can be used to ensure that you transmit audio only when you are speaking, preventing
static or background noises. This feature should normally be kept on. However, if you find that your speech
is not being properly detected, you can disable this filter, which will cause your audio to be transmitted at
all times.
•
Echo Cancellation detects outbound audio sent by a user, which is then repeated back through another
user's inbound audio, and attempts to remove its echo effect. The most common scenario where this may
occur is if a user's microphone picks up sound being transmitted from standalone speakers. This feature is
only available on supported Macintosh systems.
•
Microphone Boost is a system setting that will enhance your audio input if your microphone level is too
weak. This is not selected by default, should only be used in rare circumstances, and is only available for
certain sound cards on supported Windows machines.
Audio Input
Allows you to manually select an audio device other than the one automatically detected upon entry to
Wimba Classroom.
Talk Clicking
Enables/disables an audio cue (click) heard whenever pressing the Ctrl key (or F8 key, if selected as your Talk Hot
Key) on your keyboard or clicking/releasing the Talk button. This is enabled by default as an accessibility feature
for visually impaired users.
Talk Hot Key
By default, the Ctrl key on your keyboard is the designated Talk Hot Key to broadcast audio (and initiate a
simultaneous video and audio broadcast). You may instead select the F8 key, or disable this feature entirely. If
disabled, you must click and hold the Talk button (or use the Lock Talk feature).
Note: If you are using Mac OS X 10.5 (Leopard) and running the Spaces feature, reconfigure the F8 key so it is available, if
you plan to designate it as your Talk Hot Key.
Lock Talk
Hands-free presentation mode. For more information, refer to: Broadcasting Audio
Door Chime
Enables/disables audio notification whenever an individual enters/exits Wimba Classroom. This feature may be
useful for Presenters holding office hours, or have the Wimba Classroom interface minimized. This option is
disabled by default, unless it was modified within the room's settings.
Enabling/disabling this feature only affects the individual who modifies this setting.
26
Toggle Log Window
Displays WimbaMedia log information that may be requested when speaking with Technical Support.
Disconnect/Reconnect Media
This option should only be utilized if you are unable to connect to WimbaMedia, or need to re-establish your
connection to presentation media.
Remote Access by Phone
Introduction
The phone conference component of Wimba Classroom provides additional flexibility to a presentation by allowing
presenters and participants to listen and talk via a standard phone line.
In the case of a Wimba Classroom session with mixed use of phone users and online users, online users will see the
phone users represented in the Participant Area. In addition, presenters will be able to apply the same audio
functions to a phone user as they can apply to a user logged in online. Audio feedback will be available for these
functions so the phone user is aware of functions applied to them without visual feedback.
The different possibilities of conducting sessions with Wimba Classroom include:
1.
Wimba Classroom only (Browser + WimbaMedia System)
2.
Phone conferencing system only (Phone Only conference call)
3.
Wimba Classroom and integrated phone simulcast system (Browser + Phone)
27
Phone and Online Feature Descriptions
Phone-only users will be displayed in the Wimba Classroom participant list, using their phone number or caller ID.
Caller ID is preferred over phone number, if both exist. If there are duplicate phone numbers, or caller IDs, the string
will have a space and number appended to them in login order – “callerid 1”, “callerid 2”, etc.
List of keypad functions available to Phone-only users
Phone-only Keypad
Function
Command
*2
Start/stop archive
*3
--
*4
--
*5
Talk-enable/disable all participants
Presenter-only
Can also invoke Reflected
function
from online
in the online
interface
interface
y
y
y
y
y
y
y
y
(listen-only mode)
*6
Mute/unmute self
*7
Lock/unlock room
y
*8
Roll call
y
*9
List of commands
*10
Raise hand
y
y
*11
Indicate "yes" (poll)
y
y
*12
Indicate "no" (poll)
y
y
*13
Poll summary
y
*14
Clear Y/N Poll Responses
y
y
y
*15
Clear Hand Raise Responses
y
y
y
y
Note: Wimba Classroom users that are using the phone simulcast do not have access to the keypad functions that
Phone-only users have. They will continue to access these functions through the Wimba Classroom interface.
28
Explanation of keypad-accessible Wimba Classroom functions
•
Start/stop archiving (*2): A Phone-only presenter can start or stop an archive by pressing *2 on their phone.
If archiving is started or stopped via the Phone-only keys, an indication will be shown on the Wimba
Classroom interface (specifically, in the text chat area and in the participant list).
If an archive is started or stopped from the Wimba Classroom interface, a message will be heard by
presenters using the Phone-only option.
•
Talk enable/disable all participants (lecture mode) (*5): A presenter can enable or disable audio
capabilities for all the participants in the room (whether they are using the phone, or are logged in to
Wimba Classroom) by pressing *5.
•
Mute/unmute self (*6): Any user can mute their own audio by pressing *6. (This option is only accessible
for Phone-only users.)
•
Room lock (*7): Allows a presenter to lock a room and prevent new participants from joining
•
Roll Call (presenter-only function) (*8): Allows presenters on the phone to hear a list of everyone who is
on the conference call, by pressing *8. Audio clips recorded by each user when they dial in to the system
will be played. The Roll Call feature will only recite the names of those logged in via the phone. As for those
logged in online, the presenter can check the participant list
•
List of Commands (*9): The system will read back a list of all keypad commands to which that user has
access
•
Raise hand (*10): Allows a Phone-only user to raise their hand. The Phone-only user can undo the raise
hand command by pressing *10 again.
•
Yes (*11) /No (*12) Polling: Phone-only users can respond yes or no to a polling question. If a Phone-only
user activates the yes or no poll feature, it will be reflected on the Wimba Classroom interface. The Phoneonly user can undo the yes or no poll commands by pressing the same key combination again.
•
Poll summary (presenter-only function) (*13): Allows a Phone-only presenter to receive an audio
summary of the current status of yes/no polls and hand raises.
•
Clear Y/N Poll Responses (*14): A Phone-only presenter can clear all Yes/No poll responses for all users,
whether they are logged in to Wimba Classroom or a Phone-only user.
•
Clear Hand Raise Responses (*15): A Phone-only presenter can clear all Hand Raise responses for all users,
whether they are logged in to Wimba Classroom or a Phone-only user.
29
Login Procedure
To Dial-in as a Phone-Only User:
1.
The user dials the provided number.
2.
The system prompts the user to enter a PIN: “Please enter your PIN.”
3.
The user enters the PIN via the phone keypad.
4.
The system reads a custom branding message (if the audio file is in place for the server).
5.
The system prompts the user to record their name.
6.
After the user records their name, the system reads the “login acknowledgment” message.
7.
The system adds the user to the room, and assigns the correct status (either presenter or participant).
30
Presentation Tools
Overview
The Presenter’s Console contains all the features you will need to lead a live presentation. It allows you to display
content, start an archive, and manage breakout rooms, among other functions.
This console appears at the right-hand side of the Content Frame when you log-in to Wimba Classroom as a
presenter.
The Presenter’s Console contains Archive Status Controls, two tabbed sections by default (Content and
Breakout Rooms), and a content list with Content Folder access via a drop-down menu.
31
Archive Status Controls
The Archive Status Controls are located at the top of the Presenter’s Console. The controls consist of a
Recording button that is used to start/stop an archive. When an archive is not running, the Recording button is
black and the interface displays the words Archive : Stopped.
When you click the Recording button, you will be asked whether or not you want to start an archive of your live
presentation.
Once the archive has started, the Recording button turns red and the interface display the words Archive
: Started. The Recording button can be clicked at any time to stop the archive.
For more information on archives, refer to: Archived Presentations.
Content Tab Features
The Content tab is active by default when you first enter your presentation. Most of the material you show during a
live presentation is controlled from this tab.
Each feature is described below:
•
The Web button lets you show a web page on-the-fly during a presentation
•
The eBoard button launches the Wimba Classroom eBoard in the Content Frame for you and all
participants. This turns the Content Frame into an electronic whiteboard, on which you can draw, type
text, and import graphics.
•
The Share button launches Application Sharing, which lets you show or share applications
running on your desktop with all participants. You can also allow participants to share applications from
their own desktop.
•
The Previous Slide button allows you to show the previous slide listed in your slide list.
•
The Next Slide button allows you to show the next slide in your slide list.
32
Slide List
The Slide List displays content that you have prepared to show your participants during a live presentation.
Content that can appear in the Slide List may include PowerPoint presentations, Wimba Classroom polls, graphic
files, HTML files, websites, PDFs, and other content that has been added to the presentation in advance, using the
Wimba Classroom Administration Tools. You can organize this content into Content Folders, which you can easily
select using the Content Folder drop-down list.
Select Folder
The Select Folder ("Go") button
allows you to show material from another Content Folder.
To use this feature, click the drop-down menu on the Presenter's Console and select the Content Folder you wish
to access. Then click the Select Folder ('Go') button to populate the slide list with the content within this folder.
Note: Clicking 'More Folders' in the drop-down menu will show you a list of Folders in other rooms to which you have
Presenter access. You can then choose to present from content in these folders.
Import PowerPoint
The Import PowerPoint button
allows you to add PowerPoint presentations on-the-fly during a presentation.
To add a new PowerPoint file, simply click this button and browse your computer/network drive. Each new
PowerPoint presentation that you add is created as a separate content folder in the drop-down list. (Note that if
you are using a standalone Wimba Classroom server, you may not have access to this feature.)
33
Reset Content Frame
The Reset Content Frame option, located directly above the slide list, allows presenters to reset the content frame
to the default slide that appears when you first enter a room. This feature can be useful anytime a presenter wants
to quickly clear the content frame. Resetting the content frame also affects archived content that is made available
for MP4 download by de-prioritizing video content.
Resizing and Moving the Presenter’s Console
Although many presenters like to leave the Presenter’s Console attached to the interface, you may choose to
detach it entirely. Resizing helps you allocate screen real estate, while detaching allows you to see the entire
Content Frame as your participants will see it, while still having access to the console.
Then, to resize the Presenter’s Console, click the left border of the console and drag it to the left or right. The
content names automatically expand or wrap to fit into the new space.
To Detach the Console
1.
Click the Detach button
at the top of the Presenter’s Console.
The console will detach from the Content Frame and appear as a separate window. The Detach button will
be replaced by an Attach button.
2.
To reattach the Presenter's Console, click the Attach button
.
34
Displaying Content
When you give a presentation, you can show many types of content, such as slides, web pages and desktop
applications. You can display this content in the Content Frame, Branding Frame, or a New Window. You can also
display your content in the eBoard, which provides a full set of tools to annotate the content while presenting.
We strongly recommend that you select and prepare your content before the presentation begins. In order to
prepare your content, you will need access the Administration Tools. By using these tools, you can organize your
content into Content Folders that will appear in the Presenter's Console.
(If you are using a Course Management System integration, options to upload/manage content will be available
within a Course/Section, where Wimba Classroom is enabled).
Once you prepare your content, you will use the Presenter's Console to choose when and how to display it. You
can also supplement your prepared content by adding content on-the-fly while you give your presentation. This
on-the-fly content can include slides, web pages and applications.
Showing Content Slides
The Slide List of the Presenter’s Console displays the content that you have added to Wimba Classroom before
the presentation, using the Administration Tools. Content can be organized into folders, and each folder can
contain multiple slides that correspond with the material you have added.
To Show Slides Within the Slide List
1.
Ensure that you are using the correct Content Folder by noting the selected folder in the drop-down menu.
The drop-down menu contains a list of all Content Folders to which you have access. All the slides of the
Content Folder appear in the slide list below this drop-down menu.
2.
If you need to change the Content Folder, select the correct folder from the drop-down menu, and click the
Select Folder ("Go") button. You will automatically see the slides of this new folder appear in the slide list.
You can even select Content Folders from other rooms that you have access to, by selecting More
Folders... at the bottom of the list and locating the desired folder contained in the appropriate room.
3.
Each link within the slide list represents an individual slide, which is a single piece of content. For instance,
if you had a five slide PowerPoint presentation and two JPEG images within your folder, you would see 7
links in the Slide List.
4.
To “push” (or display) a slide, click the link representing the slide you would like to show. An orange
background appears behind the last slide you’ve shown.
(If you want to preview any content before displaying it, click the Preview button
to the left of the slide.
35
A small pop-up window displaying the slide opens for you (and no one else). You may close that window at
any time without affecting the presentation).
Note: If you use Breakout Rooms, slides targeted to the Content Frame, eBoard, and Branding Frame are
pushed by default to both the Main Room and all Breakout Rooms (prior to distributing users to these rooms). To
modify this behavior, please refer to: Preview Button.
5.
Once you click a link, the corresponding slide appears in its pre-determined “target” location (eBoard,
Content Frame, Branding Frame, or New Window). An icon to the right of the slide title indicates the
type of target that has been specified.
6.
Continue to show slides by clicking on their corresponding links in the slide list. You have the ability to
show slides in any order, and you may skip or re-use any slides.
Note: Participants should see the slide almost immediately after you show it. However, the actual speed at
which participants receive your content depends on their Internet connection and the slide’s file size.
Participants on faster connections will see slides before those on slower connections.
7.
If you are planning to show slides in the order in which they are listed, you may wish to use the Next Slide
or Previous Slide buttons on the Presenter’s Console, instead of clicking on the links in the slide list.
36
Preview Button
The Preview button
, located to the left of each item in the Slide List, provides a review of slide content prior to
sharing it with all users.
Clicking this button opens a new window on your screen, which only you can see.
If Breakout Rooms are enabled, a drop-down menu is available at the top of this window.
Note: Advanced Polls can only be pushed to the Main Room.
You may push slides to:
•
Current Room
•
Main Room
•
Main and all Breakout Rooms
•
All Breakout Rooms
•
A specific Breakout Room
Simply select the desired option from the drop-down menu and click the Push Slide button.
37
Understanding Slide Targets
A Slide Target is the location where a slide will appear in once it is shown. An icon to the right of the slide title
indicates the type of target that has been specified. Wimba Classroom offers 4 possible targets for a slide:
•
Content Frame (no icon appears): The slide appears in the Content Frame. This is the recommended
target area for any pre-loaded content other than a PowerPoint slide or an image (e.g., HTML). Advanced
polls and bullet-point slides created within the Wimba Classroom Administration Tools also utilize the
Content Frame.
•
eBoard
: The slide also appears in the Content Frame, but you have the ability to annotate it by using
the eBoard Tools. This is the recommended target area for PowerPoint slides and standard web images
(.JPG & .GIF); it will not support any other file types (such as HTML or Flash). Please note that the eBoard
may take a few seconds to load the first time you display a slide targeted to it.
•
Branding Frame
: The slide appears in the Branding Frame (the lower right corner of the interface).
This is the recommended target area for presenters’ pictures, logos, and other pieces of information that
should remain visible for the entire presentation.
•
New Window
: The slide pops up for all participants and presenters in a new browser window. This is
the recommended target area when you’d like to show a slide that users could leave open during or after a
presentation. It should also be used when showing participants a web page. If you show content in a New
Window, participants will have to close this window themselves once you have finished discussing the
slide. Note that participants with pop-up blockers may not see this new window appear.
Showing Content On-The-Fly
In addition to presenting content that you have added before a live presentation, you can show certain types of
content on-the-fly. These features include:
•
Showing Web Pages
•
Importing PowerPoint Presentations
•
Importing Images (using the eBoard tool; for more information, refer to eBoard Tools)
•
Using Application Sharing to show both dynamic content (such as giving web tours or demonstrating
software applications) and content that cannot be added as slides to Wimba Classroom. For more
information, refer to: Application Sharing.
Showing Web Pages
Although web pages can be added to your slide list in advance, you may also show web pages on-the-fly during a
presentation. We recommend showing these web pages in a New Window as the target.
38
To Show a Web Page On-the-Fly
1.
On the Presenter’s Console, click the Web button (located on the Content tab).
The Show Web Page window opens.
2.
In the Web Page URL field, type the web address of the web page you would like to show.
3.
Click the Show Web Page button.
4.
By default, the web page will display in a New Window. We recommend that you verbally instruct
participants to expect a new window to appear. The web page that is displayed with the Web button
cannot be controlled by the presenter. Verbal instructions should be given for the participants to navigate
the web page. Since you cannot close the window for participants once you have displayed the web page,
you should also verbally instruct participants to close or minimize this window when applicable.
Note: Because some web pages have embedded frame information that can make the Wimba Classroom interface
disappear if it is shown in the Content Frame, you should only use the Content Frame option if absolutely necessary.
When using this option, you should first display the web page in the content frame (just for yourself). Only you will see
the web page appear and can ensure that it displays properly. You can then show it to everyone by using the content
frame option.
Importing PowerPoint Presentations
PowerPoint presentations are generally added to the slide list of the Presenter’s Console before a presentation
begins. However, they can also be added on-the-fly during a presentation. When you add a PowerPoint file during
a presentation, that PowerPoint presentation is added as a group of slides in a new Content Folder.
To Import a PowerPoint Presentation On-the-Fly
1.
On the Presenter's Console, click the Import PowerPoint button
.
The Import a PowerPoint File window will now open.
2.
Click the Browse... button, navigate to the PowerPoint file that you want to add, and click the Open
button. The path to and name of the file appears in the PowerPoint File field.
3.
Select the frame location for the PowerPoint slides from the Display In drop-down list. You can send the
slides to the Content Frame, eBoard, or a New Window. We generally recommend selecting the eBoard
for best image quality and the ability to annotate your slides.
4.
Click the Import button. A new Content Folder is automatically created, and each slide in the PowerPoint
presentation is added to this folder. The title of the Content Folder is the name of the PowerPoint file, and
the title of each slide is preserved. The new Content Folder also becomes the active folder in the
Presenter’s Console.
Note: Any co-presenters will not see the new content you imported into your new Content Folder. They must refresh their
browsers to see it in the drop-down Content Folder list.
39
Note: If you upload a PowerPoint Presentation within a Breakout Room, a new folder will not be created. Instead, the
Presentation slides will be added to the Current BOR Folder (accessible to all individuals logged in to this Breakout
Room -- and every Breakout Room, if this privilege is enabled).
To switch back to another Content Folder, select the Content Folder name from the list and click the Select Folder
("Go") button.
Showing Live Applications
Application Sharing lets you share any application running on your computer with all participants in a
presentation. When sharing an application, everyone will see all your keystrokes and mouse movements in realtime as you work on that application. You can choose to share only the application window, a portion of your
computer screen, or your entire desktop. You can also let participants interact with your application, or let them
share their own applications with the rest of the group by using “Remote AppShare Request”.
For complete details, please refer to: Application Sharing.
40
The Wimba Classroom eBoard
The Wimba Classroom eBoard allows you to annotate slides, import images, and take screenshots of anything on
your desktop. The eBoard tools are not initially enabled for participants, but you can enable them for specified
individuals or for the entire group. This feature is useful when creating interactive exercises.
You may only use the eBoard with standard web images or PowerPoint files. In addition, these slides must be
“targeted” to the eBoard. For more information on slide targets, refer to Understanding Slide Targets. All other
types of files (such as HTML, PDF and Flash) and shared applications cannot be used with the eBoard.
To Use eBoard
•
Using the Presenter’s Console, display a slide that has been targeted to the eBoard.
OR
•
Click the eBoard button (located on the Content tab of the Presenter’s Console).
The eBoard loads in the Content Frame, and the eBoard toolbar appears on the left. If you click the eBoard
button, the most recently used slide that has been targeted to the eBoard appears; if no eBoard slides have been
used, the area is blank white.
When you are finished using the eBoard, select another slide or activity you wish to use.
41
eBoard Overview
The following image displays an overview of the eBoard Tools. For a detailed description of every tool, refer to the
eBoard Tools.
The Wimba Classroom eBoard is an electronic whiteboard that includes a set of tools that allow you to mark-up and
emphasize content during a live presentation by drawing shapes and lines, typing text, and importing graphics.
eBoard Tools
The eBoard Tools allow you to draw shapes and lines, type text, and import graphics. When you use the eBoard
Tools, the results are visible to participants.
The eBoard Tools are not initially enabled for participants.
Pointer Tool
The Pointer tool places an arrow pointer on the eBoard. Click the Pointer tool, and then click anywhere on the
eBoard. The point of the arrow will appear at the current location of your cursor.
42
If you want to change the direction of the arrow, click the Pointer tool again. There are four different arrow
directions to choose from:
Freehand Draw Tool
The Freehand Draw tool allows you to draw on the eBoard. Click the Freehand Draw tool on the toolbar, and
then place the mouse on the eBoard where you would like to draw. Click and hold down your mouse button and
drag the mouse to draw.
Hold down the Shift key on your keyboard while performing the steps above to draw a straight line.
You can change the color and line thickness of your annotations using the Color Palette and Line Thickness tools.
(See descriptions for both below.)
Highlighter Tool
The Highlighter tool brings emphasis to content through transparent drawing. Select the Freehand Draw tool on
the toolbar, then click it again to reveal the Highlighter tool. Place the mouse on the eBoard where you wish to
highlight. Click and hold down your mouse button, then drag the mouse to highlight.
Hold down the Shift key on your keyboard while performing the steps above to draw a straight line.
You can change the color and line thickness of your line using the Color Palette and Line Thickness tools. (See
descriptions for both below.)
Line Tool
The Line tool creates a straight line on the eBoard. Click the Line tool on the toolbar, and place the mouse on the
eBoard where you would like one end of the line to appear. Click and hold your mouse button and move your
mouse to the desired endpoint of your line. Release the mouse button to complete the line.
You can change the color and line thickness of your line using the Color Palette and Line Thickness tools. (See
descriptions for both below.)
Circle Tool
43
The Circle tool creates several shapes on the eBoard. Click the Circle tool on the toolbar, and then place the mouse
on the eBoard where you would like an oval to appear. Click and hold your mouse button and move your mouse
until the desired shape appears. Release the mouse button to complete the oval.
Hold down the Shift key on your keyboard while performing the steps above to draw a circle.
If you click the Circle tool again, it will become a rectangle.
Follow the steps above to draw this shape. Hold down the Shift key during this process to draw a square.
You can change the color and line thickness of your shape using the Color Palette and Line Thickness tools. (See
descriptions for both below.)
Text Tool
The Text tool allows you to type text on the eBoard. Click the Text tool on the toolbar, and then place the mouse
on the eBoard where you would like your text to appear. Click your mouse button. A gray box appears indicating
you may begin typing. Once you press the Enter or Return key on your keyboard, your typed text will be seen by all
participants.
You can change the color for your text using the Color Palette. (See description below.)
Undo Tool
The Undo tool allows you to undo the last action taken on the eBoard. Click the Undo tool on the toolbar. The last
whiteboard marking (i.e. oval, line, freehand drawing, text character, arrow pointer) will be removed. Clicking the
Undo tool repeatedly removes the next most recent marking with each click.
Any participant with the eBoard enabled can use the Undo tool to remove the most recent whiteboard markings.
Note that the Undo tool will not undo Erase or Clear Slide actions.
Line Thickness Selector
The Line Thickness Selector allows you to choose the width of the whiteboard items you draw on the eBoard.
Click one of the three line thickness choices. A box will appear around the line thickness selected. Next, select and
then use the Freehand Draw, Line, or Circle tool. Your markings will appear on the eBoard with the selected line
thickness.
44
You may select a new line thickness for each new object you draw, or continue to use the selected thickness for
subsequent markings. The line thickness selected only affects items you draw on the eBoard. Other users with an
enabled eBoard can select their own line thickness for items they draw
Color Palette Tool
The Color Palette tool allows you to select a color for the markings you draw on the eBoard. Click the desired color
on the color palette in the eBoard toolbar. The selected color will appear in the long box below the palette. Select
and use the Freehand Draw, Line, Oval, or Text tool. Your markings will appear on the eBoard in the selected
color.
You may select a new color for each new marking you draw, or continue to use the selected color for subsequent
markings. All users enabled to use the eBoard can select their own color for markings they draw.
Erase Tool
The Erase tool removes all markings on the eBoard. Click the Erase tool on the toolbar. All markings on the eBoard
are erased. If ScreenGrab or image files appear on the eBoard, these images will not be erased.
Erasing the eBoard cannot be undone.
All users with an enabled eBoard can erase the eBoard of all markings it contains at that moment.
Clear Slide Tool
The Clear Slide tool removes all markings and all images from the eBoard, leaving it completely white. Click the
Clear Slide button on the toolbar. All markings and images (ScreenGrab or content) on the eBoard are erased.
Clearing the eBoard cannot be undone.
All users with an enabled eBoard can clear the eBoard of all markings and images.
Import Tool
The Import tool allows you to import an image or graphic onto the eBoard. Click the Import tool on the toolbar. A
pop-up window appears and allows you to browse your hard drive or any disk storage device accessible to the user
for an image to import.
45
Save Tool
The Save tool allows you to take a snapshot of the slide and annotations that you have made using the eBoard.
This feature gives you the ability to re-use the eBoard contents later in a presentation. Click the Save tool on the
eBoard toolbar. The snapshot is saved as a slide within the Snapshots Content Folder.
Note: This tool is only available to participants within Breakout Rooms. Snapshots created in Breakout Rooms are saved
to the Current BOR Folder.
Enabling Participants to Use the eBoard
The Enable button on the eBoard toolbar allows you to enable selected (or all) participants to use the eBoard tools.
The “enabled” participants will receive an eBoard toolbar with all the tools except for the Enable and Save tools.
To Enable Participants to Use the eBoard
1.
Click the Enable button. The Enable/Disable eBoard Toolbar popup window opens.
2.
Select a participant (or multiple participants using the Ctrl or Apple key) from the Disabled column and
click the Update button. Their names will be moved over to the Enabled column, and they will
automatically see the eBoard tools appear in the Content Frame. To quickly enable all participants, click
the Enable All button instead of selecting participants individually.
3.
To disable participant access at any time, perform the reverse procedure by selecting their names from the
Enabled column and clicking the Update button.
46
Application Sharing
Wimba Classroom’s Application Sharing tool lets you show or share any application running on your
computer with all participants in a presentation. It is the ideal tool to use for:
•
Showing dynamically changing content (such as giving web tour of software demonstrations)
•
Showing content that cannot be added to Wimba Classroom as slides (such as any proprietary software
application or your desktop)
•
Teaching participants to use a software application and having them demonstrate their knowledge for you
•
Collaborating on documents and applications (such as a Microsoft Word document or Excel spreadsheet)
•
Troubleshooting end users by having them show you their desktops (using Wimba Classroom’s Remote
AppShare Request feature)
When you begin Application Sharing in a presentation, all users (besides yourself) will see the application appear in
the Content Window by default, or in a New Window if you choose. You can choose to share only the window of
the application or webpage, a portion of your computer screen, or your entire desktop. Everyone can see all of your
keystrokes and mouse movements in real-time as you work within this shared area.
By default, everyone (including co-presenters) can only see the application. They are not able to interact with the
application. However, you can give them control of your mouse so they can interact with that application as well.
In addition, Application Sharing gives you the ability to let participants share their own applications with the rest of
the group.
47
Authorizing AppShare
Security Warning
AppShare uses a signed Java applet to allow users to view your desktop remotely. If you have not fully authorized
the applet previously, you will receive a popup window similar to the one pictured above.
When asked if you wish to trust the signed applet provided by Wimba, click 'Always' or 'Grant Always.'
NOTICE FOR MAC USERS: Certain Safari users will receive a different popup window. If so, under "When using this
certificate" select 'Always Trust' and click 'OK.'
Once you have successfully authorized AppShare, you should see the AppShare Selection window appear.
Note: Users who simply wish to view or interact with the shared application will not need to authorize the Java applet.
Only the user actually Sharing content from his computer will need to authorize.
48
Running Application Sharing
Overview
1.
Click the Share button (located in the Content tab of the Presenter's Console).
The AppShare Status window opens, which contains 3 columns.
The "User" column lists all users in the room.
The "Sharing Desktop" column indicates whose application will be shared. By default, your application will
be shared. However, you can choose another user under this column to share his/her application instead.
The "Cursor Control" column indicates who else will have cursor control (i.e., ability to click, type or
navigate). By default, only you have cursor control. Select other users as appropriate under this column.
Below these columns, you can use the drop-down menu to indicate where the application will appear for
users when shared. By default, the application appears in the Content Frame. However, you can choose a
New Window if it takes up a relatively large area.
2.
Click the orange Begin Sharing button. If this is the first time you have hosted Application Sharing on
your computer, you will need to authorize a signed Java applet which enables AppShare. For more
information about this authorization refer to Authorizing AppShare.
3.
The AppShare Selection window opens. Decide what area of your desktop you would like to share.
Choose one of 3 options:
49
a) Window - Select this option if you would like to share only the application window.
PC only: click and drag the window icon
onto the desired application window.
You may choose this option because:
You’re showing/sharing on only one application or window.
Other users will have cursor control. By choosing a Window, you limit mouse and keystroke control to only
that application, instead of your entire Desktop.
Note: Even though you have selected a specific window, any other application or window that overlaps the
selected window will also be displayed during Application Sharing.
b) Screen Area - Select this option if you would like to select a region of your computer screen to share.
You may move this tool to a different area of your screen by clicking and dragging your mouse on one of
the hatched lines. You may also resize it by clicking on one of the black squares on the edge of the tool and
dragging it.
c) Full Desktop - Select this option if you want to share your entire desktop screen. While it is the easiest
option to choose for a presenter, it also takes the longest to display and update for participants.
4.
Click the OK button after you have made your selection. Your application is now shown in the area you've
specified (content frame or new window) to all users. Any users with cursor control are also able to interact
with the application.
5.
To end Application Sharing, locate the original AppShare Status window (which should be minimized or
hidden behind other windows) and click the "End Sharing" button.
You may also use this window to change cursor control or allow someone else to share his/her application.
Click the "Update Sharing" button after making your selections.
50
Additional Notes
If you choose the "Window" option when selecting the shared region, you can "pause" Application Sharing (i.e.,
make an update to your desktop that is invisible to the user). When the shared window is minimized, users will
only see a message that reads "The shared window is minimized. Please wait for next update."
You can change the portion of the screen being shared after making your original selection. For PCs, double-click
the Application Sharing icon
in your system tray to re-open the AppShare Selection window. For Macs, hold
down the Ctrl key, click the Application Sharing icon in your system dock, and then select "AppShare Selection"
from the menu.
Best Practices for Application Sharing
The following are best practices to follow when using Application Sharing:
•
Choose to share your application or web page in the Content Frame, rather than a New Window, to avoid
confusion.
•
Before the presentation, conduct a practice session where another user logs in as a participant. You can
perform this yourself if you have access to two computers side-by-side.
•
During the presentation, have the application ready before you start. By doing this, you can ensure that
your application will be the first thing viewed by participants when you begin.
•
In a small group, you may also want to ensure that everyone sees the AppShare content by asking them a
question such as, “Is anyone having problems seeing the application?”
•
If you are using WimbaMedia, you should use the Lock Talk feature to avoid using the Ctrl key to speak.
You may also consider changing the Talk Hot Key to F8.
•
If broadcasting video, you may wish to select Stop transmitting video to bring focus to the shared
application and ease bandwidth
•
If you enable other participants to have control of your application, we recommend enabling only one
participant at a time, or giving very clear instructions about taking turns.
•
If you will be giving a web tour but will not navigate through too many links, you may want to consider
using screen shots or web pushes instead of Application Sharing, since Application Sharing takes several
seconds to initiate.
•
If showing your application in a new window (instead of the Content Frame):
o
Verbally inform participants that a new window will appear when you begin, to minimize
confusion.
o
To continue using the Text Chat Area, keep the shared content to ¾ of the computer screen so
users can see and use text chat.
51
Technical Notes for Application Sharing
This Help Screen provides some general information about Application Sharing, as well as several
recommendations for optimal performance.
Technical Notes
•
Participants will not need the application installed on their computers to view or interact with it.
•
For best performance, follow these recommendations:
o
Participants should be on the fastest Internet connection available (56 kbps minimum for
Application Sharing).
o
Presenters should close all non-Wimba Classroom applications on their computers before hosting
Application Sharing.
o
Presenters should select the smallest possible window or screen area to show or share, for fastest
performance.
o
Presenters on Windows OS may want to set the color settings on their monitors to High Color (16bit). To define this setting, go to Start > Settings > Control Panel > Display.
o
Presenters on the Mac OS may want to set the color settings on their monitors to “Thousands”. To
define this setting, go to Apple Menu > System Preferences > Appearance > Display.
o
Presenters who accidentally close the AppShare Status window can click the Share button on
the Presenter’s Console again to re-display that window.
52
User Management
Overview
The Actions Menu, located at the bottom of the Participant Area, allows you to manage all of your participants’
activities during a presentation.
Each feature is described below:
•
Enable/Disable Chat lets you give or take away the ability for all participants to send public and private
text messages during a presentation. For additional details, review: Chat Privileges.
•
Enable/Disable Audio lets you give or take away the ability for all participants to speak during a
presentation. For complete details, see: Speaking Privileges.
•
Enable/Disable Video lets you give or take away the ability for all participants to share video during a
presentation. For more information, see Video Broadcasting Privileges.
•
Clear Yes/No resets the Yes (check mark) and No (X) indicators that reflect participants’ responses after
clicking the Yes or No button during a presentation.
•
Clear Hand Raise resets indicators that note participants who have raised their hands by clicking the Hand
Raising button during a presentation.
•
Clear User Status resets status indicators selected by participants from the Set Status menu.
•
Lock Room gives Presenters the ability to lock a room and prevent new participants from joining the
presentation. For further details, consult the Room Lock section.
•
Start/Stop Chat Log allows you to create a transcript of all chat and activities during a presentation. For
more information, refer to the Chat Logs section.
•
Reset Room restores the Wimba Classroom to its pre-presentation state. For complete information, review
the Reset Room section.
53
Room Lock
Presenters have the ability to lock a room and prevent new participants from joining. This feature can be activated
by selecting Lock Room from the Actions Menu, located at the bottom of the Participant Area.
The room lock feature will not lock out presenters. If a participant is in the room when it is locked, and they exit,
they will not be able to re-enter. Rooms that are locked will be visible in the Lobby, but a lock icon will be displayed
next to the room title.
You can unlock the room by clicking the Actions Menu again and selecting Unlock Room.
Notes:
The room will unlock automatically when the room session expires (3 hours), or when the presenter logs out of the room.
This option is also available in the Actions Menu of all Breakout Rooms (accessible to only presenters). Using this feature
will lock/unlock the Main Room.
54
Chat Logs
Chat Logs record all public text chat messages entered during the presentation. They also include the activities
users performed in a presentation (for example, launching a file in the eBoard).
Archiving a presentation automatically creates a chat log, so if you plan to archive your presentation, you need not
use this feature separately.
This feature can be activated by selecting Start Chat Log from the Actions Menu, located at the bottom of the
Participant Area.
Chat logs can only be viewed through the Administration Tools (or within a Course/Section, if using a Course
Management System integration).
Reset Room
Reset Room (available in the Actions Menu) allows presenters to restore a room (and its Breakout Rooms, if
applicable) to a fresh state.
This setting:
•
Returns all users in Breakout Rooms to the Main Room.
•
Pushes the Default Content Frame and Branding Frame slides.
•
Stops Application Sharing (if running)
•
Demotes all "promoted" Participants
•
Clears all Yes/No Responses
•
Clears all Hand Raises
•
Clears all Status Indicators
•
Resets audio/video/chat states to Main Room default settings
•
Closes the Video Window for all users
•
Resets eBoard enabled state to Main Room default setting
•
Removes all Breakout Rooms created on-the-fly
•
Stops Archive (if running)
It is recommended that you use this option at the end of each session to ensure that the archive is stopped and the
room is ready for future sessions.
Note: This option is also available in the Actions Menu of all Breakout Rooms (accessible to only presenters). Using this
feature will perform all functions described above, resetting the Main Room and all Breakout Rooms.
55
Enabling and Disabling Chat Privileges
Room Settings within the Administration Tools (or associated with a room, within a Course/Section, if using a
Course Management System integration) determine whether or not participants have chat privileges at the start of
the presentation. However, you can change chat privileges for any or all participants during the live presentation.
To Enable or Disable Speaking Privileges for All Participants
1.
Click the Actions Menu below the participant list.
2.
Select Enable/Disable Chat
If the option reads Enable Chat, clicking it will enable all participants’ text chat privileges. The Chat
Privilege icon next to all participants’ names will be positive
.
If the option reads Disable Chat, clicking it will disable all participants’ chat privileges. The Chat Privilege
icon next to all participants’ names will be negative
.
To Enable or Disable Speaking Privileges for an Individual Participant
In the Participant Area, click the Chat Privilege icon next to the participant you wish to enable or disable.
•
If the icon is positive, the participant is enabled. Clicking the icon will disable their chat privileges.
•
If the icon is negative, the participant is disabled. Clicking the icon will enable their chat privileges.
Note: Participants always have the ability to send you a private message, even if you have disabled their text chat.
56
Presenter On-The-Fly
During a presentation, Presenters may promote any participant to presenter-level status on-the-fly. This allows
"promoted" participants to lead the presentation, with identical access to all tools and features available to
presenters -- including the abilities of promoting participants and demoting "promoted" participants (including
themselves).
To Promote a Participant
In the Participant Area, click the negative Promotion
icon next to the participant you wish to promote. The
"promoted" participant receives audio and textual notification, as well as immediate presenter-level access.
This access carries over into Breakout Rooms and continues for the entire session, unless the "promoted"
participant is demoted.
To Demote a Participant
The following three actions result in demoting a "promoted" participant:
•
Any presenter (including a "promoted" participant) clicks the positive Promotion
icon next to a
"promoted" participant's name.
•
The "promoted" participant exits from Wimba Classroom, causing automatic demotion.
•
Any presenter (including a "promoted" participant) resets the room.
Presenters, including "promoted" participants, cannot demote an individual with default (non-promoted) presenter
rights to a room.
If Participant Promotion is disabled, the Promotion Indicator column will not appear in the Participant Area.
Note: Phone-Only participants cannot be promoted on-the-fly. As an alternative, provide the appropriate user(s) with the
Wimba Classroom's Presenter PIN number.
57
Interactive Polling Overview
During a presentation, you can help keep participants engaged by asking them interactive polling questions. You
may also use polling to test people’s knowledge and obtain valuable feedback. Wimba Classroom offers simple
Yes/No polling and more advanced polling for different types of questions.
Yes/No Polling
Yes/No polling is a great tool to ask simple yes or no questions and obtain instantaneous feedback that all
participants can see. Presenters can verbally ask a Yes/No question, type the question through text chat, or present
a slide that asks the question.
There are many potential uses for Yes/No polling. For example, you can verbally ask a Yes/No question at the
beginning of the presentation to ensure that all participants can hear your audio. Participants who can hear you
would click the Check (Yes) button. You (or an assistant) can then easily identify which participants were having
difficulty and troubleshoot with them directly.
Yes/No polling could also be used to ask for participants’ opinions on a topic, to understand your participants’
background knowledge on the topic you will discuss, to take a vote, or to ensure that participants have retained the
knowledge you have given them.
To Conduct Yes/No Polling
1.
Verbally pose a question and request that participants answer Yes or No by clicking the appropriate
button. The answer each participant chooses will appear next to his/her name in the Participant Area. A
tally of results will also appear within the Room Pulse.
2.
To reset and clear a Yes/No poll, click the Actions Menu and select Clear Yes/No. You will reset the
answers from all participants, so that you may ask another Yes/No question.
58
Advanced Polling Overview
Wimba Classroom's advanced polling features allow you to ask more in-depth questions to participants.
Polls are created within the Administration Tools (or within a Course or Section if using a Course Management
System integration) and are presented as slides in a live presentation.
Participants respond by typing their answers or selecting the appropriate choices. Results can be displayed on the
fly for some types of polls. There are three types of advanced polls you can use:
•
Multiple Choice Poll - responses can be displayed on-the-fly, using the polling controls that presenters see
to the left of the slide. Ask a single question and have participants select one or more responses.
•
Open Ended Poll - Responses can be displayed on-the-fly, using the polling controls that presenters see to
the left of the slide. Ask a single question and have participants type their answer in a text box.
•
Questionnaire - Responses cannot be displayed on-the-fly, but can be accessed through the Administration
Tools (or within a Course/Section, if using a Course Management System integration) after the
presentation. Present several multiple-choice and open-ended questions in one form.
59
Multiple Choice Polls
Multiple-choice questions are displayed in the Content Frame.
Participants (and presenters) may respond by selecting one or more response choices and clicking the Submit
button. Users receive a confirmation message after submitting their responses. The default confirmation message
is Thank you. Your response has been submitted.
Multiple choice questions can be restricted to allow only one response choice per user, or set to allow multiple
responses per user. The question shown above is restricted to only one response. When set to allow multiple
responses, the radio buttons next to the response choices, are replaced by check boxes.
When a multiple choice question is presented, the left edge of the Content Frame displays the polling controls to
presenters, which contain two important components.
•
Responses - This upper area provides the number responses that have been submitted and the portion of
the group (as a percentage) that has responded. The Responses display automatically updates as new
responses are submitted.
•
Results - This lower area provides tools for you to work with the poll responses.
To Publish Multiple Choice Responses
1.
Click the Preview button to view the results as they come in. Note that your participants’ screens do not
change when you click Preview. You may click the Preview button an unlimited number of times, to
preview the latest results.
The table of results shows the number of participants that have selected each response choice, along with
the portion of those responding (as a percentage) that have selected each choice.
Questions can be configured in the Administration Tools (or via content tools, associated with your room, if
using a Course Management System integration) to either display results anonymously (as shown above),
or include participant names and individual responses (as shown below).
2.
Once you are ready to publish these responses to all participants, click the Publish button. All users see
these results in the Content Frame. In addition, a snapshot of these responses is automatically saved as a
slide in the Snapshots Content Folder. This feature gives you the ability to show poll results later in a
presentation.
Note: Once poll results are published, the Preview and Publish buttons are no longer available. In addition, participants
are no longer able to respond, even if they haven’t finished selecting their responses.
60
Open Ended Polls
Open-ended polls are displayed in the Content Frame.
Participants (and presenters) may respond by typing in the response field and clicking the Submit button. There is
no character limit for open-ended responses. Users receive a confirmation message after submitting their
responses. The default confirmation message is Thank you. Your response has been submitted.
When an open-ended question is presented, the left edge of the Content Frame displays the polling controls to
presenters, which contains two important components.
•
Responses - This upper area provides the number responses that have been submitted and the portion of
the group (as a percentage) that has responded. The Responses display automatically updates as new
responses are submitted.
•
Results - This lower area provides tools for you to work with the poll responses.
To Publish Open Ended Responses
1.
Click the Select button to choose which responses to display when the results are published, and whether
to include respondents’ names with the responses. Selections are made by placing checks in the
checkboxes that appear on the slide and clicking the Submit button. Note that your participants’ screens
do not change when you click Select or Submit.
2.
Click the Preview button to view what your selections will look like. Note that your participants’ screens do
not change when you click Preview. You may click the Preview button an unlimited number of times, to
preview the latest results. The preview shown here does not include respondents’ names.
3.
Once you are ready to publish these responses to all participants, click the Publish button. All users see
these results in the Content Frame. In addition, a snapshot of these responses is automatically saved as a
slide in the Snapshots Content Folder. This feature gives you the ability to show poll results later in a
presentation.
Note: Once poll results are published, the Preview, Publish, and Select buttons are no longer available. In addition,
participants are no longer able to respond, even if they haven’t finished selecting their responses.
61
Questionnaires
Questionnaire polls are collections of multiple-choice and open-ended questions that are presented on a single
slide. Questionnaires are generally used for surveys, quizzes, or evaluations.
Questionnaire responses are not available for immediate previewing and publishing, but response data may be
retrieved using the Poll Results reporting function in the Administration Tools (or associated with your room, within
a Course/Section, if using Course Management System integration).
62
Breakout Rooms
During a presentation, you may move participants (and, optionally, yourself and/or other presenters) to Breakout
Rooms for discussions and group work.
Participants (and you, if you elect to move yourself) will receive both audio and textual notification that you have
been moved to a Breakout Room. The interface will reload and you will have access to limited presentation tools.
Within Breakout Rooms, participants have the ability to:
•
Send public and private messages to all users within the Breakout Room
•
Send private messages to presenters, regardless of their location
•
Use eBoard tools (for more information, refer to: eBoard Tools)
•
Upload PowerPoint slides (to the Current BOR Folder)
•
Display content on-the-fly
They may also be enabled to display content from other Breakout Rooms, as well as the Main Room, as determined
within the room's settings.
Unlike the Main Room, the following features are not available in Breakout Rooms:
•
Archiving (for more information, refer to: Archiving and Breakout Rooms)
•
Application Sharing
•
Advanced Polling
•
Complete User Management (the Actions Menu only displays Clear Yes/No, Clear Hand Raise, Lock
Room, and Reset Room options)
•
Disabling speaking privileges (broadcasting audio remains enabled for all users)
•
Disabling chat privileges (public and private chat within the Breakout Room remains enabled)
Breakout Rooms must be enabled for your Wimba Classroom in order to distribute users. You will know this is the
case if the Breakout Rooms tab appears towards the top of the Presenter's Console.
63
Creating Breakout Rooms
Overview
By default, 3 Breakout Rooms are associated with each Wimba Classroom. This number may have been altered
within the room's settings prior to your presentation. You also have the ability to create an unlimited number of
Breakout Rooms on-the-fly.
To create new breakout rooms:
1.
Click the Breakout Rooms tab in the Presenter's Console
2.
By default, you will be taken to the Move People: Manual view
(If you are not, next to Move Users, click Manual)
3.
At the bottom of the Console, click Add a Breakout Room
A new Breakout Room is now available for immediate use. These rooms will remain available until you (or another
presenter) utilize the Reset Room feature.
64
Moving Users
The Breakout Rooms tab in the Presenter's Console provides an easy means to move users into Breakout Rooms.
Users can be moved via two methods:
•
Manual: Both participants and presenters can be dragged and dropped into any Breakout Room
•
Automatic: Participants can be auto-distributed into Breakout Rooms based on class size
Manually moving users
To Manually Move Users:
1.
Click the Breakout Rooms tab in the Presenter's Console
2.
By default, you will be taken to the Move People: Manual view
(If you are not, next to Move Users, click Manual)
3.
Under Main Room, click the name of the user you wish to move
a.) To move consecutive users, click the first user, hold down the Shift key on your keyboard, and click the
last user. Continue holding Shift and proceed to Step 4.
b.) To move non-consecutive users, click the first user, hold down the Ctrl key on your keyboard, and click
each subsequent user. Continue holding Ctrl and proceed to Step 4.
4.
Hold down your mouse button and drag the user(s) to the breakout room of your choice
65
When you are ready to move all users back to the Main Room, would like to enter any breakout room yourself, or redistribute users, continue to use the drag-and-drop method outlined above.
Note: You can move yourself into any Breakout Room, or back to the Main Room, but not the Lobby. If you wish to
navigate there, click the Lobby button above the Branding Frame.
Automatically distributing users
To Automatically Move Users:
1.
Click the Breakout Rooms tab in the Presenter's Console
2.
Next to Move Users, click the Automatic link
3.
By default, the interface will propose moving as equal of a number of users as possible into the number of
breakout rooms associated with your Wimba Classroom (for example, if 6 participants are logged in, it will
suggest moving 2 users into 3 rooms).
You may leave this as is, or use the drop-down menu, to distribute users to your desired number of rooms.
4.
Click the Move button
Note: By default, only participants will be automatically distributed to Breakout Rooms, unless this has been modified
within the Administration Tools (or within room settings, within a Course/Section, if using Course Management System
integration) to also include yourself and/or other presenters.
When you are ready to move all users back to the Main Room, return to the Automatic view and select: to Main
Room.
You may re-distribute users to their former breakout rooms by selecting: to last breakout rooms.
66
Chat Privileges
Within Breakout Rooms, participants always have the ability to send both public and private messages to all other
individuals logged into the same Breakout Room. This ability cannot be disabled.
They can also send a private message to any presenter, regardless of their location (they must be in either the
Main Room or a Breakout Room, but not necessarily the same room in which they are located). Only presenters can
send a private message to participants logged into any Breakout Room.
Presenters also have the ability to send a public message to all users logged in to both the Main Room and/or any
Breakout Room.
To Send a Public Chat Message
1.
In the To: pull-down menu of the Text Chat Area, ensure that “Breakout Room” is selected.
2.
Type your message and press the Enter key on your keyboard. Your message will appear in the Text Chat
Area. You will see the words, “You say" preceding messages that you send. Messages sent by participants
are preceded by their name.
This message will be displayed for all users in your Breakout Room.
To Send a Private Chat Message
1.
In the To: pull-down menu of the Text Chat Area, select the designated person’s name. Presenters are
listed directly below "Breakout Room," followed by participants.
OR
In the participant list, click the designated person’s name. The To: pull-down menu next to the chat field
will automatically switch to that person’s name. (You may not have the ability to click a name with all
Operating Systems and browsers.)
2.
Type your message and press the Enter key on your keyboard. Your message will appear in the Text Chat
Area. You will see the words, “You tell” preceding the designated person’s name, followed by your
message, surrounded by a gray background. Other users will not be able to see your private message.
To Send a Message to All Users
1.
2.
In the To: pull-down menu of the Text Chat Area, select "ALL"
Type your message and press the Enter key on your keyboard. Your message will appear in the Text Chat
Area. You will see the words, "You say" preceding messages that you send.
67
This message will be displayed for all users, whether they are logged in to the Main Room or any Breakout
Room.
Saved Content
All content added to the Current BOR Folder in each Breakout Room is automatically saved to a new Content
Folder associated with the Main Room.
This content includes:
•
All PowerPoint Presentations imported on-the-fly
•
All Saved eBoard Snapshots
The new Content Folder is named with a time/date stamp (i.e., BOR 2007-05-01 16:53 Folder)
This Folder is created when either all Presenters have logged out of the Main Room, or a presenter selects Reset
Room from the Actions Menu.
Content is accessible to participants the next time they are moved to Breakout Rooms (in addition to the default
Current BOR Folder), if they are enabled to access Main Room Folders.
Archiving and Breakout Rooms
Archiving is not available within Breakout Rooms.
If you are recording an archive at the time you distribute users to Breakout Rooms, the archive will keep running,
unless you manually stop it. Only content and media displayed in the Main Room can be captured within an
archive.
You may wish to stop your archive prior to moving users, to prevent a period of silence when participants are
working in Breakout Rooms. You can then manually start a new archive, if you bring participants back to the Main
Room.
Alternately, you may wish to push a slide indicating distribution to Breakout Rooms (and/or vocally announce to
archive participants that there will be silence for several minutes). Once students return, you can push content
again. This will provide markers within the Archive Navigation helpful to viewers.
68
Archived Presentations
An archive is a recording of a live presentation that:
•
Captures and synchronizes all events that occurred in the live presentation: all audio and/or video, public
(but not private) text chat comments, eBoard annotations, content, application sharing, advanced polling,
etc.
•
Plays back all of the actions exactly as they occurred during the live presentation.
•
Can be instantly posted to the Wimba Classroom server to be accessed by participants.
•
Can be downloaded as MP4 video or MP3 audio.
Archived presentations are automatically saved to the Wimba Classroom server. When it is first created,
participants cannot access the archive. It must be “opened” by someone with Room Administrator privileges or
higher (or within the Course/Section with which it is associated via a Course Management System integration) to
make it available to participants.
Archiving a Presentation
You can archive your presentation so that others can view it after it has occurred. Alternately, you may choose to
create an archive without the presence of a live audience and use the archive as an asynchronous learning tool.
To Archive a Presentation
1.
Click the black Recording button at the top of the Presenter’s Console.
A dialog box appears asking if you would like to archive the presentation.
2.
Click the OK button. An audio prompt will inform you (and all presenters) that the archive has started. The
Recording button will turn red.
3.
A message (visible only to presenters) also appears in the Text Chat Area noting that the archiving process
has begun.
4.
To stop the archiving of a live presentation, click the red Recording button. An audio prompt will inform
you (and all presenters) that the archive has stopped. The Recording button will turn black.
5.
A message (visible only to presenters) appears in the Text Chat Frame noting that the archive has been
stopped.
The archived presentation is saved and can be accessed either within the Administration Tools (or within a Course
or Section, if using a Course Management System integration). It will need to be opened for availability to
participants.
69
Viewing an Archive
Archives are accessible from the Wimba Classroom Lobby (or within the Course/Section with which it is associated
via a Course Management System integration), or through a launcher link. If you first enter the Lobby after logging
in, you will notice that the archives are grouped separately from live presentations.
To View an Archive
If you are in the Lobby, click the Archives tab and then click on the name of the archive that you would like to
view. You will then be moved into the archive automatically. Archive Navigation controls will appear on the
right-hand side of the interface.
The archive should begin to play automatically after you access it. (Please note that it may take a few seconds
before it begins to play.) The presentation slides will automatically advance for you, and you will see everything as
it happened in the live presentation.
Archive Navigation
If desired, you can use the Archive Navigation to jump to specific transition points within the archive, broken up
into primary and secondary navigation points:
•
•
Primary navigation points include:
o
Events: the display of slides, websites, or eBoard content
o
Time Markers: periods without content display
o
AppShare Markers: time intervals during an Application Sharing session
Secondary navigation points include public chat comments and eBoard annotations
Playback and Interaction
Playback controls to pause/resume and stop the archive are available above the Text Chat Area.
If the archive contains video content, you may also raise/lower the Video Window by clicking the Camera button
(or click the Window's Close button). The Video Window contains its own controls for playback, along with the
ability to display video full screen.
For more advanced options, please refer to: Archive Options.
As you watch the archive, you can even respond to any Wimba Classroom poll questions that appear. Your results
will not show up in the archive itself, but they will be reflected in any polling reports.
If you encounter any technical issues while viewing the archive, please be sure that you have run and passed the
Wimba Classroom Wizard that is appropriate for the archive.
70
Archive Downloads
The Archive Downloads menu, accessible from within an archive session, provides access to email the presenter,
as well as download archive media.
Download MP3
Allows you to download the entire audio contents of this archive in .mp3 format for use on your hard drive, burned
to CD/DVD, or transferred to a portable device. The download process may first include time to generate the .mp3
file. Based on your browser, this may file may require unzipping once the download completes.
Download MP4
Allows you to download audio and video contents of this archive in .mp4 format for use on your hard drive, burned
to CD/DVD, or transferred to a portable device. The download process may first include time to generate the .mp4
file. Based on your browser, this may file may require unzipping once the download completes. Room
Administrators can modify MP4 settings to determine which content types are prioritized in MP4 downloads. For
more information, see the Portable Media Settings area in the Wimba Classroom Room Administrator Guide.
Note:
These download options may not be available if they have been deactivated for a particular archive, or if the
archive was created in a version prior to Wimba Classroom 5.0.
Contact Presenter
If a contact email address is associated with this archive, the Contact Presenter option will be available. Selecting
this will open your default email client and populate the To field with the designated email address.
71
Room Administration
If you are using Wimba Classroom with a Course Management System integration, you may have the ability to build
rooms within your Course or Section, as well as upload/manage content and modify room settings. Please refer to
the Wimba User Guide appropriate to your Course Management System for more details.
If you are using Wimba Classroom external to any Course Management System, you may have access to the
Wimba Classroom Administration Tools.
A separate Room Administrator Guide is available when logging into the Administration Tools, as a
Room Administrator or RoomCreator, and clicking the "Help" link in the upper right-hand corner of the screen.
Click here to access the Room Administrator Guide.
It is also possible that you have only been granted Presenter rights -- the ability to teach -- within Wimba
Classroom, without privileges to modify room settings and content.
72
Frequently Asked Questions
Other users cannot hear me when I speak into my microphone
1.
Ensure that WimbaMedia has connected by viewing the triangular 'hat' on top of the NetStats Indicator. If
the hat does not appear (and the bars are gray), then you have no connection.
If you should ever lose your connection to WimbaMedia, you may re-launch it by clicking the Options Menu
and selecting Reconnect Media. This should restore your connection to presentation media.
2.
Ensure that you are holding the Ctrl key (or F8 key, if specified as your Talk Hot Key) or clicking the Talk
button when speaking.
3.
Ensure that your microphone is correctly plugged into the computer.
4.
Ensure that your Hardware and Volume settings are correct (as detailed below).
To Check Recording Control Settings (PC)
a.
Open your Volume Controls by selecting: Start -> Programs -> Accessories -> Entertainment -> Volume
Control.
b.
Click the Options menu and select Properties.
c.
Select the Recording button.
d.
From the list, make sure Microphone has a check mark next to it.
e.
Click OK.
f.
Lastly, go to the Microphone section and make sure the select box is set to a non-muted option. You may
also want to adjust the slider, if volume level is an issue.
To Check Volume Control Settings (Mac OS X)
a.
b.
Open your Sound Preferences by selecting: Apple Menu -> System Preferences -> Sound -> Input.
Make sure that the Input Volume slider is sufficiently to the right and the correct device is selected for sound
input.
73
I pushed out a website to a New Window, and now it pops up every
time I enter my room
Any slide targeted to a New Window will automatically pop up for a user who enters the room thereafter, for up to
24 hours. To reset the room to its default state and prevent the website from appearing, click the Actions Menu
and select Reset Room.
I don’t see the eBoard toolbar for all types of content I added to my
room
The eBoard tools are only available for PowerPoint slides and images that you have added to your room. In
addition, these slides must be targeted to the eBoard for the toolbar to appear. The eBoard cannot be used for
other types of slides, as well as content displayed through Application Sharing.
I pushed out a website to the Content Frame, and my entire interface
disappeared
Generally, websites should be targeted to a New Window. Some web pages have embedded frame information
that can make the Wimba Classroom interface disappear if shown in the Content Frame.
If your interface disappears, you will need to close your browser, log back into your room, and quickly click the
Reset Room option in the Actions Menu, so the room returns to their default state. Note that all participants will
also need to close their browser and log back into the room after you have reset the room.
74
How do I create an archive of the live presentation?
To create an archive:
1.
Click the black Recording button at the top of the Presenter’s Console.
A dialog box appears asking if you would like to archive the presentation.
2.
Click the OK button. An audio prompt will inform you (and all presenters) that the archive has started. The
Recording button will turn red.
3.
A message (visible only to presenters) also appears in the Text Chat Area noting that the archiving process
has begun.
4.
To stop the archiving of a live presentation, click the red Recording button. An audio prompt will inform
you (and all presenters) that the archive has stopped. The Recording button will turn black.
5.
A message (visible only to presenters) appears in the Text Chat Frame noting that the archive has been
stopped.
The archived presentation is saved and can be accessed either within the Administration Tools (or within a Course
or Section, if using a Course Management System integration). It will need to be opened for availability to
participants.
75
How do I use the content slides that have been added to the room in
my presentation?
To push out content slides:
1.
In the Presenter’s Console, ensure that you are using the correct Content Folder by noting the selected
folder in the drop-down menu.
2.
If you need to change the Content Folder, select the correct folder from the drop-down menu, and click
the Select Folder ('Go') button
on the Presenter’s Console to activate that folder. You will
automatically see the contents of this folder in the Slide List.
3.
Each link within the slide list represents an individual slide, which is a single piece of content. For instance,
if you had added a 5-slide PowerPoint presentation and two JPEG images to your folder, you would see 7
links in the slide list.
4.
To “push out” (or show) a slide, click the link representing the slide you would like to show. An orange
background appears behind the last slide you’ve shown.
5.
If you are planning to show slides in the order in which they are listed, you may want to use the Next Slide
or Previous Slide buttons
on the Presenter’s Console, instead of clicking on the links in the
Slide List.
How do I give a web tour or teach people to use a software
application?
You can use Application Sharing to show or share any application running on your computer. It can be employed
for a variety of uses, such as giving web tours and software training/demos.
Click the Share button on the Presenter’s Console to initiate Application Sharing. For more information, refer
to: Application Sharing.
76
How can I see the desktop of another user?
1.
Click the Share button (located in the Content tab of the Presenter's Console).
The AppShare Status window opens, which contains 3 columns.
The "User" column lists all users in the room.
The "Sharing Desktop" column indicates whose application will be shared. By default, your application will
be shared. However, you can choose another user under this column to share his/her application instead.
The "Cursor Control" column indicates who else will have cursor control (i.e., ability to click, type or
navigate). If you would like to interact with your user's desktop (as defined in the Sharing Desktop column),
then you should select yourself for cursor control.
Below these columns, you can use the drop-down menu to indicate where the application will appear for
users when shared. By default, the application appears in the Content Frame. However, you can choose a
New Window if it takes up a relatively large area.
2.
Click the orange Begin Sharing button. If this is the first time that the user you have selected for AppShare
has hosted Application Sharing on his computer, he may need to authorize a signed Java applet for
Wimba. For more information about this authorization refer to Authorizing AppShare.
3.
Instruct the user to select the shared area or choose Full Desktop in the AppShare Selection Window, and
click OK.
77
How do I turn on/off public and private text chat?
Room Settings within the Administration Tools (or associated with a room, within a Course/Section, if using a
Course Management System integration) determine whether or not participants have chat privileges at the start of
the presentation. However, you can change chat privileges for any or all participants during the live presentation.
To Enable or Disable Speaking Privileges for All Participants
1.
Click the Actions Menu below the participant list.
2.
Select Enable/Disable Chat
If the option reads Enable Chat, clicking it will enable all participants’ text chat privileges. The Chat
Privilege icon next to all participants’ names will be positive
.
If the option reads Disable Chat, clicking it will disable all participants’ chat privileges. The Chat Privilege
icon next to all participants’ names will be negative
.
To Enable or Disable Speaking Privileges for an Individual Participant
In the Participant Area, click the Chat Privilege icon next to the participant you wish to enable or disable.
•
If the icon is positive, the participant is enabled. Clicking the icon will disable their chat privileges.
•
If the icon is negative, the participant is disabled. Clicking the icon will enable their chat privileges.
How do I reset the Yes/No poll responses or Hand Raising indications?
To clear all Yes/No poll responses or Hand Raising indications, click the Actions Menu below the participant list:
•
Select Clear Yes/No to reset all Yes/No responses.
•
Select Clear Hand Raise to reset all raised hands.
78
Product Feedback and Community
Product Feedback
Wimba welcomes your suggestions for improving our products. If you have an idea for a new feature or
enhancement, please click here:
Wimba Product Feedback Form
You may also email your suggestions to feedback@wimba.com.
Your suggestion will be sent directly to Wimba's Product Management Team.
Community
We encourage Wimba users of all levels to join our Wimba Connect User Group, a new community in which users
can share their experiences, ideas, research, and best practices with their peers via forums and user-generated
blogs. In addition to bringing our users closer together, the group acts as a 365-day-a-year extension of our annual
Wimba Connect Global Users Conferences.
For more information, or to register for the Wimba Connect User Group, visit http://www.wimba.com/community.
79
Disclaimer
This Online Help Module, as well as the software described in it, furnished under license may only be used or copied
in accordance with the terms of such license. The information in this Online Help is furnished for information
purposes only, is subject to change without notice, and should not be construed as a commitment by Wimba, Inc.
Wimba, Inc. assumes no responsibility or liability for any errors or inaccuracies that may appear in this Online Help.
Except as permitted by such license, no part of this Help publication may be reproduced, stored in a retrieval
system or transmitted in any form by any means, electronic, mechanical, recording or otherwise without the prior
written permission of Wimba, Inc. Any references to company names in examples or illustrations are for
demonstration purposes only and are not intended to refer to any actual organizations.
Wimba Classroom and the Wimba Classroom logos and trademarks are property of Wimba, Inc., 10 East 40th St,
Floor 11, New York, NY, 10016.
(c) 2009 Wimba, Inc. All Rights Reserved.
80