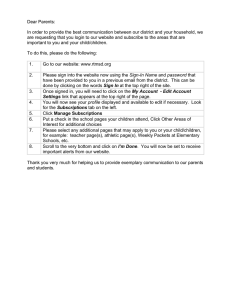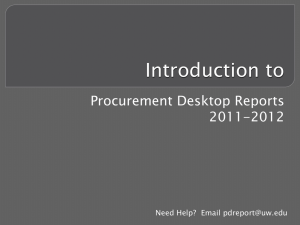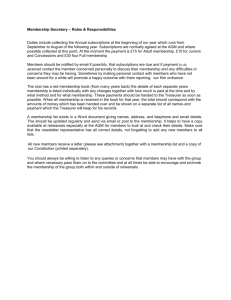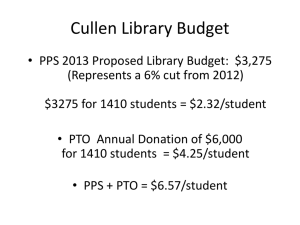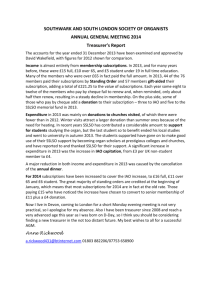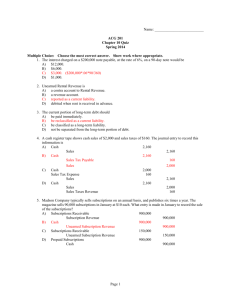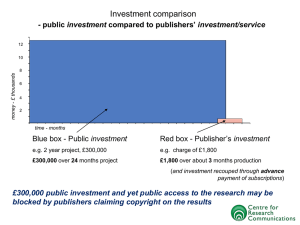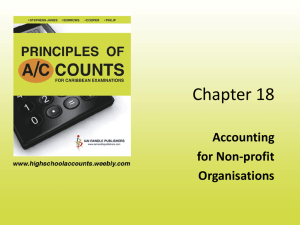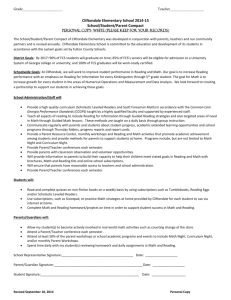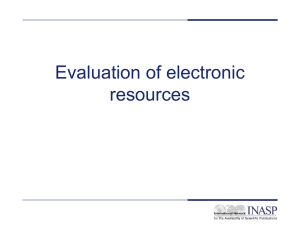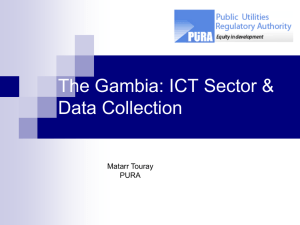Adding a New User into Blackboard Connect
advertisement

Adding a User to Blackboard Connect Please have the information that is in red below ready before adding a new user. 1. Log into your Blackboard Connect 5 account. 2. Click the Admin Tab in the Global Navigation bar located at the top of your screen and select Users on the left side of the screen. 3. Click the “add user” button. 4. Make sure that your school is selected from the Site drop down menu. 5. Provide the following information for your user: - User name: this will be their 4 alpha, 4 numeric - Prefix (doctor, Mr. Mrs, etc) - User's first name - User's last name - Job title (Principal, admin, teacher, etc). - Email Address - Primary phone number - Secondary (alternative) phone number - Fax number (if applicable). - Provide a phone number for subscriptions. This number will be used to notify your user about messages that are specified in their subscriptions section are sent. 6. Apply the “Standard User (Top) Role”. 7. Check the Send Welcome Message check box to send your new user a welcome message with their first-time log in credentials. 8. Provide the user's contact information in the appropriate fields: 9. Choose the subscription options for your user. This will notify your new user when messages that are included in the User's subscriptions are sent. You can have your new user receive message when: - Only their messages are sent. - When messages from their site has been sent. - When messages from any site within your organization is sent. Select None from the each drop down menu to disable subscriptions for each message type. 10. When you are done providing all of the new user's information click the “Save” button to save your work and return to the Admin page.