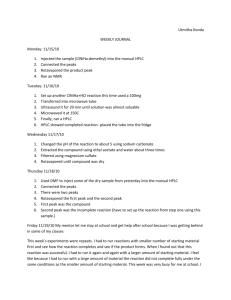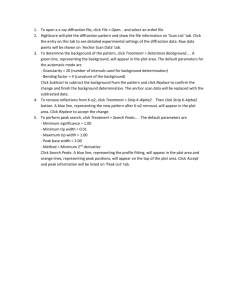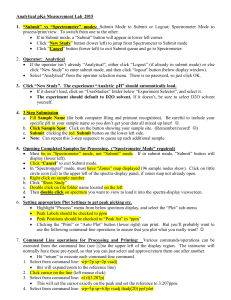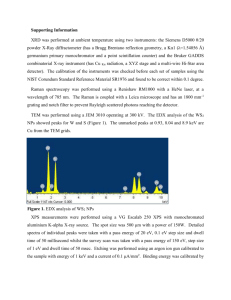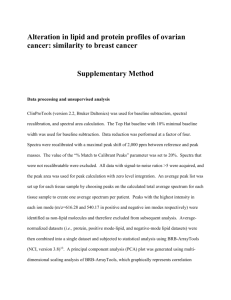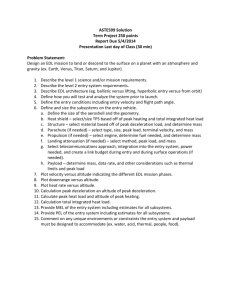SXD2001
advertisement
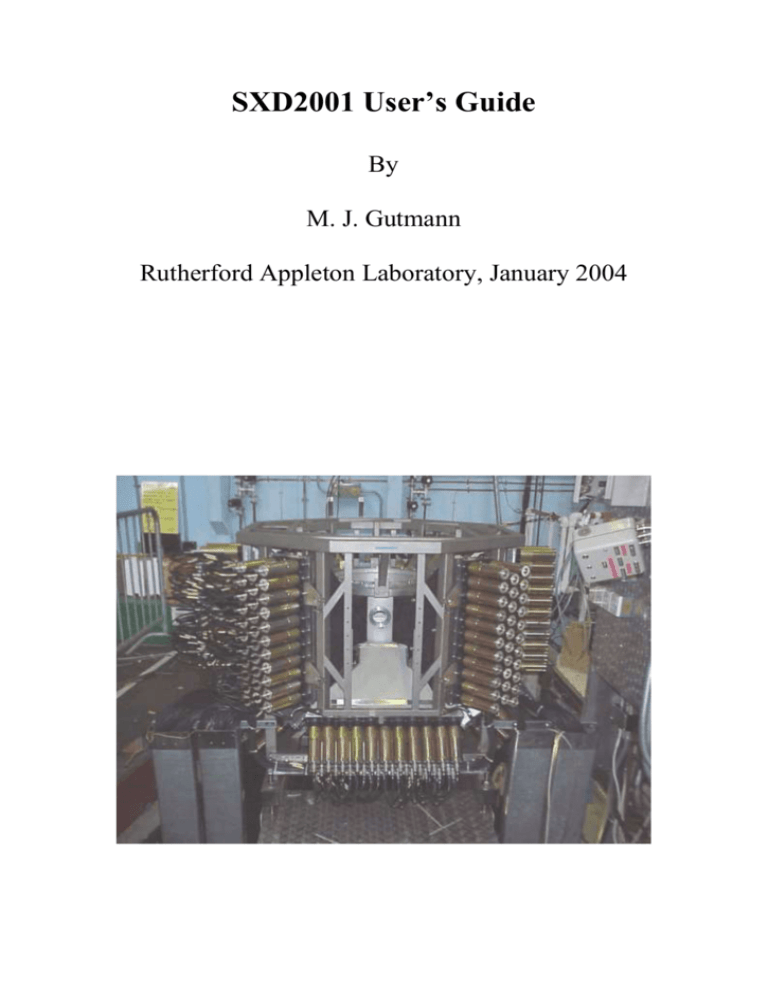
SXD2001 User’s Guide By M. J. Gutmann Rutherford Appleton Laboratory, January 2004 Disclaimer The SXD2001 software described in this guide is provided without warranty of any kind. No liability is taken for any loss or damages, direct or indirect, that may result through the use of SXD2001. No warranty is made with respect to this manual, or the program and functions therein. There are no warranties that the programs are free of error, or that they are consistent with any standard, or that they will meet the requirement for a particular application. The programs and the manual have been thoroughly checked. Nevertheless, it cannot be guaranteed that the manual is correct and up-to-date in every detail. This manual and the SXD2001 program may be changed without notice. SXD2001 is intended as a public domain program. It may be used free of charge. Any commercial use is, however, not allowed without the explicit written permission of the author. Introduction This document is intended as a guide in using the SXD2001 software package to process data from the SXD single-crystal neutron diffractometer installed at the ISIS pulsed neutron source. The user will be guided using test examples that can be obtained upon request. Installation notes SXD2001 has been written in the IDL language and runs under the IDL Virtual Machine. In order to install SXD2001 perform the following steps: 1. Download the IDL Virtual Machine from http://www.exelisvis.com/ and install it on your PC on the C drive. 2. Download and install OPEN GENIE from http://www.opengenie.org. This program is needed for reading SXD raw data files. 3. Inside the folder SXD2001VM you will find two files called ‘isis_gi.dlm’ and ‘isis_gi.dll’. Place a copy of them in the following folder: C:\Program Files\ITT\IDLxx\bin\bin.x86. They form the interface between IDL and OPEN GENIE to facilitate reading of raw data files. ‘xx’ denotes the IDL version number. 4. Place the folder SXD2001VM into C:\Program Files\ITT\IDLxx\. 5. Copy all .bmp and .jpg files from the SXD2001VM folder into the C:\Program Files\ITT\IDLxx\resource\bitmaps folder. 6. Add a new environment variable to PATH pointing to C:\Program Files\ITT\IDLxx\SXD2001VM. If all went well you should now be able to start enjoying SXD2001. Getting started – an example session Now that you have successfully installed SXD2001 on your computer you may start SXD2001 by starting the IDL Virtual Machine first. Click into Continue in the splash screen. A dialogue appears that asks you for a .sav file. Select the SXD2001.sav file from C:\Program Files\ITT\IDLxx\SXD2001VM\ (or an alternative install directory). Alternatively, you may have created a shortcut on the desktop – simply double-click on it to start SXD2001. The screen shown in Fig. 1 should appear. As part of the start up procedure SXD2001 queries the user for an instrument parameter file. Choose ‘SXDII.instr’ and click into ‘Open’. If you are curious to know what is inside the instrument parameter file open it with Notepad or some other word processing program. It is a simple text file containing information about the instrument configuration. The main plotting window greets you with a picture of the SXD instrument as it appears when it is lifted outside its blockhouse. Taking a first glance you may notice that the interface consists of buttons, pulldown menus and text widgets. It would be too tedious to explain everything now. Instead, let us familiarise with the various features by going through a processing example. In any case, some of the functionality is indicated in Figure 1. Figure 1: SXD2001 startup screen. Select the appropriate instrument parameter file. Reading raw data files Under the ‘File’ menu select ‘Read Raw Data’. A dialogue similar as is shown in Figure 2 appears. By default, only files with the extension ‘.RAW’ are shown. Select ‘sxd17140.raw’ and click into ‘Open’. The status window at the bottom of the graphical user interface (GUI) next to the label reading ‘SXD2001’ (see Figure 1) displays what SXD2001 is doing. SXD data are huge – typically 250 – 300 Mbytes and thus it can take some time to read the raw data, depending on the speed of the computer. Figure 2: File selection dialog after choosing ‘File –> Read raw data’. Basic data visualisation After successfully loading the data into memory it is time to get a first visual impression of how the data look. SXD has about 45000 pixels, each consisting of more than 1000 time channels. Rather than looking at every spectrum individually, it is often sufficient to display a summary of every detector. A favourite plot is the Laue plot. The data for one detector are integrated along timeof-flight and displayed as a contour plot. This is as if the user were standing in front of the detector, looking at the integrated data in every pixel. Figure 3: Detail of the SXD2001 GUI indicating the area used for input for plotting. Colored round boxes highlight the grouping of the input for the various plotting options. In order to do a Laue plot, type the detector number and click into ‘Plot Laue Contours’ or simply press enter (Figure 4). Figure 4: Laue plot of the KH2PO4 data using the default settings. By default, the plot appears in black and white. It does not need to. In order to change the color table, choose ‘Load color table’ in the ‘Options’ menu (Figure 5). A dialogue will pop up letting you select a color table from a long list (Figure 6). Pick one, click the ‘Plot Laue Contours’ button. Try different color tables until you are happy with the colors. Figure 5: Selecting a different color table. Figure 6: Generic dialog for selecting a different color table. In this example the color table ‘BLUE/GREEN/RED/YELLOW’ is selected. Press ‘Done’ to exit this dialog. Found a good one? Let us now continue with the visualisation. Click now with the left mouse button into the plotting window displaying the contour plot. The spectrum corresponding to the chosen pixel is displayed in the lower plot window. If you clicked onto a bright spot in the Laue plot you might even see one or more peaks. Different plot units can be chosen using the droplist menu labelled ‘Units’. The ‘hkl’ units can only be used once an orientation matrix has been obtained. Try different units. Remember to click into the Laue plot as the units are not automatically updated. Try also different detectors and time-of-flight ranges for the Laue plots. The signal usually increases towards shorter time-of-flight and may dominate the plot. Setting the lower TOF limit will enhance the visibility especially for weak reflections. A full overview of the data can be obtained by specifying all detectors to be plotted in the ‘Plot Laue contours’ area. Type ‘1-11’ in the ‘Detector’ text field followed by a carriage return. The plot may look similar to Figure 7. A coordinate grid can be overlayed by checking the ‘Display coordinate grid’ box and repeating the plot. The intensity cutoffs allow to change the lower and upper limits for the intensity to be set. For example, lowering the upper intensity cutoff limit often helps to bring the Bragg peaks. Figure 7: Laue plot of all detectors in an azimuthal map projection. The neutron beam is coming in from the center of the lower edge of the plot. The bottom detector is approximately in the center. Individual spectra can also be displayed in the main plot window by specifying their number under the ‘Plot single/multiple spectra’ button and then pressing the carriage return key or pressing the button. Multiple spectra can be specified in the following forms: 1, 2 or 1-3, 4,5,6, 7-11 etc. (numbers are just examples). Again, different units can be chosen. Another useful plot is obtained using the ‘Plot summed rows’ (see figure 8). This sums up the rows of a detector between the given limits and displays the columns versus time-of-flight. This is another way of getting an overview of the data content. It is also useful to determine the cut-off in time-of-flight for Bragg reflections to occur for setting the time-of-flight limits for peak searching (see below). For this plot, only time-of-flight units are available. Figure 8: Plot of summed rows for detector 8. The ‘Scan button’ is useful for weakly diffracting crystals. Rather than summing the rows of a detector, each pixel row is displayed in a movie. The speed can be adjusted as well as the direction of playing it. If enabled, the movie can be exported to a .mpeg file. It is possible to zoom into any plot by holding the left mouse button down and drawing a rectangle. The selected area will be drawn after releasing the left button. A single click into any plot generally gives the coordinates in the chosen units. The plot can be reset to the original by clicking with the right mouse button anywhere in the plot. Peak searching After inspecting the data, it is time to start the analysis. The first step is usually to perform a peak search. Figure 9 shows the relevant input area within the SXD2001 GUI to set parameters for a peak search. Using the Laue plot and summed rows plot, check the time-of-flight and pixel range and fill in the values into the text fields. X and z pixels refer to the horizontal and vertical pixel directions on the detector, respectively. By default a ‘detector.nor’ file is specified. Don’t worry if you don’t have a detector.nor file – the peak search will still work. The detector.nor file usually contains factors to compensate for the individual pixel efficiency but is not essential for peak searching. Figure 9: Relevant input fields for the peak searching are within the blue marked boxes. Typical values for the peak search range might be Detectors: 1-11 (could also be specified as 1,2,3,4,5,6,7,8,9,10,11) x pixel range :1,64 z pixel range: 1,64 TOF range [usec]: 1500, 15000 Also, provide the values of phi, chi and omega settings, if known. Fill them into the text field labelled ‘Phi, Chi, Omega’ in the ‘Find UB’ section. There are some more input fields which need not be filled at this stage. They are: ‘Omit d-spacings’ : Allows to specify d-spacing ranges to be omitted from the peak search. To specify several of them give the lower and upper limit separated by a comma on a separate line for each range. Useful when powder lines are present or to only search the range of d-spacings for which there peaks from the crystal expected. The latter is particularly useful in experiments involving anvil pressure cells. ‘Omit crystals’ : Allows to do a peaksearch omitting regions where reflections from other crystals might occur. For each crystal to be omitted a space group should be specified. To use this feature an orientation matrix for each crystal to be omitted must be present. ‘Use UB of crystal’ : Allows for a second pass through the peak search using the orientation matrix and space group of the crystal. Only the predicted positions will be checked for the presence/absence of peaks. Useful to get a very clean and complete list of peaks for one crystal. If the phi, chi, omega values are not known, the can be inserted after the peak search has been done followed by a carriage return. To start the peak search, hit the ‘Peak search’ button. The button will turn red indicating a peak search is in progress, the mouse cursor will take on an hourglass shape. A Laue plot is displayed for each detector being searched and the status window displays messages on the progress. After the peak search is completed the ‘Peak search’ button will appear green indicating success. Invisible to the user, a file called ‘sxd17140.use’ has been created. The ‘.use’ files contain the peak search results for all detectors searched. However, this information is also directly available within the GUI. A click on any of the buttons underneath the label ‘Peak search results – click on buttons’ will open a table (figure 10). Figure 10: Peak search table for detector 1. The third peak has been selected and is displayed in the main plot window. Important: Only one table should be open at any one time. A peak in the list can be displayed in the main plot window by left-clicking with the mouse on the row number. Figure 10 shows the third peak in the list corresponding to detector 1 displayed in the main plot window. The column entries in the table are as follows: ‘h’ ‘k’ ‘l’ ‘Calc. h’ ‘Calc. k’ ‘Calc. l’ ‘X pixels’ ‘Z pixels’ : : : ‘TOF’ : ‘Spectrum’ ‘D_space’ ‘Int’ ‘Iactive’ : : : : ‘Crystal#’ : Integer index of reflections Real index of reflections Pixel coordinates (add 31.5 to compare with the Laue plot) Time-of-flight position of the peak centroid in microseconds Spectrum number of the peak d-spacing of the peak in Å ‘Intensity’ of peak (NOT structure factor!) 1: Peak will be used to find/refine UB matrix 0: Peak will not be used Number of the crystal to which the peak belongs if multiple or twinned crystals were in the beam. At this stage, no orientation matrix (also known as UB matrix) exists yet. Therefore, all indices are zero. By default, the strongest 25 features in each detector are activated. Obtaining an orientation matrix It is now time to find the orientation (UB) matrix. If the cell dimensions are known, fill the values for the lattice parameters and cell angles in the corresponding text fields (see figure 11). For the KH2PO4 example the approximate values are a = b = 7.4Å, c = 6.9Å. All angles are 90 degrees. If the lattice parameters are unknown, give an estimate of the longest lattice parameter and leave all other values at 0.0. There are some more entries which need a bit of explanation. ‘n-tuple’ size refers to the number of peaks that will be taken to try to determine a UB matrix. The default of 10 works very well in most cases. However, for multi-crystal experiments this number should be decreased to, say, 5. ‘Success rate’ refers to the minimum number of peaks within an n-tuple that need to be indexed within +/-0.1 of an integer value in order to be a valid solution. ‘No. of attempts’ specifies the number of attempts to find a UB matrix. Figure 11: Relevant input area for the UB matrix determination. To find UB matrices, left-click the ‘Find UB’ button. If nothing was found, the button remains red and the status window issues a message. If solutions were found a table pops up showing all solutions found as shown in figure 12. Figure 12: Table showing three solutions for the lattice parameters. Solution number 2 is selected. The entries of the table are: ‘a’ ‘b’ ‘c’ ‘alpha’ ‘beta’ ‘gamma’ ‘hits’ : : : ‘accuracy’ : Lattice parameters found Cell angles Number of successfully indexed peaks. This number should initially be between the values given in ‘Success rate’ and ‘n-tuple size’ The smaller the better The number of indexed peaks can be counted using the ‘Count’ button. This will modify the ‘hits’ column. The table can also be sorted with respect to the number of hits, proximity to the original lattice parameters or accuracy. It is usually a good idea to sort the list according to accuracy as the best solutions will appear at the top of the table. To select a solution left-click with the mouse on the row number as shown in figure 12 and then click into ‘ok’. The UB matrix is invisible to the user at this stage. This will open a dialog to specify the symmetry and select the order of the lattice parameters and assign a crystal number to the UB matrix (Figure 13). If only one crystal is present, this will always be 1 but will be different for multiple crystals. It is very important to specify the correct crystal number at this stage as otherwise an already existing indexed crystal may be overwritten. Figure 13: Dialog to select cell settings. The user may have noticed that the lattice parameters found are approximately tetragonal. SXD2001 however knows nothing about the crystal and thus the user needs to tell it. Check the ‘Tetragonal’ box. This will activate the ‘a=b’, ‘a=c’ and ‘b=c’ check boxes. Obviously, ‘a’ and ‘c’ are very close and thus we check the box ‘a=c’. You may have noticed that in the ‘Your cell will be’ section all angles are now set to exactly 90 degrees and a is set exactly to equal c. However, we would like to have the lattice parameters in the order a=b, c. Thus, the order of the final lattice parameters should be ‘acb’. Check this box. This will be the UB matrix for crystal 1 and the UB matrix will be applied to the peaks from all eleven detectors (figure 14). Clicking into ‘ok’ closes the dialog and applies the UB matrix to all detectors chosen within the given tolerance (‘Tolerance on hkl’). If the user wants to return to the original selection of solutions for the UB matrix for choosing a different one simply select ‘Show solutions for lattice parameters’ under the ‘Options’ menu. Another solution can be chosen and the ‘Select cell settings’ dialog will pop up afterwards. This is particularly useful if finding a UB matrix turned out to be a very difficult task for your crystal. Inspect now the tables and you will find that the reflections are indexed. Figure 14: Final settings for the desired cell. Updating the use file It should be noted that everything done so far is being kept in memory. However, it is desirable to store the UB matrix and indexing in the use file. This is done by pressing the ‘Update .use file’ button in the main GUI (see figure 15). The status window writes a message once this is done. The .use file can be edited any time by selecting ‘Edit .use file’ under the ‘Edit’ menu to see its content. A .use file can also be loaded without loading raw data. If raw data are loaded and a file called ‘sxdnnnnn.use’ (nnnnn = run number) file exists it is automatically loaded as well. Figure 15: The blue marking box shows the ‘Update .use file’ button. Green marks the ‘Refine UB’ button (see below). Refining a UB matrix In order to refine the UB matrix and thereby improving the indexing press the ‘Refine UB’ button in the main GUI (see figure 15). The window shown in figure 16 should appear. The values shown in figure 16 may differ from the example. The refinement is very flexible in that a different UB can be refined for each detector in case of difficult data or a single UB can be obtained across all the detectors and also for several runs corresponding to different crystal orientations combined. Here, the refinement of a single UB across all the detectors will be demonstrated. The various check boxes allow to select/deselect parameters for refinement. All detectors can be selected simultaneously by typing ‘1-11’ in the ‘Detector(s)’ text field and pressing ‘enter’. For multi-crystal experiments, specify the appropriate crystal number in the ‘UB matrix no.’ text field and press ‘enter’. Here, crystal 1 will be fine. Before starting a refinement, it is a good idea to check the status. In order to do so, left-click with the mouse on the ‘Show status’ button near the lower right corner of the GUI. A window similar to figure 17 will pop up. The information to concentrate on is the number of activated peaks in each detector. In this example, most detectors have 25 peaks activated which is the default after the peak search. Close, the window by clicking into ‘ok’. Activate now the peaks by clicking into the ‘Activate’ button. By default, the 30 strongest peaks (‘Activate n strongest peaks in each detector’) that have indices with 0.15 of integer hkl (‘Tolerance on hkl for final indexing’) are activated. These numbers can be modified. As the refinement gets better the hkl tolerance should be decreased to say 0.05 and the user may try to increase the number of activated peaks to get better lattice parameters. You can again check the status. To do a refinement with the current settings click the ‘Refine!’ button. The lattice parameters may sometimes become unphysical. This has to do with the handedness of the UB matrix as opposed to handedness of the coordinate system used. This can be sorted by switching the sign of a lattice vector using the ‘Switch a’, ‘Switch b’, ‘Switch c’ buttons situated above the lattice parameters. Click one of them, then click ‘Activate’ and then ‘Refine!’. Monitor the R values ‘Rx’, ‘Rz’, and ‘Rt’. Keep on trying to switch the signs of the lattice parameters until they are reasonable after refinement and the Rx, Rz and Rt values are low. They should be of the order of 0.01. ‘Rx’, ‘Rz’, and ‘Rt’ are the R-values along the x, z pixel and time-of-flight coordinates, respectively. If your cell has nonorthogonal axes also observe the angles as you switch signs. You may have to switch the sign of more than one lattice parameter in order to preserve the desired value of the lattice angles. After each refinement cycle ‘Index’ and ‘Activate’ the peaks. Figure 16: UB refinement GUI. Figure 17: Refinement status window. At present, it is practise to refine various offsets for the detectors. Table 1.1 shows the common flags to set for the individual detectors. To switch to a different detector and set its refinement flags choose the detector number in the droplist next to the label ‘and detector’. Try to first refine GamM and NuM where applicable, then the x pixels and the distance last. There is no general recipe on how to refine a UB. If it proves to be very difficult a good idea may be to start with just one detector, then add the next on, refine the two detectors, add another one etc. Once the UB refinement is done do a final indexing, update the use file by clicking the ‘Update use file(s)’ button. It is also possible to write a detailed listing of the refinement to a log file of the refinement by clicking the ‘Write log file’ button. The contents of the file can be viewed using the ‘View log file’ button or any text editor. Table 1.1: Starting values and refinement flags for detector offsets. Detector X Refine GamM Refine NuM Refine Distance pixels X values GamM values NuM values value pixels 1 0.0 142.5 √ 0.0 √ 225.0 2 0.0 90.0 √ 0.0 √ 225.0 3 0.0 38.0 √ 0.0 √ 225.0 4 0.0 -38.0 √ 0.0 √ 225.0 5 -1.0 √ -90.0 √ 0.0 √ 225.0 6 0.0 -142.5 √ 0.0 √ 225.0 7 0.0 90.0 √ -44.0 √ 270.0 8 3.0 √ 0.0 -44.0 √ 270.0 9 -1.0 √ -90.0 √ -45.0 √ 270.0 10 -2.0 √ -180.0 -44.0 √ 270.0 11 -2.0 √ 0.0 -90.0 √ 278.0 Distance √ √ √ √ √ √ √ √ √ √ √ After refinement of the UB matrix, the files are ready for either calculating reciprocal space cuts or peak integration. Supposedly, most users would like to get a set of structure factors for structure refinement, so let’s integrate the peaks first. Peak integration Before proceeding clear the memory using the ‘Clear memory menu’. Clear the raw data, peak search results and solutions for lattice parameters. As the user might guess, the button to press in the main SXD2001 GUI is the ‘Integrate peaks’ button. A GUI similar to the one shown in figure 18 should appear. If the window is not fully visible on the screen drag the lower right corner. For small screens there is a scroll bar on the right allowing to access areas outside the screen area. The GUI appears very busy at first sight. However, only a limited input is required for most problems. Files that should be used to get proper structure factors for structure refinement are as follows: - - Raw data file(s) for the sample Raw data file(s) for a Vanadium run (usually a long run using a 6 mm diameter Vanadium/Nb null-scattering sphere). This is used to correct for the incident spectrum Raw data file(s) for the Vanadium background. This is usually a measurement of the empty instrument with the shutter open to characterise the instrument background. This will be subtracted from the Vanadium run. The latter two items are usually supplied by the instrument scientist and are periodically measured. For the KH2PO4 example the vanadium file will be ‘sxd17080.raw’ and the empty instrument ‘sxd17081.raw’. The data need to be normalised to take into account the different measurement times for each run. There are three ways of achieving this: 1) Normalising by dividing the data point-by-point through the incident beam monitor spectrum. 2) Normalising by dividing the data through an integral over a selected time-offlight range of the incident beam monitor. 3) Number of micro-Amps in each file. For 1) and 2) the monitor spectrum needs to be specified. For SXD this is currently spectrum 45101 and is the default in the GUI. Option 3) is the one usually used and requires the knowledge of the number of micro-Amps in the raw data file. MicroAmps refers to the proton current accumulated during the time of the measurement. One could equally take the number of minutes. However, the advantage of using options 1, 2 or 3 is that any beam down time is automatically taken into account. To find out the number of micro-Amps switch to the main SXD2001 GUI and select ‘Display run header’ under the help menu (Figure 19). This opens a file dialog asking to select raw files. Multiple files can be selected using ‘CTRL’ + left mouse button (Figure 20). Figure 18: Main peak integration GUI. Figure 19: Selecting ‘Display run header’. Figure 20: Selecting ‘sxd17080.raw’, ‘sxd17081.raw’ and ‘sxd17140.raw’ to display their run header. The header and title information for these files appears in Figure 21. Figure 21: Run header and title for the selected files. Red marks the title and header for the files, blue additional information about the experiment like sample, temperature, phi, chi omega settings etc., green the number of micro-Amps. The first two lines refer to file ‘sxd17140.raw’ and read as follows: Header=SXD17140JSL/CLB/MJG kdp RT wccr=-150 08-Mar-2004 10:01:57 1055.5 “JSL/CLB/MJG” are the shortcuts for the users of this experiment. “kdp RT wccr=150” is the title of the run and is identical to the second line. This refers to the sample being KH2PO4 or KDP for short measured at room temperature (RT) with the CCR rotation stage set to an angle of -150 degrees (omega angle). The run file was created on 8th of March 2004 at 10:01:57 in the morning and a total of 1055.5 micro-Amps were accumulated in this run. The information for ‘sxd17080.raw’ and ‘sxd17081.raw’ is similar. Everything described so far may be input into the main integration GUI. The top left part appears now as shown in Figure 22. Figure 22: Specification of relevant run files in the main integration GUI. Note that the micro-Amps can only be specified when checking the ‘uamps’ box. Next, the detectors and peaks to be integrated will be selected. SXD has 11 detectors and we would like to use all of them. This is the default. The peaks found by the peak search will be integrated. This is achieved by checking the ‘Peaks in use file’ check box (see Figure 23). Figure 23: Relevant area in the peak integration main GUI to select the detectors and peaks to be integrated. It can be seen from Figure 23 that there are more options to choose. Peaks can be given in three different ways: 1) The h,k,l range can be given, i.e. hmin, hmax in the ‘h’ text field, kmin, kmax in the ‘k’ and lmin, lmax in the ‘l’ text field. By default, they are set to -50, 50 for h, k and l, respectively. 2) The h,k,l range can be determined for the selected detectors by checking the ‘Determine from data’ box. The ranges will be output in the status window on the bottom of the GUI. 3) ‘Peaks in use’ file. This will only take the indexed peaks found by the peak search. At the time of writing this manual only 3) has been used so far. It is not recommended to use 1) and 2) as these have not been fully tested yet. Some additional information can be used for the peak integration: ‘Supercell’ : ‘Space group’ : ‘Magnetic propagation vectors’ : If known, they can be used to integrate magnetic superlattice peaks. ‘Structural propagation vectors’ : If known, can be used to integrate incommensurate/commensurate superstructure peaks up to a given harmonic. Allows to use an enlarged cell compared to the original one. This will modify h,k, and l accordingly. Allows to only integrate reflections that are compatible with the general selection rules of the given space group. It is also possible to integrate only a limited number of peaks per detector. Simply put a number in the ‘Max. no of peaks to integrate (per detector)’. For multicrystal experiments the crystal number to be integrated can be chosen (Figure 24). The default is crystal number 1. Only one crystal can be specified, i.e. if there are 2 crystals present, they should be specified as ‘1’, then run the integration, then replace ‘1’ with ‘2’, and run the integration again. Figure 24: Plotting will be on during the integration. Crystal 1 will be integrated without any limits on the d-spacing and no other crystals will be omitted, since there are none. Next, the scattering properties need to be specified (Figure 25). This is usually done only for the Vanadium/Nb run. The numbers are absorption cross section at 1.8Å (4.88 barns) of one hypothetical V0.95Nb0.05 atom (it is left to the reader to figure out the precise composition of the V/Nb sphere). Figure 24: Input for characterising the scattering properties of the Vanadium standard and sample. The sphere has a radius of 0.3 cm and a height of 0.0 cm. If the height is 0.0 it is automatically treated as a sphere. If both the radius and height are different from zero then the Vanadium standard is being treated as a cylinder. The number density is calculated as the total number of atoms in the unit cell divided by the unit cell volume in Å3. At present, the sample properties are not specified as the data corrections for the sample can be calculated separately after the integration. Before starting the integration, we have to select an integration algorithm (Figure 25). Figure 25: Selecting the peak integration method. The settings for each method are grouped according to the colored boxes. In the example shown, three methods have been selected simultaneously: 1) Shoebox integration (marked with blue). This is the simplest and fastest algorithm and can be used for sharp, well defined peaks. The size of the box is defined by the extension in x and z pixel directions. These can be measured using the Laue plot. A time-of-flight profile will be fitted to the sum along x and z (‘Fit line to summed pixels’ checked) and the peak will be accepted if the calculated h,k,l of the integrated feature agrees within +/-0.15 of integer h,k,l. The ‘No of TOF chans’ is set to zero. This should extract a default box of +/-0.5 r.l.u around the predicted position. The shoebox integration will attempt to automatically center the peak inside the box. 2) Line integrals (marked with red). This is a dynamic box integration with no prior knowledge of the peak shape except along time-of-flight. The stopping criterion for the growth of the peak mask is the n-sigma threshold (here set to 5.0 but open to the reader to experiment) and the max. pixel range and maximum box size in units of hkl. The latter value applies to time-of-flight. The hkl-tolerance again is used to check the consistency of the position of the integrated feature with the expected h,k,l. 3) 3D profile fit. This will fit a 3D Gauss ellipsoid convoluted with a back-toback exponential along time-of-flight to the box given by ‘Box size (pixels)’ and ‘Max. box size (r.l.u.). The n-sigma threshold and hkl-tolerance are again used to accept/reject an integrated feature. 4) Seed-Skewness: Not implemented. The reader may have noticed that the ‘Dynamic box size’ is checked. This will use information about the instrument resolution to predict the width of peaks along timeof-flight. The parameters are: ‘Delta-theta (deg.)’ : Angular term in the resolution function, roughly the angular size of a pixel on SXD. ‘Resolution (delt-d/d)’: Best resolution along time-of-flight (FWHM). ‘n in n*resolution’ : Sets the box size along time-of-flight to be n times the predicted resolution. Usually overrides the hkl box size. ‘Resolution tolerance’: Peaks with a width within 2.0 * predicted with will be used to refine the resolution function in the course of the peak integration. The dynamic box size applies to the shoebox and line integrals and is recommended. The default settings should be fine for SXD data. Finally it is time to start the integration by clicking the ‘Integrate’ button in the lower left corner of the main integration GUI. The output will be a list of structure factors. Each integration algorithm will generate its own output file for each run to be integrated. The naming convention is as follows: ‘sxd17140_nsb.int’ : Output of the shoebox integration. ‘n’ is the crystal number. ‘sxd17140_nli.int’ : Output of the line integration. ‘n’ is the same as above. ‘sxd17140_n3D.int’ : Output of the 3D profile integration. ‘n’ is as above. These are simple text files and contain a header with all the settings and files used followed by a list of peaks with the structure factors, error estimate and other useful information. If the ‘Plotting on’ flag is checked, plots will be displayed in the 6 plot windows. Messages will be output in the status window on the bottom allowing to check on the progress of the integration. Here are some more useful tips: - - - Multiple sample files can be integrated by specifying them in the ‘Sample files’ section. Give each file on a separate line and the number of micro-Amps separated by a comma. If an integration with very similar settings to a previous integration is to be performed or repeated it is not necessary to fill in all the fields by hand. The corresponding .int file contains all the information and can be used as a template. Use the ‘Options’ -> ‘Load template’ menu and select a .int file and all the relevant fields will be filled in and boxes checked. Modify the values if necessary. If files are not found make sure the working directory is set correctly. This can be done by selecting the ‘Options’ -> ‘Set working directory’ menu and then select the folder where all the data are. Once the integration is done, the status window will display ‘Integrating 0 peaks out of…’. Calculating corrections After the integration has been carried out the absorption correction and a quantity called ‘t bar’ which is the absorption weighted path length through the crystal used for extinction correction should be calculated. Exit the integration GUI and click on the ‘Calc. corrections’ button in the SXD2001 main GUI (Figure 26). A dialog similar to Figure 27 should appear. Figure 26: Location of the ‘Calc. corrections’ button in the main GUI. The numbers to filled into the various fields are as follows: Scattering cross section (barns) : Calculate the scattering cross section of one formula unit of the compound. These can be found at http://www.ncnr.nist.gov/resources/nlengths/. Divide this number by the number of atoms in one formula unit. Figure 27: Dialog to calculate corrections. Example: KH2PO4: Scattering cross section: 1 * σscat(K) + 2 * σscat(H) + 1 * σscat(P) + 4 * σscat(O) = (1 * 1.96 + 2 * 82.02 + 1 * 3.312 + 4 * 4.232) barns = 186.24 barns There are a total of 1 * K + 2 * H + 1 * P + 4 * O = 8 atoms in one formula unit. Thus the resulting scattering cross section per atom is: 186.24 barns/8 atoms = 23.28 barn/atom. Absorption cross section at 1.8Å: 1 * σabs(K) + 2 * σabs(H) + 1 * σabs(P) + 4 * σabs(O) = (1 * 2.1 + 2 * 0.3326 + 1 * 0.172 + 4 * 0.00019) barns = 2.93796 barns This results in 2.93796 barns/8 atoms ~ 0.3672 barns/atom. Number density: The unit cell volume is about 7.4 * 7.4 * 6.9Å3 or 377.844 Å3. The total number of atoms in the unit cell is 32 atoms (this number can be easily obtained by plotting the crystal structure and counting the atoms). Thus the number density is 32 atoms/377.844Å3 ~ 0.0847 atoms/Å3. Alternatively, the number density can be derived starting from the density in g/cm3 and using Avogadro’s number. It is left as an exercise to the reader. Presently, the Gauss integration method is implemented. A precision of 32 will do in most cases. Set this value using the drop down list labelled ‘Precision’. Check the boxes ‘Calculate absorption’ and ‘Calculate extinction’ and leave the selection on ‘tbar only’ as the other choice is not implemented at present nor is ‘Calculate TDS’ (for thermal diffuse scattering correction). The files to which these corrections should be calculated can be selected by clicking the ‘Select’ button. A dialog similar to the one shown in Figure 28 will appear. Figure 28: Selecting the integrated intensity files for which the corrections should be calculated. After filling in all the values the GUI should appear as in Figure 29. Pressing the ‘Calculate’ button starts the calculations. Progress can be monitored in the status window just above the ‘Calculate’ button. After the calculations are done press ‘Exit’ to close the window. It should be noted that the structure factors (F2) are not modified. Correction factors and F2 are kept separate in the integrated intensity files. This allows to recalculate the corrections if necessary. They are only applied when generating reflection files for , e.g. GSAS. Figure 29: Completed ‘Calculate corrections’ GUI for the KH2PO4 example. Generating reflection files for structure refinement This chapter is not intended to teach structure refinement. Nevertheless, some hints and tips very specific to Laue diffraction will be given. At the time of writing, the following structure refinement packages can handle SXD data (in alphabetic order): - FULLPROF GSAS/EXPGUI JANA2000 SHELX/WINGX Links to these programs can be found at www.ccp14.ac.uk and mirror sites. The generation of reflection files for these programs is generally accomplished using the tools under the ‘File’ menu in the main SXD2001 GUI (Figure 30). In the following, specific notes are given for setting up some initial input for each of the programs in turn. It should be noted that in a typical SXD experiment at a fixed pressure/temperature several data sets are taken at a number of fixed crystal orientations. Thus, several ‘.int’ files often belong to a measurement at fixed pressure/temperature. Due to the need to include the (wavelength and angle-dependent) extinction correction as an unknown parameter (eventually using the t bar’s) in the refinement procedure no merging of equivalents should be applied prior to refinement. Figure 30: ‘File’ menu with the blue box marking the tools for generating reflection files for various structure refinement programs. FULLPROF: Select ‘Generate FULLPROF reflection file’ from the file menu. Pick the ‘.pcr’ file. This file can be empty initially. It just should exist so that the reflection file will have the same name as the .pcr file. In the second dialog select the reflection files belonging to this experiment. An example FULLPROF ‘.pcr’ file suitable for SXD data can be obtained upon request and will hopefully be included with the FULLPROF distribution. GSAS/EXPGUI: Create first a new .exp file. Enter EXPEDT and select ‘y’, ‘s’ (for ‘Single crystal data preparation’) and then ‘I’ (for Insert new phase). Give a title, the space group and lattice parameters. Standard deviations on the lattice parameters can be inserted using the ‘s’ option in the same submenu. Exit EXPEDT and select ‘Generate GSAS reflection file’ in the ‘File’ menu of SXD2001. This will pop up an information window. Simply click ok and ignore it. Select first the .EXP file and in the dialog following the first one the relevant ‘.int’ files. If EXPGUI is open it will pop up a window noting that the .EXP file has been modified and whether the newer version should be used. Click into ‘Yes’. Insert the atoms in the usual way and start refinement. Extinction can be selected in the ‘Overall parameters’, ‘Extinction’ menu of GSAS. Try different models and select the one that works best. Note: A new .EXP file should be created if more/fewer integration files are to be used for the same problem as information about the histograms is directly written to the EXP file in the course of generating the GSAS reflection files. JANA2000: At the time of writing a beta-version of JANA2000 is available that can use SXD integration files directly. Instructions on using JANA2000 with SXD data are hopefully soon be available. As the SXD part is still being worked on instructions on using JANA2000 with SXD data can be obtained upon request. SHELX: Generate a .INS file. It can initially be empty but should exist. Use ‘Generate SHELX reflection file’ under the ‘File’ menu in the main SXD2001 GUI. Select first the .INS file and afterwards the relevant ‘.int’ files. The following steps are to be taken to refine SXD data in SHELX including wavelength dependent extinction. 1. If a .INS file exists somewhere, use this one as a template. If a GSAS file exists then perform the following steps: Start WINGX. Select first ‘File’ → ’JOB PATHS’ → ‘Select Work Folder…’ and browse for the New Work Folder and New Job Name. The latter should be a GSAS .EXP file. 2. Start ORTEP. Select ‘File’ → ‘Open File’. A file selection dialog opens. Choose files of type ‘GSAS file (*.exp)’ and then select the appropriate .exp file. 3. Under ‘File’ select ‘Write SHELX file’ or use ‘CTRL + F1’. There should now be a file called ‘SHELX001.INS’. Copy it to your preferred experiment name leaving the suffix ‘.ins’. Close ORTEP. 4. Use SXD2001 to convert peak integration files to SHELX reflection files. Start SXD2001 and select ‘Generate SHELX reflection file’. Select first the SHELX .ins file and the integration files ‘.int’. Multiple .int files can be selected. 5. Select ‘Model’ → ‘PRELIM’ → ‘Initialise Files’. Select ‘Neutron’ in ‘Unit cell data’. Fill in all crystal data and click ‘ok’. 6. Select ‘Refine’ → ‘Open INS file’. The scattering lengths for neutrons should now be in the ‘SFAC’ section. If the atoms are not included the copy them from the original SHELX001.INS file. Make sure the type agrees with the scattering length settings. Remove the lines ‘SIZE ‘ and ‘PATT’ and set HKLF 2 and MERG 2. Include L.S. 1 to allow for one refinement cycle to start with. 7. Refine now using ‘Refine’ → ‘SHELX-97’. Examine the RES file afterwards and safe as a new INS file. 8. Refine EXTI 0.001. Set MERG 0. Refine again. 9. To refine individual scale factors include BASF 1 1 1 … with (n-1) times ‘1’, n being the number of histograms. In case the refinement diverges do just 1 or 2 cycles with LIST 4. 10. Make a new folder. Copy the name.ins and name.fcf files to the new folder. In a DOS command window, run fcf2hkl.exe to create a name.hkl file with format HKLF 4. Set MERG 2, HKLF 4, delete the EXTI line and all of the BASF lines. Refine the model. Step 9 and 10 are optional but sometimes help to get a better refinement. Calculating sections and volumes in reciprocal space Sections in reciprocal space are useful to get an overview over present/absent reflections to figure out possible space groups or search for magnetic or structural superlattice peaks. Another field of interest is diffuse scattering. This is usually widely spread over reciprocal space and three-dimensional information is highly desirable to explore the shape of diffuse features as they contain information about short-range order deviations. In this chapter, the reader will learn how to calculate volumes in reciprocal space, cut planes and visualise them. Due to the large size of SXD data it is advised to clear the memory before calculating volumes. This can be done using the ‘Clear memory’ menu in the SXD2001 main GUI (Figure 31). Figure 31: Clearing memory – use all three. The GUI for doing all these calculations can be accessed by pressing the ‘Extract hkl Sections’ button (Figure 32). This will open the GUI shown in Figure 33. Figure 32: Location of the ‘Extract hkl sections’ button in the SXD2001 main GUI. This GUI looks very busy at a first glance. Thus, we will familiarise ourselves with the various input required step-by-step. Similar to the peak integration, the sample, vanadium and background files should ideally be used. It works with the sample files on its own but the resulting images don’t look very nice. The vanadium run is used to correct for the incident flux spectrum and is usually smoothed after removing peaks. The background can also be smoothed resulting in smoother reciprocal space maps. In our example, the files are as follows: sxd17140.raw : sxd17080.raw : sxd17081.raw : KH2PO4 at room temperature A 6 mm diameter V/Nb null-scattering sphere The empty instrument with the shutter open. We will choose to normalise by micro-Amps. The reader is referred to the chapter on peak integration to find out how to get this number from the raw data and what it means. Figure 34 shows the information up to this point filled into the GUI. Figure 33: Main GUI for calculating volumes and cuts in reciprocal space. Figure 34: Input for sample files and micro-Amps. Note the ‘Uamps’ box is checked. Blue marks the sample file and sample background file, green the vanadium file and the background for the vanadium files. The ‘Smooth’ box is also checked in order to smooth the background run. The reader may note in Figure 34 that the background for Vanadium and the sample is identical. This is because both were measured in virtually the same environment. They can be different, e.g. when the sample was measured inside a cryostat, then the sample background should be a run of the empty cryostat. Multiple files can be specified for the sample vanadium and background. They should be written on a separate line each and the corresponding micro-Amps should be separated by a ‘,’. Differences between data sets can be calculated by specifying the file to be subtracted as the background. This may be useful when looking for magnetic reflections or subtle differences across a phase transition. Next, we specify the extent of the reciprocal volume to be calculated. The limits should be from -15.0Å-1 to + 15.0Å-1 with a step size of 0.1 Å-1 in all three directions. Note that maximum size of the volume strongly depends on the available computer memory. On the author’s laptop with 1GB RAM, a volume consisting of approximately 340 * 340 * 340 points can be computed. The input of the calculation ranges is shown in Figure 35. Figure 35: Limits for the calculation of reciprocal space volume. The units chosen are Å-1. The units in reciprocal space can be chosen to be either Qx, Qy, Qz in Å-1 or nominal h,k,l corresponding to the ‘r.l.u.’ check box. For this example, we switch off the absorption correction. This can be done by setting the number density of the vanadium to 0.0 (Figure 36). This will speed up the calculations. Figure 36: Set the effective number density of Vanadium to 0.0 to avoid absorption, multiple scattering and Plazcek (inelasticity) corrections. By default, data from all detectors will be used (Fig. 37). This can be chosen arbitrarily. We are now ready to calculate the volume in reciprocal space. Click on the ‘Calc. volume button (Figure 37). This will open a dialog asking to set the working directory. This is where the raw data and use files should be. After setting the correct directory the calculations proceed. The status window on the bottom of the GUI issues messages on the progress of the calculations. This may easily take several minutes. Figure 37: Location of the ‘Calc volume’ button. Detectors 1-11 are chosen. The contribution to the volume of each detector is output to binary files called ‘sxd17140.corn’ where ‘n’ is the detector number. After calculating the volume, a planar cut may be calculated. As an illustration we would like to plot the (a*, c*)-plane, i.e. h0l-plane. A plane is specified by its normal vector and a point in the plane. In Figure 37, the x-axis will be a* (1,0,0) and the vertical axis c* (0,0,1). The plane normal is vertical to both of these vectors, e.g. (0,1,0). All three vectors should be normal to each other. The plane may have a certain thickness, in our case 0.1 and the point in the plane will be (0,0,0). The plane may be extracted by clicking onto ‘Extr. plane’ (Fig. 37). This will load the volume into memory. Note, that no plot may be visible initially. Click onto the ‘Plot’ button. A picture similar to Figure 38 should be in the plot window. Figure 38: Initial planar cut representing the (a*,c*)-plane. The intensity scale can be adjusted and also a different color table loaded. The button to load a different color table is labelled ‘Colors’. After calculating a cut the overall intensity scale is displayed in the ‘Intensity cutoffs’ field (Figure 39). Figure 39: Intensity cutoffs and number of contour levels. The plot in Figure 40 has been made by selecting the /BLUE/GREEN/RED/YELLOW/ color table and setting the intensity cutoffs to 0.0, 0.2. Figure 40: Resulting plot of the (a*,c*)-plane after selecting a different color table and setting the intensity cutoffs to 0.0, 0.2. The Bragg spots are clearly visible. The reader may have noticed the slider on the right side of the plot window. This can be used to slide through the volume. Explore it for yourself. A movie through the volume can be visualised by clicking the ‘Scan volume’ button. The limitation to this feature is the available video memory. It is possible to zoom into a plot by simply drawing a rectangle of the region to be magnified with the left mouse button. The coordinates of a point in units of Å-1 and nominal hkl can be displayed by clicking with the left mouse onto the desired point in the plot. There are some more features which will be described in the following. Print : Pressing this button will print whatever is displayed in the main plot window to the default printer. Write file : Calc. plane : Writes the plane currently displayed in the plot window to an ASCII file. The name of the ASCII file will be displayed in the status window on the bottom of the GUI. Not yet to be used. Will calculate a single plane instead of volume. Scan plane : Slice line through plane : Will do a line scan through a plane and display it as a movie. Allows to look at a line profile through a plane (Figure 41). Figure 41: Slicing a line profile through a planar cut. The line is drawn using the middle mouse button. The resulting profile is displayed in the lower plot window. To close it uncheck the ‘Slice line through plane’ box (marked in blue). Colors : Select a different color table for plotting. Energy window(s) : Allows to include only neutrons within the specified energy range. Will need to reextract the plane when changing the energy range. Multiple ranges can be specified, each range on a separate line consisting of a lower and upper limit, separated by a comma. Use Laue Symmetry : Specify the Laue symmetry and check this box to extend the reciprocal space volume. E.g. for a hexagonal system, with the (a,b) – plane in the equatorial plane of the instrument, one needs only to measure a 60 degree wedge. Applying R-3 Laue symmetry will cover the whole plane. The Laue symmetries are listed in table 2. For more information, in particular which space groups belong to which Laue group, the reader is referred to Volume C of the International Tables for Crystallography. Table 2: Laue symbols for use in SXD2001. Crystal symmetry Triclinic Monoclinic Orthorhombic Tetragonal Trigonal Hexagonal Cubic Mark hkl for spacegroup : Laue groups -1 2/m:b (unique axis b) 2/m:c (unique axis c) mmm 4/m 4/mmm -3:r (rhombohedral axes) -3 (hexagonal axes) -3m:r (rhombohedral axes) -3m (hexagonal axes) 6/m 6/mmm m-3 m-3m Allows to mark the space-group allowed reflections. The bar sign should precede the number, i.e. space group P 1 should be specified as P-1 not P1-. Magnetic and structural propagation vectors can be specified. For incommensurate structural modulations, higher harmonics and linear combinations of the propagation vectors are possible. The ‘Options’ menu has got two entries: Select working directory : Convert .COR to ASCII : Change to a different work directory. Converts the binary sxd*****.corn files (***** = run number, n = detector number) containing the calculated volumes to ASCII files named sxd*****.acorn to allow the user to use his own programs to slice through the volumes. The ASCII files contain some information about the grid used. The main body consists of four blocks separated by keywords. The first block following the keyword ‘# Array positions of non-zero observations’ contains the array subscript within the original 3D – volume. It can be decomposed into (Qx, Qy, Qz) for grid type 1 (Å-1) or (h,k,l) for grid type 2 (nominal hkl) by using the formulas: Qx = (address MOD nx) * Qxstep + Qx,min Qy = (address/nx MOD ny) * Qystep + Qy,min Qz = (address/(nx * ny)) * Qzstep + Qz,min The values for Qx,min, Qx,step etc. can be found in the .acorn files after the lines reading e.g. ‘# hmin, hmax, hstep’. The number of points is easily calculated, e.g. nx = (Qx,max – Qx,min)/Qx,step. The second block starts with the keyword ‘# Data’ and contains the counts at the addresses. The third block following ‘# Sigmas’ contains the error estimates and the last block ‘# Energy’ contains the incident energy of the neutron in meV for this point. Miscellaneous tools There are a number of tools within SXD2001 which will be briefly described here. Options menu: Select working directory : Allows to change the working directory Show solutions for lattice parameters : Opens the table containing the solutions for the lattice parameters after Find UB. Useful, if the user would like to select a different solution. Load Color Table : Change to a different color table. Create Calibration file : Use a vanadium run to generate a calibration file to compensate for pixel sensitivity during a peak search – not to be used yet. Transfer UB matrix Allows to transfer UB matrices from a different .use file to the current use file. Useful if the only thing changing between runs is the crystal setting or sometimes temperature. Suppose, the user has successfully indexed the data set sxd17140.raw. He/she now continues with analysing data set sxd17141.raw which differs by sxd17140.raw by its omega angle, say -130.0 instead of -150.0. The peak search on sxd17141.raw would be done first. However, the ‘Transfer UB matrix’ utility can be used to use the UB matrix of the previous file. This is shown in Figure 42. Make sure that the omega angle is set correctly in the ‘Phi, Chi, Omega’ text field in the main SXD2001 GUI and don’t forget to press enter after entering these angles. The omega angle can be set either before or after transferring a UB matrix. Figure 42: Transfer UB matrix utility. As shown, the UB matrices for crystal 1 from file sxd17140.use will be transferred to the currently loaded use file, e.g. sxd17141.use from detectors 1-11 to detectors 1-11 on a one-to-one correspondence. Reflections will be indexed within a tolerance of +/-0.15 of integer hkl. ‘Transfer from detector’ can be just one or several detectors. In the case of several detectors, the same detectors should be specified in the ‘Transfer to detectors’ as it is assumed that the UB matrices should be transferred between corresponding detectors. Valid input would be e.g.: 1 1,2,3-8,9,11 1-11 It is possible to transfer a UB matrix from detector 2 to detectors 1-11 (e.g.) also from the same file to the same file. Utilities menu: Predict coordinates This tool can be used to identify, predict positions of peaks or find out the phi, chi, omega settings to observe a particular reflection on a particular detector. The utility as it appears initially is shown in Figure 43. The part on the left-hand side is used to select a UB matrix for a given detector and crystal to be read from a .use file. Use the ‘Browse’ button to select a .use file. Alternatively, the UB matrix elements can be inserted manually. In this case the ‘Use manual settings’ box should be checked as otherwise an attempt will be made to load the .use file specified. The right hand side can be used to identify or predict the location of reflections. There are three options: - ‘Conversion from x,z,t, detector to h,k,l’: ‘x’ and ‘z’ are to be given in pixel coordinates as they appear in the peak search result tables. If x and z are read from a Laue plot (plotting only one detector) then 31.5 should be subtracted from these values. ‘t’ is the time-of-flight and ‘detector’ the detector number. The result will be ‘h,k,l’ as well as ‘Longitude, latitude’ of the reflection. - - ‘Conversion from spectrum, t to h,k,l’: ‘Spectrum’ is the spectrum number and ‘t’ the time-of-flight. The spectrum number can be obtained from either the peak search tables or by clicking on the spot of interest in the Laue plot. The spectrum number is displayed in the lower plot window in the main SXD2001 GUI along with the data and the 2-theta value. The result will be ‘h,k,l’ and ‘Longitude, Latitude’ of the reflection. ‘Conversion from h,k,l to x,z,t’: ‘h,k,l’ are the Miller indices of the reflection of interest. They can be fractional. The result will be ‘x,z,t’, ‘detector and spectrum’ and ‘longitude, latitude’ of the peak. Figure 43: ‘Predict coordinates’ utility. Examples: 1) Using sxd17140.raw the following reading for a peak has been obtained from a Laue plot of detector 1: x = 19.79, z = 46.03, corresponding to spectrum 1262. Using the spectrum displayed in the lower plot window, the peak of interest is located at 4365.48 micro seconds. The corresponding x and z will be x = 19.79 – 31.50 = -11.71, z = 46.03-31.5 = 14.53. These values are filled in the ‘Conversion from x,z,t, detector to h,k,l’ section. Clicking into ‘Convert now’ will identify the peak as being the (0,2,-6) reflection. 2) From a Laue plot of detector 2 using the same raw data file, there is a peak in spectrum 5918 at a time-of-flight of 6611.98 micro-seconds. Inserting these values in the ‘Conversion from spectrum, t, to h,k,l’ section and pressing ‘Convert now’ identifies this peak as being the (-1,0,-3) reflection. 3) We would like to know the location of the (4,0,0) reflection in the raw data. Entering -4,0,0 in the ‘Conversion from h,k,l to x,z,t’ and pressing ‘Convert now’ shows where this peak is to be found. The resulting x, z values can be converted to coordinates in the Laue plot of a single detector by adding 31.5. The resulting GUI using all these examples simultaneously is shown in Figure 44. Note that up pressing the ‘Convert now’ button the ‘Use manual settings’ box has been automatically checked. When using a new UB matrix, say from a different crystal or detector uncheck this box first before pressing the ‘Convert now’ button. When this box is checked the user can modify the ‘Phi, Chi, Omega’ settings to find out where particular h,k,l’s will occur with these new settings – useful for planning some experiments. Figure 44: Illustration of the above examples. Measure flux This utility is intended for the instrument scientist and will not be explained here. Treat several data sets Not yet implemented. Intended to add, subtract, scale different data sets. Eliminate peaks from raw data This utility can be used to remove single crystal peaks for one or more crystals from the raw data. It should be noted that the raw data files are NOT modified. It merely does it on the raw data currently loaded into memory. This can be useful in multi- crystal or high-pressure experiments to iteratively find reflections from other crystals by doing a peak search on the raw data after using this utility (Figure 45). This can also be done by choosing the crystals to omit in the peak search section of the main SXD2001 GUI. The difference between the two is that the latter method will not eliminate peaks from the raw data. Figure 45: Eliminate peaks from raw data utility. Eliminate powder lines When powder lines are present due to complex sample environment, this utility can be used to eliminate them from the raw data currently loaded into SXD2001. Note, that the raw data files are NOT modified. Only one d-spacing range can be specified (Figure 46). To eliminate several powder lines in different detectors, use this utility as often as needed. Something similar can be done using the ‘Omit d-spacings’ in the peak search section of the main SXD2001 GUI. The latter allows to use several dspacing windows simultaneously and will not eliminate powder lines. Figure 46: Eliminate powder lines utility. Convert old use files This utility becomes increasingly obsolete but allows to convert old VAX-style use files to the SXD2001 format. Generate all (h,k,l) Allows to generate all possible reflections for a given crystal and minimum d-spacing cut-off occurring in the chosen detector without checking whether there is actually a peak in the raw data or not (Figure 47). A peak search using the UB matrix will do the latter and allows to use space group information. Figure 47: Generate all (h,k,l) utility. Explore Laue symmetry Not yet implemented. Intended to identify space group candidates from the indexed reflections. Merge reflections Not yet implemented. Generate .use file for one crystal Allows to make a separate .use file for one crystal in multi-crystal experiments Figure 48). The output file can be specified along with the desired crystal number and space group. The peaks can be sorted according to intensity or d-spacing. Figure 48: Generate .use file for one crystal. Generate UB from 2 reflections Allows to obtain the orientation (UB) matrix using two reflections. The utility as it appears on start-up is shown in Figure 49. The idea is that the user has a list of dspacings with known indices and the lattice parameters. The lattice parameters are to be inserted into the corresponding text field (Figure 49). Peaks can be selected according to either the spectrum number or by giving a d-spacing range for each reflection. The chosen reflections must be present in the peak search result tables. A Laue plot with a narrow d-spacing range around the d-spacing of the desired reflection can help to find the detectors where these peaks are. Figure 49: Initial GUI for the ‘UB from 2 reflections’ utility. Example: Find the orientation matrix of KH2PO4. The lattice parameters are approximately a = b = 7.41Å and c = 6.96 Å. The angles are = = = 90˚. From a list of d-spacings the (2,0,0) is close to 3.7 Å and (1,0,1) close to 5.1 Å. Thus, for reflection 1 we specify a d-spacing range from 3.6 to 3.8 Å and for reflection 2 from 5.0 to 5.2 Å. It is important to press ‘enter’ after entering the d-spacing range of each reflection. This will display the peaks occurring in the peak search lists in the drop list menus for ‘Select reflection 1’ and ‘Select reflection 2’. The desired reflections can be chosen from these drop list menus. The one currently displayed is the one that will be used to calculate a UB matrix. Here, we select for reflection 1 the reflection occurring in detector 4 and for reflection 2 the reflection occurring in detector 3. We wish to use the resulting UB matrix on all detectors, i.e. 1-11 and this is entered in the ‘Use on detector(s)’ text field. Next, we assume that the selected reflection 1 is will be (2,0,0) and the other one (1,0,1). These values are entered in the ‘h,k,l of reflection 1’ and ‘h,k,l of reflection 2’. Before calculating the UB matrix, it is a good idea to check, whether the angle between (2,0,0) and (1,0,1) matches the angle between the selected reflections. Note that the angles are calculated in diffractometer coordinates and not in reciprocal space. To do this press the ‘Calc. angles’ button. The resulting angles turn out to be ~85˚ between the observed reflections and ~93˚ for the proposed indexes. Nevertheless, we will try to index the list of reflections by pressing the ‘Index’ button. Checking table 1 of the peak search results verifies that this has indexed many reflections. The example is shown in Figure 50. The ‘Reset’ button can be used to clear any previous unsuccessful indexing attempt. Figure 50: Illustration of the above example. Find phi, chi, omega This utility can be used to restore phi, chi and omega values if the rotation stage of the diffractometer failed for some reason or the crystal was rotated by hand and the user would like to use an existing UB matrix (Figure 51). The search ranges for phi, chi and omega along with a step size can be specified. A step of 0.1˚ is sufficient. A UB matrix from a previous run must have been transferred (see ‘Transfer UB matrix’ utility). The number of reflections and detectors, and the tolerance on indexing can be chosen. When pressing ‘Find’, the program will step through the phi, chi and omega range and try to index the given reflections using the UB matrix from the previous run. Depending on the search ranges this may take a while. The most likely values are then returned and can be applied to the current run using ‘Apply’ on the chosen detectors (in this case 1-11). Figure 51: Find phi, chi, omega utility. Conversion menu: Convert raw data file to ASCII Not to be used. This utility was made for one user group who wanted this. It generates a lot of files. Transform cell Allows to transform from one unit cell to another. The new lattice parameters can be given as linear combinations of the original ones. Use files as well as .int files coming from the peak integration can be used. The indices are transformed according to the new cell chosen (Figure 52). Figure 52: Transform unit cell utility.