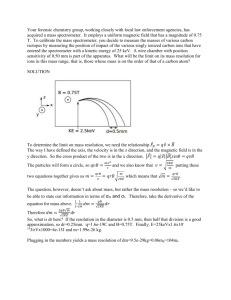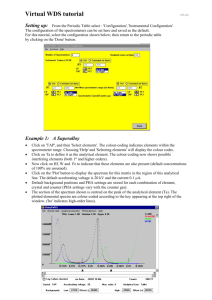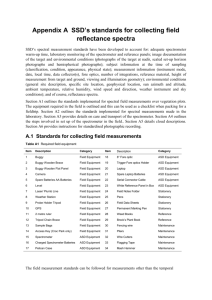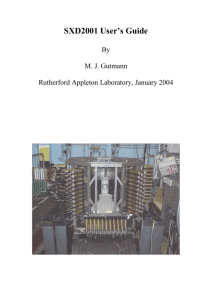Analytical pKa Measurement Lab 2015 “Submit” vs “Spectrometer

Analytical pKa Measurement Lab 2015
1.
“Submit” vs “Spectrometer” modes: Submit Mode to Submit or Logout; Spectrometer Mode to process/print/view. To switch from one to the other:
If in Submit mode, a “Submit” button will appear in lower left corner.
Click “
New Study
” button (lower left) to jump from Spectrometer to Submit mode
Click “
Cancel
” button (lower left) to exit Submit queue and go to Spectrometer:
2.
Operator: Analytical
If the operator isn’t already “Analytical”, either click “Logout” (if already in submit mode) or else click “New Study” to enter submit mode, and then click “logout” button (below display window).
Select “Analytical” from the operator selection menu. There is no password, so just click OK.
3.
Click “New Study”. The experiment “Analytic_pH” should automatically load.
If it doesn’t load, click on “UserStudies” folder below “Experiment Selector”, and select it.
The experiment should default to D2O solvent.
If it doesn’t, be sure to select D2O solvent yourself.
4.
3 Step Submission a.
Fill Sample Name (for both computer filing and printout recognition). Be careful to include your specific pH in your sample name so you don’t get your data all mixed up later!
. b.
Click Sample Spot : Click on the button showing your sample site. (Remember/record! ) c.
Submit : clicking the red Submit button on the lower left side.
Note : Can repeat this 3-step sequence to queue up each additional sample
5.
Opening Completed Samples for Processing. (“Spectrometer Mode” required)
Must be in “Spectrometer” mode, not “Submit” mode. If in submit mode, “Submit” button will display (lower left).
Click “ Cancel ” to exit Submit mode.
In “Spectrometer” mode, must have “Zones” map displayed (96 sample nodes show). Click on little circle icon ( ) to the upper left of the spectra-display panel, if zones map not already open. a.
Right click on sample number b.
Click “Show Study” c.
Double click on file folder name located on the left d.
Then double click on spectrum you want to view to load it into the spectra-display viewscreen.
6.
Setting appropriate Plot Settings to get peak picking etc.
Highlight “Process” menu from below spectrum display, and select the “Plot” sub-menu
Peak Labels should be checked to ppm
Peak Positions should be checked to “Peak list” in “ppm”
Clicking the “Print” or “Auto Plot” button (lower right) can print. But you’ll probably want to use the following command-line operations to ensure that you plot what you really want!
7.
Command Line operations for Processing and Printing: Various commands/operations can be executed from the command line (see )to the upper left of the display region. The instructor will normally have these pre-typed, so that you can just select and approve/return them one after another.
Hit “return” to execute each command-line command.
1.
Select from command line: wp=2p sp=2p vsadj
this will expand/zoom to the reference line)
2.
Click cursor on the line (left mouse click)
3.
Select from command line: nl rl(3.207p)
This will set the cursor exactly on the peak and set the reference to 3.207ppm.
4.
Select from command line: wp=3p sp=6.8p vsadj thadj(20) ppf plot
This will set the plot width to 3ppm; start the plot at 6.8ppm; adjust the vertical scale; adjust the threshold to print a reasonable number of peak frequencies; and plot.
Note: increasing the thadj value will show more lines; reducing it less.
5.
Additional prints for other lab partners can be made by either clicking the “Print” or “Auto Plot” buttons (lower right corner), or by recalling and entering the wp=3p sp=6.8p vsadj thadj(20) ppf plot command sequence.
8.
Logout: Click “Logout” button underneath spectrum-display from inside the Submit Mode