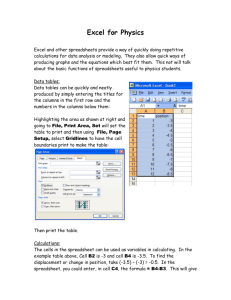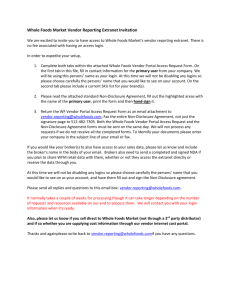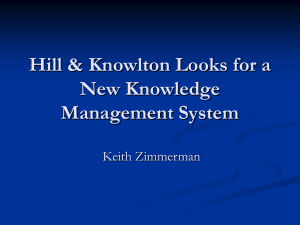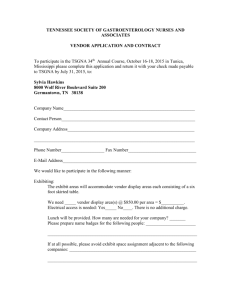Business Process Definition
advertisement

Page 1 of 9 Trade Partner Vendor Extranet Process (NOVA & SOMA) Created: Modified: Last Modified By: Created by: 04/14/2004 11/13/2006 Process Improvement Manager Chief Operating Officer Description: The Stanley Martin Vendor Extranet is a designated site where contracted SMC Trade Partners can access company information, lot specific information, and payment vouchers. It is accessible via any valid world-wide web connection and can be found under the [Extranet] button menu option on the company’s primary web-site: http://www.StanleyMartin.com. The login username is a valid email address supplied by the Trade Partner. A password is assigned by SMC and is case sensitive. Lost or forgotten passwords can be requested from the Purchasing Department or by clicking on the “What’s my password?” link on the site. Should a password need to be changed, contact the Purchasing Department. Abbreviations: D:\106750648.doc CBO NC NCM SMC TP VPO Custom Built Option Neighborhood Coordinator Neighborhood Construction Manager Stanley Martin Companies Trade Partner Variance Purchase Order Page 2 of 9 Steps Step 1 Obtain Password & Login Resource POS 2 Access Vendor Extranet TP Description Send an email to the Trade Partner listing basic Vendor Extranet instructions along with their designated Login and Password once they have been contracted by SMC (see New Vendor Setup Process). Enter Internet and go to www.StanleyMartin.com. Enter designated Login and password to view the “Home Page”. Vendor Extranet “Home Page”: Navigate site using main menu bar at top of page: 1) “Home” – lists useful information such as news and announcements, along with new projects about to open and informative “Did You Know” sections should you want more in depth knowledge on a topic. 2) “Lot Info” – lists Project data such as Worksheets and schedules for the specific neighborhoods a Vendor is contracted for. 3) “Reference” – lists contact information and links to documents published for easy access. 4) “Discussions” – provided as a future on-line forum for exchange amongst site users. 5) “About the Portal” – provided as an on-line help system for the site. Step 3 Monitor New Starts and Construction Activity Resource TP Description Perform the following steps on the Vendor Extranet: Monitoring New Starts and Construction Activity on the Vendor Extranet: 1) Click “Lot Info” from the main menu bar, then click the desired project from the menu of projects listed in the “Project Data” section of the screen. This will bring up all lots with approved sales contracts and inventory (spec) homes. D:\106750648.doc Page 3 of 9 2) Monitor new starts by any of the following methods: a) Dragging the cursor over & clicking “SaleID” ascending sales identification order. b) Dragging the cursor over & clicking “Lot” number order. c) Searching the “Status” column . This will sort the sales in . This will sort the sales in ascending lot for sales listed as “Not Started”. 3) Monitor construction activity by dragging the cursor over & clicking the magnifying glass This will bring up the “Sale Details” menu. . a) The “Production Week by Project” report can be run by clicking the magnifying glass icon to the left of the report. To print the report, select the print icon . 4) Check the last time worksheets were modified by clicking “LastModified” sort lots by date contract was last modified. Step 4 Obtain Worksheets Online Resource TP Description Perform the following steps on the Vendor Extranet: Obtaining Worksheets Online on the Vendor Extranet: 1) Click “Lot Info” from the main menu bar, then click the desired project from the menu of projects listed in the “Project Data” section of the screen. This will bring up all lots with approved sales contracts and inventory (spec) homes. D:\106750648.doc to Page 4 of 9 2) Print Worksheets by dragging the cursor over and clicking the magnifying glass icon This will bring up “Sale Details” menu. . 3) Drag cursor over and click the magnifying glass icon to print Worksheet screen. The following formats are available: a) “ExteriorSelectsByLot” for Vendors who may want to see only the exterior color selection. Note: Exterior colors are also listed on Worksheet. b) “Worksheet-Net” for Vendors wanting to see options without color selections, sorted by option number. c) “Worksheet-NetCat” for Vendors wanting to see options without color selections, sorted by option category. d) “Worksheet-NetCatSel” for Vendors wanting to see color selections for options sorted by option category. e) “Worksheet-Revision” for Vendors wanting to see the history of changes to the Worksheet. D:\106750648.doc Page 5 of 9 f) “Worksheet-Strut” for Vendors who may want to see options separated into Structural & Non-Structural options. Note: Do not rely on Worksheet information unless “Selection Complete” date is entered. should be confirmed with the NCM. Step 5 Obtain Worksheet Inserts Resource TP Worksheet information is subject to change and Description Perform the following steps on the Vendor Extranet: Obtaining Worksheet Inserts on the Vendor Extranet: 1) Click “Lot Info” from the main menu bar, then click the desired project from the menu of projects listed in the “Project Data” section of the screen. This will bring up all lots with approved sales contracts and inventory (spec) homes. 2) Print Worksheets by dragging the cursor over and clicking the magnifying glass icon This will bring up “Sale Details” menu. D:\106750648.doc . Page 6 of 9 3) Drag cursor over and click the magnifying glass icon next to the desired lot. 4) Request Worksheet inserts from the Neighborhood Coordinator by dragging the cursor over and clicking the “+” sign next to “Request Info” . Click in the appropriate box and the info will be faxed within 24 hours. The following information may be requested: a) “Master Permit” to obtain a copy of the building permit. b) “Site Plan” to obtain a copy of the site plan. c) “Wiring Locations” to obtain copies of electrical and multimedia locations. d) “CustomBuilt Info” to obtain copies of CBO-Assumptions Sheets as related to CBO information. 5) Vendors with additional requests may drag cursor over and click the letter icon left of the Neighborhood Coordinator’s email address field. Step Resource NC 6 Monitor Changes to Worksheets TP located Description Fax requested insert information to Vendor within 24 hours of receipt. Perform the following steps on the Vendor Extranet: Monitoring Worksheet Changes on the Vendor Extranet: 1) Click “Lot Info” from the main menu bar, then click the desired project from the menu of projects listed in the “Project Data” section of the screen. This will bring up all lots with approved sales contracts and inventory (spec) homes. 2) Drag the cursor over and click “LastModified” ascending order of date Worksheet was modified. D:\106750648.doc . This will sort sales in Page 7 of 9 Note: Do not rely on Worksheet information unless “Selection Complete” date is entered. should be confirmed with the NCM. Step 7 Obtain Purchase Orders Online Resource TP Worksheet information is subject to change and Description Perform the following steps on the Vendor Extranet: Obtaining Purchase Orders Online on the Vendor Extranet: 1) Click “Lot Info” from the main menu bar, then click the desired project from the menu of projects listed in the “Project Data” section of the screen. This will bring up all lots with approved sales contracts and inventory (spec) homes. 2) Drag cursor over and click the magnifying glass icon the “Sale Details” menu. D:\106750648.doc select desired lot. This will bring up Page 8 of 9 3) Print Purchase Orders by dragging the cursor over and clicking the magnifying glass icon for “EVendorVoucher”. Note: Because EVendorVoucher (Purchase Orders) can include more than one PO due to one vendor performing multiple tasks at a neighborhood, the Print Preview feature provides an easier method to isolate individual POs for print. Step 8 Obtain Variance Purchase Orders Online Resource TP Description Perform the following steps on the Vendor Extranet: Obtaining Variance Purchase Orders Online on the Vendor Extranet: 1) Click “Lot Info” from the main menu bar, then click the desired project from the menu of projects listed in the “Project Data” section of the screen. This will bring up all lots with approved sales contracts and inventory (spec) homes. 2) Drag cursor over and click the magnifying glass icon the “Sale Details” menu. D:\106750648.doc select desired lot. This will bring up Page 9 of 9 3) Print Variance Purchase Orders that have not yet been submitted by dragging the cursor over and clicking the magnifying glass icon for “VPOsByLot-Open”. 4) Print Variance Purchase Orders that have been paid by dragging the cursor over and clicking the magnifying glass icon for “VPOsByLot-PTD”. Note: Because Variance Purchase Orders can include more than one VPO due to one vendor performing multiple tasks at a neighborhood, the Print Preview feature provides an easier method to isolate individual POs for print. D:\106750648.doc