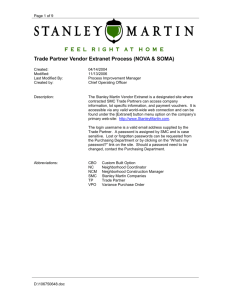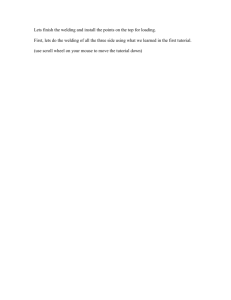Excel for Physics
advertisement

Excel for Physics Excel and other spreadsheets provide a way of quickly doing repetitive calculations for data analysis or modeling. They also allow quick ways of producing graphs and the equations which best fit them. This not will talk about the basic functions of spreadsheets useful to physics students. Data tables: Data tables can be quickly and neatly produced by simply entering the titles for the columns in the first row and the numbers in the columns below them: Highlighting the area as shown at right and going to File, Print Area, Set will set the table to print and then using File, Page Setup, select Gridlines to have the cell boundaries print to make the table: Then print the table. Calculations: The cells in the spreadsheet can be used as variables in calculating. In the example table above, Cell B2 is -3 and cell B4 is -3.5. To find the displacement or change in position, take (-3.5) – (-3) = -0.5. In the spreadsheet, you could enter, in cell C4, the formula = B4-B3. This will give you the displacement and will recalculate it if you enter new data! To calculate displacements for the rest of the data, click on cell C4, move the mouse to the lower right corner until the cursor changes to a +, click and drag down the column. All the other calculation cells will be filled in. Other calculations are similar: Addition: Division: Multiplication: square of a number: =B4+B5 =B4/ =B2*B3 =B5^2 Several other functions are also available: average : =Average(B2..B13) standard deviation: =stdev(B2..B13) sin(C4°) : =sin(C4*pi()/180) The calculation inside parentheses converts the number in C4 from degrees to radians; so sin(30°) = sin(30*pi()/180) Graphing: For our purposes, we will always use x-y scatter plots in this class. Highlight the columns of data to be plotted and click the chart wizard icon, shown highlighted at left. In the resulting menu, choose XY scatter, as circled in red. Then follow the menus to create a graph. To add a best-fit curve, click on Chart, Add Trendline : Clicking on the trendline will give a menu of curve choices: To put the equation on the chart, click on the options tab and check the box next to Display equation on chart, as shown in the menu image at left. Logger Pro Program Many of the experiments use the Labpro interface and Loggerpro software to collect data. This short description will show you the most frequently used commands and how to find them in the menu structure. The menu bar and icons for the program are shown below. The icons on the left are the usual file and print icons. If a graph on the screen is chosen, the print icon will print the graph. The icon under “Help” showing an A inside a square is the autoscale icon. clicking this when a graph is chosen will scale the graph so the data trace fills the majority of the graph area. The rightmost icon says Collect when the program is not running and says Stop when it is collecting data. Clicking this begins collecting data. Sometimes it is necessary to set up an experiment, choosing sensors, collection times and frequencies and perhaps which graphs to display. Sensors are usually sensed and identified automatically. To select sensors, select positive directions, click on Experiment, Show Sensors to get the menu below. To set up a sensor, click on the sensor in the column on left or right and drag it to an empty square next to the Labpro image which corresponds to the port the sensor is connected to. Right clicking on the sensor after this allows you to set direction, zero and calibrate the sensor. There are other parameters which can be adjusted in the experiment menu. Clicking on Experiment gives the following menu: The other frequently useful command in the Experiment menu is the Data Collection command. Clicking this gives the following menu: This menu is useful for setting the length of time data is collected and how frequently the interface reads the sensor. The other main portion of setting up an experiment is to select what quantities to graph. To do this, click Insert and Graph. A new graph will appear as a new window which can be resized and moved. The variables on the plot can be changed to others by clicking on the axis labels and choosing the desired variable from the list which pops up. The scale can be changed by moving the mouse so the cursor is over the highest or lowest value on the axis. When the cursor changes to I , type in the desired value and the graph will rescale. Analysis: Once the data are collected and you are happy with them, you can analyze them in several ways. Clicking on the Analyze menu on the bar will give the menu at right. Examine gives a cursor which follows the curve and a box which displays the x and y values for the point on the curve. Tangent changes the cursor to a line segment and the readout to give the x value and slope of the tangent. Integral will give the area under the curve for the area highlighted on the graph. To highlight an area, click on the graph and drag to the other end of the desired region. The area chosen will be shaded gray. Statistics will calculate the mean and standard deviation of the y values in the shaded area. Linear Fit or Curve Fit will give a best fit to the highlighted data and give you the equation for the best fit curve. Those are the basics to get you up and running, as other commands are needed for specific experiments, you will be told how to use them. You should also feel free to explore other features if they seem useful.