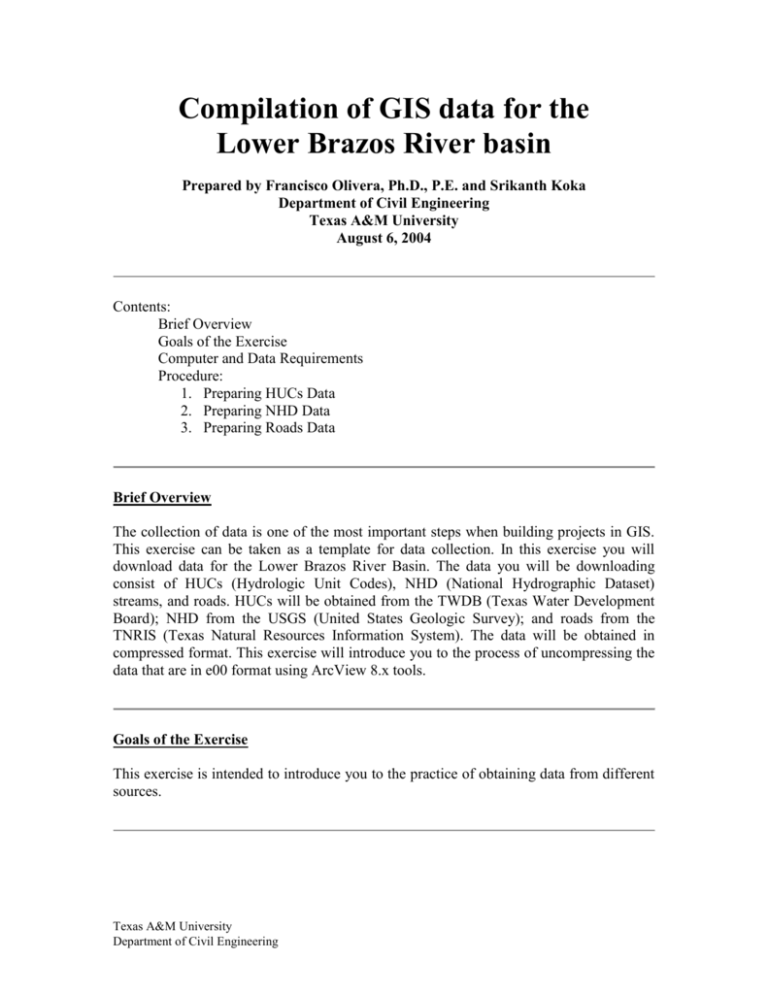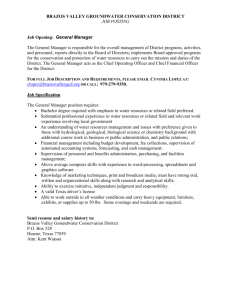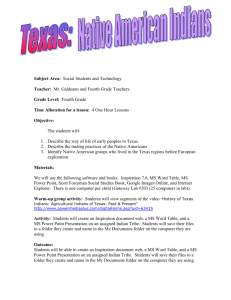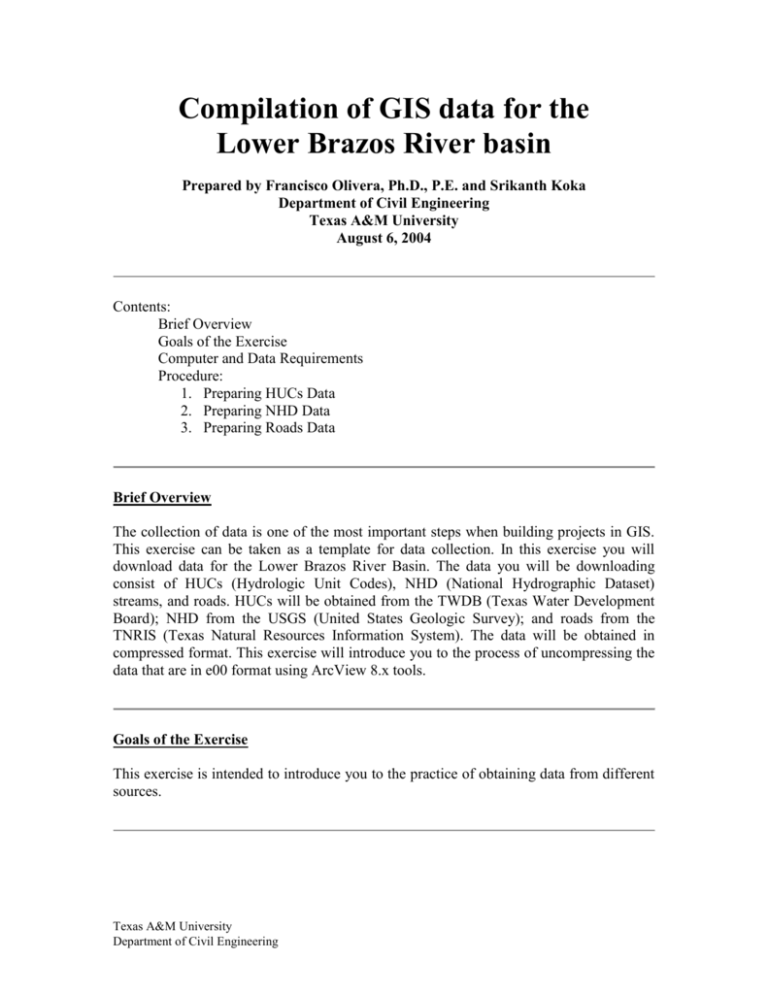
Compilation of GIS data for the
Lower Brazos River basin
Prepared by Francisco Olivera, Ph.D., P.E. and Srikanth Koka
Department of Civil Engineering
Texas A&M University
August 6, 2004
Contents:
Brief Overview
Goals of the Exercise
Computer and Data Requirements
Procedure:
1. Preparing HUCs Data
2. Preparing NHD Data
3. Preparing Roads Data
Brief Overview
The collection of data is one of the most important steps when building projects in GIS.
This exercise can be taken as a template for data collection. In this exercise you will
download data for the Lower Brazos River Basin. The data you will be downloading
consist of HUCs (Hydrologic Unit Codes), NHD (National Hydrographic Dataset)
streams, and roads. HUCs will be obtained from the TWDB (Texas Water Development
Board); NHD from the USGS (United States Geologic Survey); and roads from the
TNRIS (Texas Natural Resources Information System). The data will be obtained in
compressed format. This exercise will introduce you to the process of uncompressing the
data that are in e00 format using ArcView 8.x tools.
Goals of the Exercise
This exercise is intended to introduce you to the practice of obtaining data from different
sources.
Texas A&M University
Department of Civil Engineering
Computer and Data Requirements
This exercise has been successfully completed using ArcGIS 8.2. Before starting, a
description of the data is given.
Data Description
HUC: The USGS has classified the United States into hydrologic units. There are 4
levels of classification. These classifications are based on the amount of geographic
area covered in each unit. The first level of classification divides the nation into 21
regions. The second level classification divides these 21 regions into 222 sub-regions,
which are further divided into 352 hydrologic accounting units by the third level of
classification, The fourth level of classification further divides the hydrologic
accounting units into 2150 cataloging units. The Lower Brazos Basin lies in Region
12. For information on HUCs visit http://water.usgs.gov/GIS/huc.html.
NHD: NHD is a comprehensive digital spatial dataset that contains information
about surface water features in the United States. For information on NHD, visit
http://nhd.usgs.gov/. The image below shows the Lower Brazos Basin highlighted in
red.
Texas A&M University
Department of Civil Engineering
2
Procedure
1. Preparing HUCs Data
A. Download HUCs data for Texas
(1) Make a working folder in one of the drives in your computer to store all the data
that will be downloaded during this exercise.
(2) Download the HUCs data from the TWDB. Click on the following link to visit
the TWDB page containing GIS data:
http://www.twdb.state.tx.us/mapping/gisdata.asp
(3) Scroll down the page until you see Hydrologic Unit Code (HUC) data link,
which exists under the Natural Features data section.
(4) On the right side of the link you should see three download icons. The first can
be used if the data is to be downloaded in geodatabase format, the second one is
for downloading in shapefile format and the third one is for downloading the
metadata for the data. For this exercise you will first download the HUCs data of
Texas in shapefile format. You will later extract data for the Lower Brazos
Basin from this. To download the HUCs data in shapefile format, click on the
polygon shapefile icon beside the HUC link.
Texas A&M University
Department of Civil Engineering
3
(5) A file download form opens. In this form, click the Save button.
(6) In the window that opens next, browse to the working folder, and using the
default name “tx_hucdd.zip” save the zip file. When the download completes,
click Close.
(7) The downloaded data is in compressed format. You will need uncompress the
data to the same folder by right-clicking on the zip file and then clicking on
Extract to Folder…. A new folder called “tx_hucdd” will be created. The
HUCs shapefile named “tx_hucdd.shp” is found in this folder. This shapefile
includes the data for the whole of Texas but we need data only for Lower
Brazos.
B. Extract HUCs data for Lower Brazos Basin from Texas HUCs
(1) The next step is to extract the data for Lower Brazos from the tx_hucdd.shp.
(2) Open a new ArcMap document and save the document as Texas.mxd in the
working folder.
(3) Once you have saved the document, add tx_hucdd.shp to a data frame in the
ArcMap document. To add the shapefile, click on the AddData button, browse
to the folder where the shapefile exists using the AddData wizard that opens. In
the wizard, click on tx_huccdd.shp and then click on Add. The map document
should look like the image below:
(4) Once the Texas HUCs file is added to the map, right-click on the layer and
Open Attribute Table by clicking on it. Among all the fields in the table you
should see two fields called REG and SUBR. These fields refer to the region
Texas A&M University
Department of Civil Engineering
4
number and the sub-region number of the cataloging units, and are key fields for
extracting the data needed. Note that the Lower Brazos basin corresponds to
Sub-region 7 in Region 12. The extraction of cataloging units for this area can
be done using the Select by Attributes feature.
(5) With the table open, click Options/ Select by Attributes. Then in the script
window type “REG” = 12 AND “SUBR” = 7 (you can also single- or doubleclick on the Fields column, the mathematical operation buttons, and the Unique
values column) and then click Apply to select features corresponding to the
Lower Brazos basin in the map.
(6) Click Close to close the Select by Attributes window. Close the attribute table
after looking at the selected features.
(7) As Lower Brazos HUC polygons are selected, export them to the working folder
as a new shapefile. To do this, right-click on the layer and then click on
Texas A&M University
Department of Civil Engineering
5
Data/Export Data. In the wizard that opens, with the option of Selected
features chosen, use the default option. Use the same coordinate system as
this layer's source data and click on the Folder icon. In the next wizard that
appears, choose the working folder, type the name for the new shapefile as
Low_Brazos_HUCs, click the Save button and then the OK button.
(8) When prompted for adding the shapefile to the data frame, click Yes to add the
data to the data frame. Now unselect the features previously selected using
Selection/Clear Selected Features. Your map should look similar to the image
shown below.
(9) This completes the compilation of HUCs data for Lower Brazos Basin. The next
step is to obtain NHD streams for this area. Unselect the tx_hucdd layer so that
you can see only the Low_Brazos_HUCs features. If you want to, zoom into this
layer by right-clicking on it and then clicking Zoom to Layer.
Texas A&M University
Department of Civil Engineering
6
2. Preparing NHD Data
Before going into details about downloading NHD data, spend some time looking at the
attribute table of the layer just added to the view (i.e., Low_Brazos_HUCs). Look at the
values in the field named HUC in the table. There is a pattern among these values. For
example, look at the HUC value of “12070201.” The “12” corresponds to the region,
“07” corresponds to the sub-region, “02” corresponds to the accounting unit, and “01”
corresponds to the cataloging unit. As in the case of extracting the HUCs, the region and
sub-region attributes are also important to extract the NHD streams data. With this
introduction you will now start downloading the NHD data.
A. Download separate datasets for each cataloging unit
(1) Go to the link ftp://nhdftp.usgs.gov/FOD_Data/Medium/arc/. Select to see the
details of each file in the View dropdown menu.
(2) For our exercise, we need to download data for cataloging units that start with
“1207” because Lower Brazos corresponds to region 12 and sub-region 07.
Scroll down the page until you find a series of data links that start with 1207. If
observed properly, you will see that there are 9 data links that start with this
number.
(3) You can download the data by clicking on the links given in this document or on
the web page. Start downloading the data by clicking on all 9 links. When a link
is clicked, a window pops up asking if you want to download or not.
Texas A&M University
Department of Civil Engineering
7
(4) Click the Save button to download. In the new window, choose the working
folder by either typing the path or by browsing for it. Use the default name
provided and then click Save. Perform this process for all 9 links.
(5) Now, using Window Explorer, go to the working folder to find 9 compressed
files such as 12070101.tgz, 12070102.tgz, etc. To uncompress these files, rightclick on each of them.
(6) Click on Extract to Folder… to extract them to the working folder. A WinZip
window will appear. Click Yes to continue. After some time a folder is created
in the working folder that has the name of the cataloging unit. Perform this for
all 9 zip files.
(7) As coverages cannot be viewed by using Windows Explorer, view them using
ArcCatalog. Using ArcCatalog, browse down to the arc feature class of each
cataloging unit as shown below. The following image shows an example of
NHD data for the cataloging unit number 12070101.
(8) Add all 9 arc feature classes to the ArcMap document as described in step 3 of
Part B of Section 1 and then unselect the Low_Brazos_HUCs layer to view the
NHD streams properly.
Texas A&M University
Department of Civil Engineering
8
B. Merging NHD data of all cataloging units
(1) To make all the streams belong to a single shapefile you must merge all these
arc feature classes. Do this by clicking on the Tools/GeoProcessing wizard.
When the Geoprocessing wizard appears select the Merge Layers Together
option and then click Next.
(2) In the next window select the 9 Arc feature classes, then click on the folder icon
to select the working folder.
Locate the folder, name the new file
Low_Brazos_NHD and click Save to go back to the wizard. In the wizard, click
Finish to merge all the arc feature classes.
Texas A&M University
Department of Civil Engineering
9
(3) After some time, the merged file will be added to the view automatically.
(4) This concludes the compilation of NHD data the for Lower Brazos River Basin.
You can remove all the arc feature classes from the data frame.
Note: Whenever data is obtained from a source, it is important to watch out for the
spatial reference. For NHD and HUCs data, the spatial reference properties are already
defined by the source in Geographic Coordinate System. Sometimes when data is
obtained from a source, they may not have spatial reference properties assigned to them.
In such a case, proper definition of the spatial reference properties must be obtained from
the source and later used for defining the spatial reference. This information may be
available in the form of a text document from the website.
To see the spatial reference properties of the Low_Brazos_NHD shapefile, right-click on
the layer and then click on Properties. In the layer properties window make the Source
tab active to see the properties. You can view this for all the layers on the map.
Texas A&M University
Department of Civil Engineering
10
3. Preparing Roads Data
In this step you are going to download roads data from the TNRIS website. The data you
are going to download consists of road features for Texas that will later be clipped to
extract data needed for the Lower Brazos region only.
(1) To download the data go to ftp://ftp.tnris.org/.
(2) You will see that in this page, the data are categorized under different folders
such as Administrative, Biological, etc. Open the transportation folder for the
roads data by double-clicking on the folder that says Transportation.
Texas A&M University
Department of Civil Engineering
11
(3) In the next window there will be four sub-folders: Airports, Railroads, Roads
and Waterways. The roads data exist inside the Roads folder. Double-click on
the folder named Roads.
(4) Inside the Roads folder you will see four sub-folders; click on the TSMS folder.
TSMS refers to Texas State Mapping System projection. The data inside the
TSMS folder is projected in Texas State Mapping System.
Texas A&M University
Department of Civil Engineering
12
(5) Inside the TSMS folder is the compressed file of roads data called
highway_ts.zip. Now copy this zip file from the website and paste it in the
working folder using Windows capabilities.
(6) Uncompress this file by right-clicking on the zip file and then by clicking
Extract to Folder…. A new folder will be created called highway_ts in your
working folder. Look at the contents inside the newly created folder and note the
two files inside the folder. You will need the file named highway_ts.e00. The
format e00 is used for distributing compressing coverages or DEMs. It is called
an interchange file.
A. Convert e00 file into a coverage
The next step in the exercise is to uncompress this e00 file. Using the capabilities of
ArcGIS, you can now extract the coverage.
(1) Open ArcToolBox.
(2) Click Conversion Tools/Import to Coverage/ArcView Import from
Interchange File.
Texas A&M University
Department of Civil Engineering
13
(3) A wizard opens in which you will enter the folder path, input file and Output
dataset names.
(4) Click on the folder icon for input file. In the Open form that appears, browse to
the folder where the e00 file is located, select the file and then click Open.
(5) Next click on the folder icon for output dataset to enter the name Roads for the
coverage and to select the folder where it will be stored, click Save and then
OK.
(6) Add the coverage to the data frame using Add data tool in ArcMap.
This coverage includes the roads data for Texas, but only the roads data for the Lower
Brazos River Basin is needed.
B. Clipping the Texas roads data to obtain data for the Lower Brazos River
Basin
(1) Click on the Tools/GeoProcessing wizard.
(2) Select the Clip one layer based on another option and then Next.
Texas A&M University
Department of Civil Engineering
14
(3) In the next wizard, select the input layer as roads arc and select
Low_Brazos_HUCs in the polygon clip layer.
(4) Click on the output folder icon, select the folder, enter the name for the new
clipped layer as Roads.shp, click save and then click Finish. A new shapefile
will be added to the data frame in the map automatically.
Make the Roads_arc layer invisible to get a better view of the newly added layer.
Now that you have compiled data for Lower Brazos Basin, take a little time and look at
the spatial reference properties of the datasets you have compiled as a part of this
exercise because it is always good practice to make sure that datasets have defined
projections.
To view spatial reference properties of a layer, right click on the layer/Properties/
Source. Observe that Roads, Low_Brazos_NHD, Low_Brazos_HUCs and tx_hucdd are
all in GCS_North_American_1983 projection, where as roads arc is in Lambert
Texas A&M University
Department of Civil Engineering
15
Conformal Conic projection. This shows that data downloaded from different sources
may have different projections. To have consistency in projection among all the datasets
compiled for projects in GIS, use ArcToolBox to create new datasets that will all be in
same projection.
Another thing that should be noted is that even though the “roads arc” dataset was in a
different projection compared to others, all the layers still overlay on one another because
of ArcMap’s capability called Projection on fly. Though this is convenient, the
projection is temporary. To have a permanent projection for datasets, create a new
projected dataset using the available tools.
These materials may be used for research and educational purposes only. Please credit
the authors and the Department of Civil Engineering, Texas A&M University.
All commercial rights reserved. Copyright 2004: Texas A&M University.
Texas A&M University
Department of Civil Engineering
16