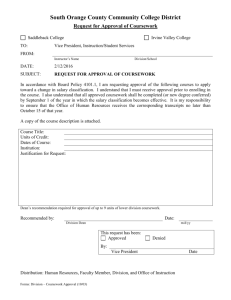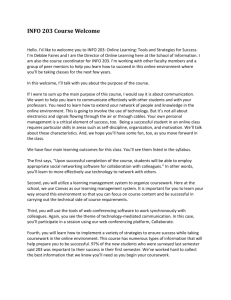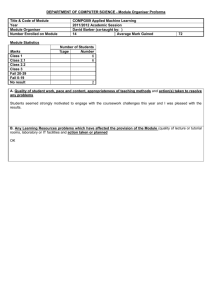Coursework/Gradebook Setup
advertisement

Jenzabar STInet – LMS Coursework and Gradebook Setup (1-3-09) The Coursework and Gradebook tools in the STInet LMS are linked, as the Coursework feeds the Gradebook. The work you do in this setup will be copied over when you use the “Copy Course” tool in the Jenzabar LMS. So, these steps will not be necessary if your source course was setup successfully and copied over to your destination course. However, check due dates on all assignments and spot check setup to make sure nothing was omitted. Please note the following about the two tools: 1) “Assignments” in Jenzabar LMS terminology means all graded work, whether it be a quiz, test or assignment. Assignments are categorized by how they are administered and collected: online, file exchange or offline. 2) We need to start with the Coursework setup and then progress to the Gradebook setup. 3) Before starting the setup, you will need to know whether your syllabus (which is your contract with the student) indicates you are weighting the components of their final grade and in what percentages this would be, or if you are all their total points for a final percentage grade. 4) Assignment due dates will need to be adjusted after a “copy course” has been performed. The dates usually revert to the end of the semester after a copy course. You’ll have to “Edit Assignment” to change these dates. SETUP COURSEWORK Once your course is open to the Main Page, you can click “Coursework” in the left-hand pane (highlighted in yellow here): Page 1 STEP 1: Coursework Setup –Manage Types Currently, the snapshot shows “units” as the method of organization. “Unit 1” will be an organization category that we will need to leave in place, even if we don’t want it! We can add further units with “Add a Unit”. Most instructors may wish to organize tests and assignments by “types” and will need to “Manage Types” by clicking the yellow highlighted option. It is possible to organize by either “Types” or “Units” by using the drop-down arrow. However, you have to pick either “Units” or “Types” when you setup the Gradebook. Let’s “Manage Types” . . . . most instructors use this for their Gradebook setup. STEP 2: Manage Types Follow the callouts below to add, delete or edit your types. You may come back to this later to continue editing or adding, etc. However read the note in the gray shaded box!!! When you are done managing types, click this link to go back. Page 2 STEP 3: Add An Assignment in Each Type Category (STEP 4 gives details of assignment setup) Page 3 STEP 4: Assignment Details Remember, Assignments are “scored” assignments, tests, daily work, etc. Set this screen up carefully. Page 4 Set Up the Gradebook After you have created an assignment for each of your types, you are ready to do some Gradebook Setup. Click “Gradebook” along the left-hand side to receive the screen on the right: The Gradebook allows you to setup what is graded and how, and then allows you to view the grades or update the relative weights if needed (if you are using the advanced weighting method). Grades are NOT entered from the Gradebook, they are only viewed from here. Grades are entered from the Coursework assignments. STEP 1: Gradebook “Setup” (one-time setup) Click the blue “Continue” link to proceed with setup. Will you use the “Basic Mode” or “Advanced Mode” method? Use “Basic Mode” if you add up all student points and divide by points possible to figure the final grade average. If your syllabus breaks down their final grade by % for tests, assignments, papers, etc., then you are “Advanced Mode”. Make a choice and click “Save”. Page 5 STEP 2: Coursework Organization Method (one-time setup) Will your primary organization method be with “units” or “types” for your assignments? If you are using “Advanced Mode”, are your % distributed in units or types? Most instructors will use “Type”. Choose and “Save”. If you have organized your coursework by “Types”, and your syllabus gives a % for each of those types, you will likely click “Weight by Type” here. Choose accordingly and SAVE. Page 6 STEP 3 Finalizing Gradebook SETUP You now will be taken back to the “Overview of your Gradebook”. Let’s check Setup to see what you have left to do. The three areas in yellow are those for which you need to check/edit. Coursework needs to be set to 100% and Attendance 0% with “Edit this Breakdown”. You can manually adjust a final grade for attendance at the end of the semester. “Set Letter Grade Values” will allow you to set your grading scale. “View Coursework Breakdown” will allow you to assign % for the subdivision of the 100% Coursework (if you are using “Advanced Mode”). This “changing organization” option is only used if you want to go from “Advanced Mode” to “Basic Mode” or vice versa. Caution: Changing back and forth shouldn’t be something you do other than at the very start of the semester. Page 7 GRADING SCALE “Set Letter Grade Values” Type in the lowest A, B, etc. You can lengthen this list with “Use +/-“ and additional categories will be visible. If you typically round a portion of a % up, use 89.5 for the lowest A in lieu of 90, etc. VIEW COURSEWORK BREAKDOWN: Points will list here if using the “Basic Mode” and there isn’t anything else you need to do. If you click these blue types, the assignments and points for each type category will list for your viewing. Points show for a “Basic Mode” Gradebook. Page 8 Weights will Exist if using “Advanced Mode”. You need to “Edit Relative Weights” to match what your syllabus allots for each “type” that comprises your Coursework. In the example below, they tally 100% after “Edit Weights” was clicked and the % were entered. Note the “dropped grade” option buttons below those weights. This “dropped grade” listing exists for an “Advanced Mode” gradebook. One of the main differences between “Basic Mode” and “Advanced Mode” is the need to click these blue links for your type categories and update the relative weights of these as you add additional assignments throughout the semester. See the next step! Editing Relative Weights for your Coursework Weights The following is the result of clicking the “Theory Test – NEW” link from the above snapshot. It gives the details of all the tests in that category. They currently all have relative weights . . . what % they are of the 25% “Theory Test – NEW” type category. If a new one is added, it’s relative weight will pop in as 0% and the weights need editing with “Edit Relative Weights”. If each of these tests has a different point value, you will need to manually figure the weight of that test amidst the total points for all of them. The total always has to =100%. If all tests are the same number of points, then you have the “weight all equally” option available. See the next step for that . . . Page 9 If all your items carry the same number of total points, then no manual figuring is necessary. In this example, the “Weight All Equally” option can be clicked and all 7 relative weights would be made = and 100% would be achieved. Page 10 You will be reminded whenever a new item pops into your type category and needs weighting. Here’s what that “red” reminder looks like. Just click “Go to Coursework Breakdown” and you will be able to perform the above steps to edit the relative weights: Entering of Grades into Coursework Assignments Now that the Gradebook system is setup, you are ready to enter grades. We enter these using the Coursework tool, by clicking the blue assignment link for which they apply. If you used a “File Exchange” assignment, then you will be able to get to student file submissions by clicking the assignment and then the student name. Click on the blue assignment link first (highlighted in yellow here): Now you will receive the student list and a field for entering points. Click on the Student Name to get to the file they may have submitted to you for grading (if this is a “file exchange” assignment). Page 11