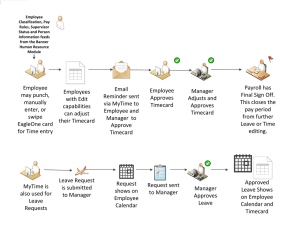Kronos Faculty Users Guide Prepared by the Department of Human Resources
advertisement
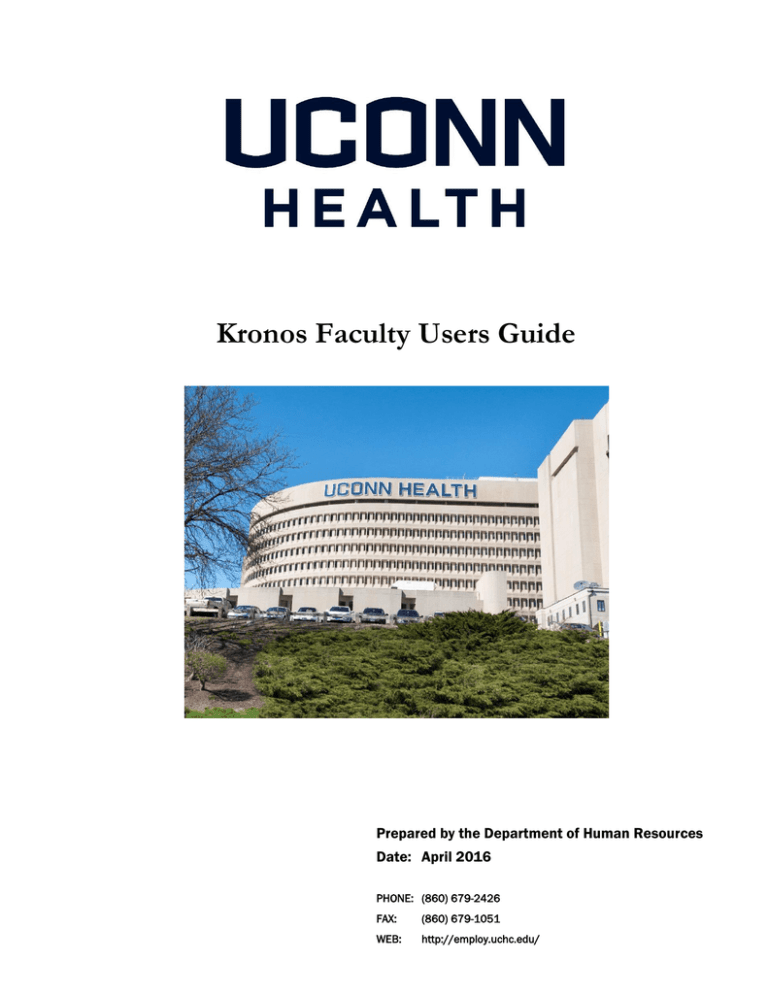
Kronos Faculty Users Guide Prepared by the Department of Human Resources Date: April 2016 PHONE: (860) 679-2426 FAX: (860) 679-1051 WEB: http://employ.uchc.edu/ ACCESSING KRONOS TIME AND ATTENDANCE SYSTEM UCHC Domain Users - Please use this method if you have the “Kronos Via Citrix” icon on your desktop. Double Click on the KRONOS via Citrix icon on your desktop (see below). Please note the first time you use the KRONOS via Citrix icon it may take some time to create your profile. Kronos via Citrix Icon on desktop Non-UCHC Domain Users Go to the following link: https://timereport.uchc.edu The Kronos link above requires Java JRE 1.7 update 80 or greater, in which you may be prompted to install upon logging in below. LOGGING ON Type in Username and Password: Your KRONOS username and password are the same as your UConn Health network username and password. Click Log On button on the right of the Password text box GETTING STARTED The screen below is the starting point for all KRONOS activities once you log on. Note: Time approvers will need to click on the “My Information” tab on the Navigation Bar and then click “My Timecard” to access the My Timecard screen. Navigation Bar/ My Information tab Navigation Bar: My Timecard – Default screen where you enter, edit, view, and approve your vacation time. Log Off – Click here to log off Kronos (upper-right of screen). Help – Where to go to receive assistance for completing tasks (upper-right of screen). NAVIGATING MY TIMECARD Click down arrow to change Time Period View These two tabs are used for viewing the currently selected time period. Click & drag … up or down to make tabs area wider/narrower Log Off REPORTING VACATION TIME IN MY TIMECARD Below is a listing of the variations of recording time in My Timecard: Reporting Vacation Time Adding/Deleting A Row Approving My Timecard Viewing Time Periods Printing My Timecard Reporting Vacation Time 1. In the 170f-Vacation Faculty row, record the number of vacation hours taken in the appropriately dated cell. (See example below.) 2. Click Save. 3. Click Actions and then click Refresh to view your current totals. 4. If no reporting changes are necessary you are ready to approve your timecard (page 8). Save Actions 170f-Vacation Faculty Recorded Vacation Time Deleting a Row In some cases it may be necessary to delete a row in My Timecard. To delete a row, click on the X icon on the row you wish to delete. (See example below.) Click Save. (This will finalize the row removal.) X icon to delete row Approving My Timecard You must approve your timecard when it is complete, accurate, and ready for your supervisor’s approval. Once you have approved your timecard, you will be unable to make further edits. (Note: During the supervisor’s approval process, he or she has the ability to edit your timecard.) In order to approve your timecard: Select the pay period you wish to approve by clicking on the down arrow in the Time Period field. (Note: The time period defaults to the Current Pay Period.) See example. Click Approvals on the task bar. Click Approve on the drop-down menu. (Note: You can remove your approval by clicking on Remove Approval on the drop-down menu.) Approve/ Remove Approval Time Period Drop-Down After clicking Approve, a Sign-off and Approvals tab will appear at the bottom half of the time sheet. See example below. Sign-off & Approval Tab Viewing Time Periods In order to look up time periods, do the following: Click the down arrow in the Time Period text box. Click on the appropriate time period on the drop-down menu and the selected time period will appear. Time Period Down Arrow Printing My Timecard KRONOS gives you the option to print a hard copy of My Timecard. In order to print your time entry do the following: Click on Actions on the task bar (a drop-down menu will appear). Click on Print … on the drop-down menu. Print A Print dialogue box will appear. Click on the Print button to print My Timecard. Logging Off To log-out of the system when working in My Timecard, be sure to click the Log Off option located on the Navigation Bar. Log Off **If you are logged on for a period of time without the KRONOS Workforce Central System detecting any activity, the system will automatically log you off.