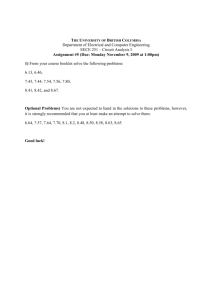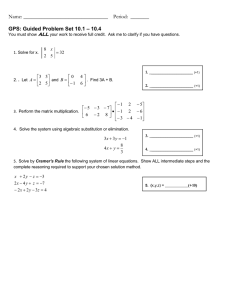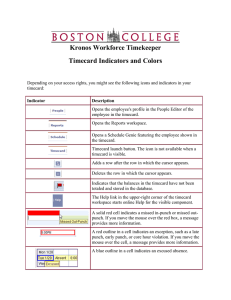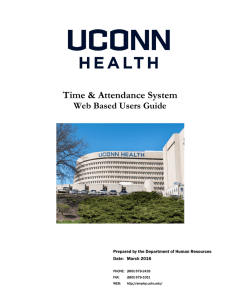Kronos Workforce Timekeeper Timecard Instructions - Entering In and Out Times
advertisement

Kronos Workforce Timekeeper Timecard Instructions - Entering In and Out Times Entering In and Out Times on the timecard (continuous hours) 1. Click on the IN cell for the day you want to enter time. 2. Enter the start time. You can either type the exact time (8:30 AM) or type an abbreviation (830a) NOTE: If you enter a time without an a, AM or p, PM designation, the system will default to AM. 3. Click on the OUT cell for that day. 4. Enter the stop time. 5. Select SAVE to save your additions. Example 1a: Employee working on Monday 10:00 AM – 1:30PM Example 1b: Employee is working on Monday 8:30PM – 12:15AM. Since the end of the shift is really Tuesday, the stop time in entered in the stop cell on the Tuesday row. Example 1c: Employee is working on Saturday 9PM – 12:30AM. Since the end of the shift is really on Sunday (which begins the next pay period), the stop time is entered in the stop cell on the Sunday row for next week. 1. Click in the Saturday Start cell and enter the start time. 2. Click the SAVE button for the save the timecard. 3. Click the Change button to change the time period for the timecard you are viewing. 4. Select the next pay period from the time period in the Header. 5. Click on the Sunday Stop cell and enter the stop time. Entering In and Out Times on the timecard (non-continuous hours) 1. Click in the In cell for the day you want to enter. 2. Enter the start time for the first shift. You can either type the exact time (8:30AM) or type 830a. NOTE: If you enter a time without an a, AM or p, PM designation, the system will default to AM. 3. Click on the OUT cell for that day. 4. Enter the stop time for the first shift. 5. For the next time period, on the same line, enter IN/OUT times. 6. If necessary, click on the Insert Row button to add another row for that day. 7. Click on the IN cell for the new row. 8. Enter the start time for the second shift. 9. Click in the OUT cell for that row. 10. Enter the stop time for the second shift. 11. Select Save to save your additions. Example 2: Employee is working on Monday, 9:00AM – 12:00PM, taking a lunch break from 12:00PM – 1:00PM, working 1:00PM – 5:15PM. If the start and stop times read 9AM – 5:15PM, the employee would get paid for a lunch break that he/she should not be paid for since the break was taken. Copyright - The Trustees of Boston College URL: http://www.bc.edu/bc_org/hvp/hrsc/hr-kronos-in-out-times.pdf Last Updated: January 14, 2011 When directing comments and questions about this page to hr@bc.edu please include the URL above.

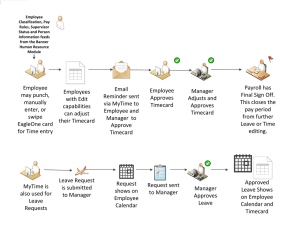

![Quiz #2 & Solutions Math 304 February 12, 2003 1. [10 points] Let](http://s2.studylib.net/store/data/010555391_1-eab6212264cdd44f54c9d1f524071fa5-300x300.png)