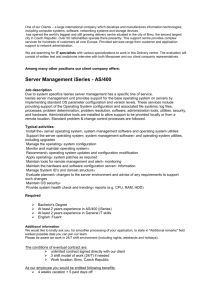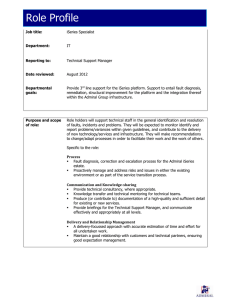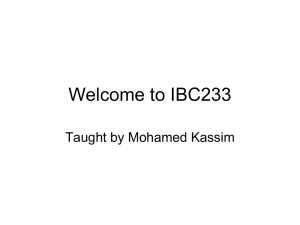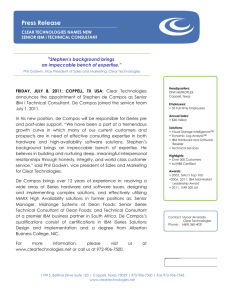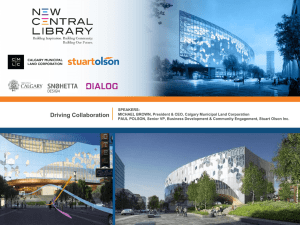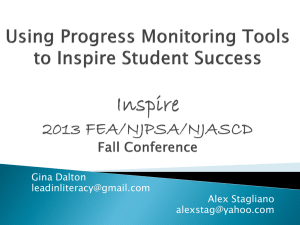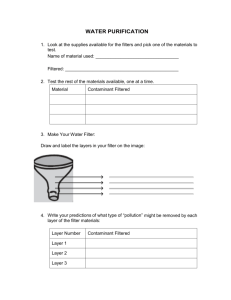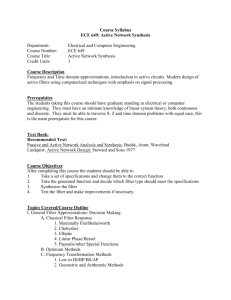WdscXaInterface Plugin - Guidelines
advertisement

Invoking X-Analysis from WDSCi Invoking X-Analysis from WDSC for iSeries In order to invoke X-Analysis from Websphere Development Studio Client for iSeries, the WDSCXAInterface Plug-in is required. The Plug-in is shipped with X-Analysis and on installation it is copied at the following location: C:\Program Files\Databorough\X-Analysis\WDSCPlugin If WDSC for iSeries is found on the machine, the plug-in is also placed at: C:\Program Files\IBM\WebSphere Studio\Site Developer\v5.1.2\eclipse\plugins\ com.databorough.xanalysis.wdscxainterface_1.0.3 THE SUPLLIED PLUG-IN WORKS WITH WDSC 5.1.2. Start Websphere Development Studio. To ensure that the plug-in is installed on the machine. go to Help > About Websphere Development Studio Client for iSeries. On the presented dialog, click Plug-in Details button. The following dialog is presented displaying the Plug-in Name, its provider and the version. Plug-in Details Dialog on WDSC for iSeries Invoking X-Analysis from WDSCi Follow the steps below to browse a library using X-Analysis: Step 1: On WDSC for iSeries, go to Window > Open Perspective > Remote System Explorer. Remote System Explorer Panel Step 2: Expand the New Connection node. Further, expand iSeries… node. Remote System Explorer - Expanded Invoking X-Analysis from WDSCi Step 3: The Remote iSeries System Connection Dialog is presented. Enter the Connection Name, the Host Name and click on the Finish button. New Connection Dialog Step 4: A Sign On Dialog is presented. Enter the User Name and Password for the host. Log in Dialog for New Connection Invoking X-Analysis from WDSCi Step 5: A new connection by the name specified as the Connection Name in the previous dialog is added. All the libraries in the host computer may be viewed by expanding the Library List. However, to view only selected libraries, a Library Filter has to be created. New Connection Added Step 6: Expand Work with Libraries node under iSeries Objects. This prompts for specifying Library Filter. Enter the iSeries Library Name. Click Next. Add New Filter Dialog Invoking X-Analysis from WDSCi Step 7: Enter a Filter Name. Select the Owner Profile and click on the Finish button. Library Filter Dialog Step 8: A new filter is added. Expanding the node displays the library added to the filter. E.g. in the adjacent image the new filter xan4cdxa displays the library XAN4CDXA on being expanded. New Filter Added Step 9: Right Click on the Library Name and select X-Analysis > Browse In X-Analysis. Invoking X-Analysis from WDSCi Right Click menu on iSeries Library Step 10: The X-Analysis Login Dialog is presented. Enter the User Name and Password of a valid iSeries profile and click OK. In case more than one X-References are build on this library, user is prompted to pick the one to work with. X-Analysis Login Invoking X-Analysis from WDSCi Step 12: X-Analysis is invoked and after successful login, it will open up the Source File Listing for the selected X-Reference library. Source File List in X-Analysis Step 13: Insert another library into the Library Filter, say XAN4CDEM. The new library is displayed along with the already existing libraries. New Library Added Invoking X-Analysis from WDSCi Step 14: Expand the newly added library and right click on any object. From the right click menu select X-Analysis > Zoom In X-Analysis. Zoom In X-Analysis Option Invoking X-Analysis from WDSCi X-Analysis is invoked and the source of the selected object is displayed. Source List in X-Analysis The document highlights the X-Analysis plug-in functionalities. Troubleshooting X-Analysis plug-in In case of any problems, ensure the following: 1. Look for “com.databorough.xanalysis.wdscxainterface_1.0.3" folder under “C:\Program Files\IBM\WebSphere Studio \Site Developer\ v5.1.2\eclipse\plugins\ folder. If not found then copy it from “C:\Program Files\Databorough\X-Analysis\WDSCPlugin” location. 2. Open wdscXaInterfaceResources.properties to confirm that it has the following: xanalysis.path=C:\\Program Files\\Databorough\\X-Analysis\\ 3. Start WDSC for iSeries again.