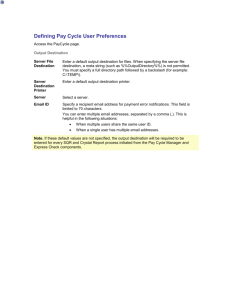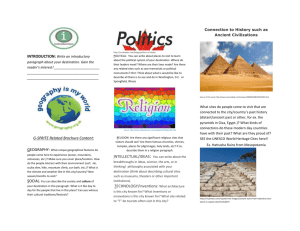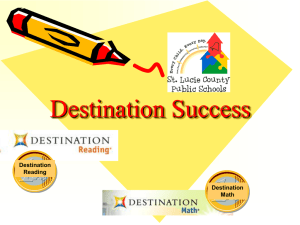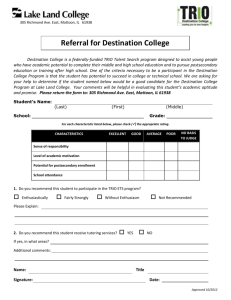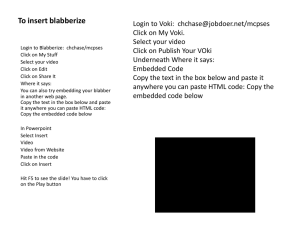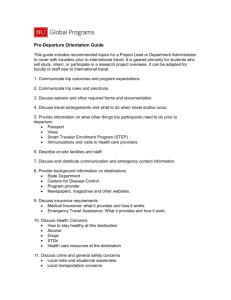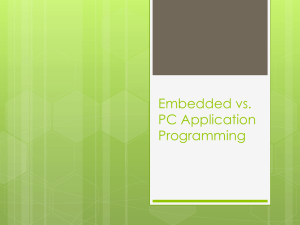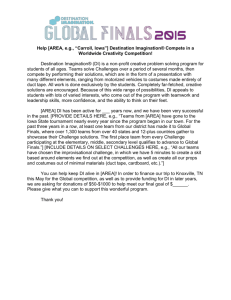OLE
advertisement

OLE: Object Linking and Embedding You will need to have installed on your computer Equation Editor and Paint (or other graphics viewer with the capability of interconverting bmp, jpg and gif graphics files). The programs you need might have been installed with MS Office. IrfanView is a good graphics viewer. If Equation Editor is installed, you'll most likely find it in a subdirectory in: C:\Program Files\Common Files\Microsoft Shared\ If it is not installed, install it from your MS Office installation CD. You should also download and install DS Visualizer and ChemSketch, both freeware programs. (See the section on Courseware on the main Chem 350 website.) In addition to reading this document in hardcopy, you may also need to look at the electronic file (download from the on-line Manual) to see color and editing capability differences. An object is almost anything you can create as an electronic file or part of a file -- a chart, graphic, slide, sound file, video, document, etc. The three methods of sharing object information among applications are pasting, embedding and linking. For example, graphics, equations, active tables, and links to other programs are all easily inserted from one application into another, especially among Microsoft Office applications. Almost everyone uses the copy (^C) and paste (^V) functions in a Windows document. Most often, text or graphics from one part of the document, or another document, (source) is copied and pasted in another (destination) document. The copying procedure puts the selected contents on the Clipboard; the pasting procedure places a copy of the Clipboard contents into the destination document. You can achieve the same results using “Drag and Drop” in some applications. Copying (or cutting) and pasting is routine when the pasted object is created and embedded in the same document or when the same application is used to create both the copied and pasted objects. Linking and embedding give you more control over editing the newly incorporated objects when the source and destination applications are different. You have already learned about hyperlinking in an HTML document. That is a different, but related, meaning of linking. When you read a document that has objects linked or embedded the objects appear identical regardless of the method used to put them there. The difference between them is where the object data is stored: both embedded and linked objects can be newly created in a source application before inserting in the destination; or -1- the object can be inserted from a file that was previously created by the source application. Embedding information involves inserting an object created from a source application (such as ChemSketch) into a destination document (such as Word). The object is wholly contained in the destination document together with information about the application that created it. Thus, the object can be edited by clicking on the object, which then causes the source application (the one that first created the object) to open as a window inside the destination application. If the object came from an existing file, editing the embedded file with the source application inside the destination application will not change the information in the source file. Likewise, if the source file is changed in the source application, the changes are not reflected in the destination object. When linking information, the process of inserting an object is the same as with embedding except that a connection is retained between the source and destination documents. If the object is changed by opening and editing it in the source application, the information is automatically updated in the destination file. The information remains in the source file and is only "linked" in the destination file. This is very similar to what happens when the IMG SRC tag is used in an htm document: if the image is changed in the source file, the result is visible in the web document. Embedding Objects New Objects From the destination program’s menu bar, choose Insert | Object…| Create New. (In some programs you might find it in Edit | Insert object….). [MS Word 2007: Insert tab | Text box | Object] In the scroll box you'll see a list of the programs installed on your PC. Notice that some of the objects these programs create or display are quite varied: images, sound, movies, charts, etc. -2- Choosing one of these applications opens up a small window in the destination document with the menu and tool bars of the chosen source application. You can create an object using the source application within the destination program. After you are through creating the new object, either a) click outside the object’s frame or b) choose File | Exit and Return to Document from the object’s menu bar. Which of these you use depends on the source document capability. After an object is inserted in the destination document, double-clicking on the now-embedded object again opens the source program that created it in the current window so you can edit the object using the source application tools. Equation Editor This is an example using Equation Editor, one of the MS Office Tools. Place the cursor where you want to insert an equation in a destination document. Choose Microsoft Equation from the list of applications you see from the Insert Object… menu choices as in the above paragraph (if you don't see it, install it from your MS Office CD). You'll see a pop-up Equation tool bar, the Word menu bar changes to the Equation Editor menu bar and an Equation Editor box opens in the destination document. You can type inside the dotted box on the document page but don't click outside the box or else Equation Editor closes. When you click on a pane in the Equation window, you'll see a dropdown menu of expanded choices of symbols. Build the equation by selecting symbols and typing variables and numbers. From the top row of the Equation toolbar, you can choose from more than 150 mathematical symbols. Try to reproduce some of the sub- and superscripts you see below. It takes a while to get used to the features. The best way to learn Equation Editor is to practice using it. If you need help, click Equation Editor Help Topics on the Help menu. To return to the destination document, click anywhere inside the document and outside the equation frame. (If ChemSketch is the destination document, choose View | Toolbar after Equation Editor opens. Choose File | Exit and Return… when you are finished.) -3- You can move the equation around and resize it just as you do any object. (See section on Formatting an Object.) i 3x 3 p n bnm v u 0 If you want to edit the equation, double-click on the equation or select it and choose Edit | Object from the menu bar (MSO 2003) or right-click and choose Equation Object | Edit from the popup menu (MSO 2007). Practice doing this with the equation that is embedded above. Word Document This is a new MS Word document object that is being inserted into the existing document, using Insert | Object | Microsoft Word Document. It looks as though it has been typed into the original document. You’ll see the difference if you click somewhere on this text. This might be especially useful if ChemSketch is the destination. E mc 2 To edit the inserted document, double-click on the text. (When you do that, notice that the equation is embedded in the embedded text.) You can also save the embedded text separately just as you would a normal document. It is saved outside of the destination document it is embedded in. (Confirm in the embedded paragraph above that the equation is embedded within it.) To leave the embedded text and return to this document, choose Close & Return to document from the Microsoft Office Button (MSO 2007) ChemSketch Choosing to Insert a new ChemSketch object opens the ChemSketch program if it is installed on your computer. Notice in the CS title bar it says "Object in MS Word" (if the destination is a Word document). Draw in the CS application. When you are ready to embed the object in the destination, choose Close and Return. HO If you want to edit the embedded CS object, double click the object to open the CS application. You do not need to save the original drawing as a file in order to edit it later. Click on the drawing object to the right to practice. O N N O OH NH N NH2 OH DS Visualizer [DS Visualizer does not show as a choice of objects. Objects can only be embedded as bitmaps created in DSV.] -4- Excel You would probably choose to open Excel and create a spreadsheet and graph in the application first. You can then either use Paste Special or embedding Objects from Files, below, to embed the Excel object. However, you can create a new Excel object just as is done for other application objects. Paste Special is an alternative to inserting a newly created object. Open the source file (or create a new file), select the object you want to embed (or Edit | Select All), then choose Edit | Copy. In the destination file, choose Edit | Paste Special… and then choose the source application object from the dialog box. The object is embedded. (There might be a lot of choices.) Paste itself might work as well, but sometimes Paste Special offers choices that might be desirable.[MS Word 2007: Home Tab | Paste | Paste Special] Objects from Files If you have a pre-existing file object, you can embed it. There are two ways to do this. Which of them you use may depend on your preference, or, in some cases, on the limitations of the source application to export data to the destination. You will need to experiment with your non-Office applications to find out how objects can be embedded from files. If you use Office XP, an OLEincompatible file will be embedded as an icon. MSO 2007 is more difficult to work with. Choose Insert | Object… | Create from File. Type the name or browse to the file you want to insert. In general, you can insert the output of any Windows program. Exceptions are embedding from many graphics programs and ChemSketch where the embedded file appears as an icon. The object at right was originally created as part of a file in PowerPoint. It has been edited for size in this Word document. Double-clicking on the object should open the object as a slide in a PowerPoint presentation. If the PowerPoint file has more than one slide, the entire presentation can be viewed. To edit the PowerPoint presentation, right-click the object and choose Presentation Object, then choose Open (to open PP) or Edit (to edit in Word using PP tools). -5- Excel document The text object below is part of an existing Excel file that has been embedded here. The method used to control the amount of space occupied by the embedded object is to Copy part of the spreadsheet in Excel and then Paste Special into this document. If you want to resize the embedded object, do it after double-clicking and opening the source application for the object – don’t resize the object within the destination file. Try the two different methods on the spreadsheet object below to see the difference. DG = -RT lnK %A 99.9 99 98 97 96 95 94 93 92 %B 0.1 1 2 3 4 5 6 7 8 R = .00199 kcal/mol-deg K 0.001 0.0101 0.0204 0.0309 0.0417 0.0526 0.0638 0.0753 0.087 lnK Temp. (K)=298 DG (kcal/mol) -6.90675 -4.59512 -3.89182 -3.4761 -3.17805 -2.94444 -2.75154 -2.58669 -2.44235 4.095844 2.724998 2.307927 2.061396 1.884649 1.746111 1.631715 1.533959 1.448361 K %B %A All of these embedded objects are part of the destination file (here) and any editing changes you make are reflected only here, in the destination file. Double-click on the text object to see a new Excel window open. Note what appears in the Excel title bar. Change the appearance of the text object, then choose File | Close & Return… Inserting Document Files into Word Inserting a Word document object, either created new in the destination or embedded as a separately created file (above), results in the embedded document being an object that is editable within its frame. In contrast, when you Insert | Object | Text from File…, the inserted text is not an object, but rather behaves as though you copied and pasted an entire other document. Edit what appears to be identical content (Aromaticity…above and below) to see the difference. This is similar to Read a File in Pico. AROMATICITY AND AROMATIC COMPOUNDS Aromatic Compounds – Benzene and compounds that resemble benzene in physical and chemical properties. Associated with: high degree of unsaturation cyclic and planar molecules (p orbitals on all atoms in the cycle) tendency to undergo substitution reactions (rather than addition reactions) unusual thermodynamic stability (aromatic stability due to delocalization of p electrons) H1-NMR downfield shift due to deshielding of protons -6- Suggested Practice: Create a couple of files in Excel. One file should consist of only a small spreadsheet. The other file should contain a couple of spreadsheets and a chart. Embed each file in a Word document. Double-click the embedded objects. What happens? Create a 3D file in ChemSketch. Copy and Paste into Word. Double-click the embedded object. What happens? Linking Objects Linked objects must first be created in the source application and saved as a file. One of the methods for linking objects is similar to the procedure for embedding objects created from a file. Choose Insert | Object… | Create from File. Type or browse to the file you want to link, check the Link to File box. Notice that the Link to File option is not available if you choose Create New. Linking objects works best within the MS Office suite of applications. See “OLE Limitations” for comments on non-Office documents. -7- AROMATICITY AND AROMATIC COMPOUNDS Aromatic Compounds – Benzene and compounds that resemble benzene in physical and chemical properties. Associated with: high degree of unsaturation cyclic and planar molecules (p orbitals on all atoms in the cycle) tendency to undergo substitution reactions (rather than addition reactions ) unusual thermodynamic stability (aromatic stability due to delocalization of p electrons) H1-NMR downfield shift due to deshielding of protons The paragraph above, when double-clicked, is opened in a new Word window. The contents look the same as before but the original source file is now opened. Notice that the source document name is in the title bar of the destination application (this is different from what you see when clicking on an embedded object). If you don’t have access to the source document on either your PC or the web site, you will see an error message. You should have downloaded the source file together with this document from the on-line Manual to see the effect of linking. If the original source file for the paragraph above is opened and changed, the changes are incorporated in this destination document, even if it is not open at the time. To see the change, right-click on the linked object and choose Update Link. Free Energy (kcal/mol) Free Energy vs. K for the reaction A --> B 5 4 3 2 1 0 -1 0 -2 -3 -4 -5 20 40 60 80 The second method of linking objects is to copy an object to the Clipboard from the source document, then choose Paste Special… in the destination document. Choose correctly in the As… box. Check the box Paste link and then click OK. Click on the Excel chart on the left to see that the Excel Equilibrium Constant ( K = % Y / % X ) program, with the file of data, opens. (You must download the original source file to the same directory as this document.) After changing the source file, right-click on the object and choose Update Link. Practice: Choose Insert | Object… | Create from File and select the downloaded Excel file to link in Word (method 1). Describe how the result is different from the method, above. -8- Displaying an Embedded or Linked Object as an Icon The object does not have to be visible. Instead, in the dialog box from Insert | Object | Create from File, mark the box Display as Icon. If you want to link the object also, mark the appropriate box. Clicking on the icon in the destination document launches the server application and opens the linked or embedded file. If you have an OLE-incompatible file, use the Copy | Paste Special… method and mark the Display as Icon box. Below is an icon representing a linked Excel file source in this Word destination document. Any changes made to the object in the source application can be updated in the destination file. This method is not likely to work if the documents are moved to another computer location. C:\Documents and Settings\SWS\My Documents\WebSite\Chem350\m Path to a Linked Object When you link an object in a destination document, part of the stored information is the path to the source object. If you later move the source to a different folder, or delete it, the link is broken and you will get an error message. If you plan to distribute both the destination and source documents to others (as I have done for this document), put all the documents in the same folder and keep them together. Even then, it may not work with a linked icon. Control how linked objects are updated By default, linked objects are set for automatic updating. This means that the application automatically updates the linked information in the destination every time you open the destination file. If you prefer, you can change a linked object's setting to manual updating. That way, the linked object in the destination is updated only when you specifically request it. To ensure that your document is always up to date, you can also update linked objects whenever you print the document. To prevent updates, you can lock individual linked objects. When you lock a link, the destination uses the last information available from the source file. You can also permanently break the connection between a linked object and its source file. Choose Edit | Links. Click on the appropriate choice. [MSO 2007: Office Button | Prepare | Edit Links] -9- Hyperlinking You can easily make hyperlinks to web pages in MSO applications. If you copy and paste a URL from a web page, the Office program will usually automatically apply the hyperlink. To hyperlink text or images, select the text or image and right-click or choose Insert | Links box | Hyperlink. In the dialog box type the address of the link’s destination. (Notice that you can also link to other locations in the current document or to other documents.) To remove a hyperlink, right-click the hyperlinked object and select “Remove hyperlink”. Here is a hyperlink to the Chem350 Manual. -10- OLE LIMITATIONS In the previous section about OLE in Windows applications generally, you learned how to embed an object three ways: Insert | Object… | Create New; and Insert | Object… | Create from file; and Paste Special…. [MS Word 2007 is generally the same.] The second choice may be a problem with some source files, notably graphics programs and ChemSketch and DS Visualizer. SOURCE = CHEMSKETCH DESTINATION = WORD OR EXCEL 1. In the Word document, choose Insert | Object | Create New | ACD ChemSketch. ChemSketch (CS) opens; draw a picture; from the CS menu chose File | Close and return to Word. Structure appears as below. Double-clicking the object opens CS and allows object editing on another computer (if CS is installed). [MS Word 2007 is the same.] CH3 H3C n-butane 2. A file was previously saved in CS. In Word, choose Insert | Object | Create from file. The object is incorporated as an icon, even though the “Display as Icon” box was not marked in the Word dialog box. Double-clicking the icon object below opens CS and allows editing on the original computer, usually. It is not necessary to “Close and Return” to return to the destination. There seems to be some odd behavior with different computers which is not well-understood. It is always best to try these operations on a couple of different computers. [MS Word 2007 is the same.] Marking the “Display as Icon” box during the above procedure embeds a changeable icon with the complete path as a caption [Path not included for Word 2007.]. Double-clicking opens CS and allows object editing, usually. It is not necessary to “Close and Return” to return to the destination. There seems to be some odd behavior with different computers which is not wellunderstood. It is always best to try these operations on a couple of different computers. -11- 3. This is the Paste Special method, which works! Open CS (or any program). Create the object, such as a CS drawing. Select, then Copy the desired contents. In the Word document (or other application), choose Edit | Paste Special…. Then choose ACD/ChemSketch object (or whatever is the relevant application). The object is then embedded and can be edited by double clicking it. CH3 H3C butane C4H10 MOST IMPORTANTLY, the icon-embedded objects created from files in example 2 can only be opened by double-clicking if the files named are present, and in the second icon example, only if the path exists. So far, I can only edit it from the computer that the files were created on. For examples 1 and 3, the object is embedded (not just the icon) and so it is editable. Source = Word, Excel Destination = ChemSketch 1. In ChemSketch, choose Edit | Insert Object | Create New | MS Word Document. The Word window opens. Type document. When finished, from the Word menu choose File | Close & return. The Word window remains open. [Word 2007 window closes.] Click in the ChemSketch window. The new document object appears on the ChemSketch pad. To edit by double-clicking the embedded document, you must be in the Draw mode. The Word document is very narrow. To change the width of the document object, double-click to edit. In the Word window, choose File | Page Setup… | Paper tab. In the Paper size window, choose Custom size, and then type in the desired width and height in the appropriate boxes. The changes will be reflected after returning to CS. 2. When a Word file is embedded from an existing file, it is incorporated with its original width and formatting. However, it is only the first page of the document. It doesn’t spill onto a second CS page. Procedure and results are the same for MS Excel. You cannot link files to ChemSketch. Source = DS Visualizer 2.0 Destination = Word If you attempt to insert an existing DSV file into Word, it appears as an icon. -12-