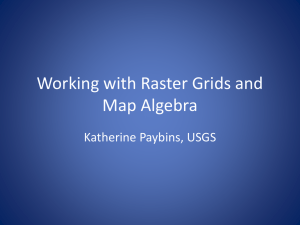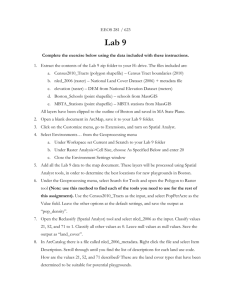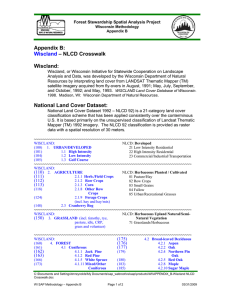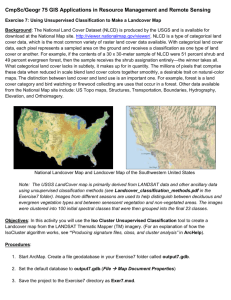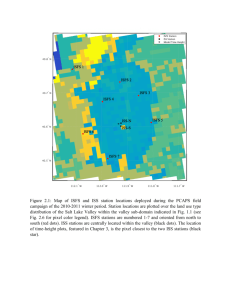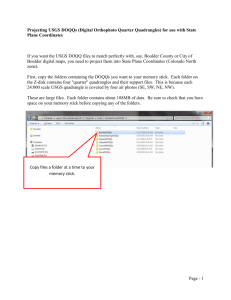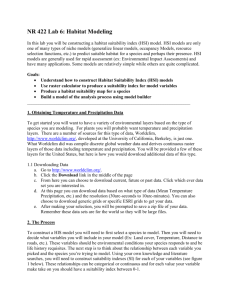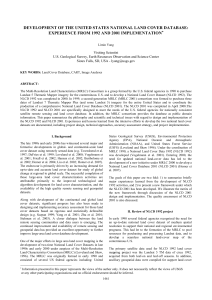Lab 5 Querying and Manipulating Vector Data
advertisement

NR 422 Lab 5: NLCD, Classification and Attributes For this lab, you will be compiling a short report on land cover in your area and some other general information about your area. To do this, you will learn a how to take full advantage of the data you have gathered for your area in addition to downloading some additional land cover data. Goals: Download NLCD data Interpret NLCD data Classify and Reclassify Rasters Use field calculator, calculate geometry and statistic tools in attribute tables Make selections on attributes ________________________________________________________________________ 1. Downloading National Land Cover Data (NLCD) from National Map The USGS National Land Cover Dataset was derived from Landsat Thematic Mapper satellite data from the past couple decades. If you go to http://landcover.usgs.gov/classes.php you can find out more about the land cover definitions as well as other useful links. The following explains how to download NLCD from National Map. a. Go to http://nationalmap.gov/ b. Click on the National Map Viewers c. Scroll down until you see the Download National Map Imagery and Elevation Data d. Choose to view data for North America or Internationally. Choose the view that pertains to your project. e. In your window you should see a full extent of North America with Tools available to you on the left and downloadable layers on the right. f. Using the zoom tools , navigate to an area of your choosing that you wish to obtain elevation data for. At any time, you can zoom back to the full North America extent . g. Zoom into your area of interest. This data is at 30m resolution so you should be able to download one dataset for your area unlike the DOQQs h. On the right hand side, there is a navigation bar with Display and Download tabs at the top. Notice that one of the options is Land Cover. i. Click the Download tab and then the Land Cover drop down. Notice all the options for your area j. Check the box next to NLCS 2001 Land Cover k. Once you’ve honed in on your area, select the download extent box. and choose your area of interest. l. A Request Summary Page should have popped up detailing what you are downloading. There may be more than one thing to download if you picked a large area. m. Click Download. n. Two more pop-ups will appear. The first tells you that USGS is extracting your request. The second will tell you that the extraction has been completed and will ask you to save the zip file (.zip) that it has provided or ask you to click here which will allow to save the zip file. o. Unzip your elevation file and save it to your workspace. p. Repeat this for the other Land Cover datasets if necessary Remember to Project your downloaded data before using it with your other data! 2. Interpreting NLCD In this next section, you will learn more about how to take advantage NLCD data. 2.1 Making sense of the colors (Classifying) a. Open ArcMap. b. Load your downloaded (and correctly projected) NLCD raster. c. Right click layerPropertiesSymbology d. In the Show: window, select Unique Values (What did this just do?) e. We can see the colors of the different land cover types and a numeric value, but what do these values mean? Great question lets find the answer. A simple Google search for 2001 NLCD class definitions is all you would need to find this document: http://www.epa.gov/mrlc/definitions.html Notice the website is not USGS but if there is any doubt that these values are not the true values you could cross reference them with other documents or do some more investigation and find this page http://www.mrlc.gov/nlcd_definitions.php. f. Depending on which NLCD you downloaded use the definitions to fill in the Label column in the symbology tab. g. Take a second to look at the final column, Count. What does this mean? How might this be useful? h. Click OK. 2.2 Isolating the information you want (Reclassifying) There is a lot of good information in the Land Cover raster, but perhaps we are only interested in a couple values. Here is how you would make a new layer only containing those values a. To make things easier on us, we will set the spatial analyst options to automatically clip to out area of interest. b. Go to Spatial Analyst dropdownOptions c. In the General tab, set your working directory to where you want to save or load any files d. For your analysis mask, select the boundary layer for your study area e. In the Extent tab, set the Analysis extent to the boundary layer also f. Leave the Cell Size default value of Maximum of inputs g. Click OK. Now that the options are set, we now want to reclassify our NLCD raster to only include the cover types we are interested in. h. Go to Spatial Analyst drop downReclassify i. The NLCD will be the input raster j. Notice the two columns; old values and New values. We want the cover types that we aren’t interested in to be No data. To do this, type NoData (one word) in New values column for all the cover types you are not interested in. Keep the old values the exact same value in the New value column. An example is below. k. Save the raster and name it something useful. l. Click OK. You should now have a new raster that only shows the cover types you were interested in. 3. Attributes Attributes are essentially a tabular file that contains columns and rows of information associated will a class of geometric features. They are important components of spatial analysis. In this next section, you will learn how to take full advantage of the attributes of your vector data and how to add more information. Often we many be interested in the area (lakes, study area) or how the length of a feature class (roads, streams, trails) we may have in a study area. Fortunately, there are tools provided by ArcMap that allow us to calculate these values. We can do this by using calculate geometry 3.1 Calculate geometry a. Open the attribute table for a polyline or polygon layer. a. Right click layerOpen Attribute Table b. Add a new field to the attribute table for the geometry of interest (road length, area, etc) a. OptionsAdd Field c. Name the field something that makes sense. Be mindful that you are limited on character length and some names are reserved and cannot be used. d. For the type, choose float for geometry calculations (this will allow you to have decimal values and plenty of digits for accuracy). e. Now that you have a new field, right click the top of the field. Notice all the options available to you for the field. Select Calculate Geometry. f. A new window should appear. Depending on your feature class you will see a value in the property window that you can calculate (length, area, perimeter, centriod values). g. Choose the property you are interested in and the units appropriate for the feature you are calculating geometry for. h. Click OK. i. Now each feature in your layer should have a calculated geometry associated with it. Take a minute to investigate what exactly is one feature in your layer. How helpful is this information? 3.2 Select by attributes Sometimes you may want to select from your layer features that have a certain attribute value associated with them. To do this you would use Select by attribute. a. In the attribute table of your layer you can select attributes by going to: OptionsSelect by Attributes b. A window will pop-up. From here you can do all sorts of different queries. When you click on an attribute name you can get the values associated with the attribute by clicking the Get Unique Values button. This can be useful in avoiding spelling or value mistakes. Lets say, for example, you wanted to select roads that are longer that 2km. Your window may look something like this: c. when you click Apply, all the features that meet your selection criteria will be selected. You can them make a new layer that only consists of these selected features by going to: Right click layerSelectionCreate Layer From Selected Features NOTE: The data in this new layer have not been saved. To save these data you have to Right click on the new layerDataExport Data. This will prompt you to save the data for this layer. 3.3 Statistics Another tool available in the attributes table is Statistics. This allows you to find the statistics for a particular field of interest a. In the attribute table Right click the top of a field of interest ant select Statistics. b. A window will appear with a variety of statistics that you can used to describe your data 4. Raster data We have explored some of the ways to get more information out of vector data, now we will do the same for raster data. a. Load a raster layer into ArcMap b. Right click the layer and choose Properties c. Select the Source tab d. In this table you can find almost all the critical information about the raster layer. Using this table try to find out the answers to these questions: a. What is the area of one cell? b. What type of data does this rater have (integers, signed integers, etc) c. How is a cell that doesn’t have any information coded? d. What is the maximum value? Minimum? Mean? e. What is the datum and projection? f. What is the linear unit (this may help with the first question) Some more cartography tips How to export your map layout Sometimes the ArcMap layout doesn’t have the flexibility you need to do some layout modifications. You would have more flexibility if you were to have the layout in a drawing package such as PowerPoint or Photoshop. Luckily there is a way to export your map. a. There are some things you have to do in Arc: 1.) Add spatial data (this should be obvious) 2.) Scale bar (This can’t be done accurately in any other package) 3.) Legend (This isn’t a must but Arc does a fairly good job and it would take quite a bit of time to put one together yourself.) b. Once you have what you want displayed properly in the data frame you can select FileExport Map… You can then save it as a .jpg. c. After you have saved it as a .jpg, you can bring it into any drawing package. Then you can use Arc to create the scale bar and copy and past the scale bar into the drawing package and maneuver it however you like. Then you can do the same for the legend. d. From there the sky is the limit. You could create you own north arrow and put it in. You could insert your own text; add shapes, pictures, and charts to the map. You could experiment with the picture contrast and brightness to really make your map stand out. FINAL TURN IN: A professional report describing your area that includes: A table of the NLCD land cover types and the area each covers (*make sure to reference the table in the text), 2 key information values for 3 layers in your study area (ex: miles of roads, density of roads, average elevation, average slope, area of north facing slopes, etc). This information can be displayed however you wish (table, text, map, etc). Also, include a map of a specific area within your study area highlighting some of the key information and/or land cover types referring to the map in the text. Try to do it all with less than a page of text. *Some additional all notes: Tables have heading and figures have captions. Refer to tables and figures in your text (ex: The study area has 3000ac of bare ground (table2) which is generally concentrated in elevations>3000m (figure 3)).