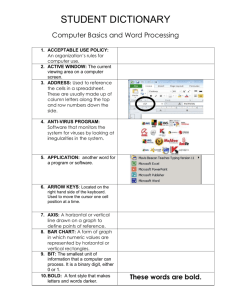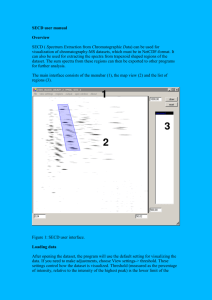Basic skills tutorial
advertisement
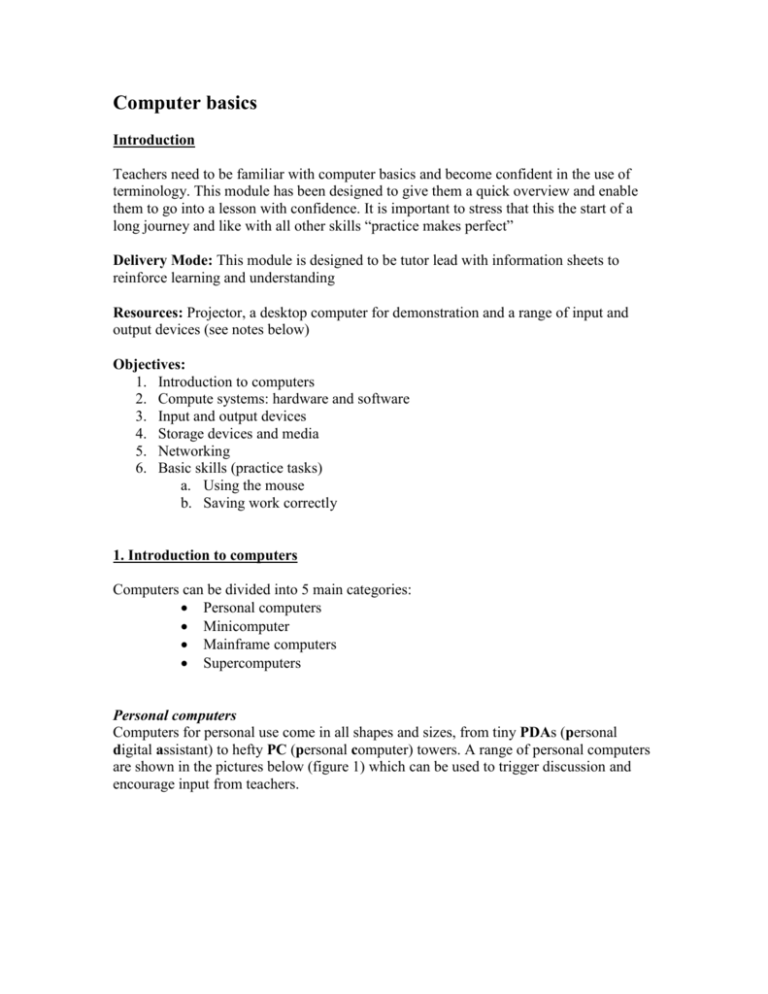
Computer basics Introduction Teachers need to be familiar with computer basics and become confident in the use of terminology. This module has been designed to give them a quick overview and enable them to go into a lesson with confidence. It is important to stress that this the start of a long journey and like with all other skills “practice makes perfect” Delivery Mode: This module is designed to be tutor lead with information sheets to reinforce learning and understanding Resources: Projector, a desktop computer for demonstration and a range of input and output devices (see notes below) Objectives: 1. Introduction to computers 2. Compute systems: hardware and software 3. Input and output devices 4. Storage devices and media 5. Networking 6. Basic skills (practice tasks) a. Using the mouse b. Saving work correctly 1. Introduction to computers Computers can be divided into 5 main categories: Personal computers Minicomputer Mainframe computers Supercomputers Personal computers Computers for personal use come in all shapes and sizes, from tiny PDAs (personal digital assistant) to hefty PC (personal computer) towers. A range of personal computers are shown in the pictures below (figure 1) which can be used to trigger discussion and encourage input from teachers. Figure 1: A range of personal computers Minicomputers This term is becoming redundant with time. This is because the PC has become so powerful on its own. In fact, the ordinary new PC is much more powerful than minicomputers used to be. Mainframe computers The main frame is the workhorse of the business world. A main frame is the heart of a network of computers or terminals which allows hundreds of people to work at the same time on the same data. Figure 2. Main frame computer Supercomputers The supercomputer is the top of the heap in power and expense. These are used for jobs that take massive amounts of calculating, like weather forecasting, engineering design and testing, serious decryption, economic forecasting, etc. An example of a supercomputer is the CRAY YM/P. 2. Basic Computer systems: What is hardware and software? A computer is an electronic device that executes the instructions in a program. A computer has four functions: Input, process data and produce output and store results. This is sometimes referred to as the information processing cycle. All the items shown in the picture below monitor, CD Rom drive, floppy disk drive, speaker, mouse and keyboards are called hardware. Any part of the computer which one can physically touch is known as hardware. Software: In order to make the different parts of a computer to work, you need set instructions called computer programs. An example of one such program is the operating system e.g. Microsoft Window 2000 or Microsoft Windows XP. In addition to this, there are other programs which will allow you the user to create letters, pictures. Examples of these programs include Microsoft Word, Microsoft Access etc. Any computer program is referred to as software because it cannot be touched! 3. Input and output devices Input devices To enter information into the computer, we use input devices. The most common input device is a keyboard and mouse. Both these devices are used to PUT information INto a computer hence referred to as input devices. Below you can see arrange of input devices. Fig. 3: A number of input devices Output devices These are devise which will allow us to see or hear our work. The best example of an input device is a monitor or screen. Other examples include printers, plotters, speakers. Fig. 4: A range of output devices 4. Storage devices and media There are two types of storage in computers: Central memory that is used to hold programs and data when being used. This central memory is referred to as Random Access memory (RAM). It is in this memory that all data and programs are loaded into when being a computer is being used. Hence the bigger this memory is, the more number of programs you can run at the same time. However, when the computer is switched off, the contents of RAM are lost. The second type of memory is known as secondary or backing storage and this is used to store data and instructions until we need to use them next time. The best example of this the hard disk drives. When you save work, you write into the hard drive and when you want to bring up previous work, you read from the hard drive. In addition to hard disk drive, other secondary storage devices include floppy disks, CD-ROM, DVD, magnetic tape. 5. Computer networks A computer network is when several computers have communication links between them. There are several types of networks which can be found in schools. These are some examples: Many desktop computers connected to each other so they can send messages from one to another. This is known as peer to peer networking Other networks have one main computer called a network server which is connected to all desktop computers. When people use this type of network, the work is saved on the network server’s hard disk. All the software programs e.g. Microsoft word are also loaded on the server. An alternative to networked computes is using a computer as a stand-alone computer. A stand-alone computer does not talk to any other computers. This is more common is small offices with few member of staff. 6. Basic Skills Using the mouse A mouse is the most important input device and one needs to be able to use it correctly. Nearly most mouse devices come with two buttons (referred to as left hand and right hand buttons) as shown in the picture below. Left hand button Right hand button There are a few basic skills required to use a mouse effectively. 1. Pointing: Sliding the mouse on the mouse pad moves the pointer on the screen. Rest your hand on the mouse, move it slowly around the mouse pad, and see what happens to the arrow on the screen. Control the movement of the arrow or pointer. 2. Clicking Gently pressing the mouse either of the two buttons is one way to give the computer a command to do something. This is called clicking. There are two types of clicking one can do. One is a single click where you press the left hand button once while in the double clicking, you click the button twice in quick succession. 3. Clicking the left hand button once and holding down. This is very commonly used whenever you want to select a word to change its font for example. 4. Clicking the right hand button once This always opens a shortcut menu which allows you to select a range of tasks. For example, click the right hand button once anywhere in the desktop and the following shortcut menu should appear Using the mouse (practice tasks) 1. Highlight a section in text (click left hand button once and hold down and select section of text) 2. Selecting a single word in a text (double click the left hand button) 3. Cutting a word from a sentence (double click left hand button on the word which you want to cut then click the right hand button once and choose the cut command) Saving work (practice tasks) When working on a computer, it is important that you save your work regularly in a specified location. For this part of the skills, you will need to access hard disk of the computer you are working on. Step 1: Selecting drive where to save work Click on the “Start” button and then click on “My Computer”. Next choose one of the storage locations in your hard drive where you would like to save your work (these are usually referred to as local disk (C:) or local disk (D:). It is normal practice to store work in the local disk (D:) but please check with your trainer. Step 2: Create a folder to save your work into Double click on one of the drives into which you want to save your work (local disk (C:) or local disk (D:) and create a new folder. Click on “File”, “Folder” and click once and a new folder is created. Step 3: Rename the newly created folder Click the left mouse button once on the new folder to highlight and then click the right hand mouse button which will bring up a menu and click on “rename”. Give this folder a suitable name which will allow you to save and retrieve your work easily. Step 4: Saving your work into correct folder Click on “file” and “save as” and first give your document a name (in this case, its called letter). This file “letter” has got to be stored into a folder called training. Where it says “save in”, select the part of a hard disk where you have created a folder called “training” and click twice on the folder and then save your file (see the two screenshots below) Test and review A. Choose words from the list below to complete these sentences 1. 2. 3. 4. 5. A keyboard is an example of a _______________ A speaker is an example of a ________________ Input and output devices are examples of ____________ A hard disk drive is a ____________ The instructions which make the parts of a computer work are called ____________ 6. A computer which can be carried around to make it easy to work away from your office is called a _________________ Software, storage devices, desktop computer, input device, laptop computer, hardware, main memory, output device B. Tick the box which best describes each of the following items Hardware Software Printer Microsoft Word Scanner Microsoft Windows XP C. Circle four input devices Microphone Monitors Digital camera Speakers Scanner Keyboard D. Can you think of two advantages of having computers networked? Advantage 1:___________________________________ Advantage 2: __________________________________