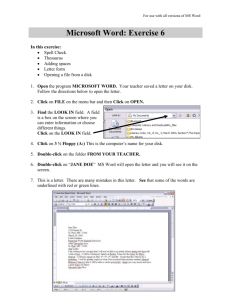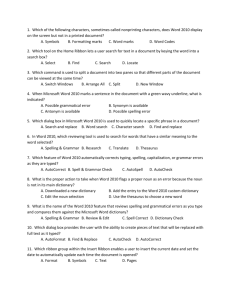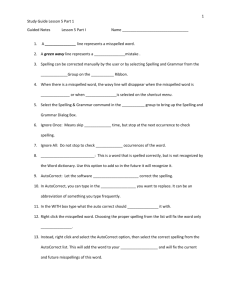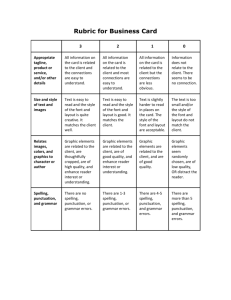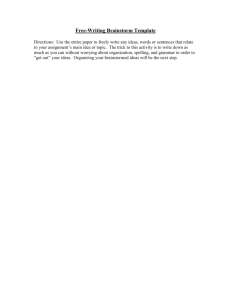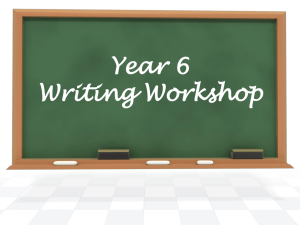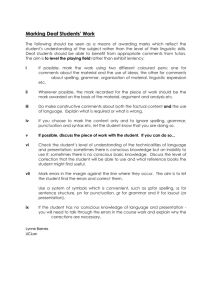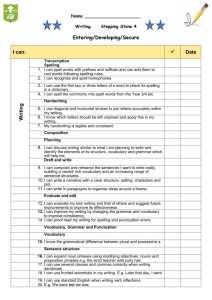Part 2 – Speedy Editing
advertisement

Word 97 Shortcuts Page 19 Part 2 – Speedy Editing AutoCorrect AutoCorrect may be one of the biggest time-savers Word 97 offers. Many of the AutoCorrect features occur “behind the scenes.” For example, if you type the word definite the way it’s usually misspelled: defi(nate), Word will automatically make the correction. To see the many corrections Word makes automatically, select Tools, AutoCorrect and scroll down the list. Practice: 1. Select Tools, AutoCorrect. 2. In the beginning of the dialog box look at some of the corrections Word makes automatically (e.g., capitalizing the first letter of sentences, correcting your mistake if you accidentally type a word with two capital letters rather than one, etc. 3. Just for fun try some of the built-in formats. For example if you type a “:” followed by a right parenthesis “)” you will get a “smiley face”: 4. Note the many commonly misspelled words that are also corrected automatically. Customizing AutoCorrect: More importantly, you can make your own AutoCorrect entries. AutoCorrect entry, keep the following points in mind: When you make an Do not use an existing word. AutoCorrect will exchange your entry with the replacement you’ve chosen as soon as you press the spacebar. Consequently, if you wanted to have the name “Alfred Nolan Doyne” be entered every time you typed “a-n-d” that would happen (including all the times you just meant the word and). You could correct this problem by adding a number, e.g., and2, so that the full name wasn’t entered every time you typed and. Try to make your entry logical so that you can remember it. While AutoCorrect may be used for long names (e.g., company names, names of people, long words, etc.), it may also be used for words that are difficult to format. For example, I type the word résumé often and putting in the accent marks over the two e’s is timeconsuming. Consequently I made the AutoCorrect entry res so that every time I typed res the word résumé would appear. Kristi Siegel Mount Mary College 2001 Workshop Word 97 Shortcuts Page 20 The AutoCorrect Dialog Box Type your entry and the word you want to replace it with here. If you ever need to delete an entry (such as when one of my children had my son Aaron’s name be replaced with “Jerkhead”) just highlight the selection and press Delete! Practice: 1. 2. 3. 4. Open up a new document. Select Tools, AutoCorrect. Type the initials of your name (as long as they don’t spell an actual word). In the “Replace with:” box make sure to type your name exactly as you want it to appear (with capital letters or a title). 5. Make sure to click Add and OK. 6. Type your initials and press space; your name should appear as you formatted it. Find and Replace One of the most powerful uses of Find and Replace is as an editing tool. For example, if you had a long text and wanted to just replace the occurrences of a particular font style used intermittently throughout the document, it could take a long time. By using Find and Replace, Kristi Siegel Mount Mary College 2001 Workshop Word 97 Shortcuts Page 21 you can locate all of the instances of a particular font, style, formatting option, tab, special character, etc., and make your changes in seconds. 1. Open up the Find and Replace document. Notice all the occurrences of italics. Make sure your insertion point is in the Find box. 2. Select Edit, Find (make sure you have the dialog box fully open, i.e., click on More) and click on Format. 3. When the Format menu opens, select Font. 4. In the Font dialog box click on "Italic" under Font Style since that is what you want to find. 5. Close the font box, and make sure your insertion point is now in the Replace With: box. 6. Again click on Format and then Font and this time choose "Not Italic" from the Font Style list. 7. After closing the font box, click on Replace All. You should see every instance of italics replaced with regular text. Further Practice Note: If your last find and replace options still appear, make sure to click "No Formatting" in the find and replace box to remove the previous search options. 1. Open up the Find and Replace exercise again. This time you will find occurrences of underlined words and replace them with italics with no underlining. Book titles and words that are emphasized are now more commonly italicized than underlined. 2. Choose Edit, Replace. Again make sure the box is fully open and that your cursor is located in the Find What box. 3. Click on Format and then Font. Click on the drop-down menu for Underlining and select "Single." 4. Make sure your cursor is located in the Replace with box. Again choose Format and Font. In the Font Style box choose "Italics. In the Underline drop-down menu, choose "None." 5. Click on "Replace All." Every instance of underlining will now be replaced with text that is in italics and not underlined. If this were a long document with many occurrences of underlined book titles or emphasized words, you can imagine how much time the Find and Replace function just saved. Tip: The find and replace feature can make many other editing changes rapidly. For example, a text containing older hyphens (- -) can quickly be updated with em dashes ( — ), the longer dashes used in professional documents, by typing in the older hyphens in the Find box and selecting em dashes from the Special Characters list and entering it into the Replace With box. Check the various options in the Find Kristi Siegel Mount Mary College 2001 Workshop Word 97 Shortcuts Page 22 and Replace dialog box. Find and Replace is an underused option that can save a great deal of time when editing documents. Be a speedier Editor! Tools: Spell Check, Grammar Check, Readability Statistics, and the Thesaurus Spelling and Grammar Check There are two rules for using Word’s (or any other word processing program’s) spell and grammar check: Always use them. Never trust them. Spell check is only as good as the user. If you don’t know what spelling of a word to choose, spell check is pretty useless (as the following poem dramatizes): I have a spelling checker. It cam with my PC; It plainly marks four my revue Mistakes I can not sea. I’ve run this poem threw it, I’m sure your please too no, Its letter perfect in it’s weigh, My checker tolled me sew. Nevertheless the spell check should always be used. No matter how many times a writer proofreads his or her document, misspelled (and often miss-typed) words can remain undetected. To spell check a document, select Tools, Spelling and Grammar or click on the spell check toolbutton (pictured left). Customizing Spell Check’s Dictionary If there are words you use commonly such as a medical word like arrhythmia that are not in Word’s dictionary, first make sure the word is spelled correctly and then add it to the dictionary so that it will only be underlined when you type it incorrectly. In the example below the word Pyrus is highlighted, not because it’s misspelled, but because it’s not part of Word 97’s dictionary. Rather than clicking “Ignore,” click “Add” or “Learn” so that the word will not be checked in the future Kristi Siegel Mount Mary College 2001 Workshop Word 97 Shortcuts Page 23 unless you’ve spelled it incorrectly. Typically, you’d only add words to the dictionary that you use frequently. By selecting “Add” the word will become part of Word 97’s dictionary. Grammar Check Grammar check requires even more knowledge on the part of its user. Although grammar check often will be right, it may suggest corrections such as a capital letter (when the program thinks you are at the beginning of a line) that are incorrect. Nevertheless, grammar check should be used every time you finish a document; it will often "catch" mistakes you have missed. Customizing Grammar Check By default grammar check is set for standard usage. If, however, you are creating technical documents or other papers that require a different level of usage, change the writing style “level” to one that fits your writing. To change the default, select Tools, Spelling and Grammar and then click on the Options button in the dialog box that appears. Check the appropriate writing style (level of usage such as technical, formal, casual) to fit your document. Note the options under Grammar. To see a document’s Readability statistics, check the box. Kristi Siegel Mount Mary College 2001 Workshop Word 97 Shortcuts Page 24 Readability Statistics In the spelling and grammar options’ box pictured above notice also the option to "Show readability statistics." By default, this option is not selected. If it is checked, you will get a readability and statistical breakdown on your document when you have completed the spelling and grammar check. This breakdown offers information that may be very valuable to a writer. For example, if a writer tends to write short, choppy sentences (or long, wordy sentences) he/she can see the average number of words per sentence in his/her document. Similarly, a writer who uses too many passive constructions can check the percentage of passive sentences in the document. By choosing “Options” in the “Spelling and Grammar box” you can select “Readability Statistics” and the reading level, number of words, number of lines, etc., will be displayed once your document has been completely checked for spelling and grammar errors. Readability Statistics: Total number of words, sentences, etc. Average number of sentences, words per sentence, and characters per word. Provides information on a document’s readability and/or ease of reading. The Thesaurus The thesaurus also needs to be used with discretion or you might wind up creating a sentence like this: Kristi Siegel Mount Mary College 2001 Workshop Word 97 Shortcuts Page 25 In order to eschew the diurnal visitation of a physician, it is imperative to ingest the fruit of the tree Pyrus malus. [An apple a day keeps the doctor away.] Nevertheless, the thesaurus can help cut down on word repetition and often can provide the right word rather than the almost right word. The thesaurus also provides a look-up function and specifies whether a word is a noun, verb, adjective, etc. Point out to students that if they are looking for a synonym for an adjective they should make sure the word suggested in the thesaurus is also an adjective. To use the thesaurus first select the word you’d like to replace and then select Tools, Language, Thesaurus. Thesaurus Dialog Box Handy Keyboard Shortcuts Word 97/2000 Keyboard Shortcuts for Editing Documents Know the shortcuts for cutting, copying, and pasting text (or graphics). buttons aren’t always available: Tool Select text first and then: 1. Press Control + C – to copy text 2. Press Control + X – to cut text 3. Press Control + V – to insert text Also: Use Control + A to select ALL the text (graphics) in an entire document. Kristi Siegel Mount Mary College 2001 Workshop Word 97 Shortcuts Page 26 General Editing Commands: Select the paragraph or click anywhere within a paragraph, and then: To align paragraphs: 1. Press Control + E – to center paragraph (or line) 2. Press Control + J – to justify paragraph 3. Press Control + L – to left align paragraph to the left (this is Word’s default paragraph alignment) 4. Press Control + R – to right align paragraph To change line spacing (select text first!): 1. Press Control + 1 – to single-space text 2. Press Control + 2 – to double-space text 3. Press Control + 5 – to set 1.5 line spacing Whoops! I just typed three lines with the CAPS button on; how can I change the text case without re-typing? Select the text and then select Format, Change Case – you may choose from the following options: Kristi Siegel Sentence case. lowercase UPPERCASE Title Case tOGGLE cASE Mount Mary College 2001 Workshop